- Браузер Chrome не предлагает перевод страницы (а она частично на иностранном языке). Что делать?
- «Принудительный» перевод в Chrome
- Не работает перевод страниц в chrome Linux
- Почему не работает перевод страниц Chrome?
- На работает перевод в Chrome 54 Linux
- Выводы
- Исправлено: Google Translate не работает
- Для браузеров:
- Решение 1. Обновите ваш браузер
- Решение 2. Отключите расширения браузера или попробуйте режим инкогнито
- Решение 3. Удаление файлов cookie и данных сайта
- Решение 4. Сбросьте настройки браузера по умолчанию
- Решение 5. Попробуйте другой браузер
- Решение 6. Используйте расширение Chrome
- Решение 7. Включение автоматического определения исходного языка
- Для Android:
- Решение 1. Очистите кэш и данные приложения Google для мобильных устройств
- Решение 2. Переустановка приложения Translate
Браузер Chrome не предлагает перевод страницы (а она частично на иностранном языке). Что делать?
Я не очень хорошо знаю английский, но мне периодически нужно просматривать один форум (по работе). Раньше мой Chrome автоматически переводил страничку на русский, а теперь не переводит (грешу на обновление). Приходится вручную копировать/вставлять в онлайн-переводчик, что очень неудобно.
Можно ли Chrome заставить снова переводить?! Заранее спасибо!
Если с вашим браузером и системой все в порядке (т.е. нет каких-то критических ошибок, заражения вирусами и пр.) — то эта проблема достаточно легко исправима (возможно у вас «просто» слетела галочка. ).
Ниже предложу относительно простой способ решения.
«Принудительный» перевод в Chrome
ШАГ 1
Для начала обратите внимание на URL-строку браузера, нет ли там спец. значка для осуществления перевода. Как он выглядит показано на скрине ниже.
Значок для перевода
Если нет — открываем настройки браузера (в правом верхнем меню кликните по значку с «тремя» точками). См. пример ниже.
ШАГ 2
Далее прокручиваете страничку до самого низа и раскрываете вкладку «Дополнительные» .
Среди них должен быть подраздел «Языки» : проверьте, чтобы у вас стояла галочка около пункта «Предлагать перевод страниц, если их язык отличается от используемого в браузере» .
Дополнительные настройки Chrome
ШАГ 3
После обновите веб-страничку, на котором у вас был английский (иностранный) текст. Если браузер всё также не предложил перевод — нажмите ПКМ (правая кнопка мышки) в любом свободном месте странички и выберите в появившемся меню вариант «Перевести на русский» . См. скрин ниже.
Перевести на русский
ШАГ 4
Если страничку перевести браузеру снова не удалось и появилась ошибка, сигнализирующая об этом (в верхнем меню, рядом с адресной строкой) — нажмите по кнопке «параметры» (прямо в этом окне ошибки) .
Параметры (не удалось перевести страницу на русский)
ШАГ 5
Далее укажите язык исходной страницы, и тот язык, в который нужно перевести контент (например, английский -> русский). После нажмите на кнопку «Перевести» .
ШАГ 6
Как правило, после такого принудительного указания — страничка начинает отображаться на русском (кстати, если вы неправильно указали исходный язык — параметры можно всегда изменить в верхнем меню браузера. См. пример ниже).
Перевод описания товара выполнен!
ШАГ 7
Весьма неплохим решением для перевода отдельных непонятных областей (слов, предложений) может стать спец. расширения для браузера (например, ImTranslator (ссылка на магазин Chrome) ).
После установки расширения: для перевода определенного участка текста — достаточно его выделить и нажать появившуюся кнопку расширения (см. скриншот ниже). После чего в окне рядом появится русская версия написанного. Удобно?!
Выделяем, нажимаем — получаем перевод!
PS
Если вы пользуетесь другим браузером (не Chrome) — рекомендую ознакомиться с заметкой, ссылку на которую привожу ниже. В ней представлены несколько другие плагины, возможно это натолкнет вас на доп. идею.
Источник
Не работает перевод страниц в chrome Linux
В очень популярном браузере от Google — Chromium или закрытой его версии Chrome есть функция перевода страниц. Очень удобно не переходить в переводчик, а нажать одну кнопку и получить полностью переведенную страницу.
Но что делать, если по какой-либо причине не работает перевод страниц chrome? Этому может быть несколько причин, и в этой небольшой статье мы рассмотрим некоторые из них. Дочитайте до конца, перед тем как что-либо делать.
Почему не работает перевод страниц Chrome?
Чаще всего, перевод страниц в вашем браузере не работает из-за того, что у вас что-то не так с расширениями или настройками. Первое что нужно сделать, это проверить расширения. Чтобы отключить все расширения просто откройте режим инкогнито нажав сочетание клавиш Ctrl+Shift+N и попробуйте перевести страницу там:
Если ошибка сохранилась, попробуйте сбросить настройки браузера до значений по умолчанию браузера. Это тоже может помочь. Откройте Настройки -> Показать дополнительные настройки, затем нажмите Сброс настроек в самом низу.
Еще можно очистить историю и все данные кэша, для этого в настройках есть кнопка очистить историю:
Если все это не помогло, вы можете подключить к браузеру аккаунт другого пользователя и попытаться работать от его имени. Кроме того, вы можете переустановить браузер. Теперь перевод в Chrome должен работать.
На работает перевод в Chrome 54 Linux
Спустя несколько дней после выхода Chrome 54 многие пользователи начали замечать, не работает перевод страниц в chrome Linux для браузеров версии 54. Эта проблема наблюдается сейчас у всех пользователей и вызвана она багом в новой версии браузера.
Если кратко, то проблема в строке var gtTimeInfo = <'fetchStart': %f, 'fetchEnd': %f>;». В значениях %f передаются числа, разделенные запятой, но селектор %f ожидает точку из-за этого мы получаем ошибку. Для исправления бага достаточно заменить %f на %d. Или поменять локаль так, чтобы там передавались точки. Разработчики пока не выпустили исправление, но для временного обхода проблемы можно добавить переменную окружения LC_NUMERIC=»POSIX» для этой программы. Тогда команда запуска будет выглядеть вот так:
Для удобства можно изменить ярлык запуска браузера. Здесь уже перевод будет работать как нужно:
Надеемся, что скоро разработчики выпустят обновление браузера с исправлением этой ошибки, а пока, если ничего из выше предложенного не работает вы можете использовать расширение переводчика. Возможно, на момент прочтения статьи, ошибка уже исправлена и вам достаточно установить более новую версию браузера.
Выводы
Теперь вы знаете что делать,не работает перевод страниц в chrome linux. Надеюсь эта информация была вам полезной.
Источник
Исправлено: Google Translate не работает
Google Translate может не работать из-за множества разных причин, потому что случаи неработающей системы перевода очень разные и варьируются от случая к случаю. Эта проблема часто встречается при использовании мобильного приложения, тогда как другие пользователи сталкиваются с ним в своем браузере или расширении браузера. Когда пользователь пытается перевести, он получает сообщение «Эта страница не может быть переведена».
Если есть подлинный случай, когда перевод содержит недопустимые символы, вы не сможете обойти это. Попробуйте перевести значимые слова и предложения. Более того, если вы используете VPN, то отключите его, а затем попробуйте перевести текст.
Для браузеров:
Следующие решения могут быть применены к браузерам любой сборки. Однако мы будем использовать только стабильную версию Google Chrome для иллюстрации.
Решение 1. Обновите ваш браузер
Браузеры постоянно обновляются, чтобы удовлетворить последние технологические достижения. Если вы используете более старую версию браузера, которая не совместима с механизмом перевода Google Translate, то это может быть основной причиной возникшей проблемы. В этом контексте обновление вашего браузера может устранить проблему. Для выяснения, мы обсудим процесс для Chrome.
- Запустите браузер Chrome и нажмите на вертикальный многоточие (3 вертикальные точки) в правом верхнем углу окна, а затем нажмите «Настройки».
Открыть настройки Chrome
- Затем в левой части окна нажмите «О Chrome».
Open About Chrome
- Теперь нажмите «Проверить наличие обновлений».
- После обновления Chrome откройте Google Translate и убедитесь, что он работает нормально.
Решение 2. Отключите расширения браузера или попробуйте режим инкогнито
Расширения используются для улучшения функциональности браузера. Однако, если какой-либо из них мешает механизму перевода Google Translate, это может помешать его правильной работе. В определенных обстоятельствах отключение расширений браузера или использование режима InPrivate / Incognito вашего браузера может решить проблему. Это поможет нам определить любые сторонние проблемы, мешающие работе Google Translate.
- Запустите Chrome и нажмите на вертикальный многоточие в верхнем правом углу. Затем в отображаемом меню нажмите «Другие инструменты», а затем «Расширения».
Открыть меню расширений Chrome
- Теперь отключите все расширения, переключив соответствующий переключатель каждого расширения в положение Off. Известно, что расширение Википедии создает этот тип проблемы.
Отключить расширение Chrome
- Затем проверьте, начал ли Google Translate работать нормально. Если так, то включите расширения по одному, чтобы найти виновника.
Решение 3. Удаление файлов cookie и данных сайта
Куки-файлы используются браузерами для хранения деталей взаимодействия сервера и клиента. Кроме того, браузеры используют кэш для более удобного взаимодействия с пользователем и повышения производительности. Однако. если файлы cookie или кэш в вашем браузере повреждены, Google Translate может не перевести текст. Обратите внимание, что выполнение этого решения сотрет всю историю и предпочтения.
- Запустите Chrome и нажмите на вертикальный многоточие (3 вертикальные точки). Затем нажмите Дополнительные инструменты и в подменю нажмите Очистить данные просмотра.
- Теперь на вкладке «Дополнительно» выберите «Диапазон времени» (предпочтительно «За все время»), а затем выберите категории, которые вы хотите очистить (предпочтительно все категории).
- Теперь нажмите кнопку «Очистить данные», а затем подтвердите удаление данных.
Очистить данные просмотра за все время
- Затем откройте Google Translate и проверьте, начал ли он работать нормально.
Решение 4. Сбросьте настройки браузера по умолчанию
Каждый пользователь Chrome меняет настройки браузера в соответствии со своими требованиями. Но если настройка, необходимая для механизма перевода Google Translate, неправильно настроена, Google Translate может не выполнить перевод текста. В этом случае сброс настроек браузера по умолчанию может решить проблему.
- Запустите браузер Chrome и нажмите на вертикальный многоточие в правом верхнем углу окна. Затем в появившемся меню нажмите «Настройки».
- Теперь в левой части окна разверните параметр «Дополнительно» и нажмите «Сбросить и очистить».
Нажмите на Сброс и Очистка в Chrome
- Теперь нажмите на опцию Сбросить настройки до их исходных значений по умолчанию.
Нажмите Сбросить настройки до их исходных значений по умолчанию
- Затем проверьте, начал ли Google Translate работать нормально.
Решение 5. Попробуйте другой браузер
Каждый браузер, как и любое другое программное приложение, имеет свою долю программных ошибок. Проблема Google Translate, с которой вы столкнулись, может быть связана с временной ошибкой в вашем браузере. В этом случае попытка Google Translate в другом браузере может решить проблему.
- Запустите другой веб-браузер (если он не установлен, затем загрузите и установите его).
- Теперь откройте Google Translate, чтобы проверить, работает ли он нормально. Если это так, убедитесь, что соответствующий браузер обновлен до последней сборки.
Решение 6. Используйте расширение Chrome
В Google Translate есть расширение / дополнение почти для всех основных браузеров. Если веб-сайт Google Translate не работает для вас, проблема может быть решена с помощью расширения / надстройки для браузера. Оба модуля возвращают одинаковые результаты, поскольку они выбирают из одного и того же API.
- Запустите Chrome и перейдите к Страница расширения Google Translate в Интернет-магазине Chrome.
- Теперь нажмите «Добавить в Chrome», а затем в появившемся диалоговом окне нажмите «Добавить расширение».
Добавить расширение Google Translate для Chrome
Чтобы использовать это расширение, нажмите на значок Google Translate справа от адресной строки и введите текст для перевода. Если вы хотите перевести текущую страницу, нажмите «Перевести эту страницу».

Решение 7. Включение автоматического определения исходного языка
Если страница, которую вы пытаетесь перевести, содержит несколько языков, а исходный язык в поле «От» не установлен на «Определить язык», Google Translate может не выполнить перевод текста. В этом случае включение автоматической функции гарантирует, что не будут выбраны неправильные поля.
- Попробуйте перевести страницу / текст в Google Translate, с которыми у вас были проблемы.
- Затем в выпадающем списке From выберите «Detect Language» и проверьте, решена ли проблема.
Выберите «Определить язык» в выпадающем списке Google Translate
- Если автоматическое определение не работает, вы можете попробовать установить исходный язык вручную, используя раскрывающийся список, и посмотреть, сработает ли это.
Для Android:
Следующие решения могут быть использованы для любой версии Android или марки. Прежде чем продолжить, убедитесь, что вы вошли в свою учетную запись Google.
Решение 1. Очистите кэш и данные приложения Google для мобильных устройств
Как и любое другое мобильное приложение, Google Translate использует кеш для повышения скорости и улучшения работы пользователей. Если кэш приложения содержит поврежденные данные, он может работать некорректно. В этом случае очистка кэша и данных мобильного приложения может решить проблему. Для выяснения, мы обсудим процесс для Android.
- Откройте «Настройки» своего телефона Android и нажмите «Приложения / Диспетчер приложений» после существующего Google или Google Translate.
Нажав на «Приложения»
- Теперь местоположение и нажмите на приложение Перевести.
Нажмите на Перевести в диспетчере приложений
- Затем нажмите «Force Stop» и при появлении запроса подтвердите, чтобы остановить приложение.
- Теперь нажмите на хранилище, а затем нажмите на кнопку «Очистить кэш».
Нажмите на хранилище для Google Translate
- Теперь нажмите на кнопку «Очистить данные», а затем подтвердите удаление данных.
Очистить кэш и данные приложения Google Translate
- Затем запустите приложение Translate и убедитесь, что оно работает нормально. Возможно, вам придется повторно загрузить офлайн языки.
Решение 2. Переустановка приложения Translate
Если очистка кэша и данных вам не помогла, то установка приложения Google Translation может быть повреждена. В этом случае переустановка приложения может решить проблему, поскольку она будет извлекать свежие файлы с серверов и заменять поврежденные.
- Выполните все шаги решения 1 (обсуждаемые чуть выше этого решения), чтобы принудительно остановить приложение и очистить его кэш / данные.
- Откройте настройки вашего телефона и нажмите «Приложения / Диспетчер приложений».
- Теперь нажмите на Google Translate.
- Выберите Удалить, а затем подтвердите удаление приложения.
Удалить приложение Google Translate
- После удаления перезагрузите ваше устройство.
- После перезагрузки переустановите Приложение Google Translate и проверьте, если нет ошибок.
Если у вас все еще есть проблемы, вы можете попробовать другой сервис, такой как Яндекс или Microsoft Bing переводчик и т. Д.
Источник









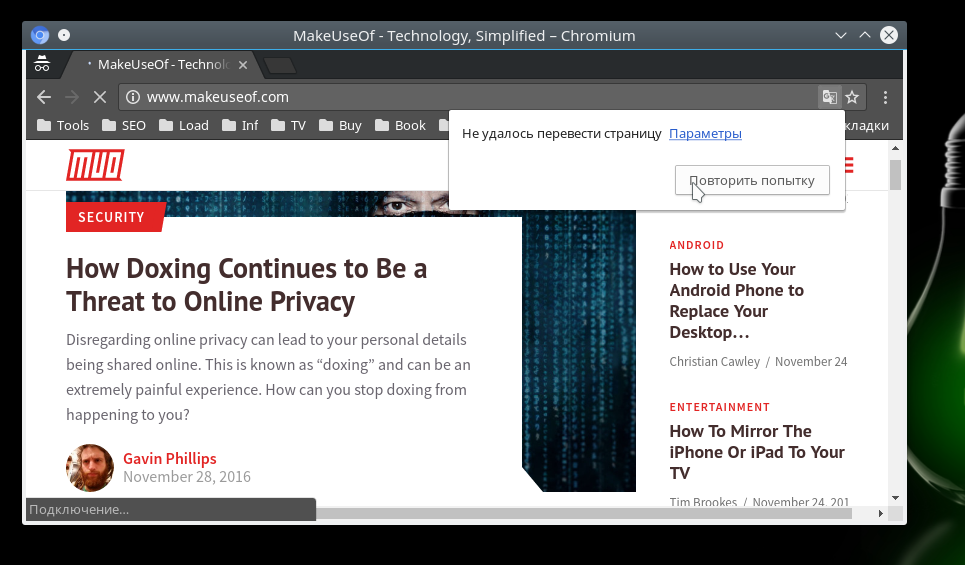
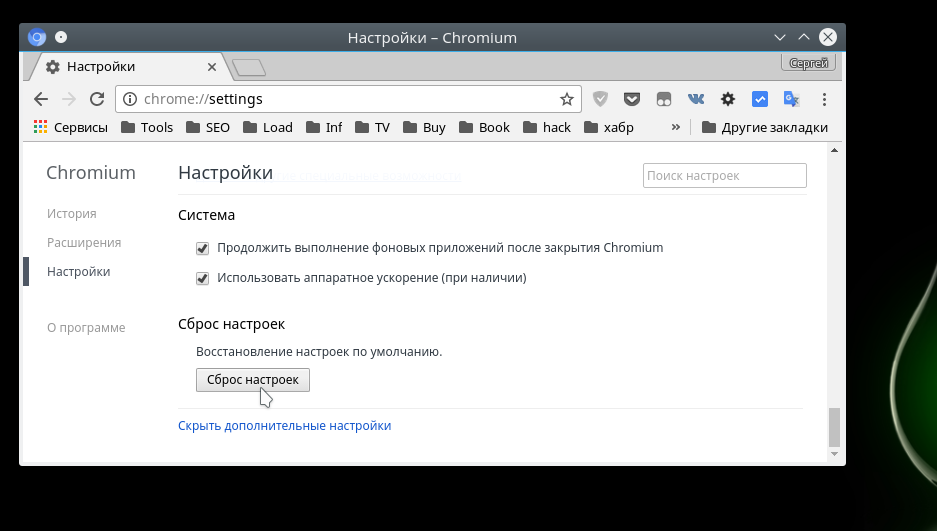
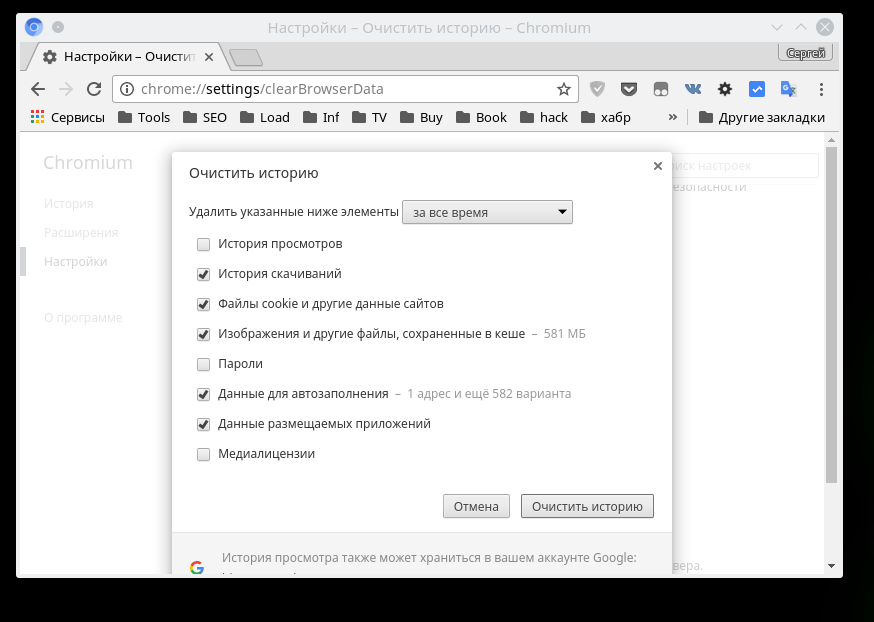
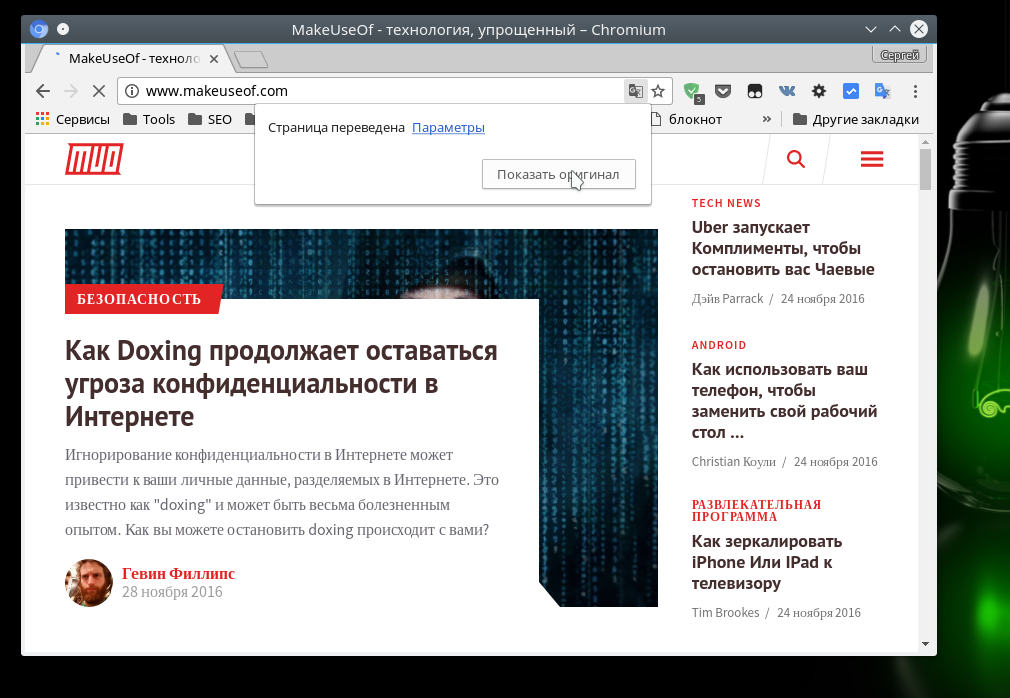

 Открыть настройки Chrome
Открыть настройки Chrome Open About Chrome
Open About Chrome Открыть меню расширений Chrome
Открыть меню расширений Chrome Отключить расширение Chrome
Отключить расширение Chrome Очистить данные просмотра за все время
Очистить данные просмотра за все время Нажмите на Сброс и Очистка в Chrome
Нажмите на Сброс и Очистка в Chrome Нажмите Сбросить настройки до их исходных значений по умолчанию
Нажмите Сбросить настройки до их исходных значений по умолчанию Добавить расширение Google Translate для Chrome
Добавить расширение Google Translate для Chrome  Выберите «Определить язык» в выпадающем списке Google Translate
Выберите «Определить язык» в выпадающем списке Google Translate Нажав на «Приложения»
Нажав на «Приложения» Нажмите на Перевести в диспетчере приложений
Нажмите на Перевести в диспетчере приложений Нажмите на хранилище для Google Translate
Нажмите на хранилище для Google Translate Очистить кэш и данные приложения Google Translate
Очистить кэш и данные приложения Google Translate Удалить приложение Google Translate
Удалить приложение Google Translate


