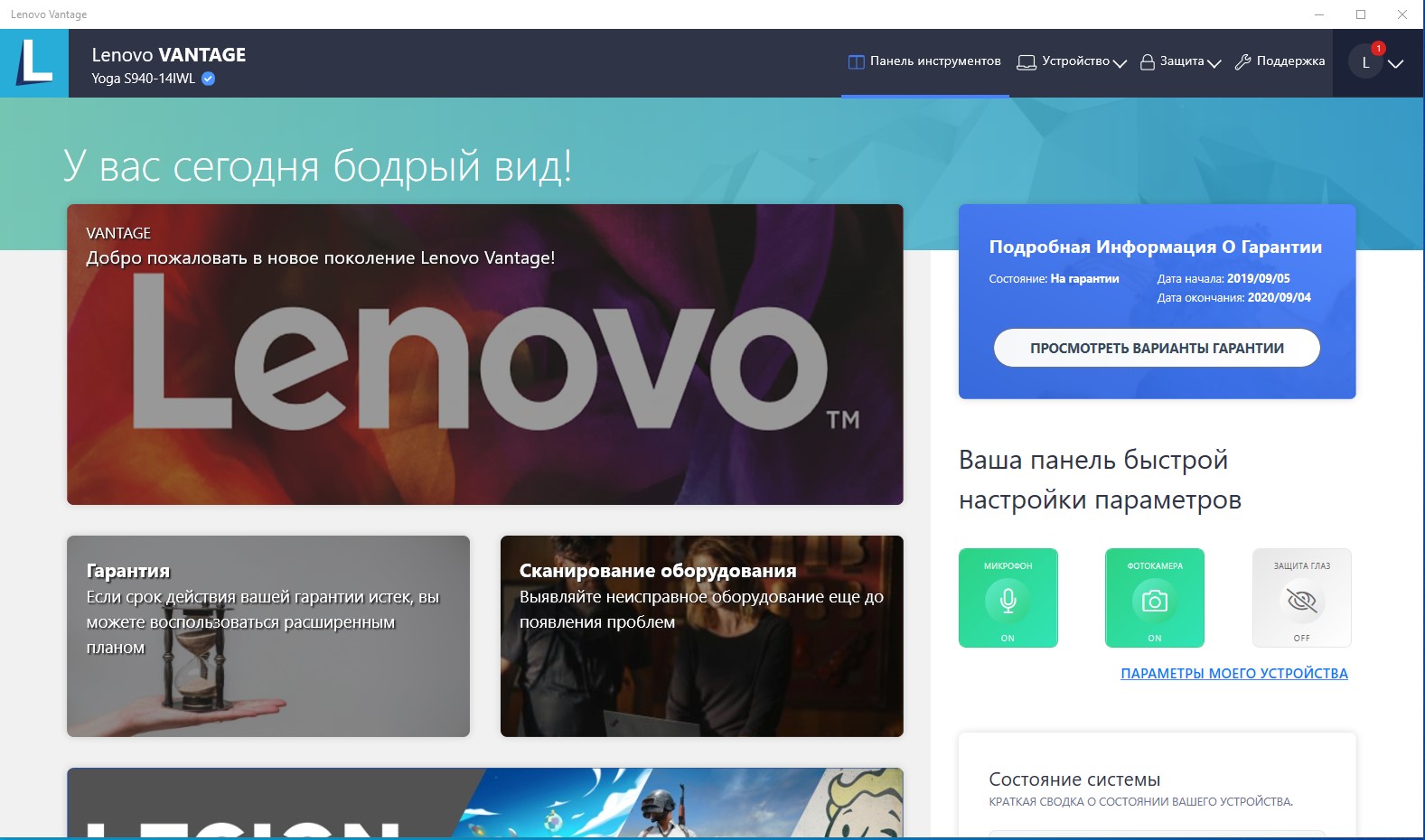- Приложение камера леново не работает
- Правила Сообщества
- Проверьте текущие предложения!
- Самые популярные сообщения
- Welcome to Ideation!
- Почему не работает камера на ноутбуке Lenovo
- Что представляет собой веб-камера и где она установлена
- Где находится приложение камеры на лэптопе
- Подключение съемной камеры
- Для чего нужны драйвера
- Как правильно использовать драйвер
- Где найти драйвера
- Камера на ноутбуке Lenovo пытается включиться и тут же отключается. Что это и как исправить
Приложение камера леново не работает
Причины и решения популярных случаев когда не работает камера.
Причина: Блокировка камеры Антивирусом.
Решение: Необходимо отключить блокировку камеры. В зависимости от антивируса, настройки могут отличатся (например в Касперском Раздел «Защита Приватности» − Опция «Блокировать Камеру»).
Причина: Настройки конфиденциальности операционной системы.
Решение: Нажмите на Пуск − Параметры − Конфиденциальность − Камера. Активируйте параметр «Разрешить приложениям доступ к камере».
Причина: Блокировка камеры приложением Lenovo Vantage.
Решение: Запустите приложение Lenovo Vantage. На главной странице в панели настройки параметров включите камеру.
Причина: Камера отключена в БИОС.
Решение: Зайдите в БИОС − Security − Integrated Camera − поставьте Enabled (в некоторых моделях данный пункт отсутствует).
Причина: Камера отключена с помощью горячих клавиш.
Решение: Найдите на устройстве горячую клавишу, ответственную за камеру, нажмите её вместе с клавишей Fn (в зависимости от настроек, горячая клавиша может работать самостоятельно без Fn ).
Причина: Отсутствие либо некорректная работа драйвера.
Решение: Зайдите на страницу pcsupport.lenovo.com − введите серийный номер устройства − Драйверы и Программное обеспечение − Ручное обновление − выберите драйвер камеры.
Установите драйвер, перезагрузите ноутбук.
Если мой ответ Вам помог, отметьте его как решение.
- Сообщество Lenovo
- Часто задаваемые вопросы
- Общая дискуссия
- Сервис и гарантия
- Ноутбуки IdeaPad
- Серия 1 и 100
- Серия 3 и 300
- Серия 5 и 500
- Серия 7 и 700
- Серия G
- Серия S
- Серия V
- Другие серии
- Legion
- Ноутбуки Legion cерия 5 и 500
- Ноутбуки Legion cерия 7 и 700
- Настольные компьютеры Legion
- Ноутбуки ThinkPad
- ThinkPad: Серия X1
- ThinkPad: Серия X
- ThinkPad: Серия T
- ThinkPad: Серия E
- ThinkPad: Серия L
- ThinkPad: Серия P
- Thinkbook
- Другие серии
- Планшеты
- Планшеты на базе ОС Андроид
- Планшеты на базе ОС Виндовс
- Ноутбуки Yoga
- Yoga
- Смартфоны
- Смартфоны Lenovo
- Настольные компьютеры
- Настольные компьютеры IdeaCentre
- Настольные компьютеры ThinkCentre
- Серверы
- Серверы
- Мониторы и дополнительное оборудование
- Мониторы ThinkVision
- Мониторы и дополнительное оборудование
- Операционные системы и ПО
- Операционные системы
Правила Сообщества
Пожалуйста, ознакомьтесь с правилами сообщества перед публикацией.
Проверьте текущие предложения!
Самые популярные сообщения
(Последние 7 дней)
- Re:Lenovo tab p11 тормозит видео в приложениях онлайн кинотеатров 5
- Re:Lenovo tab p11 тормозит видео в приложениях онлайн кинотеатров 4
- Re:Lenovo tab p11 тормозит видео в приложениях онлайн кинотеатров 2
- Re:Lenovo tab p11 тормозит видео в приложениях онлайн кинотеатров 2
- Re:Lenovo tab p11 тормозит видео в приложениях онлайн кинотеатров 2
- Re:Lenovo tab p11 тормозит видео в приложениях онлайн кинотеатров 2
- Re:Lenovo tab p11 тормозит видео в приложениях онлайн кинотеатров 2
- Re:Lenovo tab p11 тормозит видео в приложениях онлайн кинотеатров 2
- Re:Lenovo tab p11 тормозит видео в приложениях онлайн кинотеатров 2
- Re:Lenovo tab p11 тормозит видео в приложениях онлайн кинотеатров 2
- Имя пользователя
- Match exact username (no wildcards)
- User ID
- Email address
- Match exact email address (no wildcards)
- IP address
- Match any of the above criteria
- Duration of ban(Days)
- Duration of ban(Hours)
- Duration of ban(Minutes)
- Make ban permanent
- Internal reason for ban
- Public reason for ban
Пожалуйста, авторизуйтесь, чтобы поставить Лайк
Welcome to Ideation!
Ideation sections have been created for customers to engage with us by discussing and promoting ideas and improvements relating to Lenovo’s products and services.
As a reminder, your participation in Ideation is governed by Lenovo’s website Terms of Use and by Lenovo’s Forums Community Guidelines. Additional terms governing the Ideation Program are included in the Ideation Terms and may be found here. For your convenience, here’s a
Quick summary of the highlights:
- This area is for ideas – improving our products or suggesting entirely new products – please keep technical support issues on the other boards designated for that purpose
- You’re giving your ideas freely for us to use so we can improve our offerings to you
- The ideas you give us are your own and are not confidential
- If we decide we want exclusive use of your idea, you’re agreeing to sell it to us at a fixed price
By clicking on “Yes” below you certify that you have read and agree to the Community Guidelines and the Ideation Terms, and acknowledge that by submitting any ideas, material, or information on the Ideation site you grant Lenovo the right to use any such submissions by you in any way without acknowledging, notifying, or compensating you, as described in those documents.
Источник
Почему не работает камера на ноутбуке Lenovo
Популярность ноутбуков обусловлена их компактностью и автономностью. Кроме того, такие гаджеты не уступают по функциональности стационарным компьютерам, т.к. выполняют идентичные задачи без каких-либо сложностей. Портативная техника есть в каждом доме, поэтому у владельцев нередко возникают вопросы, как включить камеру на ноутбуке и по каким причинам она перестает работать. Рассмотрим проверенные решения неполадок на примере техники Lenovo.
Что представляет собой веб-камера и где она установлена
На многих моделях лэптопов веб-камера является встроенным компонентом. Это удобная опция, поскольку пользователю не нужно покупать модуль отдельно и подключать его через USB-интерфейс или Bluetooth/Wi-Fi.
Закажи профессиональный ремонт ноутбука в Москве или продай его на запчасти!
Бесплатная диагностика и выезд курьера. Срочный ремонт. Гарантия. Недорого!
Звони! Тел.: +7 (903) 729-32-48 или напиши нам на email: zakaz@anout.ru
Сенсор расположен непосредственно над экраном и напоминает глазок на входной двери или кружок камеры на обычном смартфоне. Такая деталь открывает для владельца ноутбука широкие возможности. С ее помощью можно организовать дистанционную видеоконференцию, устроить видеосвязь с друзьями и близкими независимо от их геолокации, а также снять какой-либо ролик для последующей публикации в социальных сетях. Если при обычном разговоре по телефоне собеседники только слышат друг друга, то при звонке с ноутбука есть возможность визуального контакта.
В передовых моделях ноутбуков камеры оснащены светодиодным индикатором, который срабатывает при запуске девайса. Такая особенность повышает пользовательскую безопасность, т.к. никто не сможет удаленно запустить веб-камеру. В ноутбуках фирмы «Леново» есть подобный элемент.
Где находится приложение камеры на лэптопе
Для включения веб-камеры на ноутбуках Lenovo предусмотрено несколько программных методов. Вот некоторые из них:
- Для начала нужно открыть раздел «Пуск» и найти вкладку «Поиск». В строке следует указать слово «Камера» и нажать на нужный пункт из предложенных вариантов.
- Настройку веб-камеры ноутбука можно выполнить через меню «Панель управления». Этот модуль находится по адресу «Оборудование и звук» — «Устройства и принтеры» и «Диспетчер устройств». На вкладке «Устройства для обработки изображений» вы сможете увидеть информацию о подключенной камере.
- Самый простой вариант – установить программное обеспечение, которое подразумевает использование веб-камеры, и подключить ее с помощью стандартных настроек приложения.
- Можно попробовать найти на клавиатуре клавишу с иконкой камеры. На отдельных лэптопах есть горячая кнопка, которая активируется с помощью соответствующей комбинации (как правило – Fn + нужная клавиша).
Если вам не удается самостоятельно запустить устройство, следует попросить помощи у знакомого, который умеет проводить подобные манипуляции. Но рано или поздно вы столкнетесь с необходимостью делать это своими руками.
Подключение съемной камеры
Если на вашем лэптопе нет интегрированной камеры, но вы желаете пообщаться через видеосвязь или взять участие в каком-либо интерактивном вебинаре, необходимо приобрести съемный девайс и подключить его через подходящий интерфейс. Многие модели веб-камер поставляются с комплектом драйверов и программного обеспечения для настройки.
Если фирменный софт присутствует, проблемы с включением на ноутбуке «Леново» не возникнут. В случае, если гаджет отказывается проводить инсталляцию драйверов, камера не запустится.
Для чего нужны драйвера
Корректная работа веб-камеры на лэптопе напрямую зависит от используемых драйверов. Зачем нужны такие программные пакеты и какие функции они выполняют?
Под драйвером подразумевается связующее ПО между ноутбуком и подключенными к нему компонентами. Многие девайсы распознаются системой без участия пользователя и не требуют инсталляции стороннего софта.
Но другие детали не предусматривают автоматической установки драйверов, поэтому приходится скачивать их с официального сайта производителя, либо с приложенного в комплекте диска. Простыми словами, с помощью такого ПО ноутбуку предоставляется возможность управлять компонентами.
Драйвера для камеры на ноутбуке Lenovo загружаются и инсталлируются в полуавтоматическом режиме. Операционная система самостоятельно проводит процедуру, а пользователь только подтверждает некоторые действия мышью.
К встроенным элементам лэптопа, таким как клавиатура или мышь, скачивать драйвера не нужно. Они предусмотрены по умолчанию.
Как правильно использовать драйвер
Можно ли запустить веб-камеру на ноутбуке Lenovo через установленный драйвер – пожалуй, первый вопрос, с которым столкнется рядовой пользователь. Если вы приобрели съемный модуль, подключили его к гаджету и увидели оповещение о благополучном сопряжении, но картинка так и не появилась, нужно выполнить некоторые настройки.
В большинстве случаев, вместе с внешними компонентами предлагается диск с драйверами, либо ссылка на сайт, где их можно скачать. В первом случае нужно вставить носитель в оптический привод и дождаться загрузки. Установка выполняется по подробной инструкции, поэтому вы не должны столкнуться с какими-либо сложностями или ошибками.
Система в автоматическом режиме инсталлирует отсутствующий софт в соответствующую папку, а еще отправит на рабочий стал и в меню «Пуск» иконку установленной программы. Это полезная особенность, т.к. вы сразу сможете увидеть внесенные изменения.
Где найти драйвера
Если вы не нашли установочный диск, либо потеряли его, не стоит расстраиваться. Проблему можно решить путем скачивания драйверов с интернета. Для этого следует открыть официальный сайт производителя веб-камеры или ввести в поисковую строку фразу «Скачать драйвера для веб-камеры» и указать ее модель. Дальше нужно запустить файл инсталляции и следовать инструкциям системы, чтобы завершить настройку.
Для работы и общения в интернете с использованием функций веб-камеры нужно правильно подключить. Такие умения помогут вам решить возможные проблемы в работе оборудования и настроить его без привлечения специалистов.
Источник
Камера на ноутбуке Lenovo пытается включиться и тут же отключается. Что это и как исправить
Принесли ноутбук с интересной проблемой: при запуске видеоконференции в Zoom не включалась камера. Впрочем, если присмотреться внимательнее, то нельзя сказать, что камера совсем не подаёт признаков жизни — система пытается её активировать и вывести изображение, но оно тут же пропадает и камера отключается.
О попытках активации камеры свидетельствует и включение светодиода, расположенного рядом с глазком камеры, который загорается при её работе. Всё это так и продолжает моргать до бесконечности.
Я не зря в самом начале написал именно про Zoom, так как в Skype всё чудесным образом работало (что странно). Естественно, первое что приходит в голову, переустановить Zoom и. никакого эффекта. Лезу в «Диспетчер устройств» и там с виду тоже всё в порядке — нет никаких подозрительных значков напротив устройств, указывающих на проблему с драйверами.
Накатил все предлагаемые «десяткой» обновления, даже необязательные. Да что там обновления, сменил билд Windows 10 с 2004 на последнюю на данный данный момент версию 20H2. И тоже с нулевым эффектом. Штатное приложение «Камера» (можно найти через поиск) также не выводило картинку со встроенной камеры.
Полез на сайт производителя (ноутбук у меня Lenovo IdeaPad S340-14API, а вообще драйвера лучше искать по названию модели 81NB, смотрите на картинке) за родными драйверами, а не то что самостоятельно слепили в Microsoft.
Вам уже наверное надоело следить за чередой неудачных попыток, но и скачанный драйвер после установки через родной инсталлятор не принёс счастья. Причём в диспетчере устройств, никаких ошибок опять не было.
Уже в отчаянии решил посмотреть что же за драйвер реально используется (бывает несколько версий) и попробовать принудительно выбрать нужный драйвер вручную (вспоминаю случай с принтером Canon MF 4410, когда требовалось указать драйвер принудительно, иначе он не работал). И чудо произошло!
Как оказалось, Windows игнорировала более свежую версию драйвера, предпочитая свой вариант:
Если считаете статью полезной,
не ленитесь ставить лайки и делиться с друзьями.
Источник