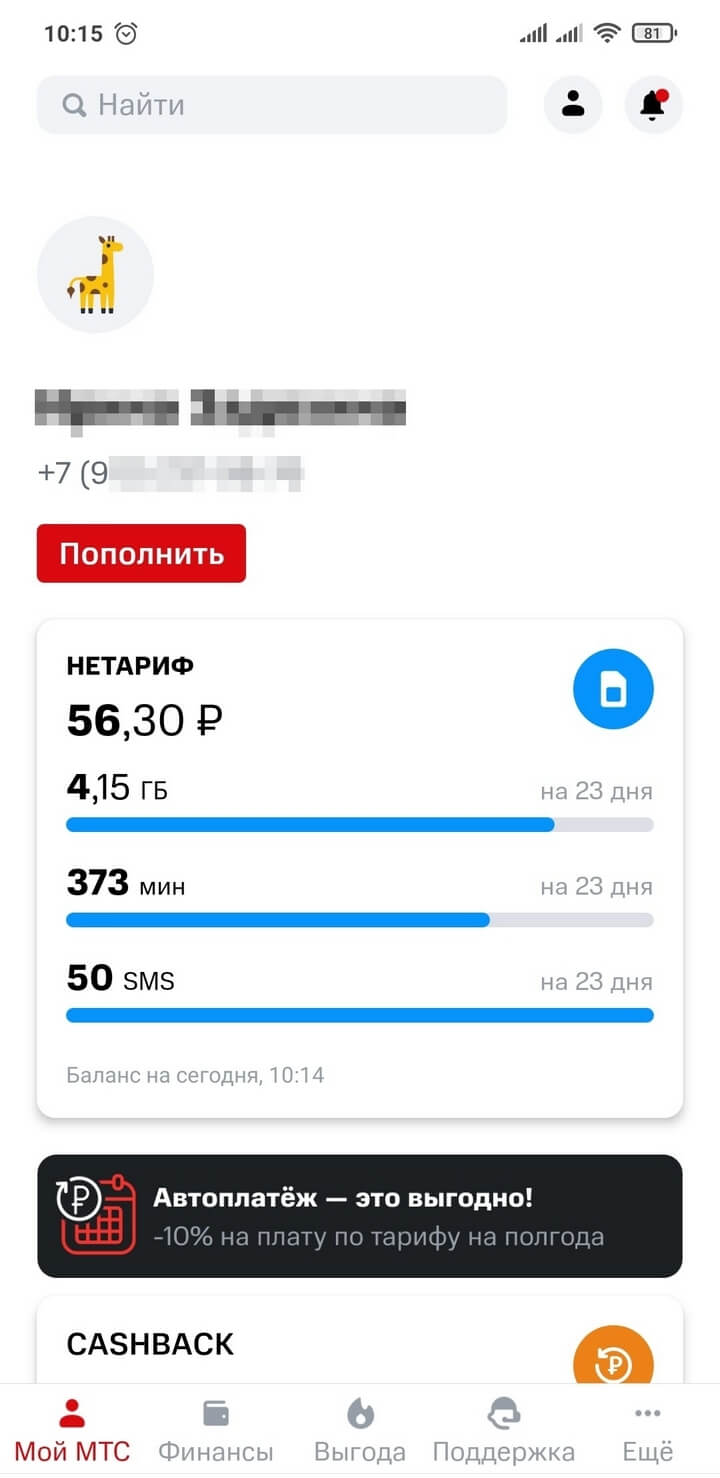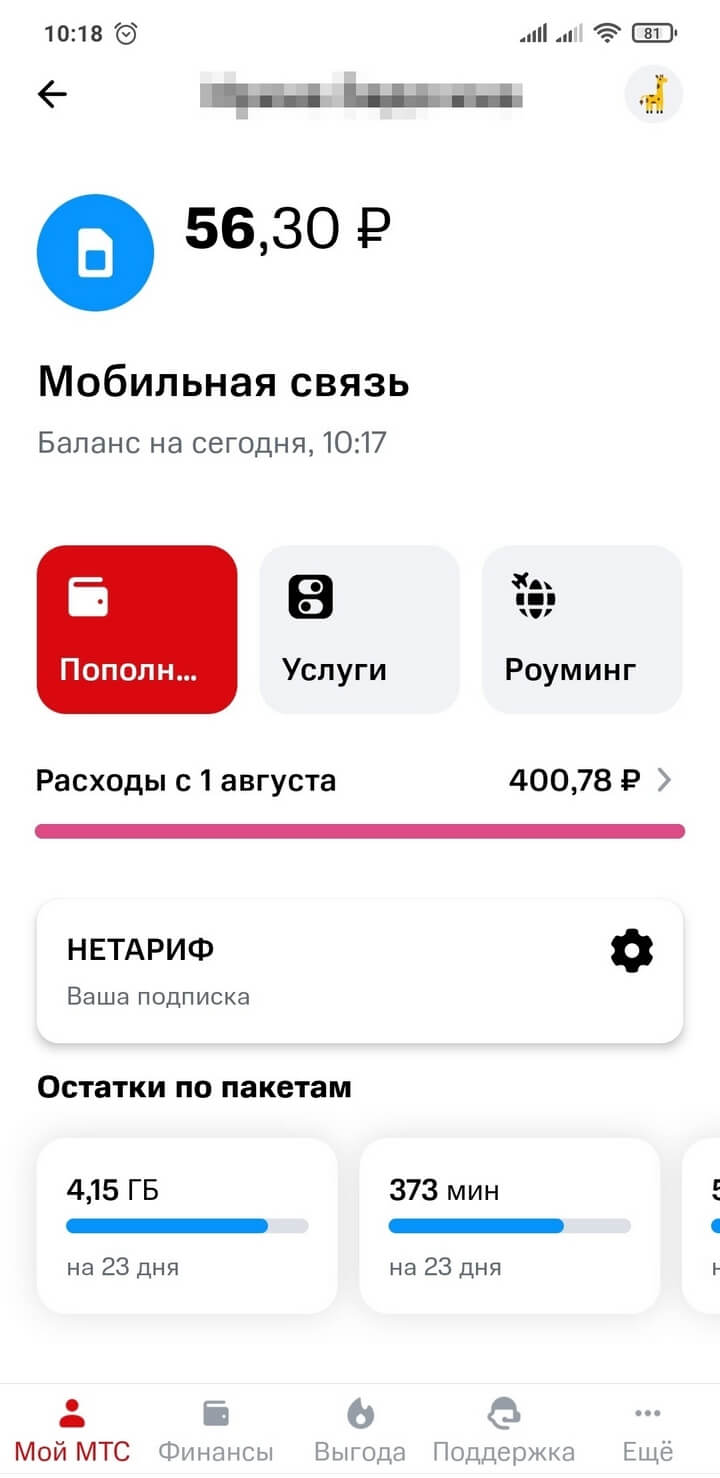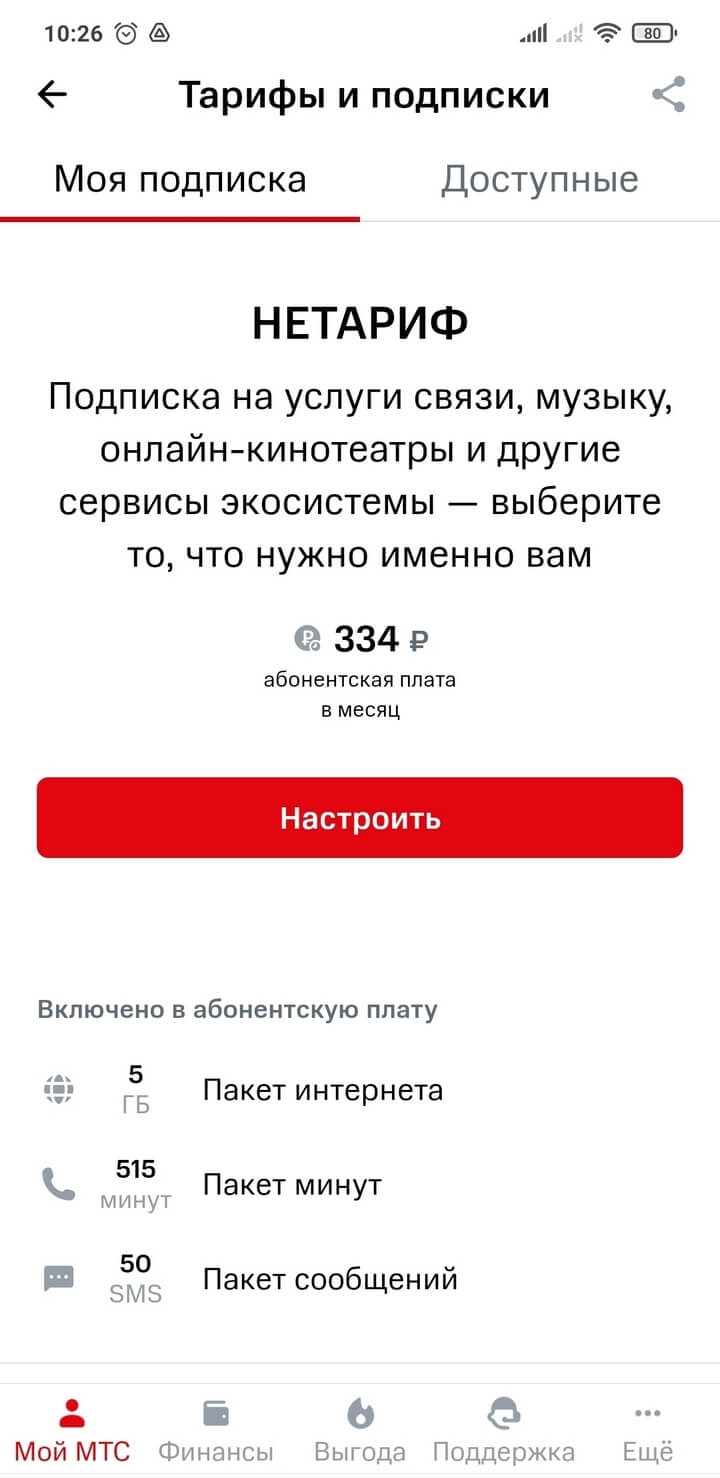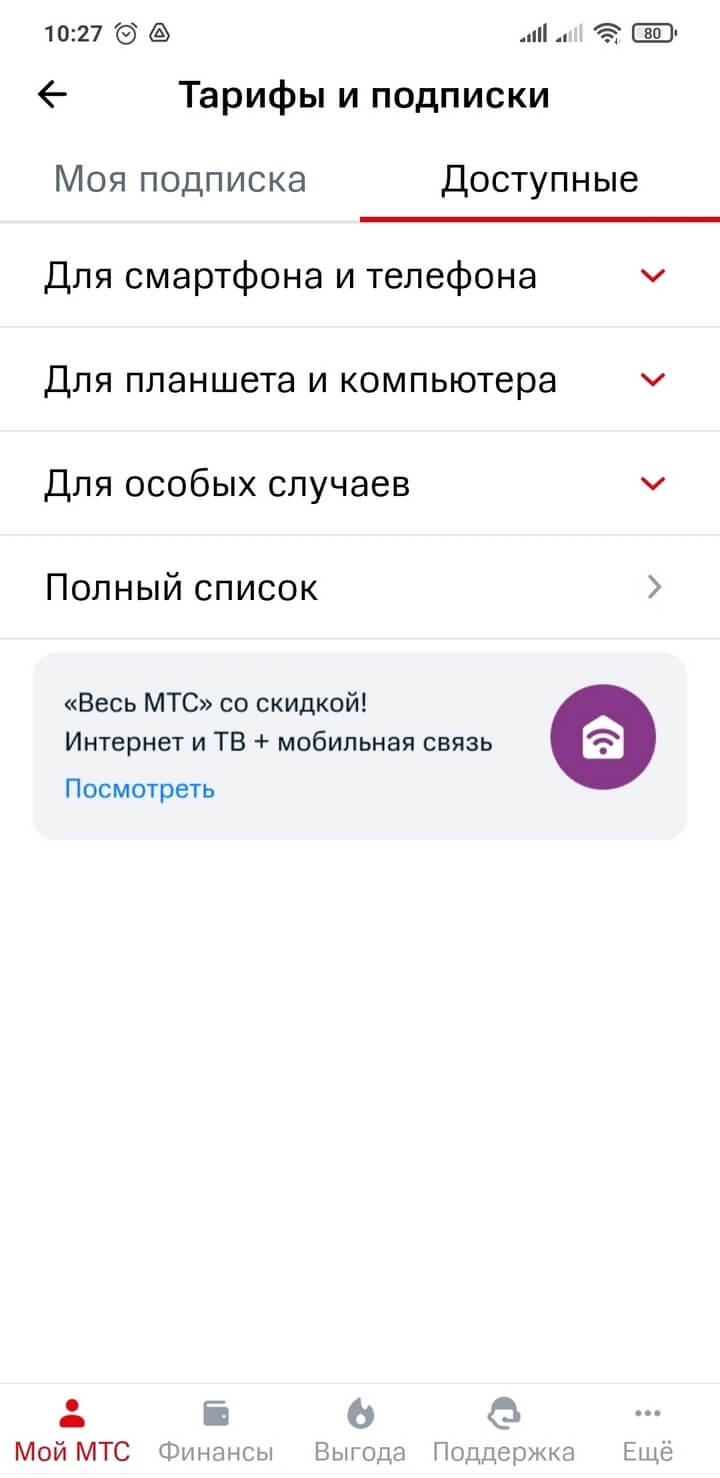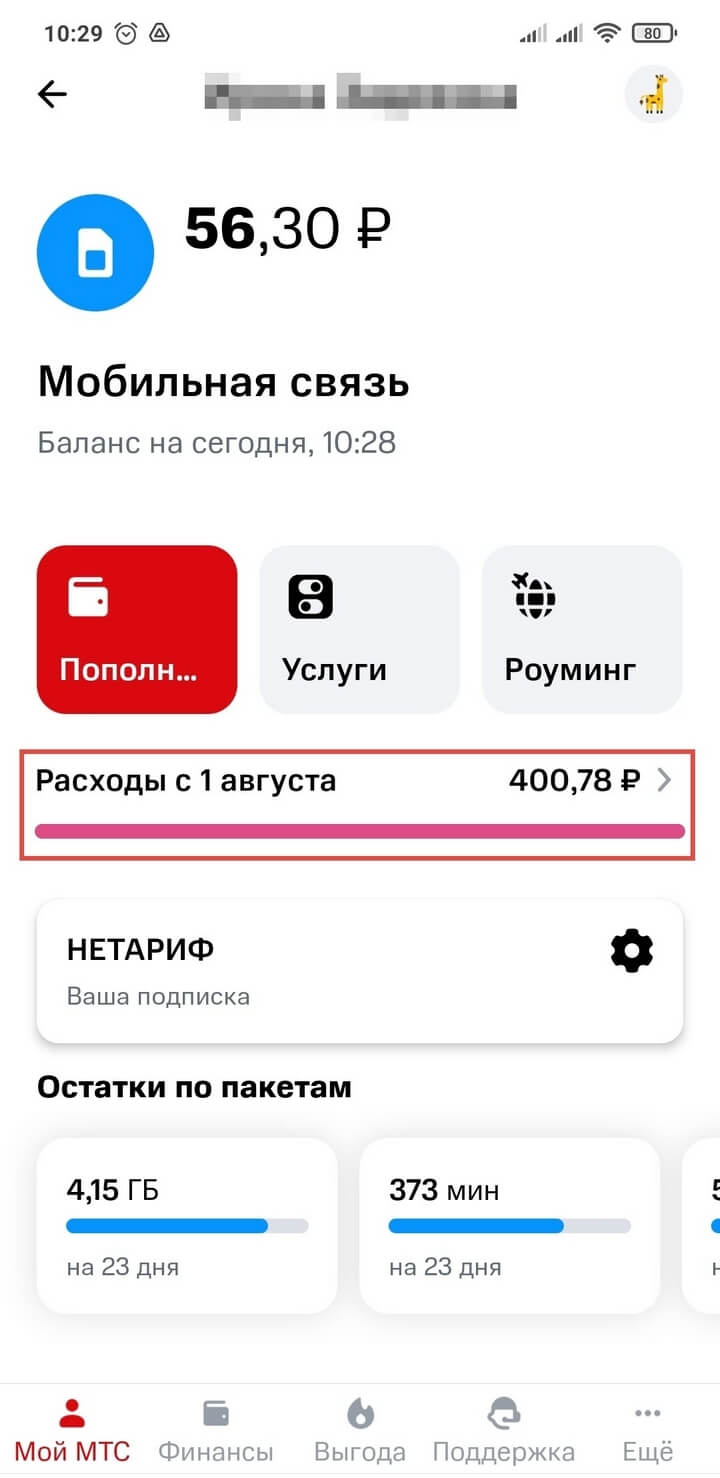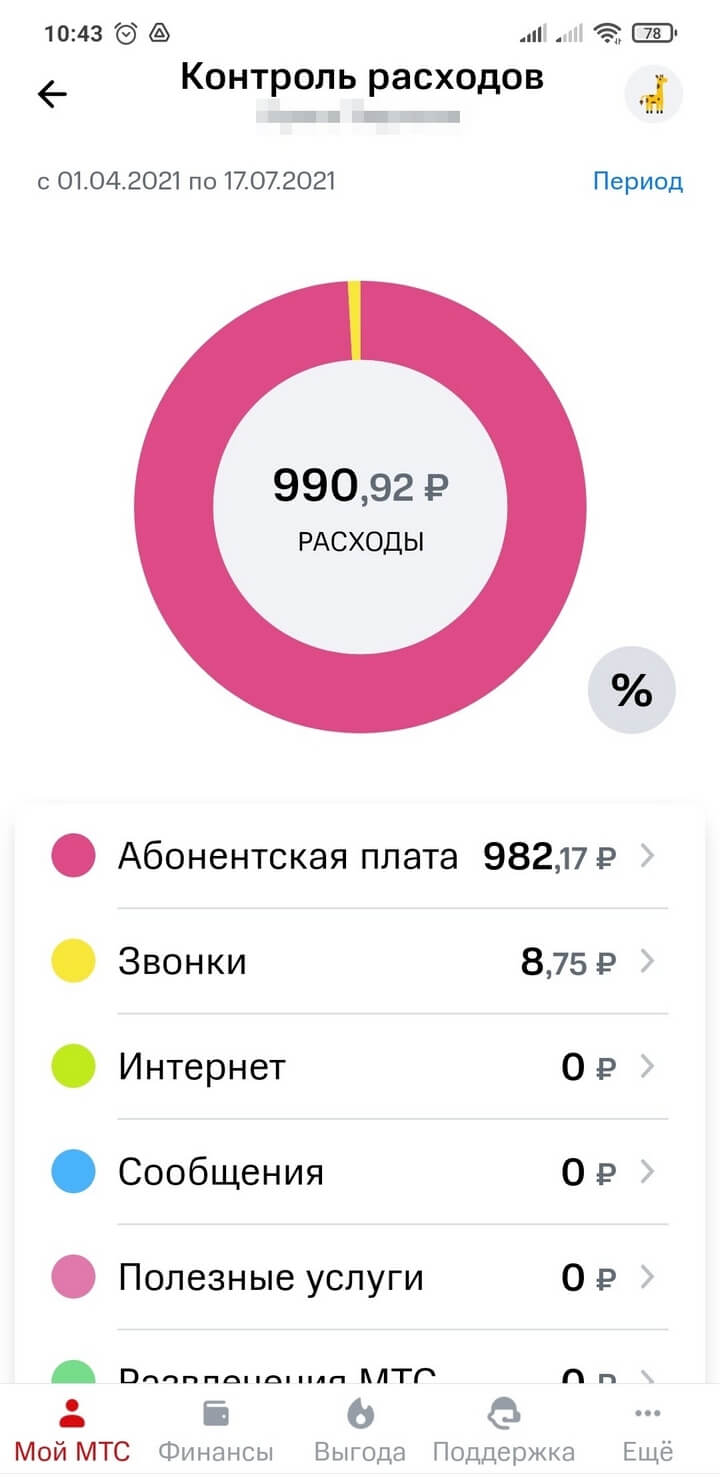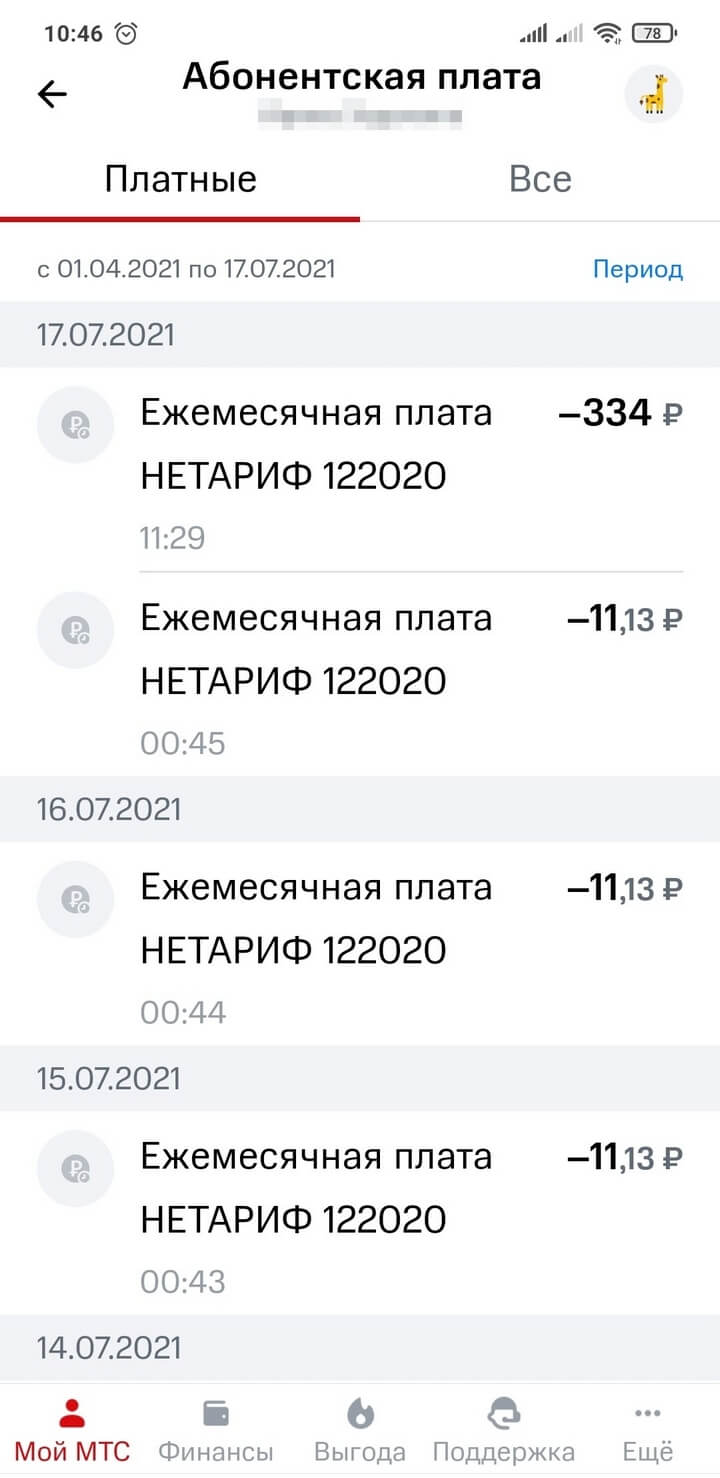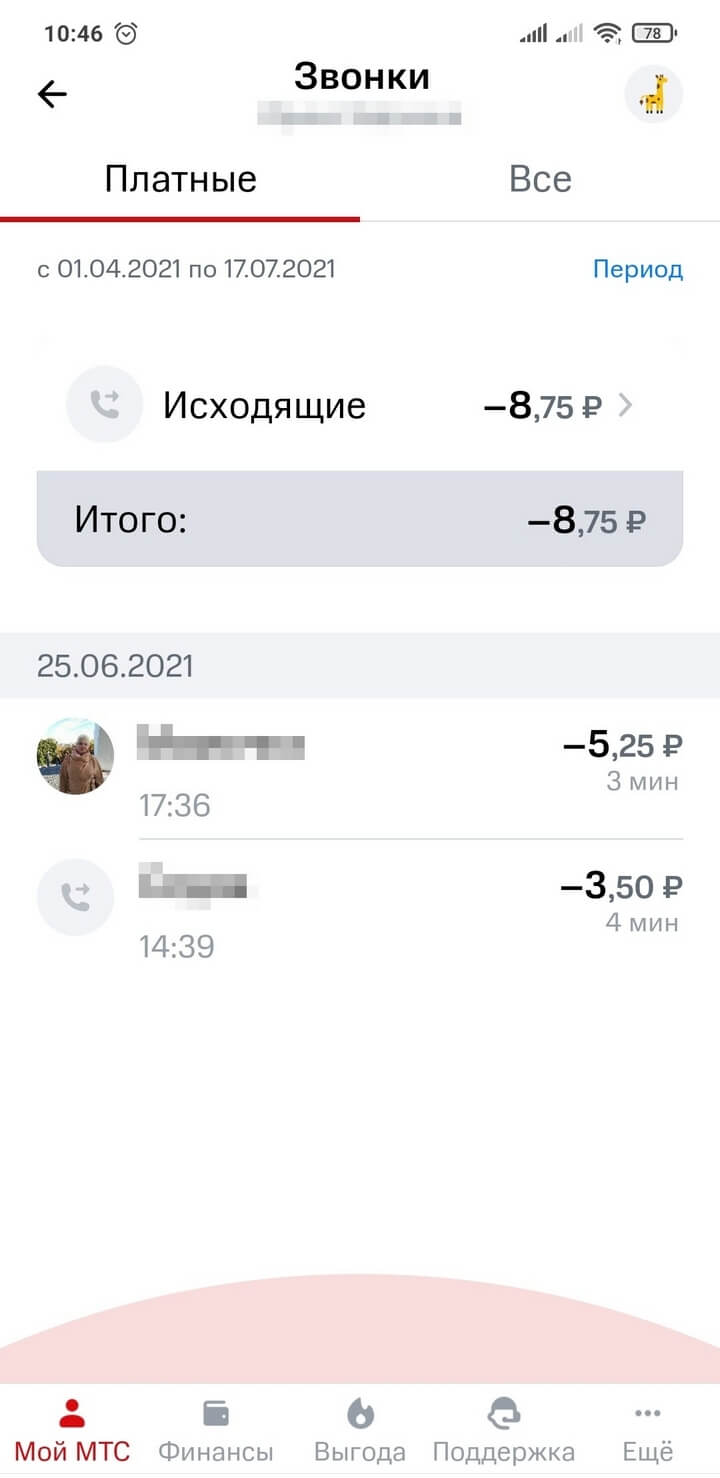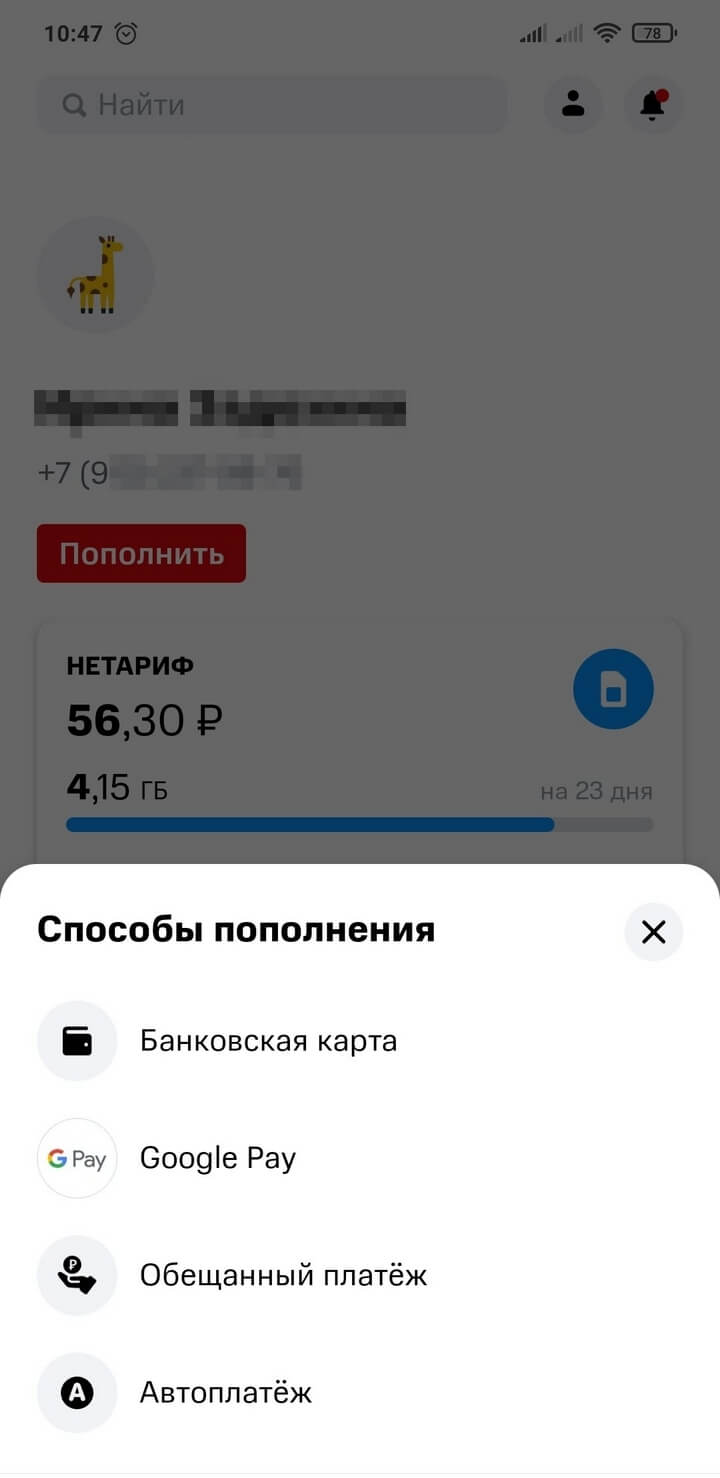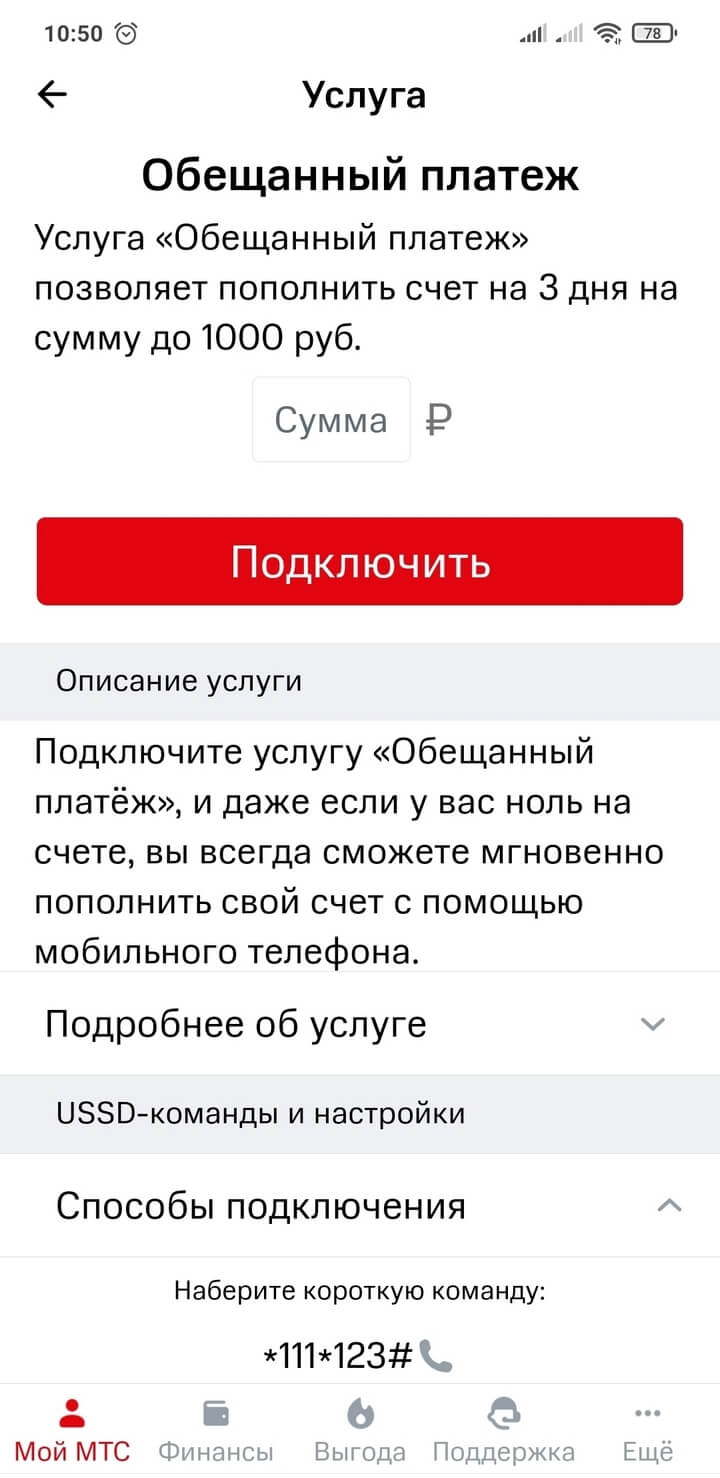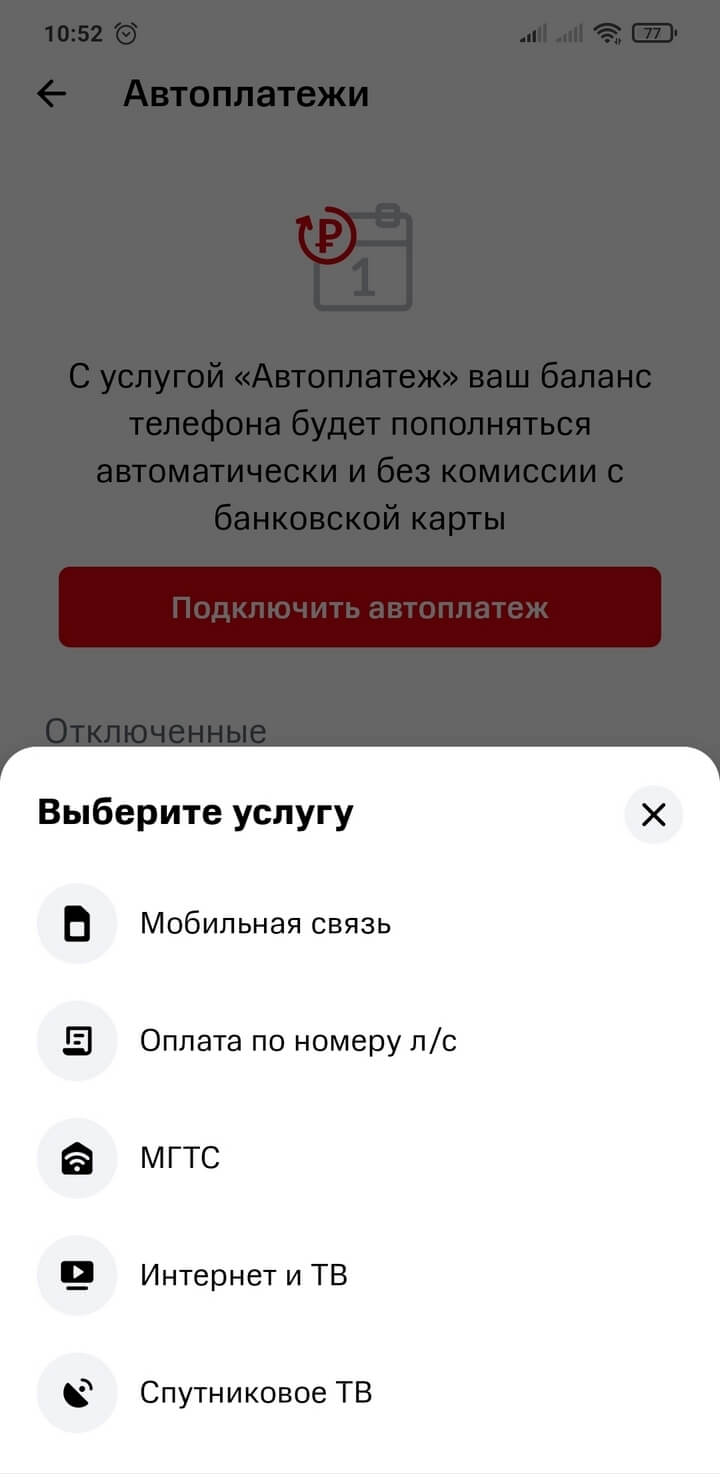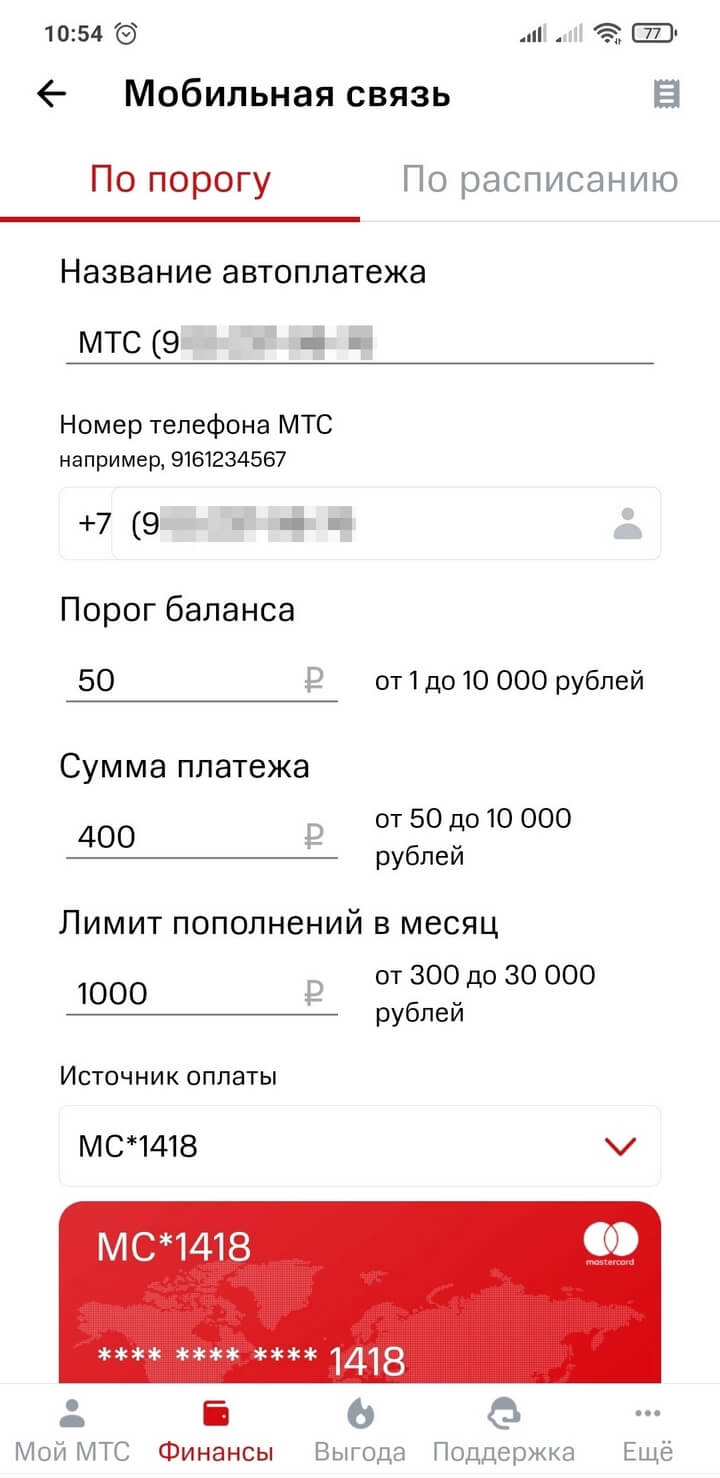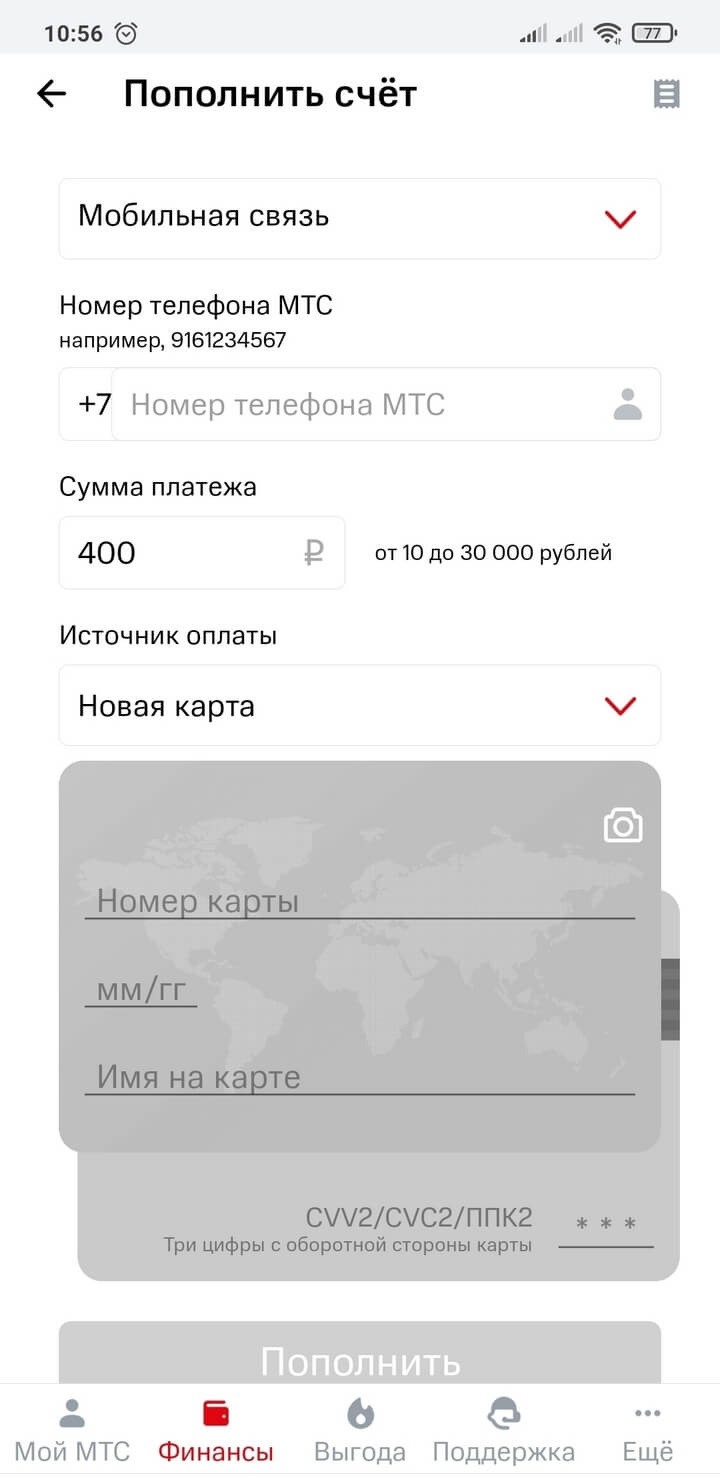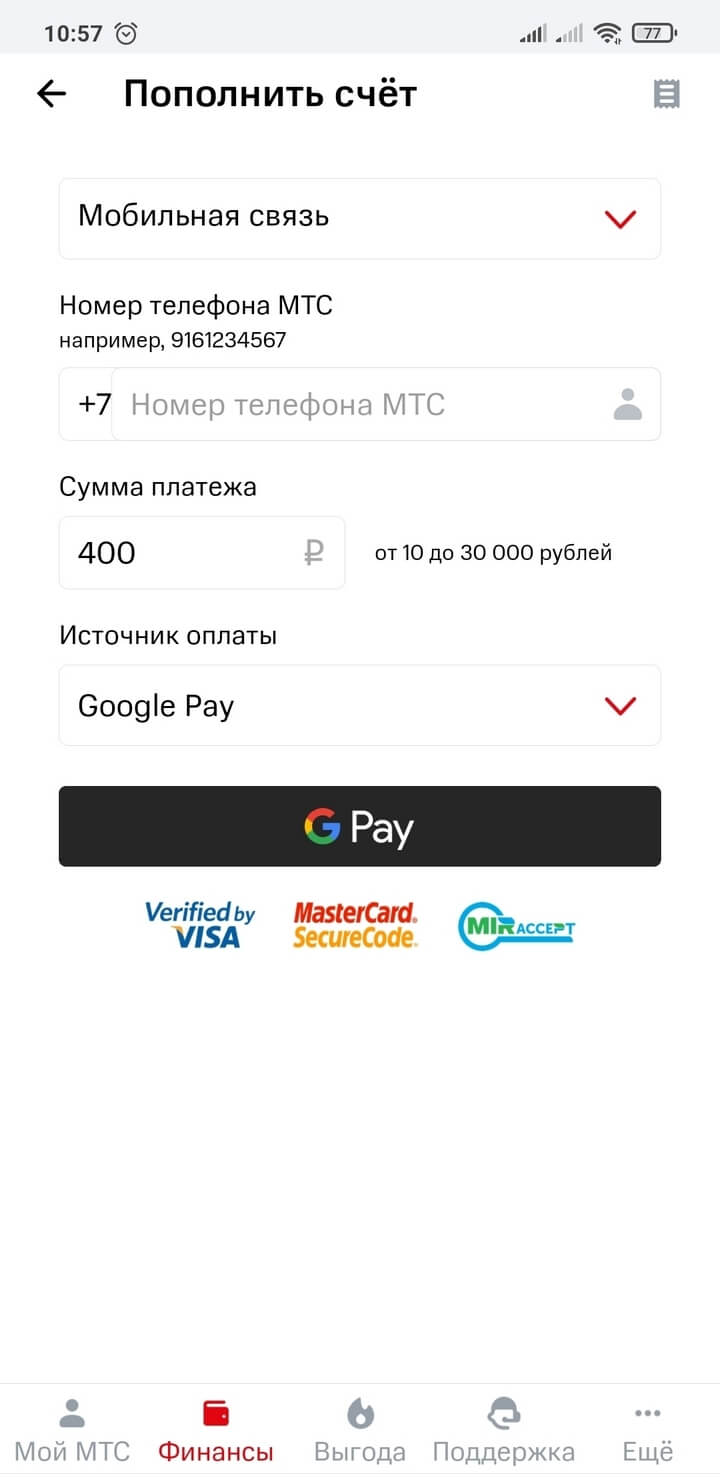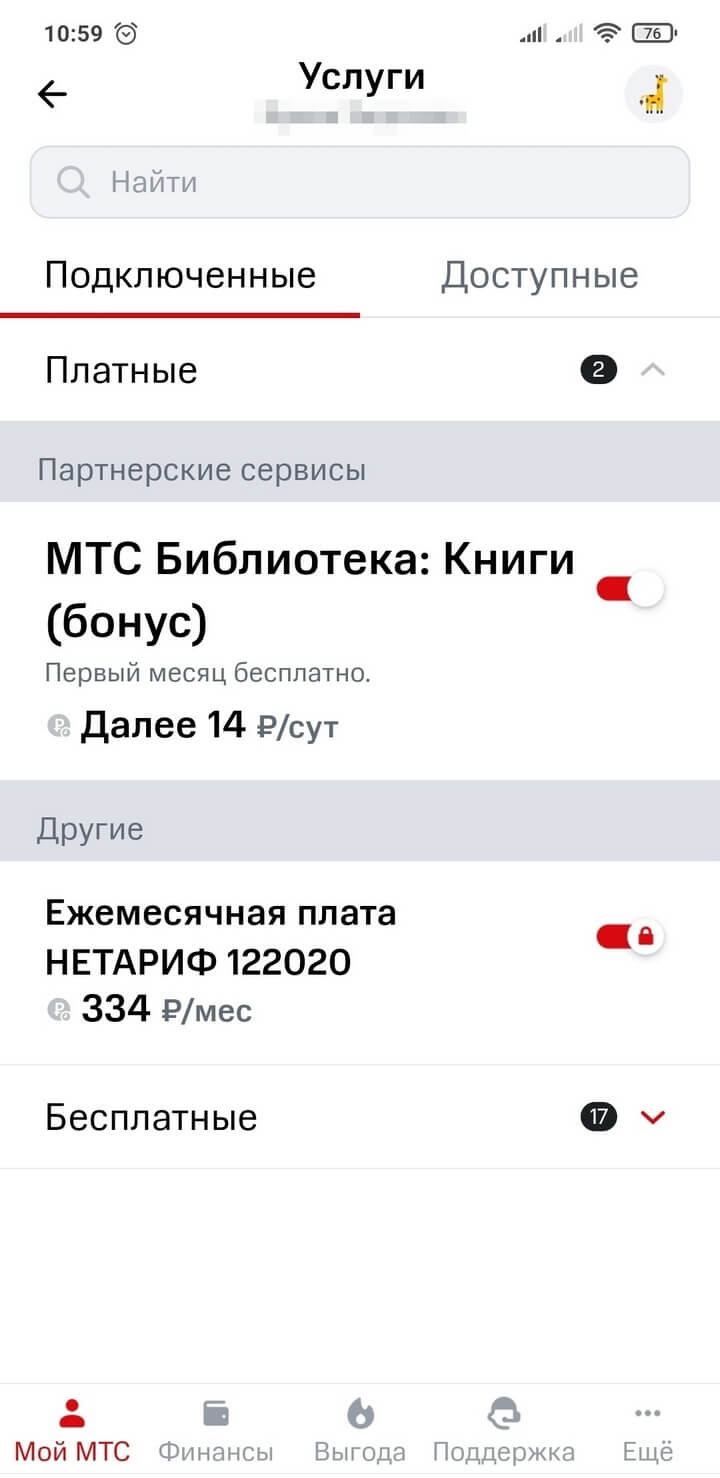- Не Открывается Контроль Расходов в Приложении Мтс
- Как решить все вопросы со связью в приложении Мой МТС
- Как проверить свои расходы
- Как пополнить баланс
- Обещанный платеж
- Автоплатеж
- Карта
- Google pay
- Как узнать и изменить свой тариф
- Как отключить и подключить услуги
- Дополнительные возможности
- Не открывается приложение Мой МТС – что делать?
- Что делать, если приложение «МОЙ МТС» не открывается
- Доступ к Личному кабинету
- Я не могу зайти в личный кабинет МТС по причинам
- Как решить все вопросы со связью в приложении Мой МТС
- Как настраивать тариф и управлять услугами
- Как проверить свои расходы
- Как пополнить баланс
- Обещанный платёж
- Автоплатёж
- Карта
- Google Pay
- Как отключить и подключить услуги
- Дополнительные возможности
- Не удаётся войти в приложение «Мой МТС». Что делать
- Симптомы
- Окружение
- Причины
- Диагностика
Не Открывается Контроль Расходов в Приложении Мтс
Как решить все вопросы со связью в приложении Мой МТС
Приложение Мой МТС помогает решать вопросы абонентов не хуже консультантов. Подключить, узнать, изменить, спросить и еще много действий — все это можно сделать в этой бесплатной программе. Разобраться с ней получится за пару минут. А мы поможем.
Прежде всего скачайте приложение на свой смартфон.
В дальнейшем при открытии приложения можно будет вводить четырехзначный ПИН-код — он устанавливается при первом запуске или позднее через раздел «Настройки» и опцию «Код для входа».
При первом же запуске программы она предложит небольшой ознакомительный тур по своим возможностям — посмотрите его, чтобы быстрее освоиться.
Главная страница Моего МТС выглядит так:
Как проверить свои расходы
В верхней трети экрана есть самая важная информация для абонента — баланс и остатки по подключенным пакетам минут, мобильного интернета и SMS. Каждый из блоков на экране — кнопка, которая открывает доступ к дополнительному меню.
Если вы нажмете на баланс вверху главного экрана, попадете в раздел «Счета и оплата», где можно посмотреть свои расходы и историю пополнений.
Строка «Контроль расходов» открывает диаграмму, которая наглядно показывает, сколько и на какие именно услуги связи вы потратили денег. Ниже есть информация о том, на какие номера совершались звонки и отправлялись SMS, причем обозначены они так же, как в вашей телефонной книге. Подробнее обо всех возможностях контроля расходов можно прочитать здесь.
Как пополнить баланс
На главном экране приложения есть кнопка в виде кошелька, которая поможет пополнить счет без комиссии. Нажимайте на нее и увидите экран выбора способа оплаты:
- обещанный платеж
- автоплатеж
- банковская карта
- Google pay
Обещанный платеж
Услуга позволяет пополнить счет на 3 дня на сумму до 1000 рублей, точная сумма будет зависеть от ваших расходов на связь. При этом вы не должны быть в минусе больше чем на 300 рублей.
Выберите строчку «Обещанный платеж», в появившемся окошке введите сумму и нажмите «Подключить».
Автоплатеж
Услуга «» позволяет настроить телефон на автоматическое пополнение счета по порогу или расписанию.
Во вкладке автоплатеж нажмите кнопку «Подключить», затем выберите «Мобильную связь МТС».
Далее — условие пополнения: по порогу или по расписанию.
Заполните критерии пополнения: сумму, порог баланса, лимит пополнения или дату, введите данные карты, с которой будут списываться деньги. И все!
Кстати, автопополнение можно настроить не только на свой номер, но и на номера близких.
Карта
Выбрав оплату по карте, вы попадете на страничку, где потребуется ввести данные платежа, самой карты и свой или номер телефона — на него придет информация о проведенном платеже.
После ввода всех данных нажимайте «Пополнить». На экране высветится информация о совершенной операции, а на электронную почту или номер телефона придет подтверждение. Готово! Баланс пополнен.
Google pay
Оплатить счет за связь можно и с помощью . Выберите этот вариант в списке способов оплаты, укажите сумму платежа, нажмите на кнопку «G Pay», выберите карту, к которой привязана функция Google pay, и нажмите «Продолжить». Через пару секунд вы получите уведомление об успешном платеже.
Как узнать и изменить свой тариф
Информация о вашем тарифе есть сразу на главной странице приложения.
Если нужны детали, необходимо нажать на вкладку «Тариф». Здесь будет вся информация по вашему тарифу. Нужно больше деталей? Нажмите на «Подробное описание тарифа» внизу страницы — приложение предложит открыть ссылку в браузере.
Тут же рядом можно все разузнать о других тарифах: нажмите на вкладку «Доступные» в приложении. Появятся предложения «Для смартфона и телефона», «Для планшета и компьютера» и «Для особых случаев»: изучайте, выбирайте — для себя или близких.
Как отключить и подключить услуги
Подключить или отключить любую услугу просто. Для этого необходимо зайти в приложение Мой МТС. На Главной странице нажать на вкладку «Услуги». Далее выбрать «Подключенные» и решить, что вы хотите отключить. Для этого необходимо нажать на красный бегунок напротив нужной услуги.
Если же вы, наоборот, хотите подключить услугу, то отправляйтесь во вторую вкладку, «Доступные». Среди прочего там найдутся спецпредложения для активных пользователей мобильного интернета, для любителей SMS, для тех, кто собирается пользоваться связью в зарубежных поездках.
Чтобы подключить услугу, выберите ее в списке, нажмите на нее и активируйте с помощью красной кнопки.
Дополнительные возможности
Если вы как глава семейства хотите следить за балансом номеров ваших родных, добавьте их в свое приложение Мой МТС. Чтобы добавить еще один номер в свой аккаунт, нажмите на ваш номер на главной странице. Далее следуйте инструкциям. Потребуется знать пароли от личных кабинетов добавляемых номеров или иметь доступ к самим номерам.
Не открывается приложение Мой МТС – что делать?
30.09.2019 6, 031 Просмотры
Если не все, многие владельцы устройств Android столкнулись с ошибкой приложения: либо оно вообще не откроется, либо не будет работать должным образом. У каждой ошибки есть свои причины и способы их решения.
Что делать, если приложение «МОЙ МТС» не открывается
Каждое программное обеспечение на Android имеет технические требования, и оно требует определенного объема памяти при каждом его использовании.
Доступ к Личному кабинету
Система самообслуживания имеет мощную функцию под названием «Личный кабинет». Здесь вы можете управлять услугами и опциями, настроить переадресацию, просмотреть ежемесячные счета и информацию.
Система полностью бесплатна и позволяет делать это без помощи квалифицированных операторов.
В последнее время «личный счет» был недоступным. Но со временем нашим абонентам был предоставлен очень удобный и понятный сервис со многими задачами.
Я не могу зайти в личный кабинет МТС по причинам
Некоторые абоненты задаются вопросом, почему я не могу войти в свой аккаунт. Причины могут быть очень разными.
Если система по-прежнему не работает, обратитесь в службу поддержки и укажите причину сбоя.
Функциональность мобильного приложения не так широка, как у его личной учетной записи, но вы все равно можете выполнять его основные операции:
- Узнать оставшиеся минуты.
- Изменить тарифный план.
- Просматривать список сопутствующих услуг и др.
Источник
Как решить все вопросы со связью в приложении Мой МТС
Приложение Мой МТС помогает решать вопросы абонентов со смартфона всего в пару кликов. Подключить, узнать, изменить, спросить и ещё много действий — всё это можно сделать в Мой МТС. Прежде всего скачайте приложение на свой смартфон.
И авторизуйтесь в программе. Если вы впервые запускаете приложение, находясь в сети МТС, авторизация пройдёт автоматически. Если же вы подключены к Wi-Fi, программа потребует ввести свой номер телефона и пароль от Личного кабинета.
В дальнейшем при открытии приложения можно будет вводить четырёхзначный он устанавливается по желанию при первом запуске или позднее через раздел «Настройки» и опцию «Код для входа».
Главная страница Моего МТС выглядит так:
Как настраивать тариф и управлять услугами
Перейдите по виджету мобильной связи к настройкам вашего тарифа или подписки. Для управления услугами нажмите на кнопку «Услуги». А для настройки тарифа на кнопку под виджетом с раcходами.
Если нужны детали, необходимо нажать на вкладку «Ваша подписка» или «Ваш тариф» — в зависимости от того, что именно у вас подключено. Нужно ещё больше деталей? Нажмите на «Подробное описание» внизу страницы — приложение предложит открыть ссылку в браузере.
Тут же рядом можно всё разузнать о других тарифах: нажмите на вкладку «Доступные» в приложении. Появятся предложения «Для смартфона и телефона», «Для планшета и компьютера» и «Для особых случаев»: изучайте, выбирайте — для себя или близких.
Как проверить свои расходы
В меню мобильной связи нажмите на виджет с расходами:
«Контроль расходов» открывает диаграмму, которая наглядно показывает, сколько и на какие именно услуги связи вы потратили денег. Ниже есть информация о том, на какие номера совершались звонки и отправлялись SMS, причём обозначены они так же, как в вашей телефонной книге. Подробнее обо всех возможностях контроля расходов можно прочитать здесь.
Нажав на строку с расходами, можно получить более детальную информацию по каждому из пунктов.
Как пополнить баланс
На главном экране приложения есть кнопка «Пополнить», которая поможет пополнить счёт без комиссии. Нажимайте на неё и увидите экран выбора способа оплаты:
- Банковская карта
- Google pay
- Обещанный платёж
- Автоплатёж
Обещанный платёж
Услуга обещанный платёж позволяет пополнить счёт на три дня на сумму до 1000 рублей, точная сумма будет зависеть от ваших расходов на связь. При этом вы не должны быть в минусе больше чем на 300 рублей.
Выберите строчку «Обещанный платёж», в появившемся окошке введите сумму и нажмите «Подключить».
Автоплатёж
Услуга «Автоплатёж» позволяет настроить телефон на автоматическое пополнение счёта по порогу или расписанию.
Перейдите в раздел «Финансы», выберите «Автоплатёж». В открывшейся вкладке нажмите кнопку «Подключить автоплатёж», затем выберите услугу.
Далее — условие пополнения: по порогу или по расписанию.
Заполните критерии пополнения: сумму, порог баланса, лимит пополнения или дату, введите данные карты, с которой будут списываться деньги. И всё!
Кстати, автопополнение можно настроить не только на свой номер, но и на номера близких.
Карта
Выбрав оплату по карте, вы попадёте на страничку, где потребуется ввести данные платежа, самой карты и свой e-mail или номер телефона — на него придёт информация о проведённом платеже.
После ввода всех данных нажимайте «Пополнить». На экране высветится информация о совершённой операции, а на электронную почту или номер телефона придёт подтверждение. Готово! Баланс пополнен.
Google Pay
Оплатить счёт за связь можно и с помощью Google Pay. Выберите этот вариант в списке способов оплаты, укажите сумму платежа, нажмите на кнопку «G Pay», выберите карту, к которой привязана функция Google Pay, и нажмите «Продолжить». Через пару секунд вы получите уведомление об успешном платеже.
Как отключить и подключить услуги
Подключить или отключить любую услугу просто. Для этого необходимо перейти на экран мобильной связи и нажать на вкладку «Услуги». Далее выбрать «Подключенные» и решить, что вы хотите отключить. Для этого необходимо нажать на красный бегунок напротив нужной услуги.
Если же вы, наоборот, хотите подключить какую-то услугу, то отправляйтесь во вторую вкладку, «Доступные». Среди прочего там найдутся спецпредложения для активных пользователей мобильного интернета, для любителей SMS, для тех, кто собирается пользоваться связью в зарубежных поездках.
Чтобы подключить услугу, выберите её в списке, нажмите на неё и активируйте с помощью красной кнопки.
Дополнительные возможности
Если вы как глава семейства хотите следить за балансом номеров ваших родных, добавьте их в своё приложение Мой МТС. Чтобы добавить ещё один номер в свой аккаунт, нажмите на иконку профиля в правом верхнем углу главной страницы приложения. Далее следуйте инструкциям. Потребуется знать пароли от личных кабинетов добавляемых номеров или иметь доступ к самим номерам.
Источник
Не удаётся войти в приложение «Мой МТС». Что делать
Симптомы
При авторизации в приложении «Мой МТС» возникает ошибка, авторизацию осуществить не удаётся.
Окружение
Мобильное устройство на платформах iOS 8.0 и выше или Android 4.1 и выше.
Причины
- неверный номер или пароль;
- номер принадлежит юридическому лицу, которое установило запрет на управление номером для пользователя;
- на номере установлена блокировка «Утрата SIM-карты»;
- на сервере проводятся плановые технические работы.
Диагностика
Для авторизации в приложении «Мой МТС» должны выполняться все следующие условия:
- Корректно указан номер и пароль
Проверьте правильность введённого номера и пароля. Если вы не устанавливали пароль ранее или не помните его — зарегистрируйтесь. - Отсутствует запрет на управление номером
Если ваш номер принадлежит юридическому лицу — уточните у ответственного менеджера вашей компании, не установлен ли на вашем номере запрет на управление номером. При наличии запрета самостоятельное управление номером недоступно. - Отсутствует блокировка «Утрата SIM-карты»
Управление номером, на котором установлена блокировка «Утрата SIM-карты», недоступно. Снять блокировку вы можете только при личном обращении в Салон связи МТС или Салон коммерческого представителя МТС. - На сервере не проводятся плановые работы
Мы стараемся проводить все работы ночью и как можно быстрее. Во время проведения работ авторизация в приложении или использование некоторых функций может быть недоступно, о чём будет показано соответствующее сообщение. Как только работы будут завершены, работоспособность приложения будет восстановлена автоматически.
Источник