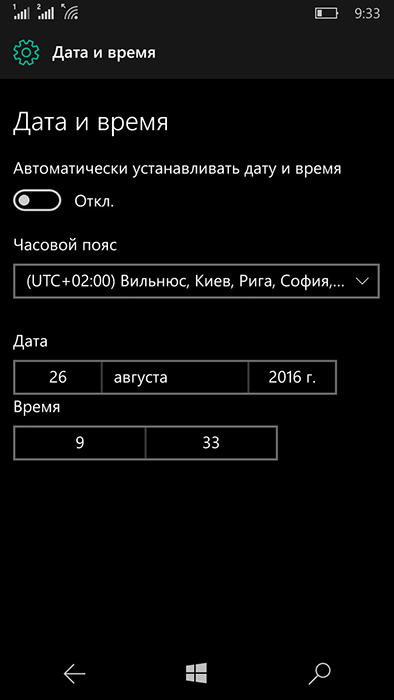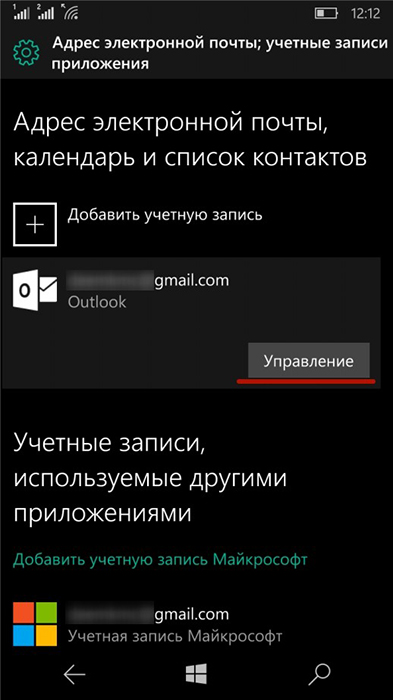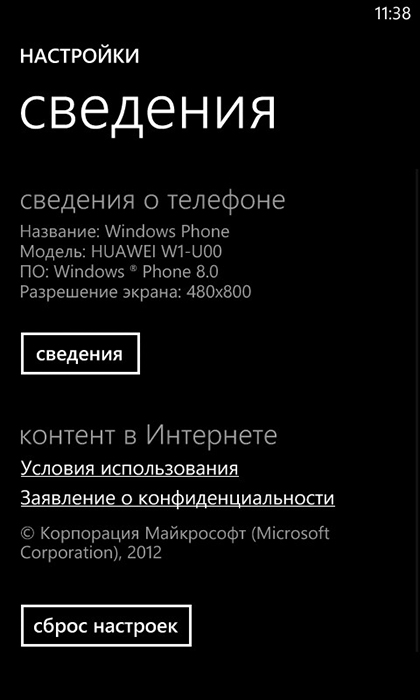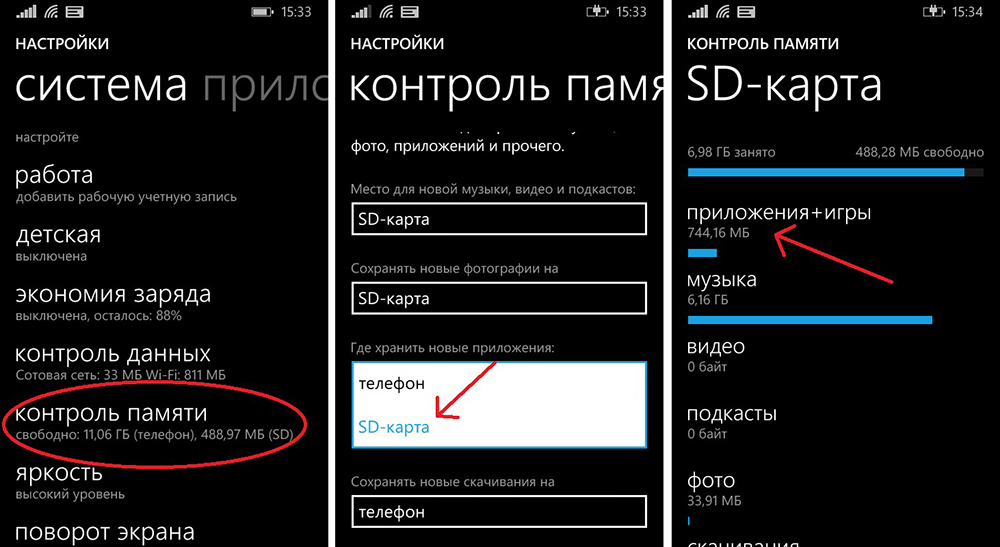- Что делать, если не работает Магазин Windows Phone
- Возможные причины возникшего сбоя
- Что делать, если сбой в работе Магазина вызван системной ошибкой
- Магазин не работает из-за сброса настроек
- Как очистить кэш-память Маркета
- Проблемы со скачиванием и установкой приложений на Windows Phone
- Способы решения проблем с установкой приложений
- Проблемы установки с SD-карты
- Перепрошивка смартфона
- Как исправить Windows 10 в вашем телефоне приложение не работает проблема 2021
- Dame Tu cosita ñ
- Ошибка «Мы не можем подключиться к вашему телефону»
- Использовать ту же учетную запись Microsoft
- Подключиться к Wi-Fi
- Отключить режим экономии заряда батареи
- Включить фоновую активность
- Проверьте статус системной учетной записи
- Управление батареями на устройствах Huawei
- Как выполнить беспроводную синхронизацию Android с ПК с Windows 10
- Ошибка «Проверьте свой телефон»
- Включить уведомления
- Отключить не беспокоить
- Завершить / перезапустить приложение телефона
- Как получить уведомления Android на ПК с Windows 10
- Отключение обоих устройств
- #поиск проблемы
- Подключен сейчас?
- Как исправить рингтон андроид телефона не работает проблема
- Как исправить Chrome Dark Mode не работает проблема в Windows 10
- Как исправить iphone, подключенный к Wi-Fi, но интернет не работает проблема
Что делать, если не работает Магазин Windows Phone
Маркет цифровых приложений — это основной источник, из которого владелец смартфона может установить на устройство нужные утилиты и обновления для них. Сбои в его работе могут вызвать значительные неудобства в функционировании самого девайса. Однако, если на Windows Phone не работает Магазин приложений эту проблему можно довольно быстро устранить.
Возможные причины возникшего сбоя
Прежде, чем приступить к устранению неполадки необходимо выяснить почему на Windows Phone не работает магазин. Причин для этого может быть несколько:
- — системная ошибка;
- — сброс настроек;
- -переполненная кэш-память Маркета.
Выбор инструмента для исправления неисправности зависит от фактора, приведшим к ее возникновению.
Что делать, если сбой в работе Магазина вызван системной ошибкой
Зачастую не работает магазин Windows Phone 10, и других версиях операционной системы, ввиду программного сбоя. В этом случае нужно устранять именно его.
Если неполадки в работе Маркета вызваны системной ошибкой, то на экране при попытке зайти в него должен появится код неисправности. Благодаря ему можно узнать о том, что означает возникшая проблема и как ее решить.

Кодов ошибок существует множество. Каждый из них говорит о различного рода неисправностях и имеет свою инструкцию по устранению.
Магазин не работает из-за сброса настроек
Довольно часто пользователь не может установить соединение с Маркетом цифровых приложений после осуществления сброса до первоначальных настроек завода изготовителя. Все дело в том, что при осуществлении этой операции может произойти сброс пароля и логина учетной записи Microsoft.
Чтобы решить такого рода проблему необходимо выполнить вход со смартфона в свой аккаунт. Если сделать этого не удается, то с помощью компьютера можно произвести восстановление пароля для учетной записи.

Также, если зайти в учетную запись через ПК не удается нужно создать новый аккаунт Microsoft и под его данными осуществить вход с устройства. При этом вся информация о ранее установленных приложениях на данном аппарате будет утрачена.
Как очистить кэш-память Маркета
Заполненная память Магазина также может привести к невозможности выхода в него. Для того, чтобы произвести ее очистку также потребуется использование компьютера.

Под данными своей учетной записи нужно с ПК открыть Магазин. В строке поиска необходимо набрать слово «Выполнить”. Далее из полученных результатов выбрать тот, что обладает соответствующим названием. Появится отдельное поле для ввода. В нем необходимо прописать команду «wsreset.exe”. После подтверждения действия кэш-память будет очищена.
Вышеприведенные способы являются эффективными методами устранения неполадок в работе цифрового Магазина. Но если они не помогают, и соединение установить по-прежнему не удается, стоит подождать некоторое время (как минимум день) и повторить попытки снова. Вполне вероятно, что сбой в работе Маркета в этом случае вызван со стороны сервера, а не самим устройством.
Источник
Проблемы со скачиванием и установкой приложений на Windows Phone
Windows Phone — операционная система компании Microsoft, пришедшая на смену ОС Windows Mobile. После того как Майкрософт купила компанию Нокиа, основными смартфонами, использующими эту систему, стали Nokia Lumia. За счёт технической и функциональной привлекательности аппаратов Нокиа Windows Phone смогла завоевать свою долю рынка. Однако многие отмечают то, что система неудачная и за несколько лет использования вызвала больше разочарования среди пользователей.
Как решить проблемы со скачиванием и последующей установкой приложений на Windows Phone?
Кроме Lumia, Windows Phone ставится на некоторые смартфоны HTS, Acer, Alcatel, Huawei, Samsung и даже LG. Основным преимуществом и отличительной чертой является интеграция с сервисами Майкрософт, в том числе с XBOX Live. Необычен и дизайн интерфейса: основной экран в виде плиток наиболее важных приложений и сервисов, которые можно настраивать по размеру и порядку. В остальном система аналогична конкурентам: приложения можно загружать из магазина Windows Market, есть сервисы почты, соцсетей, обмена сообщениями.
Модели смартфонов разные, а наиболее частые проблемы их использования одинаковы для всех. Много жалоб пользователей на то, что приложения не скачиваются или не устанавливаются на Windows Phone 8 и старше, часто это происходит после обновления. Периодически программы вылетают, при перезагрузке телефона и перезапуске приложения всё повторяется.
Способы решения проблем с установкой приложений
В Windows Market при нажатии на ссылку программа начинается скачиваться, но после этого процесс зависает на бесконечное время. То же самое может произойти на этапе установки. ОС показывает процесс, но программа так и не появляется в списке установленных. Есть несколько причин, почему такое могло произойти:
- вы выполнили обновление Windows Phone;
- неверные настройки;
- не хватает места на телефоне;
- проблемы с учётной записью.
На самом деле, проблема очень частая и связана, вероятно, с недоработкой самой системы. Вот варианты её решения.
Проверьте правильность установки времени и даты в телефоне:
- Зайдите в «Параметры», затем «Время и язык», выберите «Дата и время».
- Снимите галочку с параметра автоматической установки даты и времени, затем поставьте вручную значения времени, часового пояса и даты.
Синхронизируйте вручную учётную запись Microsoft и проверьте её:
- Откройте «Люди», зайдите в «Параметры», нажмите и держите вашу учётную запись, затем выберите синхронизацию (для Windows 10 Mobile). Для Windows Phone 8 зайдите в «Параметры», потом «Электронная почта и учётные записи», далее точно так же зажмите и вызовите синхронизацию.
- Дождитесь окончания синхронизации.
Зайдите в Market, проверьте, есть ли там приложения, зависшие в процессе установки или скачивания. Если есть, нажмите везде отмену. Далее, перезагрузите телефон и проверьте вручную все обновления. Лучше делать это с подключённым к зарядке телефоном.
Проверьте профиль учётной записи. Если к ней не получается получить доступ, то на сайте account.microsoft.com сбросьте пароль и введите новый на телефоне. Для этого зайдите в «Параметры», «Электронная почта и уч. записи» и поставьте галочку в пункте «Электронная почта».
Возможно, причина в том, что вы связали со своим аккаунтом слишком много устройств. Удалите ненужное устройство через web-интерфейс своего аккаунта Майкрософт. После этого придётся сделать сброс настроек телефона и заново настроить вход в аккаунт.
Вот ещё некоторые методы, которые могут помочь, если приложения не устанавливаются:
- Обновите аккаунт Microsoft: зажмите название на телефоне и в появившемся меню нажмите «Обновить». После этого настройте дату и время и синхронизируйтесь.
- Перейдите в «Параметры», «Система», потом «Сброс настроек». Перед этим сохраните все данные в резервной копии на компьютере.
- Если вы устанавливаете приложение на SD-карту, попробуйте отменить, перезагрузиться и скачать его уже в память телефона. Этот и предыдущий пункт применим также и когда программа вылетает неожиданно во время работы или при запуске.
- Попробуйте в настройках «Служба архивации» из раздела «Обновления и безопасность» снять галочки с пунктов «Создайте резервную копию содержимого необходимых приложений» и «Архивация настроек, например макета начального экрана, учётных записей и паролей». Возможно, они приводят к зависанию.
- Проверьте соответствие настроек региона в телефоне («Язык+регион») соответствующим значениям в профиле аккаунта Майкрософт.
- Проверьте наличие свободного места в телефоне: в «Настройках» найдите «Контроль памяти». Там отображается информация о свободном месте. Освободите память и попробуйте установить программы повторно.
При отсутствии реакции телефона и невозможности зайти в пункт «Параметры» сброс можно выполнить следующим образом:
- Зажмите и одновременно удерживайте кнопки уменьшения громкости и кнопку питания, пока не начнётся вибрация (порядка 10–15 секунд).
- После начала вибрации отпустите кнопки и сразу же зажмите уменьшение громкости опять, пока на экране не появится восклицательный знак.
- Нажмите по порядку следующие кнопки: увеличение громкости, уменьшение громкости, кнопку питания, потом опять уменьшение звука.
- Дождитесь окончания процедуры сброса.
Проблемы установки с SD-карты
Кроме загрузки из Маркета непосредственно на телефон, в Windows Phone 8 и выше предусмотрена возможность установки ранее скачанных программ с карты памяти. То есть, например, вы не хотите скачивать большой объём через Wi-Fi или находитесь там, где нет беспроводных сетей. Тогда вы можете скачать с официального магазина установочные файлы программ на компьютер, а впоследствии установить их с карты на устройство.
При этом Windows Phone иногда выдаёт ошибку «Не удаётся установить приложение организации». Причина может быть в следующем:
- Вы скачали неофициальные файлы. Windows Phone — закрытая система, не позволяющая устанавливать сторонние программы. Конечно, защиту можно обойти определёнными манипуляциями, но здесь вы рискуете потерять гарантию или вообще загубить телефон.
- Приложение, которое вы скачали, уже удалено из магазина, поэтому телефон его заблокировал.
Решение проблемы, при которой не удаётся установить приложение организации, сводится к правильной загрузке и установке:
- Скачайте файлы XAP в официальном магазине.
- Скопируйте их в корневой каталог карты памяти.
- Снова зайдите в магазин, там вы увидите, что появился пункт SD card.
- Зайдите в него, отметьте галочками приложения и нажмите Install.
Перепрошивка смартфона
Если проблемы с телефоном не решаются всеми перечисленными способами, имеет смысл перепрошить его. Обычно это делается в сервисном центре, но для моделей Nokia Lumia есть специальная программа Nokia Software Recovery Tool, позволяющая сделать это в домашних условиях, не обладая специальными знаниями.
- Установите программу на компьютер.
- Откройте программу и подсоедините смартфон.
- Нажмите «Установить».
- Согласитесь с условиями и дождитесь окончания установки прошивки на компьютер.
- После этого начнётся установка прошивки на телефон.
- Нажмите готово и отсоедините телефон.
Таковы способы решения проблемы, когда приложения не загружаются и не устанавливаются. Попробуйте разные варианты, начав с самых элементарных. Если у вас есть идеи, почему ещё приложения на смартфонах вылетают или не скачиваются и как это решить, оставляйте комментарии и делитесь мнением с другими пользователями.
Источник
Как исправить Windows 10 в вашем телефоне приложение не работает проблема 2021
Dame Tu cosita ñ
Обновление Windows 10 за октябрь 2018 года внесло аккуратное дополнение в виде приложения «Ваш телефон». Вы можете отправлять и получать SMS-сообщения, не выходя из вашего компьютера. Кроме того, удаленная проверка последних фотографий, снятых на камеру вашего смартфона Android, реализована безупречно.
Но, как и в случае с некоторыми приложениями Windows, вы можете столкнуться с проблемами при работе вашего телефона, особенно когда речь идет о подключении.
Если вы столкнулись с проблемами при подключении приложения к мобильному телефону, либо при настройке, либо при последующих попытках, не беспокойтесь. Есть несколько причин — некоторые из них довольно тривиальные — которые могут препятствовать подключению. Итак, давайте рассмотрим ошибки «Мы не можем подключиться к вашему телефону» и «Проверьте ваш телефон», в частности, и посмотрим, что вы можете сделать, чтобы они не мешали вам.
Примечание. «Ваш телефон» относится к приложению на вашем ПК, а «Ваш телефонный компаньон» относится к приложению на вашем мобильном телефоне.
Ошибка «Мы не можем подключиться к вашему телефону»
При возникновении проблем с подключением приложение «Ваш телефон» на вашем ПК отображает сообщение об ошибке «Мы не можем подключиться к вашему телефону». Просто выполните контрольный список ниже, и вы должны быть подключены в кратчайшие сроки.
Использовать ту же учетную запись Microsoft
Вам нужно использовать ту же учетную запись Microsoft в мобильном приложении Your Phone Companion, что и учетная запись пользователя Windows. В противном случае ваш компьютер не подключится к вашему мобильному телефону.
Чтобы проверить, выполнили ли вы вход с другим идентификатором на своем мобильном телефоне после первоначальной настройки, загрузите приложение Your Phone Companion, а затем нажмите значок «Настройки».
На следующем экране нажмите «Учетные записи», и вы увидите идентификатор Microsoft, с которым вы вошли в систему.
Если он отличается от того, который установлен на вашем ПК, нажмите «Выйти», а затем войдите в систему с правильными учетными данными, совпадающими с теми, которые вы использовали на своем ПК.
Вместо этого также можно переключать учетные записи в приложении «Ваш телефон» (на вашем ПК). Однако эта процедура довольно утомительна, так как требует от вас отсоединения устройств и прохождения всего процесса настройки с нуля.
Совет. На компьютере просто нажмите на свой портрет в меню «Пуск», а затем нажмите «Изменить параметры учетной записи», чтобы проверить свой текущий идентификатор Microsoft.
Подключиться к Wi-Fi
Вы подключены к Интернету, используя сотовые данные на вашем смартфоне? Если это так, вам нужно переключиться на Wi-Fi, чтобы установить соединение с приложением «Ваш телефон», хотя это не обязательно должно быть та же точка доступа, к которой подключен ваш компьютер.
Хотя это весьма неудобно, тот факт, что ваши последние фотографии (максимум 25) доступны из приложения «Ваш телефон», может быть причиной решения Microsoft ввести такое ограничение как с точки зрения производительности, так и с точки зрения управления данными сотовой связи.
Отключить режим экономии заряда батареи
Если вы используете переносное устройство с Windows 10, операционная система автоматически приостанавливает определенные процессы для экономии энергии. К сожалению, это также может помешать приложению «Ваш телефон» установить стабильное соединение с мобильным телефоном по истечении определенного времени.
Чтобы не допустить этого, подумайте о том, чтобы отключить режим экономии заряда батареи, в том числе отключить плитку экономии заряда батареи в Центре действий. Если в вашем устройстве действительно мало сока, не забудьте включить его позже.
Включить фоновую активность
Элементы управления фоновой активностью, встроенные в операционную систему, используют тот же подход, что и режим экономии заряда батареи, при котором приложение на длительное время не подключается к портативному устройству. Таким образом, приложение «Ваш телефон» может не работать должным образом, если оно не работает в фоновом режиме.
Чтобы убедиться, что это не так, введите Фоновые приложения в меню Пуск и нажмите клавишу ВВОД. В открывшемся окне «Фоновые приложения» убедитесь, что переключатель рядом с Вашим телефоном включен.
Проверьте статус системной учетной записи
Другая причина, по которой приложение не может подключиться к вашему телефону, связана со скрытыми проблемами с вашей системной учетной записью Windows 10. Тем не менее, вы можете проверить, так ли это, и затем использовать встроенные элементы управления Windows 10, чтобы исправить любую из этих основных проблем.
Откройте приложение «Настройки Windows 10», нажмите «Система», а затем — «Общий опыт». Если есть проблема, в разделе «Учетные записи» должна присутствовать ссылка с пометкой «Исправить сейчас» — щелкните ее, а затем следуйте инструкциям на экране для решения проблемы.
На одном дыхании проверьте, включен ли обмен между устройствами. Прокрутите дальше вниз экран «Общий опыт» и убедитесь, что переключатель в разделе «Общий доступ к устройствам» включен, если он не включен, включите его.
Управление батареями на устройствах Huawei
Если вы используете смартфон Huawei, после первоначальной настройки вы не сможете подключиться к нему на своем ПК. Это происходит из-за несовместимости с функциями оптимизации батареи, присутствующими в таких устройствах. Однако вы можете быстро решить эту проблему, отключив автоматическое управление батареями для приложения Your Phone Companion, в частности.
Примечание . Следующая процедура может незначительно отличаться в зависимости от модели смартфона Huawei, но вы сможете легко это выяснить.
В приложении «Настройки» вашего устройства Huawei нажмите «Батарея», нажмите «Использование батареи», а затем нажмите «Ваш телефон». Затем нажмите «Запустить».
В появившемся всплывающем окне выключите переключатель рядом с «Автоматически управлять».
С этого момента ваш компьютер и устройство Huawei должны без проблем подключаться.
Итак, это все исправления ошибки «Мы не можем подключиться к вашему телефону». Если вы все еще получаете его, рассмотрите возможность полного отключения устройств, а затем настройте их с нуля. Упомянутые ниже методы «Отключение обоих устройств» должны помочь вам в этом.
Также на
Как выполнить беспроводную синхронизацию Android с ПК с Windows 10
Ошибка «Проверьте свой телефон»
При первой попытке подключения приложение «Ваш телефон» на ПК может отображать сообщение «Проверьте свой телефон». Но если на вашем смартфоне нет уведомлений, это означает, что вы не сможете продолжить, пока не начнете взаимодействовать с уведомлением (связанным с предоставлением разрешений на доступ), которое вы должны получить. Следующие исправления должны помочь вам решить проблему.
Включить уведомления
В приложении Your Phone Companion на смартфоне должны быть включены уведомления, чтобы получать их в первую очередь. Чтобы проверить, не является ли это источником проблемы, откройте приложение Your Phone Companion на своем ПК, перейдите на его панель «Настройки» и убедитесь, что переключатель рядом с «Уведомления» включен.
Вам также необходимо проверить, не заблокированы ли уведомления для приложения на стороне системы. Для этого перейдите на экран «Управление уведомлениями» с помощью приложения «Настройки» на своем мобильном телефоне, а затем нажмите на свой телефонный компаньон — если уведомления отключены, включите их.
Отключить не беспокоить
Если вы включили функцию «Не беспокоить» для своего мобильного телефона, то вы не увидите никаких уведомлений из приложения Your Phone Companion — лунный значок в строке состояния должен указывать, в этом ли дело. Вы должны найти уведомление под лотком быстрой настройки. Если нет, вам нужно отключить режим «Не беспокоить».
Для этого потяните вниз сам лоток быстрых настроек, а затем нажмите значок «Не беспокоить» — если вы его не видите, вместо этого коснитесь и удерживайте значок «Звук», а затем выключите его на появившемся экране. Выйдите и снова откройте приложение «Ваш телефон» на своем ПК, и вы должны получить уведомление.
Завершить / перезапустить приложение телефона
Приложение «Ваш телефон» также может отображать ошибку «Проверьте свой телефон» из-за сбоя в процессе приложения, который на самом деле может не иметь никакого отношения к вашему мобильному телефону. Следовательно, вам нужно перезапустить приложение, но простого перезапуска может не хватить.
Вместо этого загрузите приложение «Настройки» на свой ПК, нажмите «Приложения», а затем выберите «Ваш телефон» из списка приложений, которые отображаются. Далее нажмите Дополнительные параметры. На следующем экране нажмите «Завершить», чтобы остановить все процессы, связанные с приложением.
Теперь перезапустите приложение «Ваш телефон», и застрявшее уведомление должно появиться на вашем смартфоне.
Помогли ли эти исправления? Если нет, вам необходимо полностью отключить ПК и мобильный телефон и настроить их с нуля — следующий раздел поможет вам это сделать.
Также на
Как получить уведомления Android на ПК с Windows 10
Отключение обоих устройств
Если приведенные выше советы по устранению неполадок не удаются, самое время отсоединить приложения «Ваш телефон» и «Ваш телефон» и снова связать их. Но вместо того, чтобы просто выйти из системы и затем снова войти в нее, тщательная процедура, включающая очистку кэша приложения на вашем мобильном телефоне, а также отключение всех промежуточных ссылок, может помочь исправить ситуацию.
Шаг 1. Выйдите из приложения Your Phone Companion.
Шаг 2. Откройте приложение «Настройки» на своем мобильном телефоне, нажмите «Приложения и уведомления», а затем нажмите «Ваш телефон». Затем нажмите «Принудительно остановить», чтобы запретить полный запуск приложения «Ваш телефон», а затем нажмите «Хранилище».
Шаг 3: Нажмите «Очистить кэш», чтобы удалить все кэшированные данные, связанные с приложением.
Шаг 4. Используя любой браузер на вашем компьютере, перейдите на портал управления учетными записями Microsoft и выберите свой смартфон.
Шаг 5: Нажмите «Другие действия» под смартфоном, а затем нажмите «Отключить этот телефон».
Шаг 6: В приложении «Настройки» вашего ПК нажмите «Телефон», а затем «Отключить этот ПК».
Шаг 7. Вернитесь на главный экран приложения «Настройки» на своем ПК, нажмите «Приложения», а затем — «Ваш телефон». Далее нажмите Дополнительные параметры. На следующем экране нажмите «Сброс», чтобы вернуть приложениям настройки по умолчанию.
Шаг 8: Вы успешно отключили оба устройства. Теперь вы можете восстановить их. Для этого нажмите «Телефон» в приложении «Настройки» на вашем ПК, нажмите «Добавить телефон» и следуйте инструкциям на экране.
Запомните важные детали, такие как использование одного и того же идентификатора Microsoft, подключение к Wi-Fi, отключение режима «Не беспокоить» и т. Д. При повторной привязке обоих устройств.
Также на
#поиск проблемы
Подключен сейчас?
Надеемся, что приведенные выше советы по устранению неполадок помогли, и приложение «Ваш телефон» теперь работает как надо. Однако не забывайте применять последние обновления для Windows 10, когда они станут доступны. Они должны не только помочь в устранении постоянных проблем, но и обновления могут также привести к дальнейшим улучшениям и новым функциям приложения.
Итак, как вы собираетесь использовать приложение Your Phone? Мы хотели бы услышать.
Как исправить рингтон андроид телефона не работает проблема
Вам трудно слышать, как звонит ваш телефон? Не слышен рингтон? Вот как сделать так, чтобы ваш телефон Android снова зазвонил.
Как исправить Chrome Dark Mode не работает проблема в Windows 10
Темный режим Chrome не работает на рабочем столе Windows? Получите его, чтобы показать как можно скорее с этими удобными советами по устранению неполадок.
Как исправить iphone, подключенный к Wi-Fi, но интернет не работает проблема
Ваш iPhone подключен к Wi-Fi, но нет доступа в интернет? Есть несколько способов решить эту проблему, не потревожив.
Источник