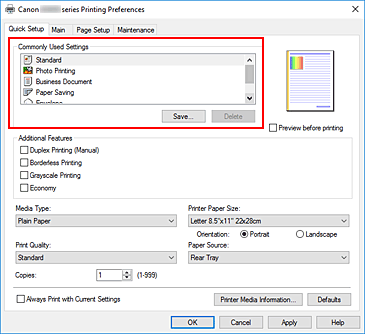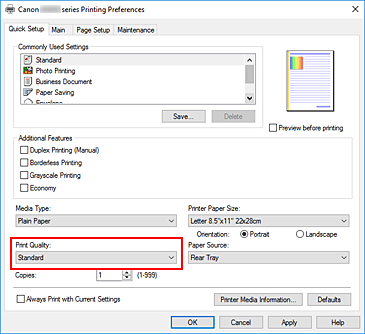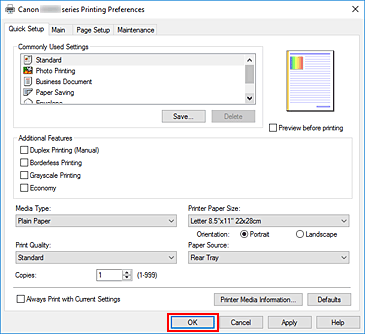Настройка принтера Canon для печати фотографий
Способ 1: Меню «Настройки печати»
Первый вариант подойдет тем пользователям, кто желает на постоянной основе использовать принтер Canon для печати фотографий. Тогда можно выбрать перманентную настройку через меню драйвера, задав подходящие параметры. Учитывайте, что с такой конфигурацией печать обычных документов станет невозможной.
- Перейдите в меню «Параметры», например, нажав по соответствующей кнопке в меню «Пуск».
Через левую панель переместитесь к категории «Принтеры и сканеры».
Щелкните по принтеру Canon, который необходимо настроить, для отображения инструментов управления.
В списке доступных инструментов вас интересует кликабельная надпись «Настройки печати».
Если настройка печати поддерживает быструю установку, в списке стандартных параметров можно выбрать вариант «Фотопечать».
Далее посмотрите на дополнительные функции и отметьте галочками те, которые хотите активировать. При включении определенные из них потребуется настраивать вручную, например, выбирая яркость и интенсивность цвета.
Установите маркер у пункта «Всегда печатать с текущими параметрами», если хотите сохранить их без повторной настройки в будущем.
Если общеиспользуемые параметры отсутствуют или они вам не подходят, перейдите на вкладку «Главная».
Там задайте тип носителя, выбрав подходящий вариант из категории «Фотобумага». Соответственно, указывать нужно используемый тип бумаги.
Если в принтере есть несколько источников бумаги, обязательно в выпадающем меню укажите его, чтобы не возникло проблем с подачей листов.
Качество печати выбирайте на собственное усмотрение, следя за изменениями в окне предпросмотра.
Что касается цвета и интенсивности, то здесь отметьте маркером пункт «Вручную», после чего кликните по кнопке «Задать» для отображения настроек.
Ознакомьтесь с присутствующими параметрами цветов, перемещайте ползунки и указывайте параметры, отталкиваясь от личных предпочтений.
Изображение слева меняется на основании указанных настроек, поэтому следите за ним, добиваясь необходимого результата.
Если вдруг что-то пошло не так, просто нажмите «По умолч.», сбросив настройки к стандартным.
Обратите внимание на то, что доступные для изменения параметры могут меняться в зависимости от используемой модели принтера, поэтому приведенная выше инструкция не является на 100% точной, однако будет актуальной в большинстве случаев и позволит справиться с основными настройками.
Способ 2: Штатные параметры Windows
Если печать фотографии нужно выполнить всего один раз или эта операция не запускается так часто, имеет смысл воспользоваться стандартными параметрами Windows непосредственно при подготовке изображения к распечатке. Тогда принцип конфигурирования выглядит так:
- Выберите снимок для печати и щелкните по нему правой кнопкой мыши. В появившемся контекстном меню вам нужен вариант «Печать».
В открывшемся окне «Печать изображений» разверните выпадающее меню «Принтер» и отыщите в списке используемое устройство Canon.
Сразу же определитесь с типом бумаги, поскольку для печати фотографий чаще всего используется не обычный A4.
Задайте размер бумаги и качество печати в отдельных выпадающих меню.
Если картинка не помещается на лист, поставьте галочку возле пункта «Изображение по размеру кадра».
Через панель справа выберите размер фотографии на листе, ориентируясь на доступные форматы.
Если на странице должно находиться более одной копии фотографии, обязательно укажите это количество в отведенном поле.
Нажмите «Печать», предварительно проверив установленные настройки.
Недостаток этого метода заключается в том, что не получится выставить цветность и некоторые другие параметры, о которых шла речь в Способе 1. Однако чаще всего при одноразовой печати снимков эти настройки и не изменяются.
Способ 3: Дополнительные программы
Некоторые пользователи предпочитают работать в специальных программах для обработки фотографий. Они и другие приложения, предназначенные для печати снимков, позволяют настроить параметры непосредственно перед запуском данной операции. Информацию о таких программах и инструкции по взаимодействию с ними вы найдете в других статьях на нашем сайте, перейдя по ссылкам ниже.
Помимо этой статьи, на сайте еще 12342 инструкций.
Добавьте сайт Lumpics.ru в закладки (CTRL+D) и мы точно еще пригодимся вам.
Отблагодарите автора, поделитесь статьей в социальных сетях.
Источник
Настройка основной печати
В этом разделе описаны настройки на вкладке Быстрая установка , используемые для основной печати.
Настройка основной печати
Выберите часто используемые параметры
На вкладке Быстрая установка (Quick Setup) используйте параметр Общеиспользуемые параметры (Commonly Used Settings) для выбора стандартных параметров печати.
При выборе параметра печати параметры Дополнительные функции (Additional Features) , Тип носителя (Media Type) и Размер бумаги (Printer Paper Size) автоматически переключаются на стандартные значения.
Выберите качество печати
Для параметра Качество печати (Print Quality) выберите значение Высокое (High) , Стандарт (Standard) или Экономно (Economy) .

- Выбор качества печати будет отличаться в зависимости от выбранной настройки печати.

- Если для параметра Качество печати (Print Quality) выбрать значение Экономно (Economy) , можно уменьшить потребление черных чернил. Это значит, что можно распечатать больше материалов, чем при выборе значения Стандарт (Standard) .
При выполнении цветной печати или цветного копирования расход чернил для черных областей уменьшается. Однако для цветных областей расходуется такое же количество чернил, что и при значении Стандарт (Standard) .
Дополнительные сведения о режиме «Экономно» см. в разделе «Режим «Экономно»».
Принтер выполнит печать с использованием этих параметров.

- При выполнении широкоформатной печати убедитесь, что в чернильном контейнере достаточно чернил.
- При выборе параметра Всегда печатать с текущими параметрами (Always Print with Current Settings) параметры на вкладках Быстрая установка (Quick Setup) , Главная (Main) и Страница (Page Setup) сохраняются и используются при последующей печати.
- Для регистрации текущих настроек в качестве новой предустановки щелкните Сохранить. (Save. ) в разделе Общеиспользуемые параметры (Commonly Used Settings) .

- Если настройки бумаги в драйвере принтера отличаются от сведений о бумаге, зарегистрированных в принтере, может возникнуть ошибка. Инструкции на случай возникновения ошибок см. в разделе «Параметры бумаги».
Чтобы проверить текущие параметры принтера или применить параметры принтера к драйверу принтера, откройте вкладку Быстрая установка (Quick Setup) , щелкните Информация о носителе в принтере. (Printer Media Information. ) и укажите параметры в открывшемся диалоговом окне.
Подробные сведения об информации о бумаге для регистрации в принтере см. в следующих разделах:- Параметры бумаги в драйвере принтера и в принтере (тип носителя)
- Параметры бумаги в драйвере принтера и в принтере (размер бумаги)
Проверка параметров принтера и применение параметров к драйверу принтера
Откройте окно настройки драйвера принтера.
На вкладке Быстрая установка (Quick Setup) щелкните Информация о носителе в принтере. (Printer Media Information. )
Откроется диалоговое окно Информация о носителе в принтере (Printer Media Information) .
Проверьте параметры принтера
Текущие параметры принтера отображаются в меню Источник бумаги (Paper Source) , Тип носителя (Media Type) и Размер бумаги (Printer Paper Size) .
Чтобы применить параметры принтера к драйверу принтера, щелкните Задать (Set) .

- Если для типа носителя в разделе Настройки подачи (Feed settings) на принтере задано значение IJ Hagaki , Hagaki K или Hagaki или если для размера страницы задано значение 2L/13×18 (2L/5″x7″) , щелкните Задать (Set) для отображения диалогового окна.
Выберите подходящий тип носителя и размер бумаги, а затем щелкните OK . - Если тип носителя или размер бумаги на принтере не заданы или для них установлено значение Прочая (Others) , кнопка Задать (Set) становится серой и недоступной.
- Если связь с принтером выключена, диалоговое окно Информация о носителе в принтере. (Printer Media Information. ) не будет отображаться, или драйвер принтера не сможет получить сведения о носителе принтера.
Источник