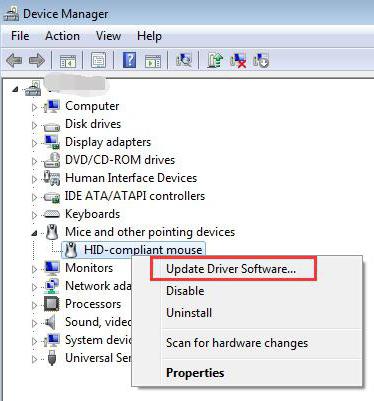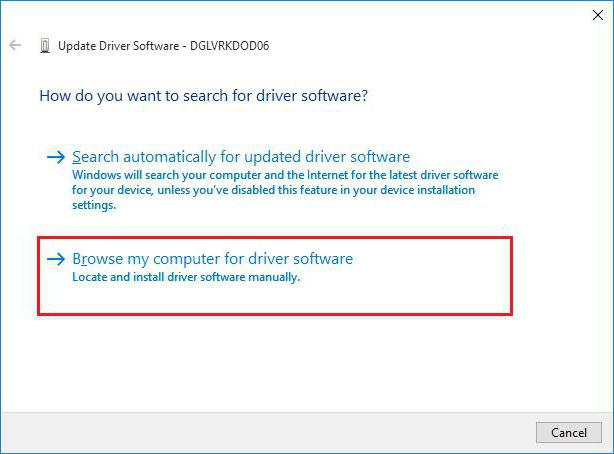- Не двигается курсор мыши, но мышь работает
- Способы решения проблемы с не двигающимся курсором мыши
- Проблемы с мышью, сенсорной панелью и клавиатурой при работе в Windows
- Прежде всего проверьте оборудование
- Проверьте беспроводные подключения
- Проверьте устройство
- Попробуйте средство устранения неполадок Windows 7
- Драйверы средства устранения неполадок в оборудовании
- Обновите драйвер устройства с помощью Центра обновления Windows
- Самостоятельное скачивание и установка драйвера
- Что делать, если мышь работает, но курсор не двигается
- Способ 1: Установка драйверов
- Способ 2: Устранение вирусной угрозы
- Способ 3: Устранение аппаратных проблем
- Курсор мыши не двигается, но мышь работает: причины и способы устранения проблемы
- Курсор мыши не двигается, но мышь работает: причины
- Не двигается курсор мыши, но мышь работает: что делать в первую очередь?
- Смена драйвера
- Заключение
Не двигается курсор мыши, но мышь работает
Вы впервые столкнулись с проблемой корректного функционирования компьютерной мыши? Тогда эта статья для Вас – мы хотим рассказать, почему курсор мыши может не двигаться, если сама мышь работает. На её работу могут влиять не только программные факторы, но и аппаратные. И если мышь перестала откликаться, то мы поможем Вам оживить её – для этого читайте статью максимально внимательно и следуйте инструкциям.
Следует упомянуть о том, что корректная работа данного устройства ввода выражается далеко не в одном движении курсора. Помимо него, должны нажиматься все кнопки, функционировать колесо прокрутки. А если мышь оптическая, то от соответствующего датчика должен исходить свет, подтверждающий, что она реагирует на движения.
Способы решения проблемы с не двигающимся курсором мыши
- Перезагрузка компьютера или ноутбука. Это действительно то, что нужно сделать в первую очередь. Перезагружая ОС, Вы перезагружаете всё программное обеспечение – в том числе и драйвера на мышь. Зачастую этого хватает, чтобы вернуть её к жизни – попробуйте;
На следующем экране нажимаем «Обновить» и ждём завершения процесса обновления;
Как видите, совсем ничего сложного нет. Эти пять предельно простых действий помогут Вам исправить проблему корректного функционирования мыши, если она связана не с нею, а с Вашим ноутбуком или компьютером.
Напоследок хотелось бы сказать, что Вам не стоит отчаиваться в том случае, если не сработал первый способ – нужно сразу же пробовать второй, третий и далее по списку. Курсор мыши может начать двигаться на любом из этапов.
Источник
Проблемы с мышью, сенсорной панелью и клавиатурой при работе в Windows
Возникли проблемы с устройством? Убедитесь, что все правильно подключено, устройство имеет электроэнергию и правильно настроено.
Прежде всего проверьте оборудование
Отключите USB-кабели и немного подождите, пока Windows выгрузит драйвер устройства, а затем снова подключите устройство.
Попробуйте использовать другой USB-порт на компьютере.
Если вы используете USB-концентратор между устройством и компьютером, убедитесь, что у него есть электроэнергию. Если это не помогло, попробуйте удалить USB-концентратор и подключить устройство непосредственно к USB-порту на компьютере.
Убедитесь, что кабели устройства не повреждены.
Если какие-либо устройства питаются от аккумуляторов или батарей, проверьте, полностью ли заряжены аккумуляторы и свежие ли батареи используются.
Убедитесь, что dirtные ключи и датчики отсутствуют.
Проверьте беспроводные подключения
Посмотрите на нижнюю часть беспроводного устройства для кнопки «Сброс». Если нажать кнопку сброса, беспроводное соединение будет отключено, а затем повторно создано. Также может быть кнопка сброса в USB-ресивере устройства.
Для беспроводных устройств USB это может быть просто, как отключение беспроводного приемопередатчика USB, ожидание около 10 секунд, а затем подключается к USB-порту. После этого беспроводное соединение должно быть автоматически воссоздано.
Проверьте устройство
Если устройство совсем не работает (при подключении устройства не светятся индикаторы, курсор не перемещается или вообще не отображается на экране), подключите устройство к другому компьютеру и проверьте, работает ли оно на нем. Если устройство не работает и на другом компьютере, возможно, потребуется заменить его.
Примечание: Некоторые устройства не будут работать, если не установить для них необходимый драйвер. При проверке устройства на другом компьютере убедитесь, что вы установили правильный драйвер для устройства.
Попробуйте средство устранения неполадок Windows 7
Чтобы запустить средство устранения неполадок оборудования и устройств в Windows 7, выполните указанные ниже действия.
Откройте средство устранения неполадок оборудования и устройств. Для этого нажмите кнопку Пуск , а затем щелкните Панель управления.
В поле поиска введите устранение неполадок, а затем выберите Устранение неполадок.
В разделе «Оборудование и звук» выберите Настройка устройства.
Драйверы средства устранения неполадок в оборудовании
Обновите драйвер устройства с помощью Центра обновления Windows
В поле поиска на панели задач введите проверить наличие обновлений, а затем выберите пункт Проверить наличие обновлений в списке результатов.
В разделе Центр обновления Windows нажмите Проверка наличия обновлений. С помощью центра обновления Windows вы узнаете, какие обновления вам нужны, или нет, а также были ли успешно установлены последние обновления.
Возможно, у вас нет обновлений драйверов.
Самостоятельное скачивание и установка драйвера
В поле поиска на панели задач введите Диспетчер устройств, а затем в списке результатов выберите пункт Диспетчер устройств .
В списке категорий оборудования выберите устройство, для которого необходимо обновить драйвер, и дважды щелкните его.
Перейдите на вкладку Драйвер, нажмите Обновить драйвер и следуйте инструкциям.
Источник
Что делать, если мышь работает, но курсор не двигается
Способ 1: Установка драйверов
В современных версиях Виндовс периферия вроде мышек не требует специального ПО для работы, но некоторые продвинутые устройства (геймерские и/или беспроводные) всё-таки нуждаются в драйверах.
- Если ваше устройство от известного производителя вроде Razer или Logitech, то хорошей идеей будет установить сопутствующий софт.
Если установка ПО от вендора не помогла, стоит проверить «Диспетчер устройств». Для его вызова лучше воспользоваться инструментом «Выполнить»: нажмите сочетание клавиш Win+R, введите запрос devmgmt.msc и щёлкните «ОК».
С помощью них найдите категорию «Другие устройства» и раскройте её.
В этом перечне нас интересуют позиции, обозначенные как «HID-устройства» и похожее по смыслу. Выделите таковое, вызовите его контекстное меню и выберите пункт «Свойства».
Этот метод в большинстве случаев позволяет решить проблему с нерабочим курсором.
Способ 2: Устранение вирусной угрозы
Нередко причиной проблемы является активность вредоносного ПО: оно может перехватывать сигналы, идущие от мыши в систему, отчего складывается впечатление, что курсор не работает. Методика проверки на наличие угрозы и её устранения уже рассмотрена одним из наших авторов в статье далее.
Способ 3: Устранение аппаратных проблем
Самой неприятной, но достаточно частой причиной подобного поведения манипулятора является аппаратная поломка.
- Первое, что нужно сделать при подозрении на физическую неисправность – подключить мышь к другому порту, желательно, идущему прямо к материнской плате.
Также стоит исключить переходники по типу конверторов с PS/2 на USB и USB-хабов.
Если проблема всё ещё наблюдается, попробуйте подсоединить мышь к заведомо исправному компьютеру, а также подключить к вашему аналогичное устройство – это нужно, чтобы исключить поломку портов на самом ПК или ноутбуке.
У проводных устройств нередко причиной является залом кабеля: порою из-за активной эксплуатации проволока внутри перетирается или ломается, что и даёт рассматриваемые симптомы. Прощупайте провод руками – места заломов обычно хорошо ощущаются тактильно. Также, если у вас имеются соответствующие навыки, можно прозвонить кабели мультиметром.
Подробнее: Как подключить беспроводную мышь к компьютеру
Также стоит иметь в виду, что подобные девайсы нередко используют одну и ту же полосу частот, что порой приводит к конфликтам. Попробуйте отключить другие беспроводные гаджеты вроде клавиатуры и/или наушников и проверить, не исчезла ли проблема.
Помимо этой статьи, на сайте еще 12333 инструкций.
Добавьте сайт Lumpics.ru в закладки (CTRL+D) и мы точно еще пригодимся вам.
Отблагодарите автора, поделитесь статьей в социальных сетях.
Источник
Курсор мыши не двигается, но мышь работает: причины и способы устранения проблемы
Вне зависимости от того, какого типа манипулятор используется, иногда могут возникать проблемы, связанные с тем, что курсор мыши не двигается, а мышка работает. В чем причины и как устранить последствия проблемы, читайте далее.
Курсор мыши не двигается, но мышь работает: причины
Приступая к рассмотрению причин, нужно сделать акцент на разделении этих устройств по типам. Проще всего с устранением проблем дела обстоят, когда используются стандартные устройства, подключаемые к компьютерам и ноутбукам посредством специального штекера или через USB-порты.
В случае с беспроводными манипуляторами или нестандартными моделями, предназначенными для игр, причин того, что кнопки мыши работают, а курсор не двигается, может быть гораздо больше.
Однако среди наиболее часто встречающихся проблем можно отметить следующие:
- загрязнение поверхности;
- неправильное подключение или включение устройства;
- несовместимость и другие проблемы с USB-портом;
- некорректно установленные, отсутствующие или устаревшие драйверы;
- воздействие вирусов.
Не двигается курсор мыши, но мышь работает: что делать в первую очередь?
В самом простом случае для начала нужно осмотреть нижнюю поверхность устройства. Если на нижней стороне имеются загрязнения, их нужно удалить. Очень часто именно из-за этого произвести какие бы то ни было действия с перемещением курсора на экране оказывается невозможными.
В некоторых случаях, когда курсор мыши не двигается, но мышь работает, проблема может быть связана с кратковременным программным сбоем. В этом случае можно попытаться реанимировать мышь обычной перезагрузкой всей системы. Обратите внимание и на то, что в случае наличия неработоспособного устройства BIOS предупреждающих сигналов не выдает.
В случае с беспроводными устройствами проблема, заключающаяся в том, что курсор мыши не двигается, но мышь работает, может быть связана с незаряженной батарейкой. Ее нужно заменить. Еще одна причина – некорректное включение устройства. Во многих манипуляторах, кроме того, что следует включить специальную кнопку или ползунок питания на нижней поверхности (с обратной стороны), еще нужно нажать на левую кнопку мыши (это касается и спящего режима, в которое переходит манипулятор при выключении компьютера или ноутбука). Для Bluetooth-устройств следует убедиться, что соответствующий модуль активен. Для Wi-Fi иногда может потребоваться вход на роутер и изменение протокола на 802.11g.
Иногда причина того, что курсор мыши не двигается, но мышь работает, может состоять в том, что она подключена не в тот USB-порт. Как правило, на любом современном компьютере или ноутбуке есть несколько таких разъемов стандартов USB 2.0 и 3.0. Это тоже нужно учитывать.
Наконец, проверить работоспособность устройства любого типа можно совершенно просто, если подключить его к другому компьютерному терминалу. Если оно работает, значит, проблема в пользовательской системе. В противном случае основной проблемой могут являться драйверы.
Смена драйвера
Для стандартных устройств система драйверы устанавливает самостоятельно. А вот для некоторых игровых мышек они поставляются в комплекте с самими манипулятороми, и устанавливать их нужно вручную. В такой ситуации драйверы нужно переустановить или обновить. Но как поступить — ведь курсор не двигается?
А вот здесь пригодятся знания ввода команд и использования переключения между различными функциями, приложениями и разделами системы с использованием клавиатуры. Для быстрого доступа к «Диспетчеру устройств» нужно использовать вызов консоли «Выполнить» (Win + R), в которой вводится команда devmgmt.msc, после чего уже в самом диспетчере передвижение осуществляется при помощи кнопок со стрелками и табулятора. Также можно использовать и меню «Пуск», открываемое клавишей Win. Вызов функций и подтверждение в виде нажатия кнопок производится клавишей ввода, а для отмены действий иногда применяется клавиша Esc.
При переустановке драйвера системе нужно будет указать его местоположение (съемный носитель или папка на жестком диске), а не использовать рекомендованную установку из базы данных Windows. По окончании интеграции драйвера систему желательно перезагрузить, хотя это требуется далеко не всегда.
Заключение
Остается сказать, что искать причину следует исключительно с учетом определенного типа устройств. Но в большинстве случаев, если не двигается курсор мыши, но мышь работает, и проблема не связана с программными сбоями или физической поломкой самой мыши (или нарушениями целостности шнура подключения), — хотя бы одно из вышеописанных средств позволит восстановить работоспособность манипулятора. Здесь не затрагивались проблемы с вирусами, поскольку о безопасности каждый пользователь должен позаботиться в первую очередь.
Источник