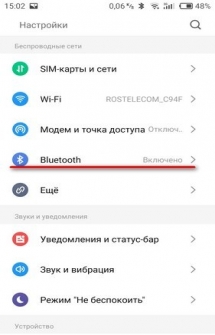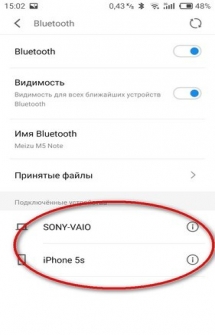- Что делать если не работает разъем наушников
- Почему не работает разъём для наушников на телефоне
- Что делать, если не работает разъём для наушников
- Убедитесь, что ваши наушники не повреждены
- Проверьте подключение телефона через Bluetooth
- Очистите микроразъём для наушников от грязи
- Проверьте настройки звука смартфона
- Перезагрузите устройство
- Замена разъема наушников
- При прослушивании музыки звук идёт через наушники и через динамик. Наушники проверили, работают. В чём проблема?
- Перестали работать USB порты на компьютере: 7 способов решения
- Не работают только передние порты
- Проверка USB контроллера
- Настройка электропитания
- Проблема с драйверами
- Компьютер
- Обновление драйверов
- На ПК
- На ноутбук
- Не получилось обновить драйвера с оф. сайта
- Проверка BIOS
- Обновление BIOS
Что делать если не работает разъем наушников
Что делать если не работает разъем наушников. Не работает разъём для наушников, а вы собрались послушать любимую музыку? Проблемы с гнездом у смартфонов достаточно частые. Давайте попробуем разобраться в чём причина и попытаемся её устранить.
Почему не работает разъём для наушников на телефоне
Есть основные причины неработоспособности разъёма mini-Jack 3,5 мм:
- поломка наушников
- подключение Bluetooth-наушников
- грязь и пыль, которые скопились в гнезде
- сбой в настройках
- неисправность разъёма
Что делать, если не работает разъём для наушников
Ниже вы сможете найти решения неполадки работы разъема наушников.
Убедитесь, что ваши наушники не повреждены
Самая очевидная причина кроется в самих наушниках. Если вы попытаетесь переключить их в другое устройство, с таким же разъёмом, и снова ничего не услышите, смело заменяйте их на новые. Если же звук проходит и слышимость нормальная — ищите причину ниже по тексту. Также рекомендуем подключить к смартфону другие наушники, чтобы убедиться, что они работают.
Проверьте подключение телефона через Bluetooth
Если вы пользуетесь беспроводными наушниками с помощью Bluetooth, вероятно, микроразъём для наушников отключён. При использовании наушников, устройство распознаёт их независимо от опций Bluetooth. Но в некоторых случаях бывают исключения, чтобы решить эту проблему:
- зайдите в настройки
- найдите опцию Bluetooth
- убедитесь, что ни одно устройство не сопряжено с вашим гаджетом
Если включён Bluetooth:
- отключите его
- подсоедините наушники
Проверяем. Наушники работают — проблема решена. В противном случае продолжаем поиски причины отсутствия звука.
Очистите микроразъём для наушников от грязи
Вы носите телефон в кармане или сумке? Пыль, мелкие ворсинки и мусор набиваются в микроразъём для наушников со временем. Это один из факторов того, почему не работает разъём, поскольку грязь блокирует соединение между наушниками и гнездом, поэтому:
- взгляните на микроразъём, чтобы увидеть загрязнения в нём
- попытайтесь очистить гнездо от пыли и ворса, скопившегося в нём
Очистку можно произвести с помощью баллончика со сжатым воздухом. Как вариант, используйте ёршик для чистки зубов, который можно приобрести в аптеке. Очень аккуратно, без резких движений прочищайте разъём ёршиком, ни в коем случае не вдавливайте его вовнутрь, иначе вы повредите устройство.
Использовать ватный тампон со спиртом или духами не советуем, таким образом, в гнезде могут осесть ворсинки ваты, отдушки духов останутся на стенках отверстия, и будут препятствовать нормальной работе наушников.
Чтобы сохранить разъём в чистоте, можно использовать пылезащитные заглушки, которые можно заказать в интернете.
Проверьте настройки звука смартфона
Не всегда проблема кроется в разъёме или наушниках, проверьте настройки звука смартфона. Для этого:
- найдите настройки звука на вашем устройстве
- посмотрите уровень громкости
Перезагрузите устройство
Возможно, поможет перезагрузка устройства:
- удерживайте кнопку питания
- перезагрузите устройство
- дождитесь, пока устройство снова включится
- убедитесь, что проблема исчезла
Замена разъема наушников
Следует обратиться в сервисный центр, если советы, представленные выше, не помогли вам, особенно это касается устройств на гарантии. Мы попытались помочь решить проблему, если не работает разъём для наушников на телефоне. Используя пару беспроводных наушников и Bluetooth, вы можете слушать музыку на телефоне с неработающим разъёмом. В случае отсутствия звука из динамиков при просмотре видео, вам поможет статья Нет звука в видео на андроид? .
При прослушивании музыки звук идёт через наушники и через динамик. Наушники проверили, работают. В чём проблема?
В данной ситуации проблема кроется в повреждённом гнезде. Сами исправить данную неисправность не пытайтесь, если вы не умеете обращаться с отвёрткой и паяльником, а также не готовы разбирать устройство. Поэтому смело обращайтесь в сервисный центр для ремонта или замены детали.
Источник
Перестали работать USB порты на компьютере: 7 способов решения
Всем привет! Сегодня поговорим про достаточно популярную проблему, когда на компьютере не работают USB порты. В первую очередь перезагрузите компьютер. Как ни странно, но это действие помогает почти в 80% случаев. Если это не поможет (или проблема вернется вновь), то попробуйте переподключить устройство в другой порт, лучше всего использовать задний. Например, старые жесткие диски, которые идут с дополнительным питанием не могут работать от переднего порта из-за малой мощности.
Вторая очень частая причина кроется в максимальной мощности блока питания компьютера или ноутбука. Если у вас уже подключено очень много устройств: клавиатура и мышка с подсветкой, внешняя звуковая карта, жесткий диск на 10 ТБ и ещё куча устройств, а недавно вы поставили мощную систему охлаждения – то возможно блоку питания банально не хватает мощности все это запустить.
Особенно часто такое бывает, после установки более шустрой видеокарты или обновления системы охлаждения. Попробуйте отключить некоторые устройства и проверить неисправность. Если это не поможет, то переходим к статье для более детальных решений.
СОВЕТ СПЕЦИАЛИСТА! Если у вас возникнут какие-то трудности или появятся вопросы, то обязательно пишите в комментариях. Также если вы найдете собственное решение проблемы – делитесь им с нашими читателями, давайте помогать друг-другу.
Не работают только передние порты
Если работают не все, а только фронтовые входы на персональном компьютере, то возможно банально их никто не подключил. Нужно снять боковую крышку системника, найти вот такие вот проводки – слева это USB 3.0, а справа USB 2.0.
Теперь нужно подключить их к материнской плате к соответствующим входам.
Порт USB 3.0 может иметь вот такой вот вид.
В некоторых системных блоках, USB 3.0 подключаются обычными проводами к задним портам материнской платы – подобное наблюдается, например, на коробках Z11 Plus.
Проверка USB контроллера
Если не работает USB-порт на компьютере, то нужно в первую очередь проверить правильную работку драйверов в системе.
- Правой кнопкой нажмите на «Компьютер» и зайдите в «Свойства».
- Слева выбираем «Диспетчер устройств».
- Также туда можно попасть, если нажать на две кнопки , R . После этого должно вылезти окошко, где нужно будет ввести команду:
- Будучи подключенным к интернету, нажмите на кнопку с изображением компьютера и лупы. После этого система постарается в интернете найти свежие драйвера и установить их на ПК.
- Если это не поможет, то откройте раздел «Контроллеры USB» – посмотрите, чтобы на устройствах не было восклицательного знака, если он есть, то нажмите правой кнопкой и выберите «Задействовать» на большом устройстве.
- Можно попробовать удалить драйвера также в «Контроллерах USB» нажимаем по каждой правой кнопке и выбираем «Удалить». Если в какой-то момент отвалится клавиатура или мышка, то попробуйте просто перезагрузить ПК, драйвера установятся автоматически.
Если у вас ноутбук, то обязательно проверьте, что данный порт не отключается для сохранения батареи. Откройте свойства каждого из контроллеров, зайдите в «Управления электропитанием» и выключите верхнюю галочку.
Настройка электропитания
На ноутбуках часто бывает, что при работе USB-контроллеры отключается при работе только от батареи. Но данную настройку можно выключить. Также иногда данная проблема почему-то появляется и на ПК, если опять же, блока питания не хватает для работы с большим количеством устройств.
- Здесь будет несколько вариантов плана электропотребления. Лучше всего установить «Сбалансированный» или «Высокая производительность». Если вы боитесь, что-то менять, то на действующем плане перейдите по ссылке «Настройка плана электропитания».
- Заходим по ссылке «Изменить дополнительные параметры питания».
- Пролистываем до раздела с USB и открываем его, нужно установить параметр временного отключения в состояние «Запрещено». На ноутбуках будет два параметра: от сети, и от батареи – в обоих случаях поставьте запрет.
Проблема с драйверами
Если USB все равно не работают, то проблема может быть именно с драйверами, которые могли криво встать, быть поломаны или неправильно функционируют в ОС.
Компьютер
- Кликаем на наши любимые клавиши и R и прописываем команду как на картинке ниже.
- Заходим в «HKEY_LOCAL_MACHINE» и далее переходим в папку «SYSTEM». Находим там «CurrentControlSet» – «Control» и в самом конце переходим в раздел «Class». В самом конце нужно найти папку с наименованием:
- Нужно удалить все значения, которые имеют слово «Filter» – нажимаем правой кнопкой мыши и выбираем новый параметр.
- После этого перезагружаем компьютер.
- Если проблема не решится, опять зайдите в диспетчер устройств и обновите все драйвера с помощью той волшебной кнопки.
Обновление драйверов
ПРИМЕЧАНИЕ! Перед установкой драйверов узнайте разрядность вашей системы – нажимаем ПКМ по «Компьютеру» и заходим в «Свойства».
На ПК
На компьютере нам нужно изначально узнать название материнской платы. Узнать наименование просто:
- Открыть консоль ( + R = cmd) и прописать две команды:
wmic baseboard get product
wmic baseboard get Manufacturer
- Первая выведет модель, а вторая наименование компании, которая её выпустила.
- Далее заходим на сайт производителя.
- Находим там нашу модель по названию и заходим в раздел «Driver».
Если вы увидите несколько «Rev», то есть аппаратных версий, то нужно узнать какая именно у вас – это можно сделать двумя способами:
- Установить программу AIDA64 и зайти в раздел «Системная плата».
- Посмотреть на саму материнку или, если осталась коробка, то можно глянуть там. На самой плате информация может находиться где угодно, поэтому придется поискать.
- Скачиваем все драйвера и устанавливаем их к себе на комп.
На ноутбук
Надо посмотреть полное название ноутбука, которое находится на этикетке под корпусом и просто его загуглить. Далее на официальном сайте просто ищем раздел с поддержкой или драйверами и устанавливаем полный пак на ваш ноутбук.
Не получилось обновить драйвера с оф. сайта
Если у вас возникли какие-то трудности с обновлением драйверов прошлыми способами, то советую воспользоваться программой Driver Booster – она найдет всё новое программное обеспечение и установит вам на устройство.
Проверка BIOS
Перестали работать все USB порты. В БИОС подобные входы могут быть отключены, особенно это актуально при работе с неизвестным компьютером. Поэтому нам нужно для начала зайти туда – для этого при перезагрузке нужно нажать на одну из клавиш, чаще всего используют: Del , F2 , Esc , F10 (Подсказку смотрите на начальном экране).
Как только попадете внутрь перейдите в раздел «Advanced» и найдите «USB Configuration».
Если у вас не БИОС, а современная система UEFI, то данный пункт находится там же.
Смотрите чтобы все пункты там были включены, если это не так, то переведите параметр в состояние «Enabled».
Перед выходом нужно сохранить параметры (Save and Exit), чаще всего используется клавиша F10 , но лучше всего посмотреть подсказку в своей системе. После этого соглашаемся с параметрами, сохраняем их и выходим.
Обновление BIOS
Если ничего из вышеперечисленного не помогло, то можно попробовать обновить БИОС – скачать микросистему можно с официального сайта производителя вашей материнской платы или ноутбука (смотрим главу «Обновление драйверов»). Далее советую посмотреть видео инструкцию ниже:
Источник