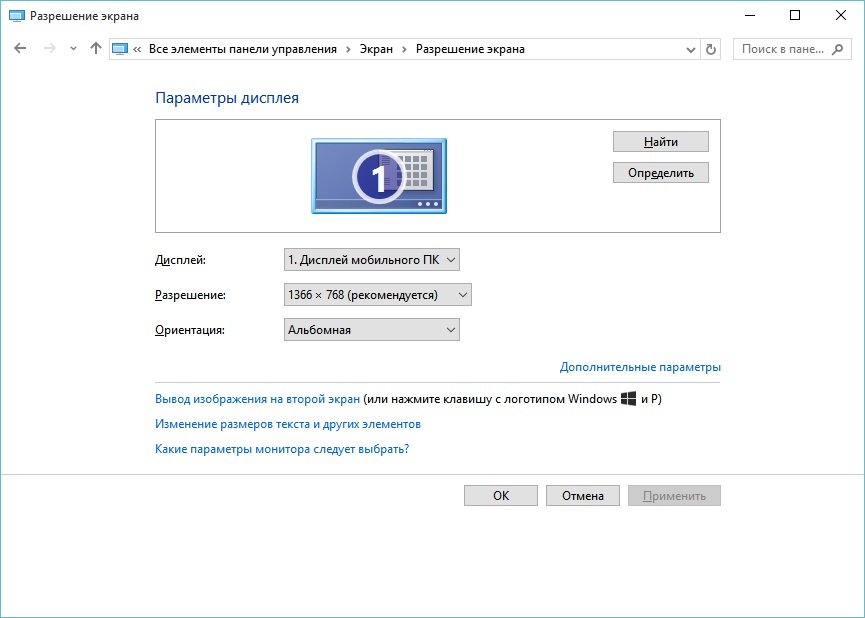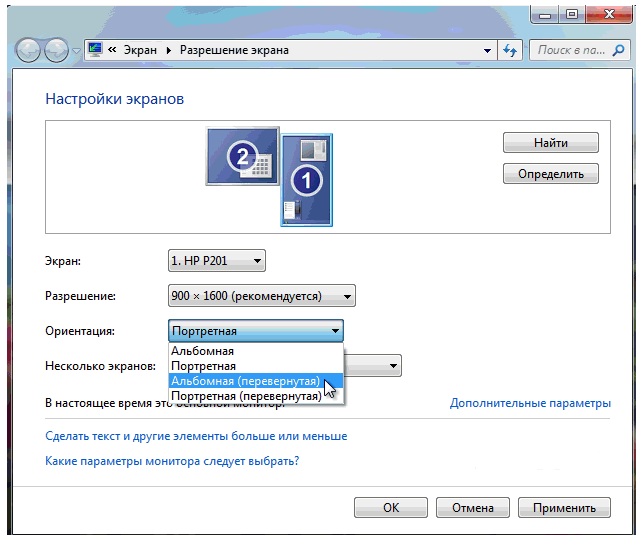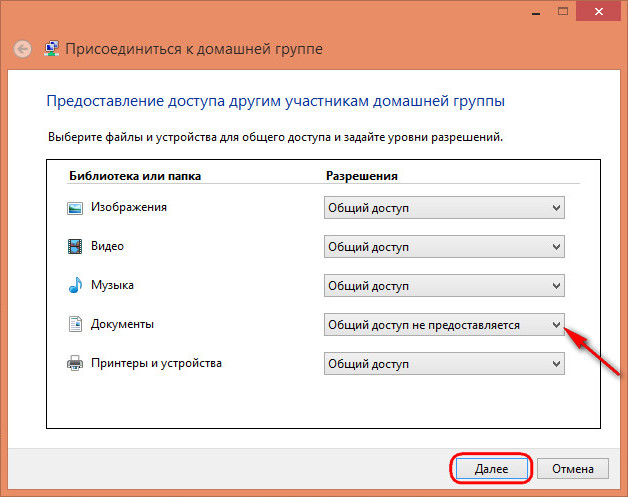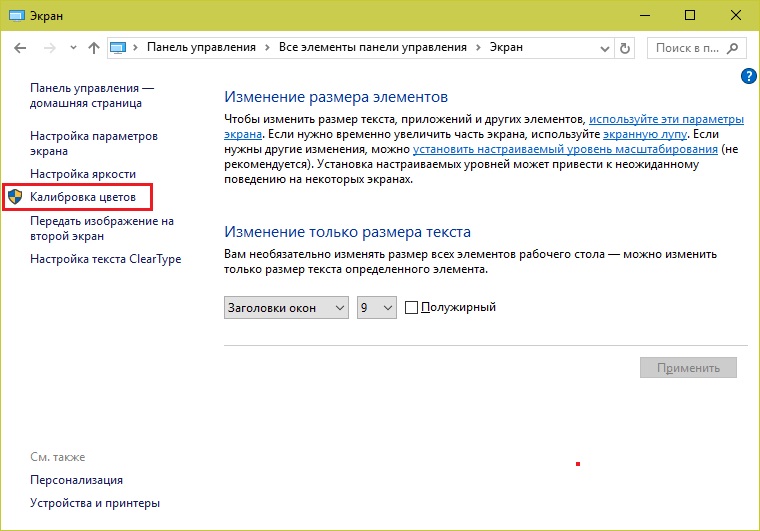- Регулировка положения проецируемого изображения.
- Регулировка угла наклона проектора, Коррекция трапецеидальных искажений, Временное скрытие изображения
- c При воспроизведении видеороликов, которое продолжается да.
- Регулировка изображения, Выбор качества проецирования (цветовой режим)
- Регулировка изображения.
- Настройка параметра резкость
- Инструкция по настройке проектора
- Установка
- Подключение
- К компьютеру
- К плееру или приставке
- К смартфону или планшету
- Настройка картинки
- Power Point
Регулировка положения проецируемого изображения.
Регулировка положения проецируемого изображения (регулировка сдвига линзы)
Если проектор невозможно установить непосредственно перед экраном, можно отрегулировать
положение изображения, применяя сдвиг объектива.
на пульте дистанционного управления три раза.
На экране отображается параметр Изм. сдвиг линзы.
Отрегулируйте положение изображения кнопками
Изображение можно перемещать в пределах, показанных пунктирной линией на следующей
иллюстрации.
Удерживайте кнопки
для возврата изображения в централь-
ное положение по вертикали и горизо-
нтали. Положение останова изображе-
ния является центральным.
для завершения коррекции.
Отображается следующее сообщение при переключении на Изм. сдвиг линзы, и
изображение двигается в противоположном направлении после нажатия кнопок
При установке Переднепот. или Заднепотол. на Проецирование выберите Изменено.
Перед транспортировкой проектора верните объектив в центральное положение. Транспортировка
проектора с объективом не по центру может вызвать повреждение механизма сдвига линзы.
Не прикасайтесь к подвижным деталям объектива проектора. В противном случае можно получить
травму.
Регулировка угла наклона проектора, Коррекция трапецеидальных искажений, Временное скрытие изображения
Если проектор не удастся установить непосредственно перед экраном, для регулировки
положения проецирования рекомендуется использовать сдвиг объектива.
Регулировка угла наклона проектора
Если проецируемое изображение горизонтально наклонено (левая и правая стороны проецируемого
изображения расположены на разной высоте), при установке проектора на столе отрегулируйте
переднюю опору, чтобы выровнять стороны между собой.
Коррекция трапецеидальных искажений
Для коррекции трапецеидального искажения можно воспользоваться кнопками
Откройте крышку панели управления сбоку для работы с панелью управления.
для отображения индикаторов регулировки.
Когда индикаторы отобразятся, нажмите кнопки
для выполнения вертикальной коррекции.
Если верхняя или нижняя сторона слишком широка
При коррекции трапецеидальных искажений проецируемое изображение может уменьшаться.
Увеличьте расстояние проецирования, чтобы увеличить проецируемое изображение до
размера проекционного экрана.
Настройку параметров трапецеидального искажения можно выполнить в меню Конфигурация.
Настройки — Корр-ия трапеции
Коррекция эффективна в пределах угла наклона проектора 30° сверху вниз.
Временное скрытие изображения
Данная функция используется для временного скрытия изображения на экране.
для показа или скрытия изображения.
c При воспроизведении видеороликов, которое продолжается да.
При воспроизведении видеороликов, которое продолжается даже после скрытия,
невозможно вернуться в точку, в которой было скрыто изображение, нажатием кнопки
Регулировка изображения, Выбор качества проецирования (цветовой режим)
Выбор качества проецирования (Цветовой режим)
Можно получить оптимальное качество изображения для полного соответствия окружающей
обстановке при проецировании. Яркость изображения изменяется в зависимости от выбранного
режима.
Настройку параметров можно выполнить в меню Настройка.
, можно также выполнить настройку параметров с главного экрана.
Выберите Цветовой режим.
, чтобы выбрать режим, а затем нажмите кнопку
Доступные варианты при проецировании 2D-изображений
Это самый яркий режим. Лучше всего подходит для установки приоритетов по
яркости.
Лучше всего подходит для проецирования ярких изображений.
Лучше всего подходит для точного воспроизведения цвета исходного изображе-
ния.
Мы рекомендуем выбирать данный режим при выполнении настройки цвета из-
ображения.
Лучше всего подходит для просмотра фильмов.
Проецирование изображений в цветовом простр. Цифровое кино. Лучше всего
подходит для установки приоритетов по цвету.
Доступные варианты при проецировании 3D-изображений
Регулировка изображения.
Специальный режим просмотра 3D лучше всего подходит для установки прио-
ритетов по яркости.
Специальный режим 3D для просмотра фильмов.
Переключение функций отображения экрана «полное» и «растянутое»
(Соотношен. сторон)
Тип входного сигнала, соотношение сторон и разрешение можно изменить в соответствии с
параметром Соотношен. сторон проецируемого изображения.
Доступные значения зависят от того, какой сигнал изображения проецируется.
Обратите внимание на то, что использование функции соотношения сторон для уменьшения,
увеличения или разделения проецируемого изображения в коммерческих целях или для
общественного просмотра может нарушить авторские права владельца соответствующего
изображения в соответствии с законодательством об авторском праве.
Настройку параметров можно
выполнить в меню Настройка.
, чтобы выбрать имя
параметра настройки, а затем
нажмите кнопку
В зависимости от входного сигнала изменение Соотношен. сторон может оказаться
невозможным.
Если выбрать режим Авто в нормальных условиях, для отображения входного сигнала используется
оптимальное соотношение сторон. Измените значение, если необходимо использовать другое
соотношение сторон.
В таблице ниже отображено изображение, спроецированное на экран с соотношением сторон 16:9.
При проецировании изображений 16:9 выбрать
значения Полное и Масштабирование невозможно.
Настройка параметра резкость
Изображения, запи-
санные с использова-
нием сжатия
Соответствует верти-
кальному размеру про-
екционной панели. Соот-
ношение сторон зависит
от входного изображе-
ния.
Занимает целую проек-
ционную панель. Соот-
ношение сторон зависит
от входного разреше-
ния.
Сохраняет соотношение
сторон входного сигнала
и соответствует горизо-
нтальному размеру про-
екционной панели. Из-
ображение может быть
обрезано сверху и снизу.
В данном описании используется изображение в формате letterbox с соотношением сторон 4:3,
отображенное в кадре 16:9 с черными полями сверху и снизу для размещения субтитров. Поля сверху и
снизу экрана изображения используются для отображения субтитров.
При использовании EH-TW9300W/EH-TW9300 также можно установить Анаморф. шир. и Гориз.
сжатие.
Установите Анаморф. шир. и присоедините имеющийся в продаже анаморфный объектив для
просмотра DVD, Blu-ray и других изображений, записанные данные которых имеют
кинематографические размеры.
Гориз. сжатие растягивает горизонтальное соотношение сторон входного сигнала. Это позволит
проецировать изображение во всю ширину экрана, если используется имеющийся в продаже
анаморфный объектив.
Если выбрано значение Анаморф. шир. при установленном параметре Невидимая область,
изображение может быть обрезанным. Установите Невидимая область на Выкл.
При проецировании 3D-изображений в режиме Анаморф. шир. поддерживаются только
сигналы 1080p/24 Гц/с упаковкой кадров.
Для входного сигнала 4K можно выбрать только параметры Нормальное, Анаморф. шир.,
Гориз. сжатие.
Настройка параметра Резкость
Изображение можно сделать более резким.
Ниже перечислены параметры и процедуры настройки.
Увеличение контуров проецируемого изображения в целом. При регули-
ровке параметра Стандарт настроенные значения для Улучш. тонких ли‐
ний и Улучш. толстых линий регулируются также одновременно.
Улучш. тонких линий
Повышается качество отображения деталей, например, волос и рисунков
на одежде.
Улучш. толстых линий
Повышается качество отображения крупных частей, например, контуров
целого объекта или фонов, благодаря чему повышается четкость всего из-
ображения.
Источник
Инструкция по настройке проектора
Чтобы использовать проектор, его надо установить и настроить. Если вы распаковали устройство и сразу направили его объектив на белую простыню, у изображения будет плохое качество. Надо рассчитать расстояние, повесить экран, подобрать размер картинки, откалибровать цвета, выставить яркость и контрастность. Вы можете вызвать мастера, который всё это сделает за приличную плату. Но разобраться, как настроить проектор, достаточно легко.
Настроить проектор можно и самостоятельно
Установка
Перед установкой изделия обязательно прочитайте документы, которые к нему прилагаются. У каждой модели проекционного оборудования есть свои нюансы. Если вы получили его не из «коробки» и у вас нет инструкции, её можно найти на официальном сайте производителя.
Не стоит ставить устройства с большим разрешением в маленькую комнату. У изделия есть характеристики, которые надо учитывать перед покупкой. Настройка проектора начинается с выбора места для него. Лучше заранее присмотреть весь комплект проекционного оборудования и измерить помещение, в которое вы собираетесь его поставить. Чтобы всё рассчитать. Воспользуйтесь информацией на сайте производителя. Или посмотрите документацию к устройству. В ней указано оптимальное расстояние до стены и рекомендуемые размеры экрана.
Современный проектор — это не фильмоскопы для диафильмов, которые можно было смотреть на «белой простыне». Хотя ничего не мешает вам воспользоваться старым проверенным способом. Но чтобы получить качественную картинку и в полной мере ощутить эффект присутствия, нужен специальный экран. От его размеров во многом зависит, как установить и как настроить проекционное оборудование.
На сайте производителя должен быть калькулятор. Там надо указать характеристики экрана и модель устройства. И получите рекомендованное расстояние от проектора до стены. Это примерные значения — необязательно выверять длину вплоть до миллиметра.
Чтобы посчитать самостоятельно, нужно проекционное отношение устройства, горизонтальное и вертикальное смещение. Эти параметры есть в характеристиках оборудования. По ним можно вычислить, куда его поставить.
Если у вас стандартная комната с диваном и парой кресел (а не театральный зал с нескольким рядами кресел), то экран следует повесить на высоте 61-92 см от пола
Если проекционное отношение равно 3:1 (три к одному), а размер экрана — 200 сантиметров, то расстояние между изделием и стеной должно быть — 3×200 (проекционное отношение умножить на размер). Это рекомендованное значение. Больше ориентируйтесь на своё восприятие. Если картинка вас не устраивает, передвиньте проектор.
От вертикального смещения зависит высота, на которой должно находиться проекционное оборудование. Этот параметр указывается в процентах. Кто-то ставит устройство воспроизведения на пол, кто-то — на тумбочку, кто-то — вешает под потолком. Если вертикальное смещение со знаком «плюс» (например, +90%), картинка будет выше устройства. Если со знаком «минус» (-91%) — ниже. В некоторых моделях можно поворачивать объектив.
Правильная установка экрана — тоже важный момент. Конечно, это во многом зависит от обстановки в комнате. Проекционное оборудование должно стоять так, чтобы можно было смотреть фильмы с комфортом. Но всё же надо следовать некоторым рекомендациям.
- Не вещайте экран на стену, на которую падает прямой свет. Даже хороший и правильно настроенный проектор будет плохо показывать, если в комнате очень светло.
- Между объективом устройства и стеной не должно быть посторонних предметов. Если вы решите поставить изделие позади зрителей, учитывайте, что их головы могут закрыть часть кадра.
- Чем ближе объектив к стене, тем ярче изображение. Но при этом уменьшается чёткость. Включите проекционное оборудование, чтобы посмотреть, как в итоге будет выглядеть картинка. Без такой проверки нельзя подобрать разрешение, контрастность проектора и другие параметры.
- Найдите такое положение, чтобы проекция попадала прямо на экран. Если нужно, поставьте устройство выше или ниже. Сядьте на то место, с которого будете смотреть видео. Проверьте, хорошо ли всё видно, не мешают ли тени от предметов или блики.
- Если вы вешаете устройство под потолком, используйте специальное крепление.
- Заранее решите, где будут находиться провода и хватит ли их длины.
Подключение
К компьютеру
Проектор можно подключить к компьютеру в качестве второго монитора или вместо него. Так видео с ПК будет воспроизводиться на большом экране. И вы сможете настраивать параметры при помощи мыши и клавиатуры.
Проекционное оборудование и дисплеи обычно используют один порт видеоадаптера — VGA. И чтобы подсоединить их одновременно, нужен кабель VGA-DVI. Для монитора оставьте основной видеовыход. А проектор подключите к слоту DVI через переходник. Если в видеокарте несколько портов VGA, дополнительные провода не нужны. Используйте те, которые входят в комплект устройства (находятся вместе с ним в коробке). Некоторые модели проекционного оборудования работают через HDMI и даже через USB. Если этих слотов нет, вам тоже понадобится переходник.
После подключения компьютер должен определить наличие проектора. Если с ним в комплекте шёл драйвер, установите его. Или в настойках проекционного оборудования найдите «Источник сигнала» и укажите порт, к которому идёт кабель.
Чтобы взаимодействовать с двумя видеоустройствами:
- Пуск — Панель управления.
- Значок «Экран». Он в разделе «Оформление».
- Пункт «Разрешение экрана» или «Параметры экрана». Они слева.
- Если ПК «видит» проекционное оборудование, то в меню будет доступно два рабочих стола.
- Также там появиться выпадающий список «Несколько экранов».
- Вы можете выбрать один основной дисплей. А потом переключиться.
- Или строку «Дублировать», чтобы на мониторе и проекции всё было одинаково.
- Или опцию «Расширить экраны». Тогда одно устройство будет продолжением другого. Если вы перетащите объект за «границы» монитора, он появится в проекции.
С компьютером легко разобраться, как на проекторе перевернуть изображение:
- Откройте параметры экрана. Это там, где вы работали с двумя дисплеями.
- Выделите рабочий стол устройства.
- Обратите внимание на пункт «Ориентация». Там можно выбрать опции «Альбомная», «Портретная» и «Перевёрнутая».
Настройка ориентации экрана в Windows 7
При подключении к ПК на проекторе может появиться ошибка по типу «Сигнал не опознан». Это не значит, что оборудование несовместимо. Просто устройство не поддерживает разрешение, которое установлено на компьютере. Посмотрите в инструкции к изделию, какой размер картинки ему подходит. Эта же информация есть на официальном сайте производителя. Выставьте нужное разрешение в параметрах дисплея.
Если вы используете устройство вместо основного монитора, окончательную настройку проектора придётся делать на большом экране. Это не очень удобно. Особенно, когда компьютер стоит далеко, и вы не видите проекцию.
Изделие может поддерживать Wi-Fi. Но для работы по такой сети надо создавать сервер DLNA (мультимедийный). Ещё одна лазейка — подключите проектор к ПК, а монитор к проектору. И у вас будет два экрана.
К плееру или приставке
На изображение показано подключение проектора к приставке и другому оборудованию
Проекционное оборудование работает в паре с DVD-плеерами или ТВ-приставками, если в них есть подходящие порты. Но тогда выбор параметров зависит от меню всех используемых изделий. А оно может сильно различаться в зависимости от модели.
Проектор подсоединяется к плееру, как обычный монитор. После подключения зайдите в настройки и установите подходящее разрешение. Оно указано в характеристиках проекционного оборудования. Обязательно прочитайте инструкции к этим девайсам. Если на большом экране неудобно «лазить» по параметрам в поиске нужного пункта, подключите приставку к монитору, перенастройте её, а потом присоедините к проектору.
Фотоаппараты, видеокамеры, Blue-Ray и игровые консоли тоже можно использовать. Посмотрите в инструкции, какие устройства поддерживает проекционное оборудование. После подключения запустите на нём поиск новых гаджетов или укажите порт в меню «Источники сигнала».
К смартфону или планшету
Лучше использовать Wi-Fi или Bluetooth. Потому что для проводного соединения потребуется аж два переходника, которые надо приобретать отдельно. Первый — от порта вашего телефона к HDMI. Второй — от HDMI к VGA.
Существует беспроводное подключение проектора к телефону с помощью Wi-Fi
Но может возникнуть проблема. Кабель HDMI займёт слот смартфона, в который вставляется «зарядка». А для воспроизведения видео на проекторе нужно много энергии. Если батарея телефона быстро садится, ищите провод с разветвителем, в котором есть порты для HDMI и зарядного устройства.
Получится достаточно сложная цепочка из кабелей. Запустите на проекторе поиск нового оборудования. И сможете наслаждаться картинкой.
Через беспроводную сеть это сделать проще:
- В настройках проектора зайдите в «Источник сигнала». Название может отличаться. Там указаны все доступные порты.
- Выберите «DLNA» или «Wi-Fi». Появится имя сети и пароль.
- Активируйте «Wi-Fi» на телефоне.
- Найдите сеть проектора и введите пароль к ней.
- Откройте настройки смартфона или планшета.
- Пункт «Экран».
- «Беспроводной монитор» или «Беспроводной проектор».
- Выберите устройство и разрешите передачу данных.
- Там же можно подобрать яркость, контрастность, а в некоторых моделях даже перевернуть изображение.
- Панель управления — Домашняя группа. Если у вас активно отображение по категориям, то зайдите в раздел «Сеть и Интернет».
- Нажмите «Создать группу».
- Кликните «Далее».
- Выберите объекты, к которым хотите предоставить сетевой доступ. Он будет только для устройств, входящих в группу. Для проектора нужны «Видео», «Музыка» и «Изображения».
Выбираем объекты для общего доступа
- Если у вас уже создана домашняя группа, предоставьте ей доступ к мультимедийному контенту.
- Подтвердите изменения.
- Появится пароль, который надо вводить при подключении нового оборудования к DLNA. Его можно изменить.
- Нажмите «Готово». Отобразятся текущие параметры группы.
- Кликните «Разрешить устройствам воспроизводить общее содержимое».
- Придумайте название для мультимедийной библиотеки.
- При подключении проектора дайте ему доступ к домашней группе. И он будет открывать файлы, которые находятся в папках «C:\Users\Public» или «C:\Пользователи\Общие».
Также можете скачать программы для управления общими графическими, аудио- и видеоданными. Например, есть утилиты «JRiver Media Center» и «Домашний медиа-сервер».
При беспроводном соединении функционал проекционного оборудования ограничен. Не получится поменять параметры изображения через компьютер и разобраться, как перевернуть экран на проекторе. Доступен только просмотр контента — вы сможете открывать файлы из общих каталогов.
Настройка картинки
И последний этап настройки — сама картинка. Яркость, гамма, насыщенность. Их надо подбирать самостоятельно. На качество кадра влияет много факторов: освещение в комнате, расстояние до экрана, сам экран, количество зрителей, ваши личные предпочтения и восприятие, ситуация (например, просмотр фильма в кругу семьи или презентация перед коллегами). Невозможно однозначно сказать, какая контрастность проектора лучше. Это придётся определять «на глаз».
Для демонстрации в офисе важна яркость. Чтобы все разглядели экран. При небольшом количестве зрителей лучше сделать упор на насыщенность и гамму. Они увеличивают чёткость.
- Возьмите какое-нибудь эталонное изображение, по которому будете ориентироваться. Это может быть кадр из фильма или фотография.
- Картинка для настройки проектора должна включать тёмные и светлые цвета. Лучший вариант — чёрный и белый. Желательно, чтобы там были мелкие детали. И не просто однотонная «заливка», а текстура какого-нибудь материала. Например, одежда, обои.
- Надо выбирать «методом научного тыка». Оцените, при каких значениях гаммы и контрастности вам лучше всего видны переходы между цветами.
- Отрегулируйте яркость так, чтобы не потерять чёткость изображения.
- Проверьте настройки на других кадрах. Посмотрите отрывок из видео. Если у вас не устают глаза, вам не нужно напрягаться, чтобы разглядеть детали, свет вас не слепит, значит, вы нашли идеальные параметры.
Это можно сделать и через ПК.
- Панель управления — Экран.
- «Калибровка цветов».
Калибровка цветов в Windows 7
- Открывшееся меню перенесите на тот монитор (экран), который хотите настроить.
- Несколько раз нажмите «Далее». Попутно прочитайте инструкцию, которая появляется в окне.
- Вам будет дан пример «хорошей» и «плохой» гаммы. Ориентируйтесь на него и на своё восприятие.
- Выставите подходящее вам значение и снова «Далее».
- При выборе контрастности и яркости тоже будут появляться эталонные картинки с пояснениями.
Power Point
Проекторы часто используют для показа презентаций. В программе Power Point даже есть отдельный инструмент.
- В ней откройте вкладку «Показ слайдов» (не меню, а именно вкладку).
- Откройте список «Показать на…».
- Если всё правильно подключено и настроено, там будет проектор.
- Чтобы изменить размер и качество кадра, нажмите на «Разрешение».
- Можете воспользоваться опцией «Режим докладчика». Так на экране отобразятся кнопки для управления презентацией и заметки.
Понять, какая контрастность и яркость проектора лучше, можно на личном опыте. Не существует универсальных параметров. Для официальных презентаций настройки одни, для «домашнего» просмотра — другие.
Источник