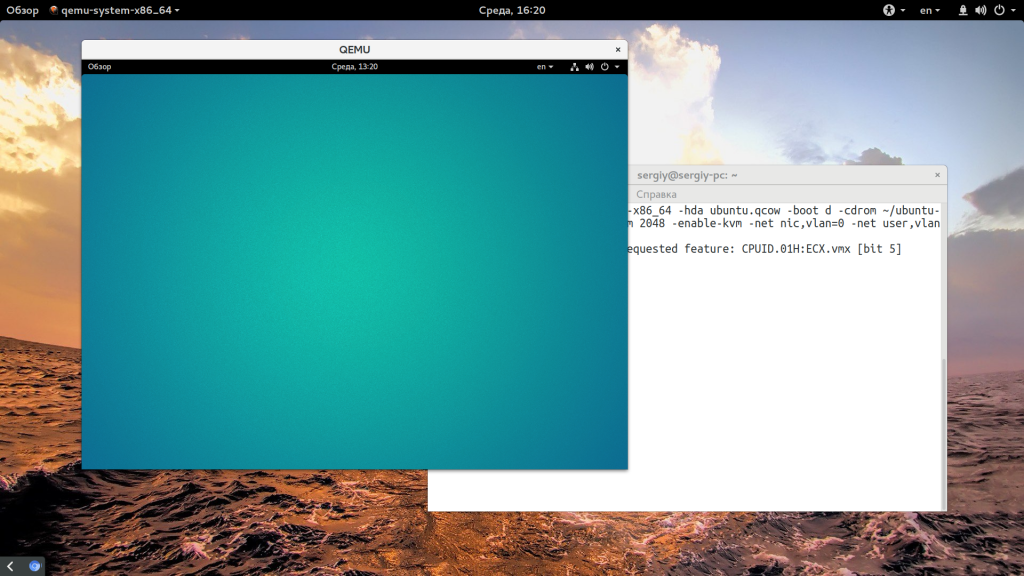- после перехода на hal в qemu не работают клавиши со стрелками
- Re: после перехода на hal в qemu не работают клавиши со стрелками
- Re: после перехода на hal в qemu не работают клавиши со стрелками
- Re: после перехода на hal в qemu не работают клавиши со стрелками
- Re: после перехода на hal в qemu не работают клавиши со стрелками
- Re: после перехода на hal в qemu не работают клавиши со стрелками
- Qemu не работает клавиатура
- Qemu не работает
- Не работает клавиатура в Ubuntu 16.04 в виртмашине в нотбуке
- Как пользоваться qemu
- Что такое qemu?
- Установка qemu
- Как пользоваться qemu?
- 1. Использование qemu-system
- 2. Использование эмуляции окружения
- Выводы
после перехода на hal в qemu не работают клавиши со стрелками
после перехода на hal в qemu не работают клавиши со стрелками. Гугленье ничего не дало, но похоже проблма связана с sdl. Есть ли решения?
Re: после перехода на hal в qemu не работают клавиши со стрелками
Re: после перехода на hal в qemu не работают клавиши со стрелками
Попробуй qemu -k en-us, мне помогало когда-то
Re: после перехода на hal в qemu не работают клавиши со стрелками
Аналогичная проблема в VmWare Player, но как стрелки вроде работает numpad (2,4,6,8).
Re: после перехода на hal в qemu не работают клавиши со стрелками
Для VMware мне тут подсказали надо добавить в
xkeymap.keycode.108 = 0x138 # Alt_R
xkeymap.keycode.106 = 0x135 # KP_Divide
xkeymap.keycode.104 = 0x11c # KP_Enter
xkeymap.keycode.111 = 0x148 # Up
xkeymap.keycode.116 = 0x150 # Down
xkeymap.keycode.113 = 0x14b # Left
xkeymap.keycode.114 = 0x14d # Right
xkeymap.keycode.105 = 0x11d # Control_R
xkeymap.keycode.118 = 0x152 # Insert
xkeymap.keycode.119 = 0x153 # Delete
xkeymap.keycode.110 = 0x147 # Home
xkeymap.keycode.115 = 0x14f # End
xkeymap.keycode.112 = 0x149 # Prior
xkeymap.keycode.117 = 0x151 # Next
xkeymap.keycode.78 = 0x46 # Scroll_Lock
xkeymap.keycode.127 = 0x100 # Pause
xkeymap.keycode.133 = 0x15b # Meta_L
xkeymap.keycode.134 = 0x15c # Meta_R
xkeymap.keycode.135 = 0x15d # Menu
Re: после перехода на hal в qemu не работают клавиши со стрелками
Какой система эмулируется ? Я пробовал на arm versatile аналогично — игнорирование стрелок, у меня куча всяких армов поэтому я забил на эмулятор, думал это глюки qemu и не стал разбираться дальше. Интересно было бы все же выяснить причину — ибо компиляция на эмуляторе намного быстрей чем на target системе.
Источник
Qemu не работает клавиатура
Краткое описание:
Limbo PC Emulator – это порт QEMU на платформу Android.
Описание:
Limbo PC Emulator — это порт QEMU (Quick Emulator) на платформу Android.
Полностью эмулируется виртуальная машина с 32/64-битным процессооом Intel/AMD и видео, звуковой и сетевой картами.
Display: VNC / SDL – способ вывода картинки на экран.
VNC – звук всегда отключен, мышь может «упираться в невидимую стену», но эмулятор может работать в фоне, во время работы можно переключаться на другие программы.
SDL – можно включить звук, при переключении на другие программы эмулятор приостанавливается.
Keyboard: выбор языка экранной клавиатуры.
Пока что поддерживается только английский язык (en-us).
Можно использовать любую экранную клавиатуру, но для полноценной работы с ОС рекомендуется клавиатура с клавишами Control, Alt и F1. F12 – например, Hacker’s Keyboard.
Также можно использовать внешнюю (Bluetooth / OTG) клавиатуру, тогда язык в ОС переключается как на ПК (зависит от настроек клавиатуры в ОС).
Mouse: эмуляция мыши.
ps2 – мышь PS/2. Подходит для систем, не поддерживающих устройства USB.
usb-mouse – мышь USB.
usb-tablet – сенсорная панель USB («тачпад»). Решает проблему в режиме VNC, когда мышь не движется дальше невидимой границы.
Кнопки мыши:
— левая – нажатие на экран;
— правая – громкость вниз;
— средняя – громкость вверх.
В режиме SDL мышь включается двойным (или долгим) нажатием на экран.
Возможно использовать внешнюю мышь (Bluetooth/OTG), но поддержка неполная.
Orientation: поворот экрана.
Для поворота экрана в Limbo датчик поворота телефона должен быть включен.
Auto – автоматический поворот в книжное/альбомное (вертикальное/горизонтальное) положение при повороте телефона.
Landscape – всегда горизонтальный экран.
Lanscape Reverse – перевёрнутый горизонтальный экран.
Portrait – всегда вертикальный экран.
Portrait Reverse – перевёрнутый вертикальный экран.
Always Toolbar – не убирать панель вверху при нажатии кнопки «назад».
Desktop Mode – режим внешней мыши, автоматически включается при подключннии мыши. При нажатии на экран сразу нажимается кнопка мыши. Без внешней мыши управление немного напоминает сенсорный экран.
Fullscreen – полноэкранный режим, скрывать панель состояния телефона.
External VNC – настройка управления через отдельную программу VNC.
External QMP – настройка управления через отдельную программу QMP.
Architecture: x86 / x64 – эмуляция 32 / 64-битных процессооов Intel.
Machine Type: выбор чипсета pc (i440fx) или q35 (ICH9).
CPU Model: модель процессора, позволяет ограничить возможности процессора.
CPU Cores: количество вычислительных ядер в процессоре.
RAM Memory (MB): объём памяти для виртуальной машины. Если поставить больше памяти, чем разрешает Андроид, эмулятор не запустится.
Enable MTTCG: использовать несколько ядер процессора телефона. Количество используемых ядер задаётся в CPU Cores. Пока что включается только на процессорах ARM64 (ARMv8).
Осторожно! При использовании нескольких ядер телефон может перегреться!
Disable HPET: отключить высокоточный таймер. Может помочь, если не запускается ОС.
Enable KVM: запретить эмуляцию процессора, использовать процессор телефона напрямую. Для машин x86/x64 KVM можно включить только на устройствах с процессорами Intel.
Disable TSC: отключить счётчик времени процессора, для Windows 7 и выше галочка должна быть выключена.
Disable ACPI: выключить расширенное управление устройствами. Может помочь запустить ОС, вышедшие до Windows 7. Автоматическое выключение машины с этой галочкой работать не будет.
Hard Disk A: / B: / C: / D:
Подключение образов жёстких дисков.
Поддерживаются форматы:
— IMG (Bochs);
— QCOW / QCOW2 (QEMU);
— VHD (Virtual PC);
— VDI (VirtualBox);
— VMDK (VMWare).
Shared Folder: подключение папки Андроида как диска виртуальной машины. Объём файлов в папке должен быть не более
Выбор способа загрузки.
Boot from Device: очерёдность загрузки.
Default = Hard Disk – жёсткий диск, дискета, cd-rom, по сети.
CD Rom – cd-rom, дискета, сеть, жёсткий диск.
Floppy – дискета, cd-rom, сеть, жёсткий диск.
Kernel, Initrd – запустить ядро Linux напрямую, без загрузочного диска.
Append: параметры запуска ядра Linux.
std – видеокарта Bochs (частично поддерживает стандарт VBE 3.0).
cirrus – Cirrus Logic CL-GD5446 PCI, совместима почти со всеми ОС.
vmware – видеокарта, совместимая с VMWare SVGA II.
nographic – не подключать видеокарту.
Эмуляция звуковой карты, работает оолько в режиме SDL.
none – не подключать карту;
sb16 – Creative Labs SoundBlaster 16;
ac97 – Intel 82801AA AC97;
adlib – совместимая с Adlib (OPL2, Yamaha YM3812);
cs4231a – совместимая с CS4231A;
gus – Gravis Ultrasound GF1;
es1370 – ENSONIQ AudioPCI ES1370;
hda – Intel HD Audio;
pcspk – стандартный динамик материнской платы;
all – включить все звуковые карты.
Network:
— None – не подключать сетевую карту;
— User – подключить сеть через роутер QEMU, работает везде;
— TAP – подключить сеть напрямую, работает не на всех устройствах.
Network Card: выбор сетевой карты.
DNS Server: задать сервер доменных имён – например, 8.8.8.8 (Google DNS).
Host Forward: настройка перенаправления портов роутером QEMU (в режиме User).
Дополнительные параметры Limbo.
High Priority – выполнять Limbo с максимальным приоритетом.
Extra QEMU Params: дополнительные параметры QEMU.
1) Напротив «Load Machine» нажимаете «None«, в открывшемся списке выбираете «New«.
2) Вводите любое название машины.
3) Limbo спросит, показать список совместимых ОС или не надо? «Continue» – да, «Cancel» – нет.
4) В настройках виртуальной машины подключаете образ загрузочного жёсткого диска или CD-ROM:
- образ жёсткого диска подключается в разделе «Disks». Загрузочный диск – только к «Hard Disk A:«;
- образ cd-rom подключается в разделе «Removable».
5) Пробуете запускать ВМ кнопкой Y вверху.
Загрузочные образы дисков можно взять здесь: Сборник образов ОС для BOCHS и QEMU.
Приятной эмуляции!
USB устройства не поддерживаются (кроме мыши и клавиатуры, работающих с телефоном).
Источник
Qemu не работает
Пытаюсь запустить qemu вот так:
./qemu-system-x86_64, но мне пишет:
Так, ты собирал qemu из исходников, что ли?
Вытащил уже скомпилированный из limbo x86
Во время компиляции вылезла тоже segmentation fault в середине, не помню уже где
Через андроид терминал запускаю, архитектура правильная, но вылетает эта ошибка
Доставать core dump, смотреть стек трейс, разбираться почему упало.
Так, ты qemu на андроиде собрал и запускаешь? А почему в тегах ubuntu и нет android, как и упоминаний об этом?
Рандомные файлы из интернета вообще имеют свойство не работать. А ты на арме запускаешь?
Советую посмотреть в сторону Slackware, если хотите ставить софт из тарболов.
Вообщем решил проблему установкой из репозитория, теперь у меня вопрос, как мне сделать эмуляцию x64 chroot в user mode, в linux arm?
Какие команды ввести?
Пока у меня получается запустить только x64, которые статические, не связаны с библиотеками (команда qemu-x86_64 ./ls), а остальные просят библиотеки из lib64.
Я могу добавить второй дистрибутив в папку x64 в root, но как мне заставить qemu запускать бинарники из этой папки как в родной системе?
В смысле не как в родной, а сделать эту систему новым рутом, покрытым эмуляций x64
В exagear ubt есть такое, нужно лишь выбрать папку, а дальше он делает её рутом и всё. Тут же, в qemu, я не знаю как это сделать
Слушай, у тебя хост какой и какой гость? Я уже совсем запутался.
Источник
Не работает клавиатура в Ubuntu 16.04 в виртмашине в нотбуке
Помощь в написании контрольных, курсовых и дипломных работ здесь.

Впервые решил попробовать линукс. Ставлю на ноутбук рядом с десятой виндой. Образ записан был на.
не работает камера нотбуке
не работает камера aser Aspire 5742G. не могу установить дрова на виндовс 7 что делать не знаю
Не работает звук на нотбуке Azalia Audio Controller
Доброго дня, форумчане! Нет звука на ноутбуке. Дано: — Нетбук DEXP Navis L100 — Windows 10.
Клавиатура в Ubuntu
На выключенном ноуте с Ubuntu подключаю новую usb клавиатуру. При включении Ubuntu её не.
А поточнее? Со сменой контроллера? Например, с USB2 на USB1.
Добавлено через 4 минуты
Кстати, Ctrl(правый)+Home не пробовали?
Добавлено через 59 секунд
А мышь работает в коробочке?
имхо, юсбишные настройки виртуалбокса к клавиатурам вообще никакого отношения не имеют. они влияют не случаи, когда нужно из хостовой ос что-то отдать в управление гостевой (например, юсб-модем, флешку, юсб-вайфай). а из настроек именно клавиатуры в (самом) виртуалбоксе (Файл — Настройки) я нашел лишь пункт про «автозахват клавиатуры» и все.
сталкивался с тем, что иногда приходилось с помощью alt+tab переключаться из виртуалки на (какое-нибудь) приложение в хостовой ос (например, браузер, работающий на самом компе), а потом так же возвращаться в гостевую ось. и тогда начинали вводиться символы с клавиатуры. без такого дерганья в гостевой не получалось ввести пароль в окне при установке «дополнений гостевой ос»
Источник
Как пользоваться qemu
Преимущество виртуализации в том, что она позволяет запустить несколько разных операционных систем на одном компьютере одновременно и при этом неважно какой они будут архитектуры. Среди домашних пользователей достаточно часто используются такие программы для эмуляции компьютера, как Virtualbox и VMware, это мощные программы с графическим интерфейсом и множеством возможностей, которые очень просто настроить.
Но существуют и другие решения, которые дают больше контроля над процессом виртуализации и при этом более сложны. Один из таких инструментов — qemu. В этой инструкции мы рассмотрим что такое qemu и как пользоваться qemu для виртуализации, кроме того, разберем его преимущества над другими программами.
Что такое qemu?
Qemu — это бесплатный инструмент с открытым исходным кодом для эмуляции и виртуализации работы операционных систем на компьютере. Программа может работать в Windows, Linux, MacOS и даже на Android. Ресурсы хоста, такие как процессор, жесткий диск, память, разделяются между виртуальными машинами.
Qemu использует аппаратную виртуализацию, поэтому может выполнять гостевые операционные системы почти так же быстро, как и на основном железе. Может использоваться гипервизор XEN или модуль ядра KVM в Linux. Qemu может работать в двух режимах работы:
- Полная эмуляция системы — в этом режиме qemu полностью эмулирует устройство, например, компьютер, включая все его компоненты, процессор и различные периферийные устройства. Он может использоваться для запуска нескольких операционных систем без перезагрузки или отладки системного кода.
- Эмуляция пользовательского режима — работает только для Linux хоста, позволяет запускать процессы Linux, скомпилированные для одной архитектуры в другой, например, ARM программы в x86. Полезно для разработки, кросс-компиляции и отладки.
Эмулировать можно такие архитектуры: x86 (32 и 64 бит), PowerPC (32 и 64 бит), ARM, MIPS (32 бит), Sprac (32 и 64 бит), Alpha, ColdFire(m68k), CRISv2 и MicroBlaze. Этот список уже более внушительный чем у Virtualbox.
Установка qemu
Перед тем как мы сможем использовать программу, необходимо ее установить. Если вы используете дистрибутив Linux, например, Ubuntu, то сможете найти программу в официальных репозиториях. Для Ubuntu команда будет выглядеть вот так:
sudo apt install qemu-kvm qemu
Для Fedora и других систем RedHat можно установить группу Virtualization:
sudo dnf install @virtualization
В ArchLinux используйте Pacman:
Для Windows или MacOS вам нужно скачать исполняемый файл из официального сайта. Программа управляется только через терминал, так что вы главном меню системы ничего не появиться после установки. А теперь перейдем к тому как настроить qemu.
Как пользоваться qemu?
Теперь, когда программа установлена и готова к использованию попытаемся разобраться как ее запустить и применять. Но сначала нужно разобраться какие команды и для чего используются. Эмулятор qemu создает много команд, но их можно разделить на группы:
- qemu-архитектура — эмуляция окружения пользователя для указанной архитектуры;
- qemu-system-архитектура — эмуляция полной системы для архитектуры;
- qemu-img — утилита для работы с дисками;
- qemu-io — утилита для работы с вводом/выводом на диск;
- qemu-user — оболочка для qemu-архитектура, позволяет запускать программы других архитектур в этой системе;
- qemu-system — оболочка для qemu-system-архитектура, позволяет полностью эмулировать систему нужной архитектуры.
Сначала разберемся с эмуляцией полной системы, поскольку для решения этой задачи виртуальная машина qemu используется чаще всего, а уже потом перейдем к режиму пользователя.
1. Использование qemu-system
Чтобы вы понимали что и откуда берется для начала рассмотрим опции утилиты qemu-system. Синтаксис команды такой:
$ qemu-system параметры
Куда сложнее здесь синтаксис каждого из параметров:
-имя_параметра имя_опции = значение : значение2
Мы рассмотрим только основные параметры, и их опции, которые нам понадобятся:
- -machine указывает тип компьютера, который вы собрались эмулировать, можно выбрать ubuntu, pc, pc-q35 и другие варианты, смотрите подробнее командой -machine help;
- -cpu — тип процессора, можно передать непосредственно тип процессора, а также дополнительные флаги;
- -smp — включает симуляцию мультипроцессорной архитектуры;
- -boot — позволяет настроить порядок загрузки устройств, a,b — дискета, с — первый жесткий диск, d — CDROM, n-p — загрузка через сеть, по умолчанию виртуальная машина загружается из жесткого диска;
- -m — указывает количество оперативной памяти, доступной машине;
- -k — раскладка клавиатуры по умолчанию;
- -soundhw — подключить звуковую карту к системе;
- -device — подключить указанное устройство к машине, нужно указать драйвер и его опции;
- -name — имя гостевой системы, будет отображаться в верху окна;
- -uuid — установить UUID для системы;
- -fda, fdb — подключить дискету из файла;
- -hda, hdb — подключить жесткий диск из файла;
- -cdrom — подключить оптический диск;
- -usb — включить поддержку USB;
- -usbdevice — подключить USB устройство;
- -display — выбрать тип отображения, доступно sdl, curses, gtk, none, vga и другие;
- -full-screen — запустить в полный экран;
- -no-acpi — отключить поддержку ACPI;
- -net — создать сетевой интерфейс;
- -realtime включить режим реального времени, опции mclock нужно передать значение on;
- -gdb — ожидать подключения отладчика gdb;
- -enable-kvm — включить поддержку kvm;
- -loadvm — загрузить сохраненное состояние;
- -daemonize — сделать процесс фоновым;
- -snapshot — записывать изменения не в файл жесткого диска, а в отдельные файлы;
- -nographic — отключить графический вывод.
- -kernel — использовать указанный образ ядра linux.
- -append — командная строка для ядра;
- -initrd — файл initrd для загрузки Linux.
Мы рассмотрели опции для qemu-system-x86-64, для других архитектур, они могут немного отличаться. А теперь разберем несколько простых примеров как использовать qemu, как создать машину qemu и настроить ее.
Сначала нужно создать жесткий диск для установки. Вы можете использовать реальные жесткие диски, но работать с образами намного удобнее. Можно просто создать пустой файл, заполненный нулями, а затем форматировать его в нужную файловую систему во время установки, но также можно создать файл формата qcow2, этот формат используется по умолчанию в qemu. Воспользуемся командой qemu-img:
qemu-img create -f qcow2 ubuntu.qcow 10G
Опция -f указывает формат нового файла. Теперь мы можем непосредственно перейти к запуску qemu-system. Вот так будет выглядеть самая простая команда запуска системы:
qemu-system-x86_64 -hda ubuntu.qcow -boot d -cdrom
/downloads/ubuntu-17.04-server-amd64.iso -m 640
Здесь мы подключаем наш жесткий диск как hda, затем указываем что нужно загружаться с cdrom и подключаем образ системы ubuntu к нему. Последний параметр указывает сколько оперативной памяти будет выделено для машины.
Дальше откроется окно, похожее на VritualBox и начнется установка системы. После того как установка будет завершена, вы сможете запускать машину командой:
qemu-system-x86_64 -hda ubuntu.img -m 640
Создавать виртуальную машину с другой архитектурой не очень сложно, достаточно изменить команду. Например, сделаем виртуальную машину ppc:
qemu-system-ppc -hda ubuntu.qcow -boot d -cdrom
/downloads/ubuntu-17.04-server-amd64.iso -m 640
Поскольку сейчас мы не используем kvm, то система будет работать очень медленно все можно очень сильно ускорить, если его включить с помощью опции -enable-kvm:
qemu-system-x86_64 -hda ubuntu.qcow -m 640 -enable-kvm
По умолчанию в гостевой системе не будет звука, но вы можете подключить туда звуковую карту:
qemu-system-x86_64 -hda ubuntu.qcow -m 640 -enable-kvm -soundhw ac97
Не всегда мы запускаем машину только в качестве сервера, иногда нужно запустить обычную десктопуную систему, в таком случае нам придется настроить виртуальную видеокарту, потому что того, что идет по умолчанию хватит только на консоль. Для этого используется опция -vga:
qemu-system-x86_64 -hda ubuntu.qcow -m 640 -enable-kvm -soundhw ac97 -vga qxl
С помощью опции -global qxl-vga.vram_size можно задать объем видеопамяти, доступный машине, значение указывается в байтах, например:
qemu-system-x86_64 -hda ubuntu.qcow -m 640 -enable-kvm -soundhw ac97 -vga qxl -global qxl-vga.vram_size=4294967
Для многих машин важно чтобы из них был доступ в сеть интернет. Настройка сети qemu — это достаточно обширная тема, которую мы не будем полностью раскрывать в этой статье. Если кратко, то, в qemu используется специальный виртуальный шлюз vlan, который позволяет соединять машины с внешней сетью или между собой. Каждый vlan имеет свой номер. Самый простой способ настроить сеть — использовать такие параметры:
qemu-system-x86_64 -hda ubuntu.qcow -m 640 -enable-kvm -net nic,vlan=0 -net user,vlan=0
Здесь мы два раза вызываем опцию -net, в первый раз создаем виртуальную сетевую карту с помощью параметра -nic и подключаем ее к vlan с номером 0. Вторая же опция -net создает наш vlan 0 с типом конфигурации user, которая не требует дополнительной настройки и автоматически подключается к сети хоста.
2. Использование эмуляции окружения
Теперь рассмотрим использование qemu для эмуляции архитектуры в окружении пользователя. Команда qemu-user или qemu-архитектура позволяет выполнять программы, собранные для другой архитектуры прямо в вашей системе. Это очень часто используется для отладки программ, собранных для arm на компьютере или других подобных задач. Команде достаточно передать команду и ее параметры:
Точно так же вы можете выполнить arm программу или программу для любой из поддерживаемых архитектур.
Выводы
В этой статье мы очень кратко рассмотрели как пользоваться qemu, основные настройки этой утилиты и опции. На самом деле там намного больше опций и возможностей. Одна только возможность эмулировать такое огромное количество архитектур чего стоит. Если для вас эмулятор qemu слишком сложен через терминал, то можно использовать графический интерфейс, например, virt-manager. А вы используете qemu? Или предпочитаете другие виртуальные машины? Почему? Напишите в комментариях!
Источник