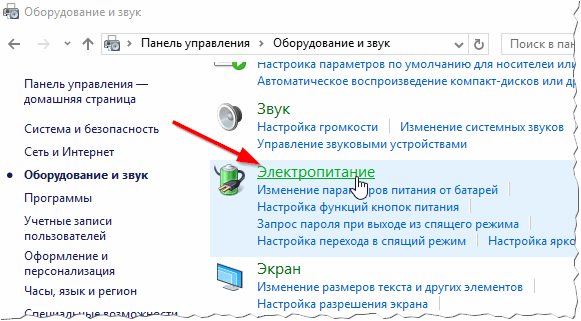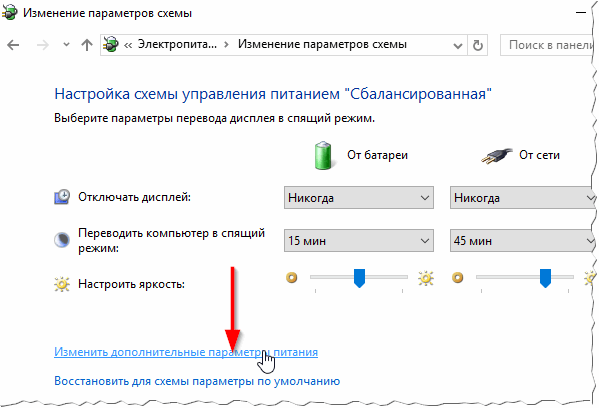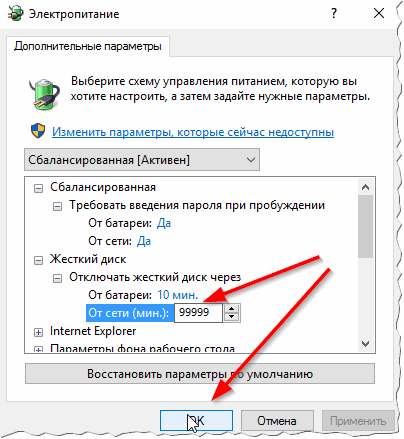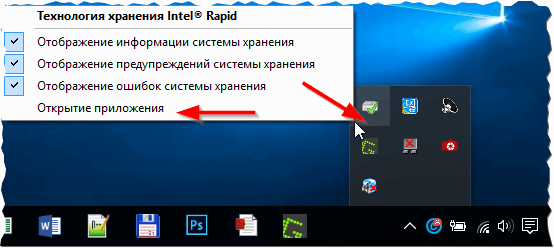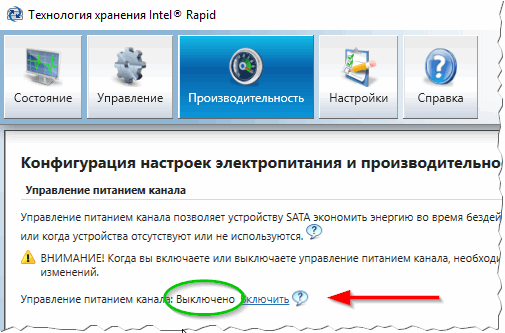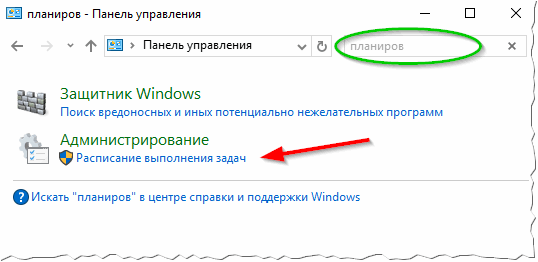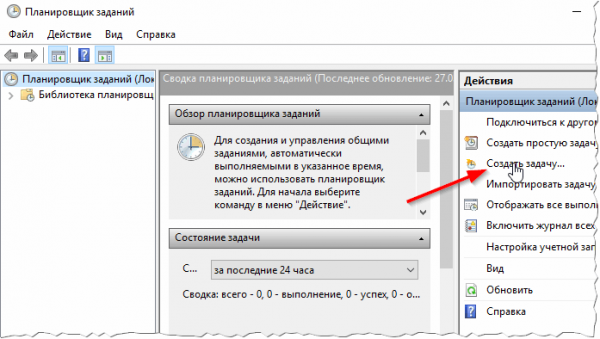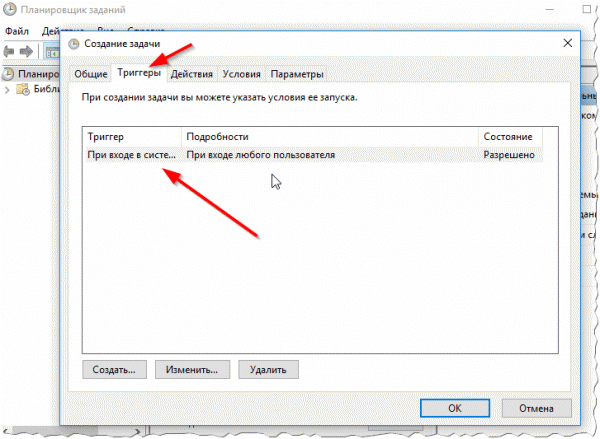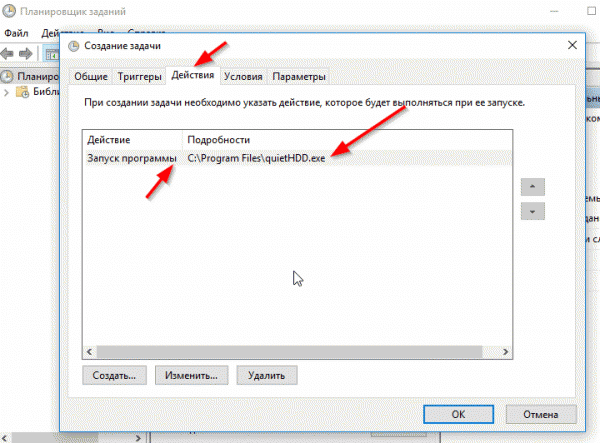- Quiethdd settings как настроить
- Features:
- Some background:
- APM Feature:
- AAM Feature:
- Windows Power Settings:
- Usage:
- Command line options:
- Installation notes:
- Legal:
- quietHDD
- Останавливается жесткий диск: при обращении к нему компьютер подвисает на 1-3 сек., а затем нормально работает
- 10 лучших настроек Dead By Daylight, которые дадут вам преимущество
- Как лучше всего дать себе преимущество над противниками?
- 10. Яркость и другие расширенные настройки видео.
- 9. Настройки звука и устройства
- 8. Компоновка контроллера
- 7. Привязки клавиш клавиатуры и мыши
- 6. Убийственная чувствительность камеры.
- 5. Чувствительность камеры выжившего
- 4. Масштабирование HUD
- 3. Кросс-игра
- 2. Повторное затенение
- 1. Режимы дальтонизма
Quiethdd settings как настроить
Do you own a a a Netbook, Laptop or a Computer with an with a hard disk?
Well, then you perhaps noticed an annoying click sound that comes from time to time.
That’s the reason I wrote quietHDD. A very small Windows application (
60 KBytes) that eliminates this sound. After some time spent on developing more and more useful functions were created, but it still is — and will ever be — a small utility to reduce noise.
quietHDD is the succsessor of eeeHDD. I noticed that more and more people using eeeHDD on non ASUS Laptops/Netbooks so I renamed
eeeHDD to quietHDD and added some more stuff like a user configurable GUI, AAM and so on.
Please keep in mind: This noisy sound occurs mostly on Seagate hard drives, but other manufactures are reported also.
Features:
- Small (about 60KB)
- Does not eat CPU time and uses a very small amout of RAM
- Functional and responsive but powerfull, GUI and non-GUI usage possibe through command line interface
- Modifies or disables the Advanced Power Management (APM) feature setting of the primary harddrive depending on powered and battery state
- Modifies the Automatic Acoustic Management (AAM) feature setting of the primary harddrive depending on powered and battery state
- Works with almost any modern PATA and SATA harddrive
- Compatibility: Windows 2000, Windows XP, Windows Server 200x, Windows Vista
Some background:
The click sound is produced by the Seagate hard drive of my eeePC 1000H (Seagate ST9160827AS).
When idle, the drive wants to park the heads because the Advanced Power Management (APM) of the hard drive is activated by default every time the drive motor spins up after suspend. This APM park feature produces the really annoying sound.
Now, whenever the system starts, wakes up from suspend or hibernate the drives APM is activated. The click sound comes back again and again.
This little tool just sits in the sys-tray and will recognize when the system wakes up from suspend or hibernate and disable the drives APM feature. That’s all.
APM Feature:
- The APM feature value controls after which time the R/W head should be parked to avoid possible headcrashes when the hdd is idle.
- After the heads has been parked, it also controls after which time the hdd spins down when still idle. (i.e. the drive motor turns off)
NOTE: All MTBF and power consumption values are for the Seagate Momentus 2.5» harddrive — other drives should be similar
The lower you set the APM value the more the hdd parks the heads and spins down.
Well, those both things seems to be a good thing. But unfortunately every hdd has a so called MTBF (Mean Time Before Failure)
For the hdd head parking it is
600,000 and in the first week my eee counts
10,000 loads/unloads!
SpinUp/SpinDown count MTBF is
20,000
The other annoying thing is the noise that the head parking makes.
A APM Value below
100 makes the head parking and spin down very often. MTBF would be reached quiet early. (I personally prefer 255 on AC and DC)
Parking the head does not really consume too much battery power so it should does make any difference.
But a spin up after a spin down consumes about 1.0 amps! While running the hdd just consumes from 0.75 to 2.0 watts. (See Reference above)
AAM Feature:
This feature does not consumes any less or more (measurable) power from battery. It just moves the head faster or slower.
Windows Power Settings:
Windows can control the hdd spin down too! In the Power settings control panel you’ll find it the settings for controlling the harddisk power.
I would always recommend to use Windows Power saving feature since Windows knows best when all memory I/O buffers has been written to disk!
quietHDD does not modifies any Windows settings in any way except you choose the «Disable suspend» option.
Usage:
Command line options:
Installation notes:
Unzip to any folder.There are no dependencies
This application requires administration rights. Sorry there is no other way to access the drives internal registers. If you use the pre-installed Windows XP Home Edition, the user account already should have the necessary rights. If your account has restricted rights you should start this application via runas or surun (http://kay-bruns.de/wp/software/surun/)
Place the application quietHDD.exe anywhere on your system and create a shortcut in your account’s autostart folder.
Legal:
This application is freeware
It comes as it is with absolute NO WARRANTY! Use it on your own risk! You have been warned.
It works on growing number of computers without any problems
Источник
quietHDD
Крошечный системный инструмент для установки энергосбережения жесткого диска и уровней шума (значения AAM и APM) .
Около:
У вас есть нетбук, ноутбук или компьютер с жестким диском?
Ну, тогда вы, возможно, заметили раздражающий звук щелчка, который время от времени появляется.
Вот почему я написал quietHDD. Очень маленькое приложение для Windows (
60 Кбайт), которое устраняет этот звук. После некоторого времени, потраченного на разработку, было создано все больше и больше полезных функций, но это все еще есть и будет небольшая утилита для снижения шума.
quietHDD является наследником eeeHDD. Я заметил, что все больше и больше людей используют eeeHDD на ноутбуках / нетбуках не ASUS, поэтому я переименовал
eeeHDD в quietHDD и добавил еще несколько вещей, таких как настраиваемый пользователем графический интерфейс, AAM и так далее.
Маленький (около 60 КБ)
Не жрет процессорного времени и использует очень мало оперативной памяти
Функциональный и отзывчивый, но мощный, GUI и не-GUI использование возможно через интерфейс командной строки
Изменяет или отключает настройку функции расширенного управления питанием (APM) основного жесткого диска в зависимости от питания и состояния аккумулятора
Изменяет настройку функции автоматического управления акустикой (AAM) основного жесткого диска в зависимости от питания и состояния аккумулятора
Работает практически с любым современным жестким диском PATA и SATA
Совместимость: Windows 2000, Windows XP, Windows Server 200x, Windows Vista
Немного предыстории:
Звук щелчка воспроизводится жестким диском Seagate моего eeePC 1000H (Seagate ST9160827AS).
В режиме ожидания накопитель хочет припарковать головки, поскольку расширенное управление питанием (APM) жесткого диска по умолчанию активируется каждый раз, когда двигатель привода вращается после приостановки. Эта функция APM park производит действительно раздражающий звук.
Теперь, когда система запускается, из режима ожидания или спящего режима активируется APM дисков. Звук щелчка возвращается снова и снова.
Этот маленький инструмент просто сидит в системном трее и распознает, когда система выходит из режима ожидания или спящего режима, и отключает функцию APM дисков. Вот и все.
Источник
Останавливается жесткий диск: при обращении к нему компьютер подвисает на 1-3 сек., а затем нормально работает

Среди тормозов и фризов компьютера встречается одна неприятная особенность, связанная с жесткими дисками: вроде работаешь с винчестером, некоторое время все нормально, а затем обращаешься к нему снова (открываешь папку, или запускаешь фильм, игру), а компьютер подвисает на 1-2 сек. (в это время, если прислушаться, слышно как жесткий диск начинает раскручиваться) и спустя миг искомый файл запускается…
Кстати, часто такое бывает с жесткими дисками, когда их в системе несколько: системный, обычно, работает нормально, а вот второй диск — часто останавливается при неактивной работе.
Этот момент очень сильно раздражает (особенно, если вы не экономите электроэнергию, а оправдано это только в ноутбуках, да и то не всегда). В этой статье расскажу, как я избавляюсь от этого «недоразумения»…
Н астройка электропитания Windows
Первое, с чего я рекомендую начать — это произвести оптимальные настройки электропитания на компьютере (ноутбуке). Для этого войдите в панель управления Windows , затем откройте раздел « Оборудование и звук «, а далее подраздел « Электропитание » (как на рис. 1).
Рис. 1. Оборудование и звук / Windows 10
Далее необходимо перейти в настройки активной схемы электропитания, а затем изменить дополнительные параметры электропитания (ссылка снизу, см. рис. 2).
Рис. 2. Изменение параметров схемы
Следующий шаг — раскрыть вкладку « Жесткий диск » и поставить время отключения жесткого диска через 99999 минут . Это значит, что в простое (когда с диском не работает ПК) — диск не будет останавливаться, пока не пройдет заданное время. Что, собственно, нам и нужно.
Рис. 3. Отключать жесткий диск через: 9999 минут
Так же рекомендую включить максимальную производительность и убрать энергосбережение. После задание этих настроек — перезагрузите компьютер и посмотрите как работает диск — не останавливается ли он, как и прежде? В большинстве случаев — этого достаточно, чтобы избавиться от этой «ошибки».
У тилиты для оптимального энергосбережения / производительности
Это больше относится к ноутбукам (и другим компактным устройствам), на ПК, обычно, этого нет…
Вместе с драйверами, часто на ноутбуках, идет в комплекте какая-нибудь утилита для сбережения электроэнергии (чтобы ноутбук дольше работал от аккумулятора). Подобные утилиты не редко ставятся вместе с драйверами в систему (производитель их рекомендует, чуть ли не к обязательной установке).
Например, одна из таких утилит установлена и на одном из моих ноутбуков (Технология Intel Rapid, см. рис. 4).
Рис. 4. Технология Intel Rapid (производительность и электропитание).
Чтобы отключить ее влияние на жесткий диск, достаточно открыть ее настройки (значок в трее, см. рис. 4) и выключить авто-управление питанием винчестеров (см. рис. 5).
Рис. 5. Выключить авто-управление питанием
Часто, подобные утилиты можно вообще удалить, и их отсутствие никакого влияния на работу не окажет…
П араметр энергосбережения APM винчестера: регулировка в ручную…
Если предыдущие рекомендации не дали эффекта, можно перейти к более «радикальным» мерам :).
Есть такие 2 параметра у жестких дисков, как AAM (отвечает за скорость вращения жесткого диска. Если нет запросов к HDD — то диск останавливается (тем самым идет экономия энергии). Чтобы исключить этот момент — нужно установить значение на максимум — 255) и APM (определяет скорость перемещения головок, которые часто шумят на максимальной скорости. Чтобы уменьшить шум от жесткого диска — параметр можно убавить, когда нужно повысить скорость работы — параметр нужно повысить).
Параметры эти просто так настраивать нельзя, для этого нужно использовать спец. утилиты. Одна из таких — это quietHDD.
quietHDD
Небольшая системная утилита, не нуждающаяся в установке. Позволяет в ручном режиме менять параметры AAM, APM. Часто эти параметры сбрасываются после перезагрузки ПК — а значит утилиту нужно один раз настроить и поместить ее в автозагрузку (статья о автозагрузки в Windows 10 — https://pcpro100.info/avtozagruzka-win-10/).
Последовательность действий при работе с quietHDD:
1. Запускаете утилиту и устанавливаете все значения на максимум (AAM и APM).
2. Далее заходите в панель управления Windows и находите планировщик задач (можно просто через поиск в панели управления, как на рис. 6).
Рис. 6. Планировщик
3. В планировщике задач создаете задачу.
Рис. 7. Создание задачи
4. В окне создания задачи откройте вкладку триггеры и создайте триггер запуска нашей задачи при входе любого пользователя (см. рис. 8).
Рис. 8. Создание триггера
5. Во вкладке действия — просто укажите путь до программы, которую будем запускать (в нашем случае quietHDD) и установите значение « Запуск программы » (как на рис. 9).
Собственно, далее сохраняете задачу и перезагружаете компьютер. Если все сделали правильно — при загрузки Windows будет запущена утилита quietHDD и останавливаться жесткий диск уже не должен…
Если жесткий диск пытается «разогнаться», но не может (часто в этот момент могут раздаваться щелчки или скрежет), а затем система подвисает, и снова все повторяется по кругу — возможно у вас физическая неисправность жесткого диска.
Так же причиной остановки жесткого диска может быть питание (если его недостаточно). Но это уже немного другая статья…
Источник
10 лучших настроек Dead By Daylight, которые дадут вам преимущество
Как лучше всего дать себе преимущество над противниками?
В Dead By Daylight уже многое происходит, о чем вам нужно беспокоиться. Вы должны либо выследить выживших и поймать их, чтобы принести в жертву какой-то Сущности, которая привела вас туда, либо отремонтировать пять генераторов в качестве одного из четырех человек в отряде, чтобы временно сбежать. Как один из персонажей игры, вы застряли в царстве Сущности, проклятые навеки убивать или быть убитыми. Итак, вы захотите использовать любое преимущество, чтобы добиться успеха, не так ли? Вот десять лучших настроек, которые дадут вам преимущество перед противниками в Dead By Daylight. Мы собираемся поговорить о различных настройках на разных платформах, но некоторые из этих советов должны помочь вам независимо от того, какую роль вы выберете.
10. Яркость и другие расширенные настройки видео.
Dead By Daylight — мрачная игра. Каждый матч обычно проходит ночью, и только одна карта происходит во время восхода или захода солнца. Неудивительно, что игра иногда бывает очень мрачной. Как выживший, у вас, по крайней мере, есть вид от третьего лица, вы можете заглядывать за углы, но даже в этом случае может быть сложно различить определенные структуры или элементы, когда они находятся в тени. Первое, что вам нужно сделать, это отрегулировать не только яркость, но и некоторые дополнительные функции в зависимости от типа монитора или телевизора, которые вы используете.
Как изменение настроек видео может решить эту проблему:
- Как убийце, иногда бывает чрезвычайно трудно увидеть подлых выживших, прячущихся в углах или других темных местах. Изменение некоторых настроек видео поможет вам их легче обнаружить.
- Более четкое представление о том, что происходит вокруг, поможет выжившему уйти, когда вам это нужно больше всего.
- Некоторые элементы небольшие, и их легко пропустить, если вы не обращаете внимания. Изменение настроек видео даст вам преимущество в обнаружении ловушек, установленных убийцей.
Как подать заявку и изменить настройки видео:
- Во-первых, вы захотите проверить, есть ли у вашего монитора или телевизора игровой режим. Иногда это увеличивает яркость по умолчанию, а также добавляет некоторые другие настройки, чтобы Dead By Daylight выглядел намного лучше.
- Если игровой режим недоступен, есть еще настройки, которые можно изменить вручную. Яркость следует увеличивать вместе с контрастом и подсветкой. Каждое устройство уникально, поэтому настройте их в соответствии с открытой игрой, чтобы увидеть, какие различия они вносят.
- Вы захотите просмотреть любые дополнительные настройки вашего устройства. Адаптивная контрастность может помочь, когда экран темнеет, но может реагировать по-разному в зависимости от того, какое у вас устройство. DCR или коэффициент динамической контрастности — это настройка, которая автоматически регулирует подсветку. Хотя это звучит как приятная функция, она может сделать вашу игру темнее, поэтому иногда лучше отключить ее.
9. Настройки звука и устройства
В наши дни многие люди, играющие в видеоигры, используют наушники. Если вы этого не сделаете и полагаетесь исключительно на динамики своего телевизора, это может серьезно ухудшить вашу производительность в Dead By Daylight. Вам дается множество звуковых сигналов — от раненых, сбитых или привязанных людей до целей и ловушек, над которыми работают и завершаются. Даже при увеличенной громкости может быть трудно понять, откуда доносятся звуки. Ошибки могут быть легко сделаны, и это может стоить вам игры. Вот несколько вещей, которые вы можете сделать, чтобы помочь.
Как настройки звука и устройства могут решить эту проблему:
- Наушники и другие устройства объемного звука могут дать вам подробную информацию о том, что вам следует делать дальше. Они предлагают вам информацию, которая позволяет узнать, в каком направлении к вам относятся убийца или выжившие, и в каком направлении вы смотрите.
- Более качественный звук также может помочь уловить те мельчайшие звуки, которые вы, возможно, никогда не слышали, например, кто-то пытается ускользнуть в высокой траве или срабатывание силы убийцы.
- Некоторые настройки также могут автоматически уменьшать громкость, что затрудняет слышимость определенных вещей в сложных условиях.
Как применить эти настройки и получить все необходимое для улучшения звука:
- Убедитесь, что в игре включен параметр «Основная громкость», чтобы вы могли слышать все, что происходит.
- Мы рекомендуем приобрести хотя бы относительно недорогой комплект наушников с объемным звуком. У некоторых брендов некоторые из них доступны всего за 30 долларов и могут подключаться непосредственно к вашему контроллеру или ПК. Полная система объемного звучания также может работать очень хорошо.
- Если вы не можете покупать какие-либо новые продукты, проверьте настройки звука на своем устройстве. Некоторые расширенные параметры, такие как AVL или Audio Volume Leveler, могут помочь сделать звуки согласованными независимо от их громкости.
- Проверьте, есть ли настройка, ограничивающая уровень громкости, если звуки становятся слишком громкими. Иногда это называется «Сжатие динамического диапазона», «Управление динамическим диапазоном» или просто «Уменьшение громких звуков». Это может помочь снизить громкость более громких шумов в игре, при этом позволяя вам увеличивать громкость, чтобы слышать те небольшие шумы, которые вам нужно услышать. Опять же, это зависит от устройства и ваших предпочтений, поэтому настройте их соответствующим образом.
8. Компоновка контроллера
Играете ли вы на ПК или на консоли, многие игроки предпочитают использовать контроллер. Если вы один из этих людей, некоторые скажут, что вы уже в невыгодном положении. Что-то столь же простое, как необходимость удерживать одну кнопку и нажимать другую, может испортить вашу игру. Есть много случаев, когда вам придется прыгать, проверять навыки или просто поворачивать камеру во время бега, стараясь не получить увечья от безжалостного убийцы. Даже на стороне Сущности убийцам есть чем заняться. Не волнуйтесь, есть несколько вещей, которые вы можете сделать, чтобы немного сравнять игровое поле.
Как изменение расположения кнопок может дать вам преимущество:
- Здесь важно отметить, что иногда контроллеры изнашиваются и перестают работать должным образом. По крайней мере, вы можете убедиться, что вы изменили привязки клавиш к работающей кнопке, чтобы сохранить вам жизнь или помочь вам более эффективно убивать.
- Помните о своем комфорте. Если вы играете в видеоигры в течение длительного времени, ваши руки могут свести судороги или даже начать болеть. Помимо отдыха и растяжки, вы можете дать этим суставам отдохнуть, переключив его и возложив ответственность на другие цифры.
- Иногда удобство важнее всего. Изменение определенных привязок может быть простым решением проблемы. Если что-то не кажется вам наиболее эффективным макетом, измените его! Экспериментируйте с разными вещами в соответствии с вашими личными предпочтениями
- Это все о вас. Настройте свой макет так, как вам удобнее. Бывают даже случаи, когда вы можете изменить определенные клавиши действий на что-то, что освободит другой палец, например, для движения или управления камерой. Возможности почти безграничны
- Помните, что вы также можете использовать одну и ту же кнопку для нескольких действий. Звучит неудобно, но это может упростить некоторые аспекты игрового процесса.
Как изменить привязку клавиш:
- Перейдите в меню «Параметры» и перейдите на вкладку «Элементы управления».
- Отсюда вы можете переключаться между страницами Killer и Survivor Control.
- Вы захотите выбрать действие, которое хотите изменить, и просто введите ключ, который хотите использовать.
7. Привязки клавиш клавиатуры и мыши
Хотя это похоже на изменение расположения кнопок на контроллере, привязки клавиш клавиатуры и мыши могут быть совершенно разными. Есть определенные команды, которые вы должны постоянно нажимать или касаться, поэтому настройки по умолчанию могут показаться немного простыми или даже дурацкими. Однако в меню опций Dead By Daylight есть несколько различных решений.
Как изменение настроек клавиатуры и мыши может дать вам преимущество:
- Как и в случае с макетом кнопок контроллера, который мы упоминали ранее, вы можете изменить привязки клавиш в соответствии с вашими потребностями и желаниями почти так, как вам хочется.
- Одной из основных проблем с командами для пользователей клавиатуры и мыши является команда Hook Struggle. Вы должны повторно нажимать пробел в течение двух минут, пока находитесь в этом состоянии. Если вы измените эту привязку на что-то вроде колеса прокрутки мыши, это может быть немного менее разочаровывающим и повторяющимся
- Еще одна распространенная проблема связана с простотой доступа. Чтобы сделать вещи более удобными, некоторые устройства мыши имеют дополнительные кнопки, которые можно запрограммировать для работы с командами, которые обычно должны использоваться вашей движущейся рукой. Изменение этих креплений может освободить ваши пальцы и позволить вам продолжать убегать или преследовать вас, сколько душе угодно.
Как изменить привязку клавиш:
- Как и в случае с контроллером, перейдите в меню «Параметры» и перейдите на вкладку «Элементы управления».
- Отсюда вы можете переключаться между страницами Killer и Survivor Control.
- Вы захотите выбрать действие, которое хотите изменить, и просто введите ключ, который хотите использовать.
6. Убийственная чувствительность камеры.
На этот вопрос нет однозначного правильного ответа, но иногда вам нужно изменить чувствительность камеры в соответствии с вашими предпочтениями. Это также может зависеть от того, каким персонажем вы решите играть. В Dead By Daylight много разных убийц. Некоторые ставят ловушки, некоторые проходят сквозь стены, а другие даже бросают предметы в выживших. Ваша чувствительность может дать вам преимущество перед другими игроками, заставляя их изо всех сил стараться выжить в испытании.
Как изменение чувствительности камеры убийцы может дать вам преимущество:
- Повышение чувствительности может вам помочь, особенно если вы играете с помощью контроллера. Это может помочь вам быстро повернуться и посмотреть на разные вещи. У вас уже есть четыре выживших, о которых нужно беспокоиться, вы не хотите беспокоиться о том, чтобы пропустить какое-то действие, потому что вы не могли этого увидеть.
- Игроки будут пытаться избегать ваших ударов любой ценой. Несмотря на то, что в игре есть механика, которая позволяет вам догнать их и в конечном итоге будет их догонять, в их распоряжении есть ресурсы и методы, позволяющие выжить. Выжившие обычно вращаются или пытаются каким-то образом уклоняться от ваших атак. Настройка чувствительности камеры может помочь вам отслеживать их и постоянно наносить удары.
- Опять же, все зависит от ваших предпочтений. Если вы чувствуете, что не можете играть должным образом с максимальной чувствительностью, постепенно уменьшайте ее. Найдите золотую середину, которая поможет вам быстро, но эффективно поворачивать
Как изменить чувствительность камеры-убийцы:
- В меню опций есть специальная опция только для камеры убийцы. Просто нажимайте стрелки, чтобы увеличить или уменьшить значение в соответствии с вашими предпочтениями.
5. Чувствительность камеры выжившего
Есть причина, по которой нам пришлось разделить эти два варианта. Также важно настроить чувствительность камеры выжившего, но по разным причинам. Выживший в режиме от третьего лица. У вас уже есть преимущество перед убийцей в этом отношении, но есть вещи, которые вы можете сделать, чтобы улучшить это преимущество. Конечно, вы уже можете оглядываться, когда крадетесь, но как насчет того, чтобы вас уже заметили и начали преследовать? Вам нужно будет сделать все возможное, чтобы выжить.
Как изменение чувствительности камеры выжившего может дать вам преимущество:
- Даже если вы сосредотачиваетесь на своей цели и добиваетесь ее, вам нужно держать голову в напряжении. Некоторые убийцы могут подавлять свой Радиус Ужаса или даже полностью скрывать свою физическую форму от вашего взгляда, поэтому вы захотите быстро и часто проверять свое окружение в поисках подсказок.
- Одна вещь, которую вы узнаете, как выживший, — это то, что вы должны сохранять пространственное восприятие во время погони. Недостаточно убежать. Вам нужно будет смотреть на убийцу, чтобы попытаться противодействовать его движению и избегать его. При этом вы также должны смотреть, куда вы идете. Оглядываться вперед и назад — это то, что со временем станет более естественным, но будет немного легче, если вы сможете быстрее поворачивать камеру.
- Настройте этот параметр так, как вам удобно. Как и большинство предметов в этом списке, вам всегда нужно найти это магическое число. Некоторых игроков устраивает максимальная чувствительность, в то время как другие немного уменьшают свою чувствительность. Найдите для себя лучшую обстановку
Как изменить чувствительность камеры выжившего:
- Подобно убийце, у выжившего также есть специальная опция чувствительности камеры в меню. Не забудьте найти, какое значение лучше всего подходит для вас лично
4. Масштабирование HUD
В Dead By Daylight добавлена новая функция: теперь вы можете изменять размер своего HUD в игре. Хотя это скорее эстетический вариант, когда вы находитесь в меню, внутриигровой HUD иногда может немного мешать. Вы также можете увеличить размер до значения по умолчанию, если у вас возникли проблемы с разбором слов.
Как изменение масштабирования HUD может дать вам преимущество:
- Как убийца, меньшее количество HUD в вашем поле зрения может помочь вам обнаружить подлых выживших, когда они приседают.
- Как выживший, он может помочь вам обнаружить труднодоступные ловушки, расставленные убийцей. Тотемы и другие подсказки в игре иногда бывает легче разглядеть.
Как изменить масштаб HUD:
- В разделе настроек параметра значение масштабирования игрового HUD должно быть вверху. Измените их так, как считаете нужным! Вы также можете изменить размер подсказок проверки навыков, однако в игре они уже довольно маленькие.
3. Кросс-игра
Хотя кросс-игра не меняет ничего ни о входах, ни о том, как вы играете, некоторые новички в Dead By Daylight могут быть напуганы соперничеством с определенными типами игроков. Если вы играете на любой консоли, многие люди скажут, что вы находитесь в невыгодном положении по сравнению с игроками на ПК. Мало того, что мышь и клавиатура считаются более точными и точными, у игроков на ПК обычно есть высококачественный компьютер, предназначенный для игр. В сочетании с тем фактом, что некоторые игроки на ПК проводят тысячи часов только в Dead By Daylight, может показаться, что вы любитель, сражаясь с профессионалами.
Как изменение настройки кросс-игры может дать вам преимущество:
- Проще говоря, вы можете отключить Cross-Play, если играете на консоли. Это ограничит вас возможностью играть только с людьми на том же типе устройства, которое вы в настоящее время используете.
- В качестве альтернативы, если вы находитесь на ПК, вы можете оставить кросс-игру включенной, чтобы играть с людьми на консолях. Хотя это само по себе не дает вам явного преимущества, это может помочь найти новых игроков, если вы тоже новичок. Более широкая база игроков означает, что вам будет легче находить игроков примерно с вашим рангом.
Как изменить настройку кросс-игры:
- Кросс-игра обычно активна по умолчанию. Если вы хотите изменить это, снова перейдите в «Настройки» в меню «Параметры». Просто выберите вариант, чтобы изменить его, и все будет в порядке
2. Повторное затенение
Это эксклюзивная модификация, которую можно сделать только на ПК. Хотя мы уже рассмотрели настройки видео, повторное затенение игры подразумевает изменение файлов игры с модификациями, чтобы игра выглядела ярче или лучше раскрашивалась. Некоторым это может показаться трудоемким, но многие люди могут помочь вам разобраться в различных методах и шагах, которые вы можете предпринять. Не существует единственного правильного способа повторно затенять Dead By Daylight, и вам также необходимо убедиться, что вы не нарушаете никаких правил, которые могут вызвать у вас проблемы. Если вам кажется, что настроек видео на вашем устройстве недостаточно, и вы справляетесь с этой задачей, можно использовать повторное затенение.
Как повторное затенение может дать вам преимущество:
- Помимо стандартных настроек видео в Dead By Daylight или на вашем мониторе, повторное затенение может помочь изменить внешний вид текстур, чтобы они выглядели ярче и ярче. От обнаружения выживших до ловушек-убийц — эти типы настроек могут дать вам реальное преимущество перед тем, кто их не использует.
- Поскольку для выполнения повторного затенения требуется много компьютерных наук, методы могут быть довольно сложными. Кроме того, изменение файлов игры может привести к повреждению или повреждению программного обеспечения, что вызовет проблемы для вашего компьютера. Из-за этого мы рекомендуем вам самостоятельно искать учебные пособия, чтобы узнать, что вам удобно и что вы достаточно уверены в себе, чтобы делать самостоятельно. Вот ссылка для начала:
Руководство по изменению цвета с моими настройками (легко) — Dead by Daylight
1. Режимы дальтонизма
Возможно, одно из самых важных и наиболее востребованных изменений в игре с момента запуска, добавление настройки дальтонизма в Dead By Daylight — долгожданная особенность. Игры должны быть инклюзивными, и любой страдающий дальтонизмом тоже должен иметь возможность получать удовольствие от игры. Это потрясающе для тех, кто хотел играть раньше, но слишком плохо видел определенные элементы игрового процесса.
Как настройки для дальтонизма могут дать вам преимущество:
- Параметр Colorblind может помочь пользователям увидеть то, что они, возможно, не могли видеть раньше, например царапины выжившего или убийственные способности и предметы.
- Одно слово: включение. Многие игроки заявили, что такого типа настроек нет в игре, и разработчики с благодарностью ответили на их призыв. Это вернет огромное преимущество игрокам, которые чувствовали, что просто не могут эффективно играть в Dead By Daylight.
Как изменить режимы дальтонизма:
- В меню «Параметры» в разделе «Настройки» сразу же должен появиться режим дальтонизма под параметрами пользовательского интерфейса / HUD. У вас есть выбор между режимами активации Дейтеранопии, Протанопии и Тританопии. Вы также можете изменить интенсивность прямо под этим
Здесь описаны основные настройки, которые, по нашему мнению, могут помочь вам в Dead By Daylight. Ваше мнение? Вы узнали что-то новое? Что-то вы начали менять для себя? Дайте нам знать!
Источник