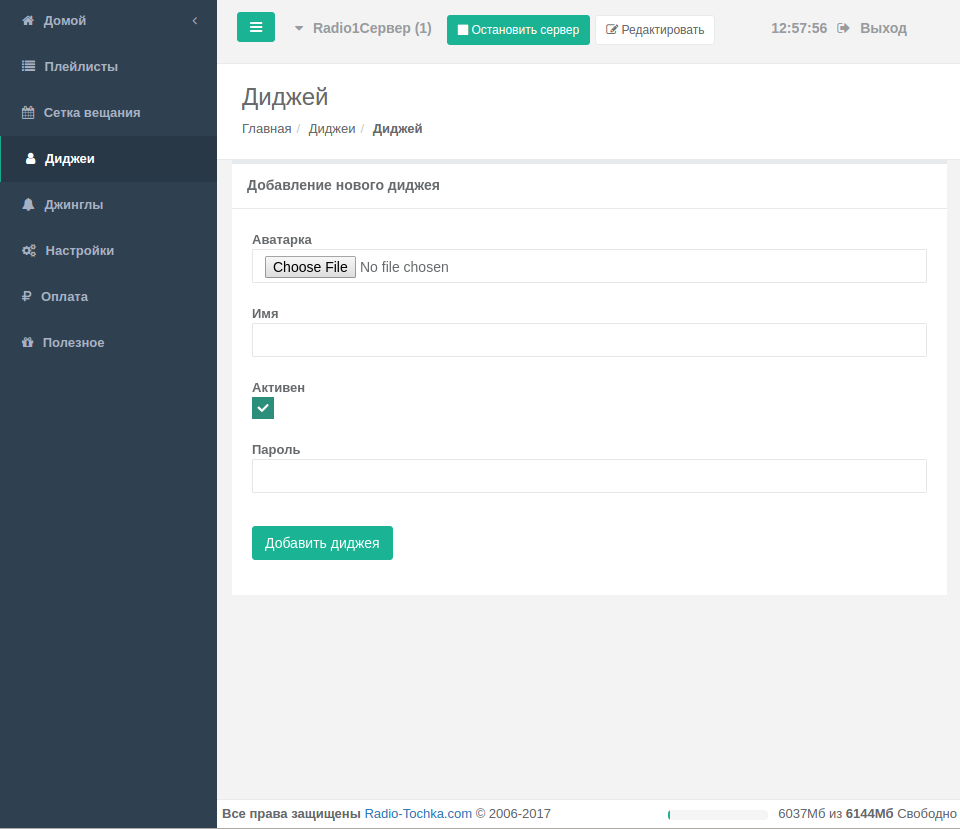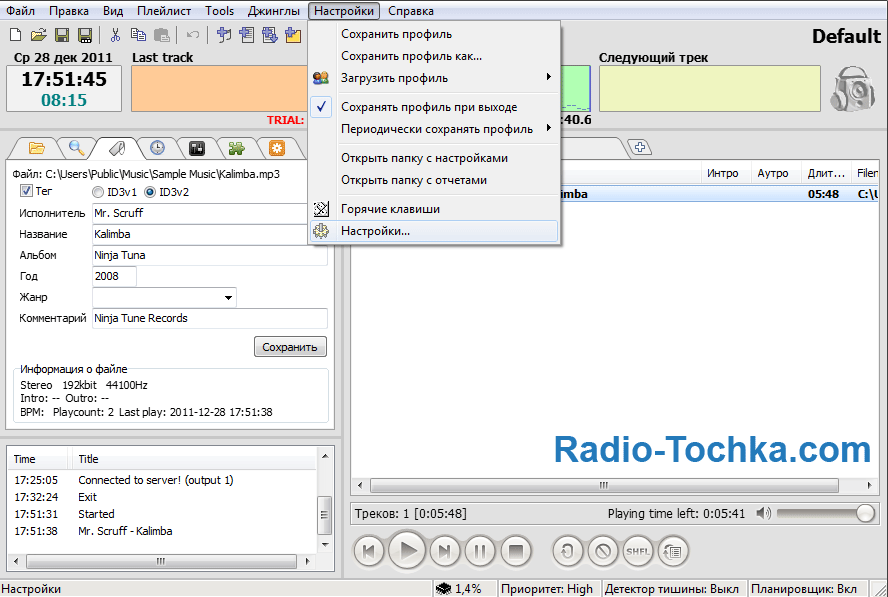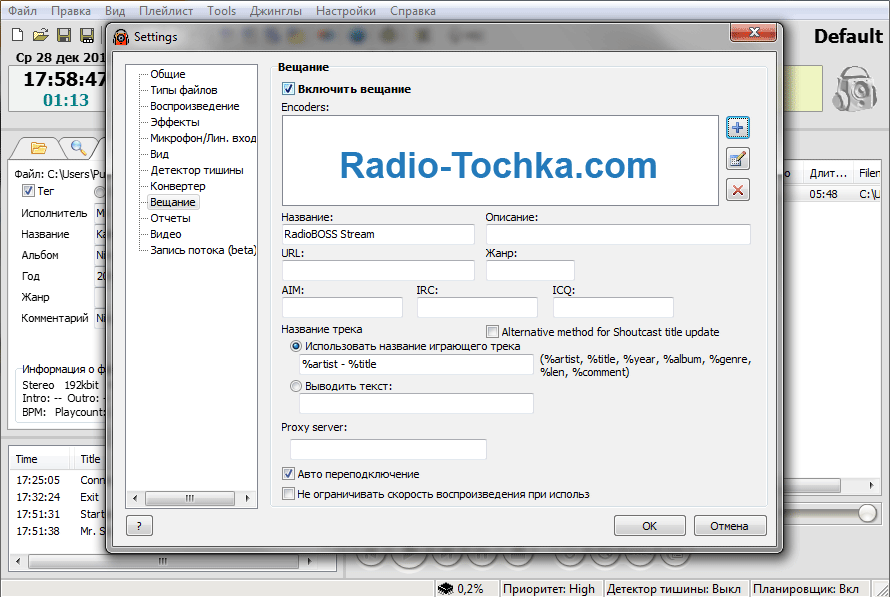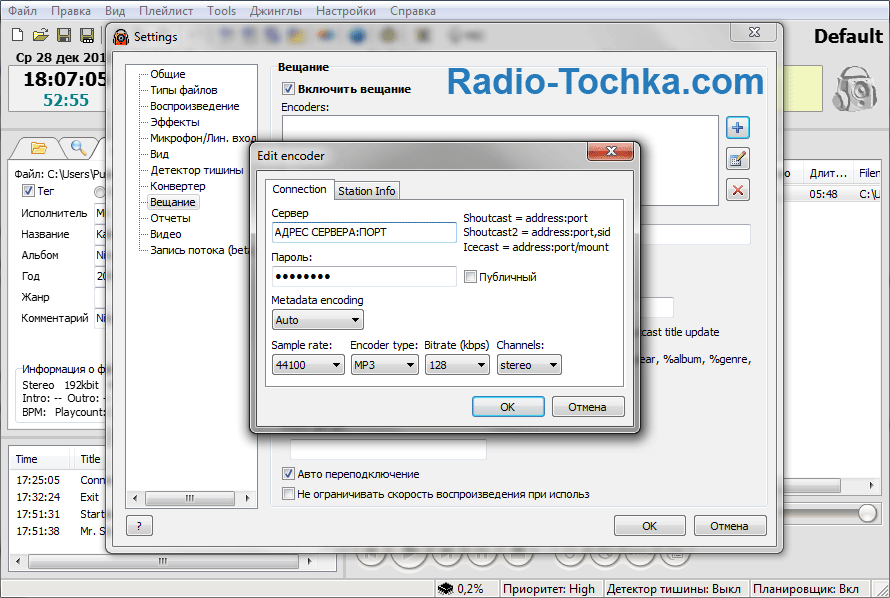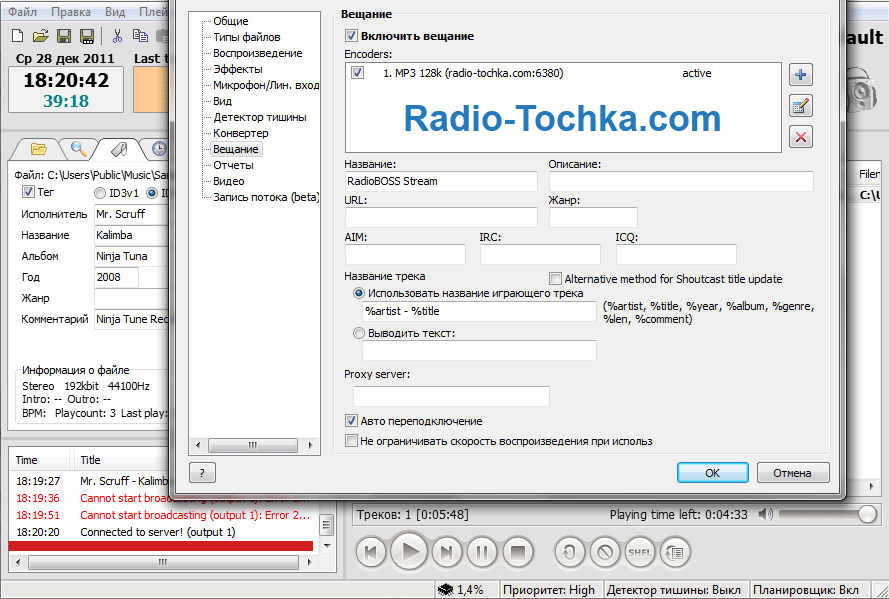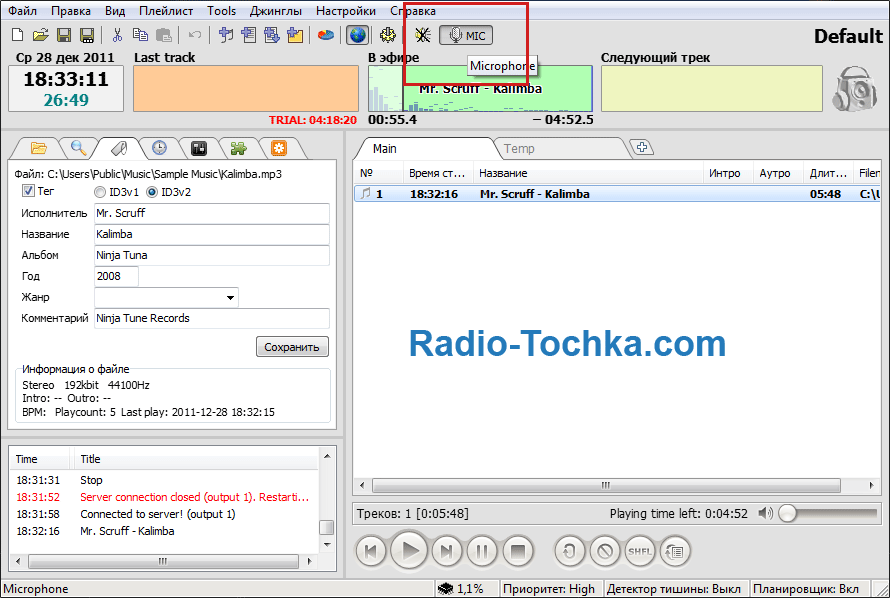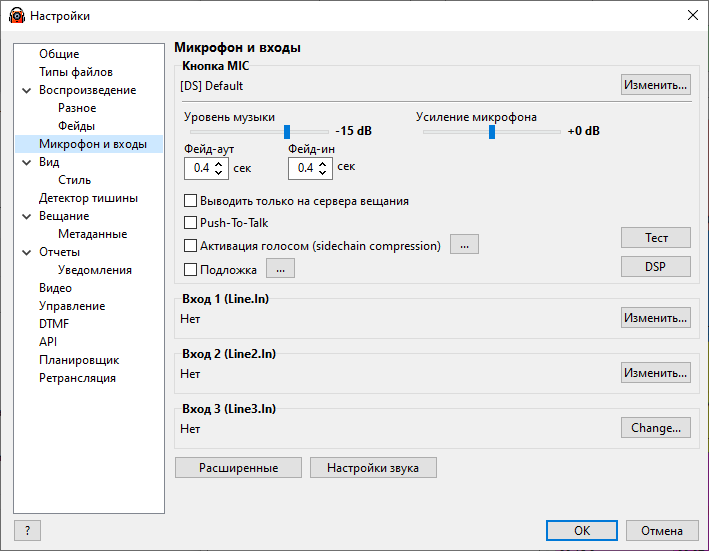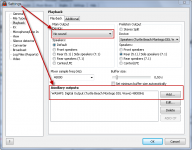- RadioBOSS настройка вещания
- Настройка вещания Интернет радио в программе RadioBoss (Радио Босс).
- Микрофон/лин. вход
- Снижение задержки звука в RadioBOSS
- djsoft
- Вложения
- zombiyes
- djsoft
- djsoft
- djsoft
- Вывод звонков Skype в эфир RadioBOSS
- djsoft
- Социальный Портал
- РадиоБос настройки
- 3d CHAT
- Настраиваем РадиоБос для вещания в интернете.
- Для того чтобы вещать радио в интернете необходимо настроить программу, в этом посте это РадиоБос. Есть два типа радио сервера это Shoutcast и Icecast. В зависимости от сервера вы добавляете mount либо нет.
RadioBOSS настройка вещания
Настройка вещания Интернет радио в программе RadioBoss (Радио Босс).
- Заказать создание Интернет-радио или бесплатную демо версию нашей Интернет-радио платформы, дождаться ее активации.
RadioBoss является платной программой, приобрести её можно на официальном сайте radioboss.ru
Зайдите в свою панель управления, перейдите в раздел «Диджеи» и нажмите «Добавить диджея».
После установки, запуска программы RadioBOSS и создания диджея переходим в пункт меню «Настройки»:
В открывшемся окне слева нужно зайти в пункт «Вещание», справа сверху отметить галочкой пункт «Включить вещание»:
Далее нажимаем на кнопку с иконкой плюса, чтобы добавить «Encoder»:
В появившемся окне нужно ввести:
- Адрес сервера и порт в поле «Сервер». Адрес сервера Вы можете взять из письма, которое было отправлено Вам при регистрации (обычно это s .radio-tochka.com), и введите порт, который выдала система при создании диджея в шаге №2. Адрес сервера и порт указываются через двоеточие, например так: s04.radio-tochka.com:6040 (внимание, этот адрес указан только для примера, у Вас будет свой адрес)
- Ниже в поле «Пароль» указать свой пароль от вещания, который был указан при создании диджея на шаге №2.
- Ниже настроить параметры потока — формат всегда MP3, «Bitrate» — согласно тарифу, с которым Вы зарегистрировались (например 128 или 64), в поле «Channels» выбрать «stereo».
После настройки Encoder нажимаем Ok, и в списке Encoder’ов ставим галочку напротив только что добавленного encoder’а,:
Если всё было настроено правильно и сервер в панели управления у Вас запущен, то напротив encoder’а будет написано «active» и слева внизу в окне вывода информации будет написано «Connected to server!» (на картинке подчеркнуто красным). Теперь можно ставить музыку и всё, что играет в RadioBoss будет отправляться на сервер и вещаться Вашим слушателям.
Если Вы хотите вещать через микрофон, то это очень просто. При условии, что он подключен, настроен и работает нормально нужно только нажать кнопку «MIC» в главном окне RadioBos:
При включении микрофона громкость музыки слегка уменьшается, чтобы лучше был слышен Ваш голос. В эфир Ваши слова попадут через несколько секунд, так как всё вещание в интернете буферизируется и есть задержки.
На этом всё, RadioBoss является одной из лучших программ для вещания Интернет-радио, рекомендуем!
Источник
Микрофон/лин. вход
Программа RadioBOSS позволяет задать настройки микрофона и линейного входа. Эти настройки будут использованы при воспроизведении звука с линейного входа (файл LINE.IN) для кнопки MIC и обнаружения сигнала DTMF.
Настройка параметров микрофона и линейного входа :
Выберите в меню следующее: Настройки -> Настройки .
Выберите категорию Микрофон/Лин. вход .
Кнопка MIC находится в правом нижнем углу главного окна. Далее приводятся инструкции по настройке этой кнопки.
Нажмите Изменить. для выбора драйвера (DirectSound/WASAPI/ASIO/Windows Mixer) и устройства.
Внимание! Не рекомендуется использовать «Windows mixer control», так как в этом случае звук не будет обрабатываться с помощью RadioBOSS, что накладывает некоторые ограничения.
Уровень музыки — уровень громкости плейлиста во время использования микрофона, свойством Фейд можно контролировать плавность изменения громкости. Уровень -50дБ и ниже полностью выключает музыку.
Усилитель микрофона — увеличить уровень микрофона при необходимости. Щелкнув по кнопке «Тест», можно проверить работу микрофона.
Выводить только на сервера вещания — если включить эту опцию, звук микрофона будет выводиться только на серверы вещания. Если у вас активирована эта опция, то рекомендуется в настройках воспроизведения включить опцию «Если ничего не играет, выводить тишину».
Push-to-Talk — включить режим PTT. В этом случае нужно удерживать кнопку MIC.
Активация голосом — при включении данной опции активация микрофона будет происходить автоматически, когда говорят в микрофон.
Кнопка DSP позволяет назначить эффекты для микрофона. Опция » Применять DSP музыки для микрофона » позволяет включить обработку микрофона общим DSP.
Эффекты для микрофона также можно назначить правым кликом по кнопке MIC . Нельзя использовать те же Winamp и VST плагины, что и для эфира.
Источник
Снижение задержки звука в RadioBOSS
djsoft
Administrator
С выходом версии RadioBOSS 4.3 (http://www.radioboss.ru/rus/news/56.htm), стало возможным выводить звук без задержки. Это особенно важно при использовании микрофона и ведении живого эфира.
Системные требования:
1) любая звуковая карта и ОС Windows Vista, 7 или более поздняя
— или —
2) звуковая карта ASIO и ОС Windows XP (или более поздняя)
Порядок настройки программы:
1. Заходите в настройки программы, там раздел «воспроизведение».
2. «Основной выход» ставите No Sound.
3. Чуть ниже, «дополнительные выходы» нажимаете: «Добавить. «, выбираете карту и метод вывода (ASIO или WASAPI в зависимости от того, какая система и карта используется). Для WASAPI здесь выбирается размер буфера, по умолчанию 50мс (0.05 сек) — ее при необходимости можно изменить.
4. Нажимаете ОК, перезапускаете RadioBOSS.
Должно получиться примерно так:
Вложения
zombiyes
New member
djsoft
Administrator
New member
djsoft
Administrator
Лучше использовать WASAPI. Со встроенными картами все должно нормально работать — проверено на многих разных, какие-либо проблемы крайне редки.
Сами карты можно любые, но некоторые нельзя установить несколько раз — драйвер будет видеть только одну из них.
Вариант, который достаточно часто используется — это USB звуковые карты.
New member
Купил внешнюю звуковую карту Saffire Pro 40. Проблемы с звуком исчезли. Подключил через ASIO.
1.Не знаю, связаны проблемы или нет, но при попытке воспользоваться функцией Segue Editor появляется ошибка An error occured in the aplication. Как с этим справиться?
2. Проблема с функцией Кроссфейды (Ctrl+J): Не работает в конце видео. Т.е., если запущен видеоролик, то следующий файл с ним не микшируется. И соответственно, не отрезается тишина вконце файла (например титры без звука). Помню, что в ранних версиях все микшировалось без проблем. Может где есть настройки?
3. В плейлисте есть столбец Playcount. Как я понимаю — это количество воспроизведений. Как он работает? На компьютере установлено несколько версий программы. Количество воспроизведений указывается для конкретной версии, или записывается в теги и выводится общее воспроизведение для всех версий программ? И почему не указывается количество для видеофайлов, всегда на нуле?
Ответьте, пожалуйста по каждому пункту. Спасибо
djsoft
Administrator
1. Когда появляется такая ошибка, нажмите Details и затем Send Bug Report — отчет уйдет к нам и ошибка будет исправлена.
2. Кроссфейды для видео отключаются.
3. Playcount хранится внутри самих треков, в теге. То есть это значение общее для всех программ. Для видео эта информация не записывается (от этого тега видео файлы повреждаются).
Источник
Вывод звонков Skype в эфир RadioBOSS
djsoft
Administrator
I. Настройка Virtual Audio Cable
1. Скачайте Virtual Audio Cable — можно с сайта автора: http://software.muzychenko.net/eng/vac.htm#trial или с этого сайта: http://dl.djsoft.net/vac410.zip (инструкция писалась для этой версии).
2. Запустите Audio Repeater: Start->All Programs->Virtual Audio Cable->Audio Repeater (MME).
Установите настройки:
вход (wave in): вход аудиокарты, куда подключен микрофон
выход (wave out): Line 1 (Virtual Audio Cable)
также рекомендуется изменить размер буфера (уменьшать экспериментально, пока не появятся «щелчки») и установить высокий (high) приоритет.
II. Настройка Skype
В Skype выбрать микрофон и в качестве устройства вывода — Line 1 (Virtual Audio Cable). За счет Audio Repeater и этой настройки на входе Line 1 будет слышно всех собеседников разговора.
III. Настройка RadioBOSS
В RadioBOSS на вкладке «Микрофон/Лин. вход» выбрать вход Line 1 (Virtual Audio Cable).
Теперь при нажатии на кнопку MIC в эфир пойдет разговор Skype. Если разговора в это время нет — то просто будет работать микрофон.
Источник
Социальный Портал
РадиоБос настройки
3d CHAT
Настраиваем РадиоБос для вещания в интернете.
Для того чтобы вещать радио в интернете необходимо настроить программу, в этом посте это РадиоБос. Есть два типа радио сервера это Shoutcast и Icecast.
В зависимости от сервера вы добавляете mount либо нет.
Скачиваем устанавливаем программу.
1. Нажимаем настройки.
2. Раздел вещания Broadcast.
3,4 Ставим галочки включения Enabled.
5. Вписываем выданные вам в профиле или присланные на почту адрес сервера с портом и если есть именем трансляции mount, ниже в примере это/triniti_live. Пример с майрадио24 мы прописываем адрес:port/mount
live.myradio24.com:9000/triniti_live
6. Пароль Password.
7. Галочку открытое вещание Public (directory).
8. Качество вещание Bitrate (kbps) Если у вас не спец стрим на определенную группу пользователей, то рекомендуется оставить 128.
9. Авто подключение Auto-reconnect, в случае разрыва связи.
Жмем ок. Включаем трек и он автоматически должен подключиться к вещанию на вашу волну радио сервера. Если в левом окне снизу,радиобос пишет Connection to server! То вы успешно подключились к радио потоку. Если же пишет красным Connection/encoder died. То вы допустили ошибку в воде данных сервера, либо ваш аккаунт не прошел регистрацию или закончился ее срок.
В новом радиобосc немного по другому.
1. Выбираем настройки
3. Переходим в меню вещание
2. Добавляем сервер вещания и данные
4. Мастер настройки. Нажимаем, выбираем сервер вещания Shoutcast либо Icecast. Если как в примере myradio24, то Icecast
Отмечаем галочки для вещания.
Пример другого радио сервера Shoutcast, то есть адрес, в данном случае только айпи: порт и внизу пароль.
Источник