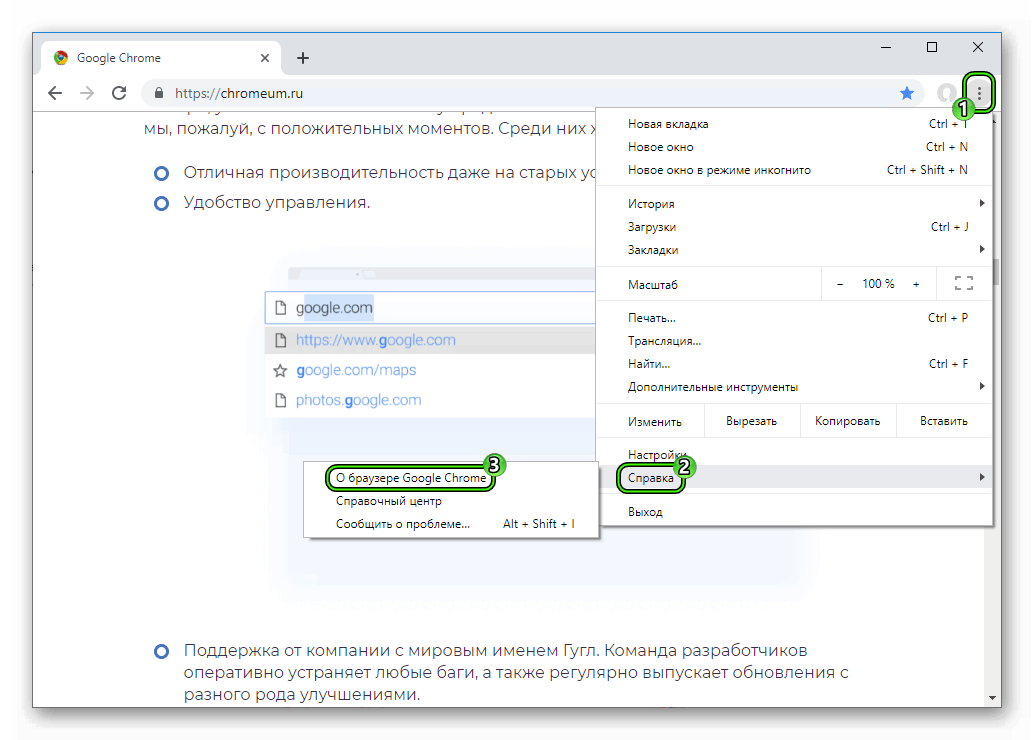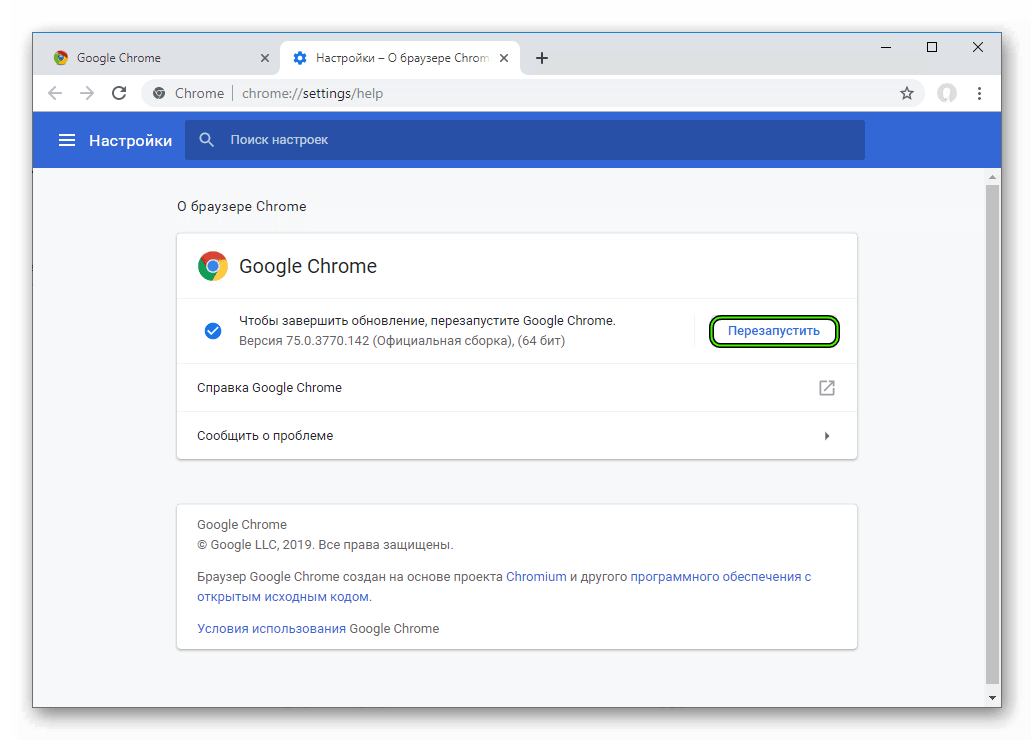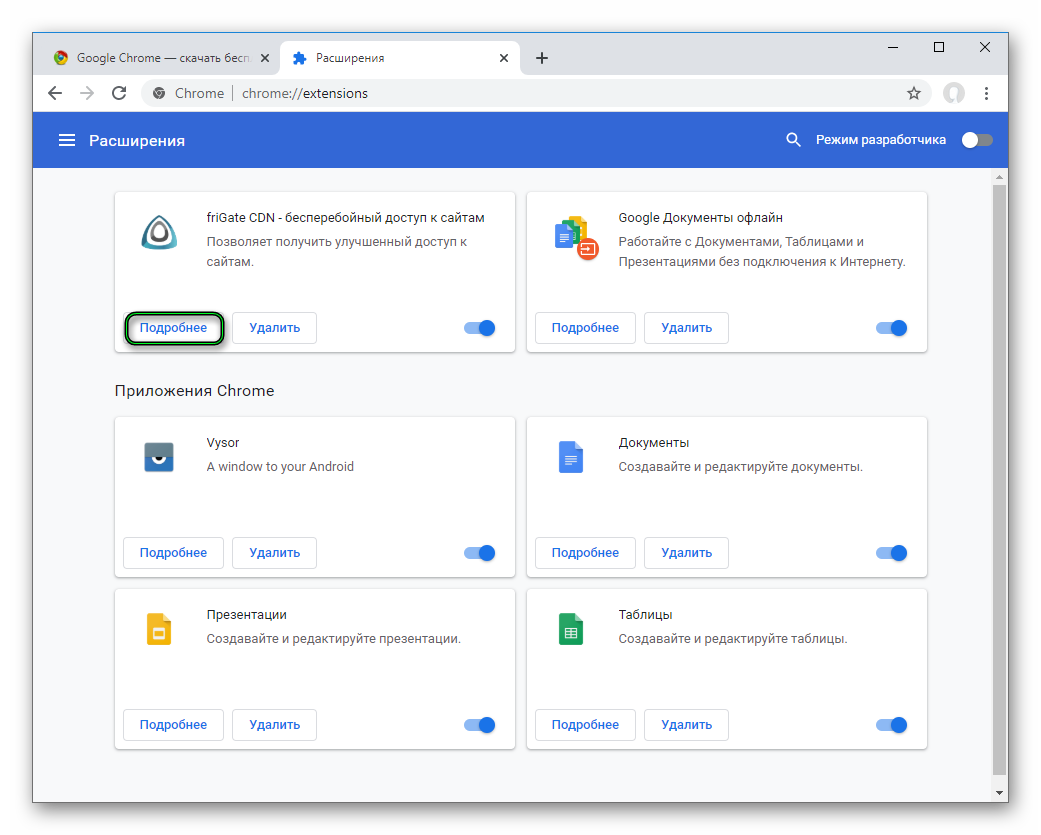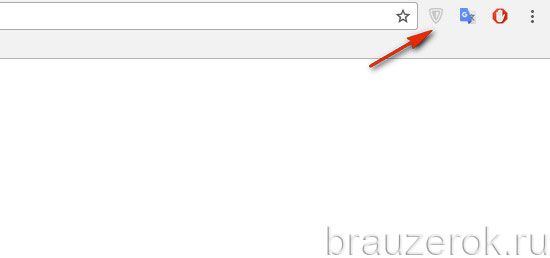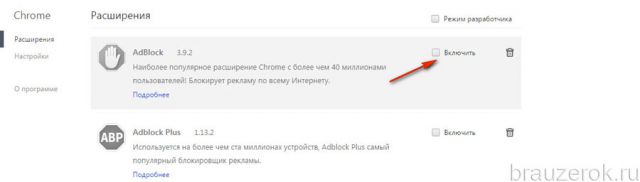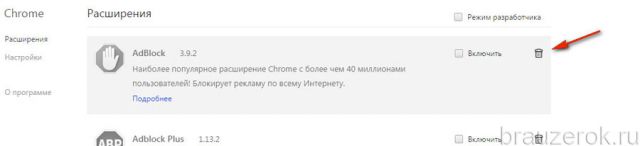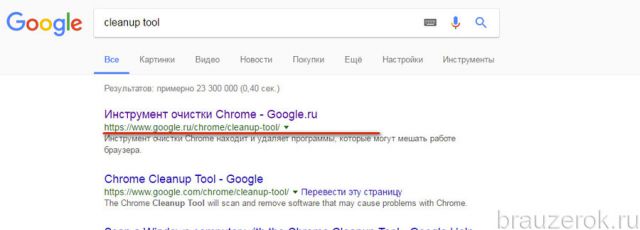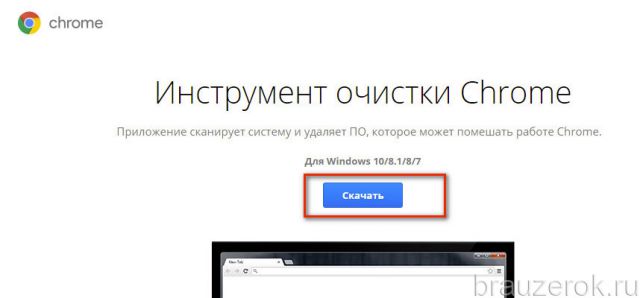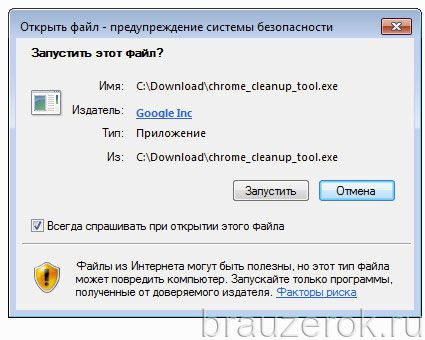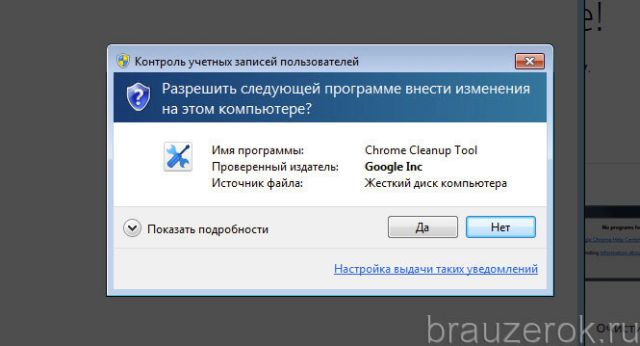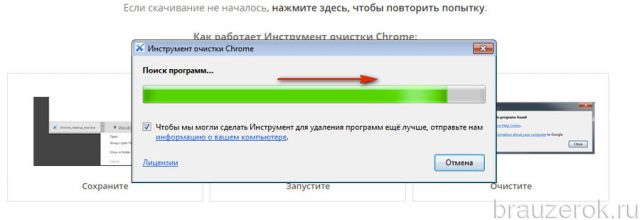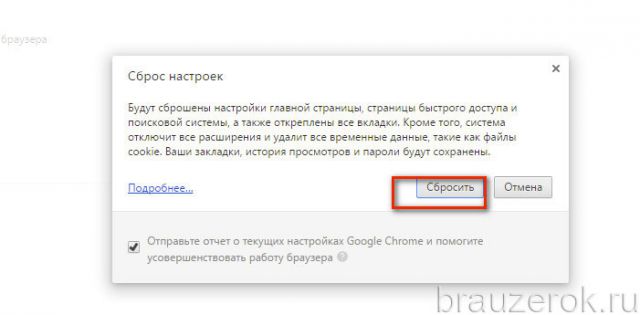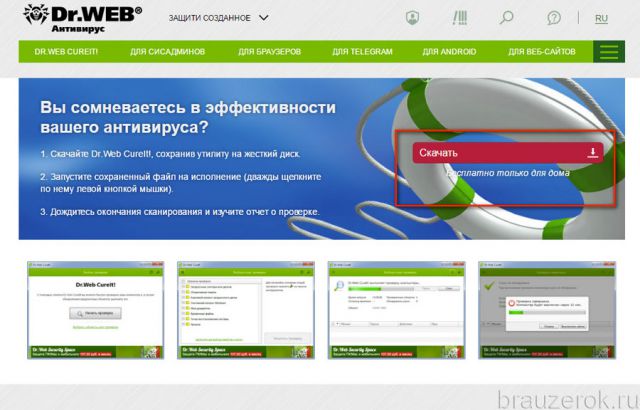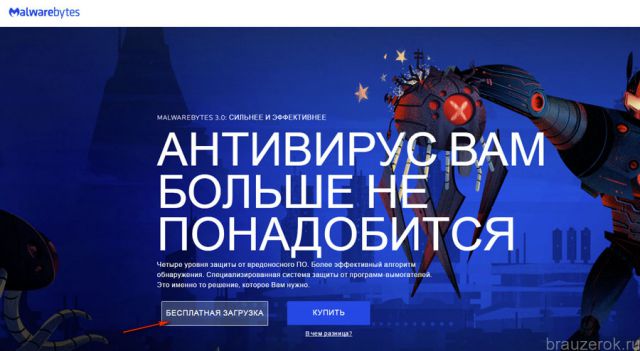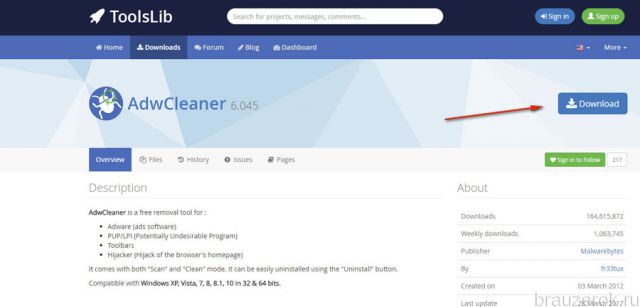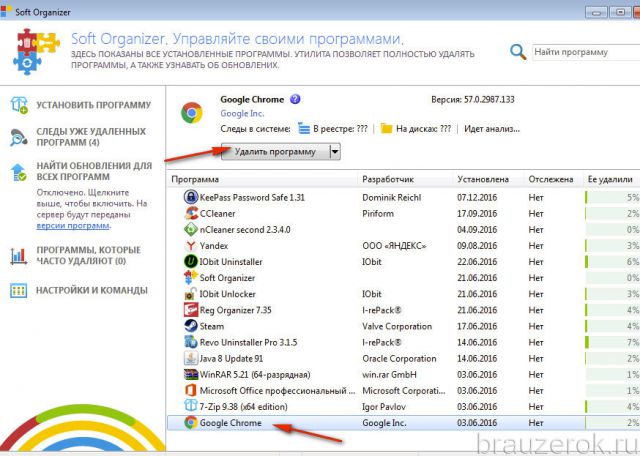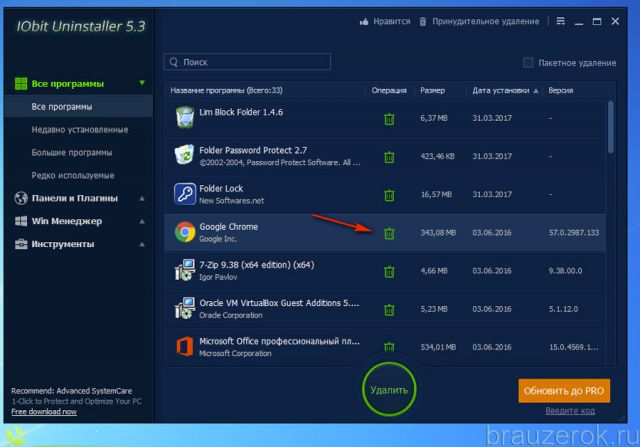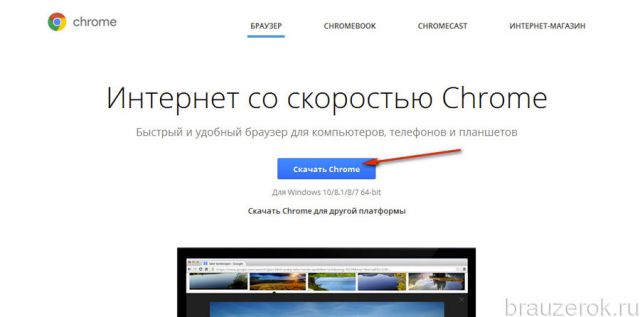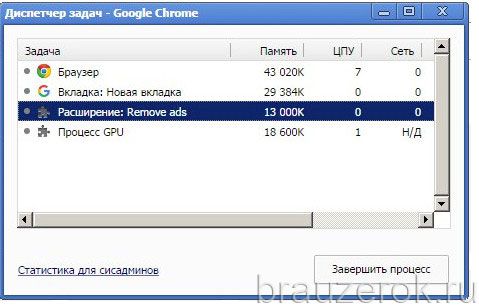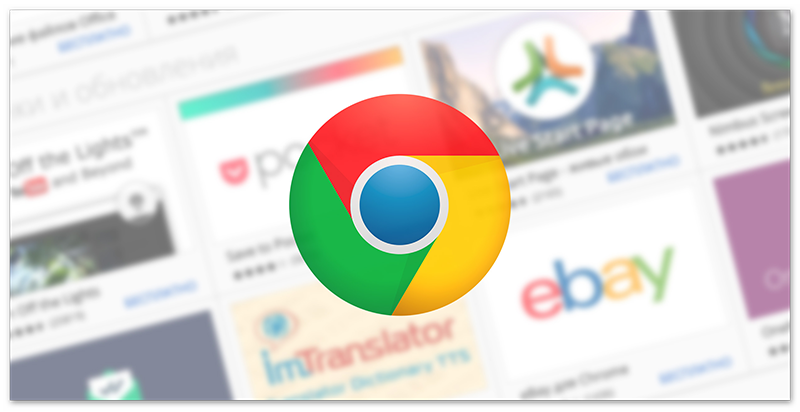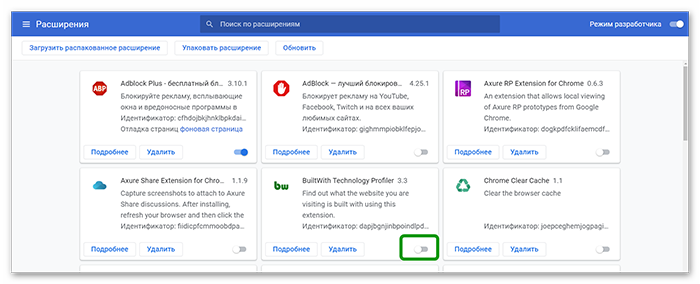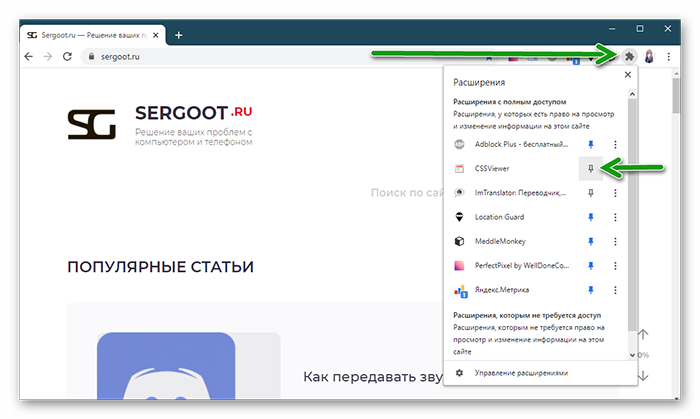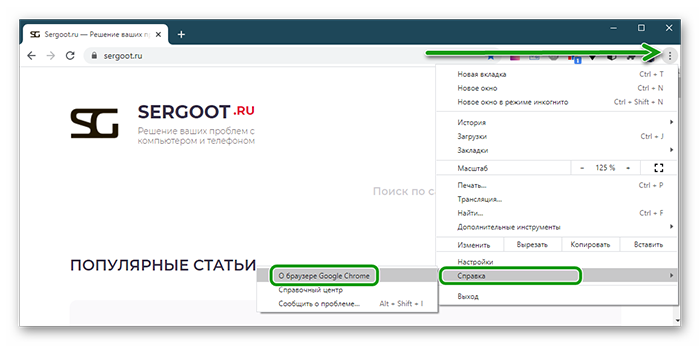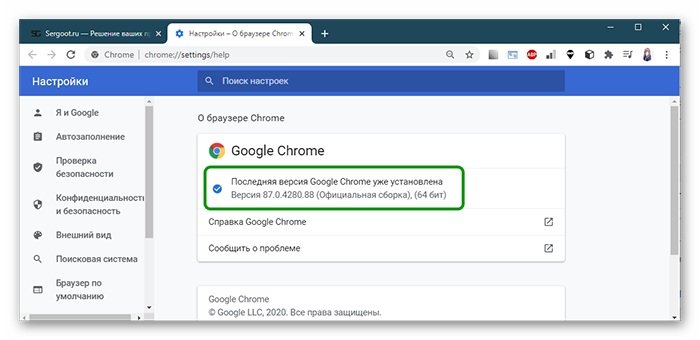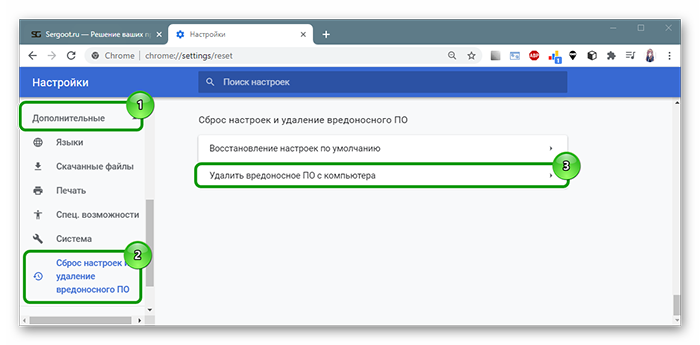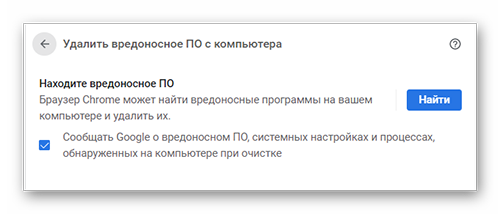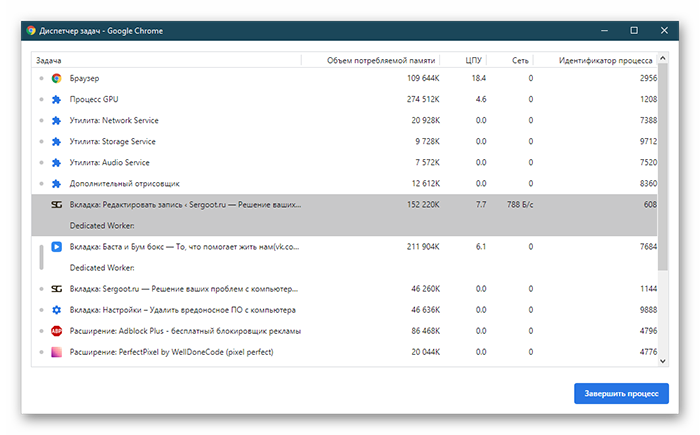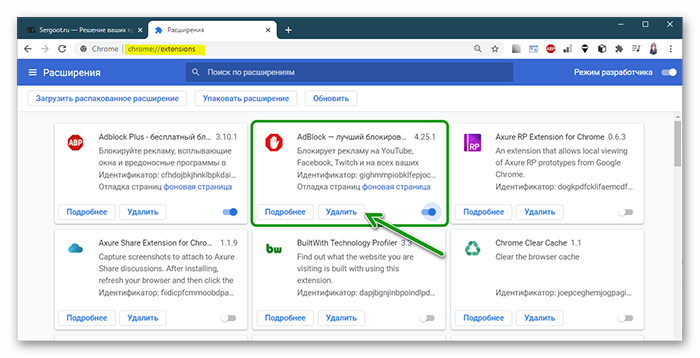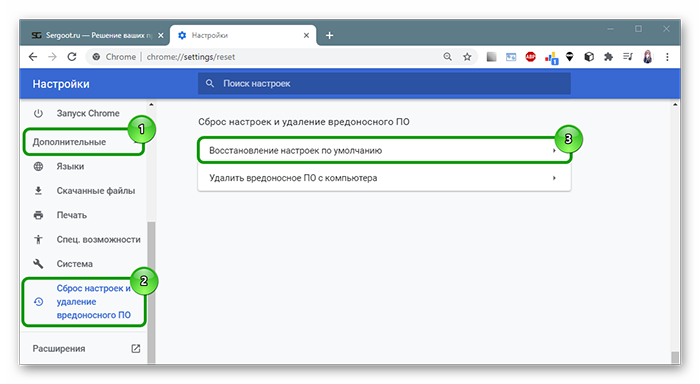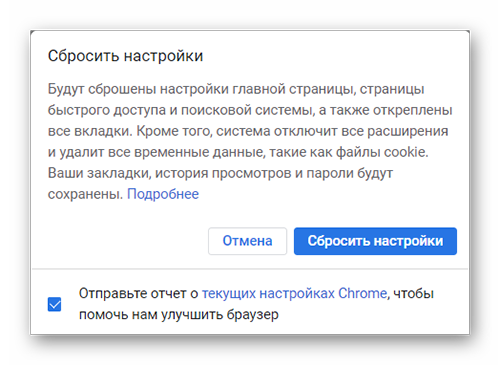- Не открываются расширения в Google Chrome
- Подробности
- Обновление программы
- Альтернативное решение
- Итоги
- Почему не работают расширения в Google Chrome
- Способ №1: проверка статуса «выключено» в самом расширении
- Способ №2: включение дополнения
- Способ №3: переустановка
- Способ №4: утилита Cleanup Tool
- Способ №5: проверка подключения к интернету
- Способ №6: проверка антивирусом
- Способ №7: полное удаление и переустановка Хрома
- Способ №8: отключение процессов и программ
- Не открываются расширения в Google Chrome
- Простые решения
- Включаем дополнение
- Обновляем браузер до последней версии
- Проверка Хрома с помощью утилиты Cleanup Tool
- Проверить подключение к интернету
- Удаляем нагружающие или вредоносные процессы в браузере
- Что ещё можно сделать
- Проверить систему на вирусы
- Переустановить дополнение
- Сбросить настройки браузера
Не открываются расширения в Google Chrome
Не открываются расширения в Google Chrome – это довольная старая проблема, присущая браузеру от именитой компании и создателя самого популярного «поисковика». Актуальна она была еще в 2014 году, и с тех пор разработчики приложили максимум усилия для ее исправления. В результате большая часть неполадок была поправлена.
Подробности
Если сбой по каким-то причинам произошел в настоящее время, имеет смысл сделать одну простую вещь – обновить интернет-обозреватель до последней версии. Ну а когда это не помогает – есть альтернативный вариант. Разберемся с обоими решениями более детально.
Обновление программы
Вообще-то Гугл Хром должен автоматически устанавливать последнюю версию себя, незаметно для пользователя. Но все же иногда функция автообновления сбоит. Тогда стоит воспользоваться ручным методом. А осуществляется он так:
- В главном окошке интернет-обозревателя кликните по угловой пиктограмме с точками.
- Тогда появится меню управления. Теперь переведите курсор мыши на надпись «Справка».
- В появившемся меню нажмите на пункт «О браузере…».
В результате отобразится страница, где отображается информация об используемой версии Chrome. Также попасть на нее выйдет, если открыть новую вкладку браузера, вставить в адресную строку chrome://settings/help и нажать Enter на клавиатуре. Если версия устарела, то появится опция обновления. В конце не забудьте нажать на «Перезапустить», чтобы применить изменения.
Но что же делать, если проблема так и осталась? Предлагаем альтернативное решение.
Альтернативное решение
Скорее всего, не работают уже установленные плагины. А значит, имеет смысл их вручную переустановить (пусть и со стиранием их настроек в определенных случаях). Опишем данную процедуру в несколько простых действий:
- По аналогии с предыдущей инструкцией, вызовите меню управления интернет-обозревателем.
- Но на этот раз переместите курсор мышки на надпись «Дополнительные инструменты».
- В подменю кликните ЛКМ по пункту «Расширения».
- Найдите тот плагин, который отказывается открываться.
- Нажмите на кнопку «Подробнее» в углу его блока.
- Пролистайте отобразившуюся страницу в самый низ.
- Теперь щелкните мышкой на «Перейти в Интернет-магазин…».
- На новой вкладке активируйте удаление с помощью соответствующей кнопки.
- Дайте согласие во всплывшем окошке.
- Скопируйте ссылку из адресной строки.
- Полностью закройте браузер и заново его откройте.
- Перейдите на нужную страницу магазина.
- Активируйте загрузку расширения.
В результате все должно заработать корректно.
Итоги
В рамках данной статьи были разобраны две ключевых причины, почему не открываются расширения в Хроме или же отказываются работать. Основная из них – использование устаревшей версии браузера. Но также это может быть связано с повреждением отдельных файлов. В первом случае поможет обновление Google Chrome, а во втором – переустановка плагина.
Источник
Почему не работают расширения в Google Chrome
Расширения увеличивают функциональные возможности Хрома, наделяют его специализированными опциями — в общем, максимально адаптируют его для конкретных задач пользователя. (Подробней об этом можно прочитать здесь.) Только вот беда — иногда так случается, что не открываются расширения в Google Chrome. О способах устранения этой неполадки подробно вам расскажет данное руководство.
Итак, если в Гугле Хроме почему-то не работают аддоны, попробуйте предпринять следующие действия:
Способ №1: проверка статуса «выключено» в самом расширении
Когда на панели иконка дополнения отображается, но при этом он не открывается/не запускается, возможно, вы его просто отключили случайно или намеренно (но забыли!).
Откройте его настроечную панель и попробуйте найти настройку временной деактивации. Она может называться on/off, откл./вкл. и «временно остановить… » и т.д. Установите в ней статус «включено», «on», а затем выполните повторный запуск расширения.
Способ №2: включение дополнения
Бывает так: пользователь прекрасно помнит, что он устанавливал расширение, и оно работало, но вот при очередном входе в Хром исчезло. При таких «симптомах» первым делом имеет смысл проверить статус активации:
1. Кликните в панели: иконка «Меню» → «Дополнительные инструменты» → «Расширения».
2. Если «забарахливший» аддон имеется в списке, проверьте в его блоке опцию «Включить». В окошке возле этой надписи должна стоять «птичка». Её отсутствие нужно обязательно исправить кликом мышки — то есть снова сделать активным дополнение.
Способ №3: переустановка
В результате программного конфликта или вирусной атаки код расширения может быть повреждён или модифицирован. Его восстановление можно выполнить посредством переустановки:
1. Перейдите в панель подключенных дополнительных инструментов: Меню → Дополнительные инструменты → Настройки.
2. В блоке нерабочего дополнения нажмите кнопку «Корзина».
3. Подтвердите удаление.
4. На этой же вкладке, в нижней части, щёлкните ссылку «Ещё расширения».
5. В интернет-магазине для Хрома перейдите на страничку необходимого дополнения. Выполните его установку и подключение.
6. Перезапустите браузер.
Способ №4: утилита Cleanup Tool
Инструмент Cleanup Tool создан разработчиками Хрома. Он выполняет очистку браузера и устраняет в нём различные ошибки, модули, препятствующие корректной работе.
Его воздействие на Google Chrome может вернуть работоспособность расширений:
1. В поисковике Google наберите — «cleanup tool».
2. Щёлкните ссылку на первый в выдаче сайт — google.ru/chrome/cleanup-tool/
3. Клацните кнопку «Скачать».
4. Под текстом условий предоставления услуг щёлкните «Принять и скачать».
5. Двойным кликом запустите загруженный дистрибутив.
6. Подтвердите запуск: в окне с предупреждением выберите «Запустить».
7. Откройте утилите доступ: в сообщении «Разрешить… ?» кликните «Да».
8. Дождитесь завершения анализа.
9. Следуйте инструкции Cleanup Tool.
10. Кликните «Продолжить».
11. В появившемся окне нажмите «Сбросить».
Способ №5: проверка подключения к интернету
Попытайтесь в браузере открыть какие-нибудь сайты. Если вместо них во вкладке вы увидите ошибку соединения, проверьте настройки сетевого подключения ПК. Чтобы перейти в панель этой системной опции, нужно кликнуть в трее иконку «дисплей».
1. Проверьте статус интернет-канала — (отключен/включен). В случае отсутствия коннекта перезапустите модем, проверьте кабели, соединяющие ПК с линией, настройки Wi-Fi (при использовании беспроводной Сети).
2. Просмотрите настройки коннекта (в этой же вкладке «Центр управления сетями… »): ссылка «Подключение по локальной сети» → окно «Состояние» → кнопка «Свойства» → протокол Интернета → Свойства.
3. В разделе «Общие», в окне свойств, проверьте используемый IP, а также адреса DNS-серверов.
Способ №6: проверка антивирусом
Блокировать работу расширений могут и зловреды — черви, трояны и прочая цифровая инфекция. Чтобы найти их и обезвредить, задействуйте какой-либо дополнительный антивирусный сканнер:
Dr.Web CureIt! (офсайт — free.drweb.ru/cureit/)
Способ №7: полное удаление и переустановка Хрома
Иногда выйти из положения при неработающих аддонах можно посредством полного удаления браузера и последующей его переустановки. Делается это так:
1. Вам понадобится специальная программа-деинсталлятор. Выберите одно из нижеприведённых решений:
2. Запустите утилиту. Выберите в каталоге проинсталлированного ПО Гугле Хром.
3. Активируйте команду удаления.
4. После стандартной деинсталляции устраните найденные утилитой остатки браузера (файлы, папки, записи в реестре).
5. Скачайте с офсайта последнюю версию Google Chrome и установите на ПК.
Способ №8: отключение процессов и программ
Некоторые приложения, процессы могут препятствовать запуску расширений. Чтобы их закрыть, нажмите вместе «Ctrl + Alt + Del».
В меню выберите «Запустить Диспетчер задач». В окне Диспетчера, на вкладке «Приложения», отключите все запущенные программы, модули, кроме Google Chrome (клик правой кнопкой → Снять задачу). Также на вкладке «Процессы» закройте все подозрительные процессы (команда «Завершить… » в контекстном меню).
Успешного вам восстановления работоспособности аддонов в Хроме!
Источник
Не открываются расширения в Google Chrome
Если у вас не открываются расширения в Google Chrome, это может вызвать некоторые неудобства, особенно если какой-то конкретный инструмент очень нужен в работе. Мы собрали в этой статье полный список возможных причин и способов их решения, когда не работают или не открываются дополнения.
Простые решения
Большая часть проблем с браузером, как правило, может произойти по разным причинам. Что именно стало виной, увы, вот так «на глаз» не скажешь. Остается проверять теории одну за одной, чтобы эмпирическим путем найти корень проблемы и исправить её.
Включаем дополнение
Как это ни парадоксально, но сначала нужно проверить самые простые и, казалось бы, очевидные вещи. И если вы точно помните что устанавливали расширение и оно корректно работало, но при очередном запуске обнаружили что на панели расширений иконки плагина нет, значит он отключен на технической странице расширений.
Чтобы включить дополнение:
- Копируем ссылку раздела дополнений chrome://extensions/ и вставляем её в адресную строку браузера.
- Находим здесь нужный плагин и, если тумблер серого цвета, значит он просто отключен. Переключите его в активное положение и плагин появится на панели расширений.
Если после включения расширение справа от адресной строки не появилась иконка плагина, это значит он просто не закреплен. Нажмите на иконку в виде пазла и напротив нужного плагина кликните по кнопке, чтобы закрепить плагин. Он отобразится на панели и дальше им можно спокойно пользоваться.
Обновляем браузер до последней версии
Многие пользователи по ошибке думают, что не стоит обновлять обозреватель, якобы обновления всегда глючат и выдают ошибки. Отключают обновление в настройках. После возникают разные ошибки, например перестают адекватно работать расширения. Но на самом деле патчи несут в себе исправления багов предыдущих версий и закрывают уязвимости.
Поэтому Гугл Хром нужно регулярно обновлять. По умолчанию это происходит автоматически. Когда разработчики выпустят очередной патч, уведомление об этом у пользователя появляется вместо кнопки «Меню» и цвет иконки уведомления сигнализирует о том насколько давно вышла очередная версия.
Но если у вас такой нет можно запустить поиск обновлений и обновить обозреватель самостоятельно:
- Откройте «Меню» и далее пройдите по пути «Справка»/«О браузере Google Chrome».
Система автоматически запустит процесс сканирования. Если актуальная версия будет найдена Гугл Хром загрузит её и для установки останется нажать кнопку «Перезагрузить».
При этом все ваши персональные данные, настройки, сохраненные пароли и закладки останутся нетронутыми.
Проверка Хрома с помощью утилиты Cleanup Tool
Бывает что в браузере поселился вирус, который мешает работать корректно программе. Проверить обозреватель на предмет вирусного заражения можно с помощью встроенной утилиты Cleanup Tool:
- Откройте «Меню» и дальше пройдите в раздел «Настройки».
- Разверните меню слева «Дополнительные» и здесь нас интересует пункт «Сброс настроек и удаление вредоносного ПО».
Выбираем здесь второй пункт и нажимаем кнопку «Найти».
Проверить подключение к интернету
Адекватная работа браузера и, собственно, расширений зависит от стабильного интернет-подключения. Если у вас модем — перезагрузите оборудование или обратитесь к провайдеру. Если у вас широкополосное подключение проверьте кабели, перезагрузите роутер и маршрутизатор, проверьте настройки WiFi.
Удаляем нагружающие или вредоносные процессы в браузере
Если у вас в браузере установлено много расширений от разных разработчиков, вполне возможно какое-то из них работает неправильно и вызывает конфликт с другими расширениями или этот плагин является вредоносным.
Откройте «Диспетчер задач» с помощью комбинации клавиш Shift + Esc и посмотрите какие, вообще, расширения и плагины здесь выполняются. Возможно какие-то нагружают систему больше. Выделив нагружающий процесс какого-то расширения, его можно отключить, нажав на кнопку «Завершить процесс».
Что ещё можно сделать
Если вышеописанные советы не помогли стоит попробовать решить проблему другими способами.
Проверить систему на вирусы
Вирусы могут творить в ПК что угодно. Все зависит от того какой зловред попал в ПК, троян, червь или рекламный вирус. И часто чтобы избавится от него, бесплатного стационарного защитника недостаточно. Приходится прибегать к сторонним программам.
Неплохие антивирусы, которые на 99% помогут решить проблему:
Все они бесплатные или условно бесплатные, не конфликтуют с установленным антивирусом на ПК. Скачать их можно с официальных сайтов по ссылкам. После чистки вышеупомянутыми антивирусными решениями рекомендуем переустановить стационарный антивирус.
Переустановить дополнение
Если расширение не открывается или не работает стоит его переустановить. Возможно вирусы повредили какие-то файлы плагина или он изначально установлен неправильно.
- Пройдите в раздел дополнений chrome://extensions/ и в карточке неработающего плагина нажмите на кнопку «Удалить». Предварительно запомните или запишите название расширения. Если вы вносили какие-то настройки в работу расширения, увы они пропадут и вам снова придется его настраивать.
Сбросить настройки браузера
Бывает что никакие советы не помогают. Различные расширения конфликтуют, в браузере установлены некорректные настройки и пользователь не может сам разобраться, что и где включить, чтобы решить неполадку. В этом случае самым простым и действенным способом будет сброс настроек:
- Отправляйтесь в раздел настроек — «Меню»/«Настройки»/«Дополнительные».
- Переходим в раздел «Сброс настроек и удаление вредоносного ПО».
Здесь выбираем первый пункт. В открывшемся окне читаем какие данные и файлы затронет такая процедура. Нажимаем «Сбросить настройки».
Предварительно выполните синхронизацию с аккаунтом Google.
Мы описали максимум способов и теперь, на вопрос, почему не открываются расширения в Хроме у вас есть как минимум 8 решений. Какое-то из них гарантированно вам поможет.
Источник