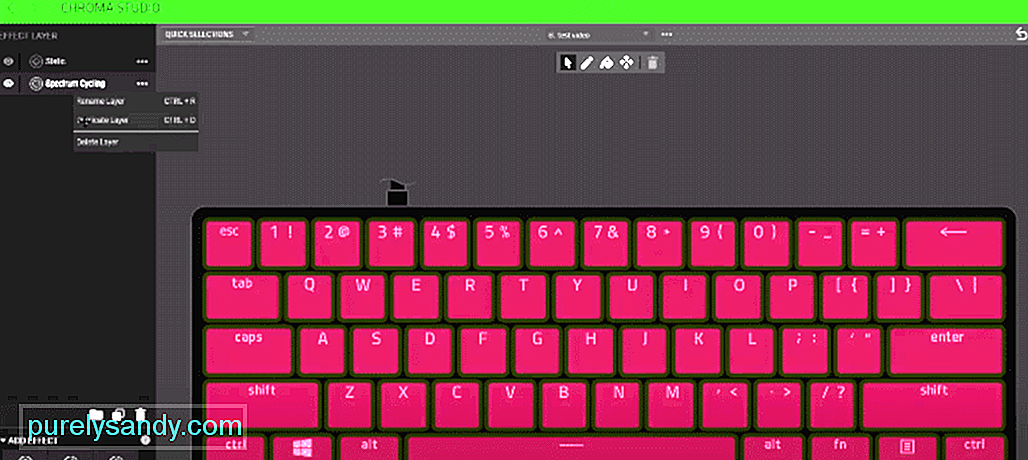- Настройка и настройка профилей в Razer Synapse
- Добавление макросов
- Точная настройка кликов
- Возьмите свои профили с собой
- Как настроить макросы на клавиатуре Razer
- Настройка вашего первого макроса
- Больше ресурсов Razer Synapse
- 5 formas de arreglar Razer Synapse sin cambiar de color (10.18.21)
- Video de Youtube: 5 formas de arreglar Razer Synapse sin cambiar de color
- Как правильно настроить мышку Razer?
- Вкладка «Настройки» в программе Razer
- Вкладка «Эффективность» в программе Razer
- Вкладка «Подсветка» в программе мышки Razer
- Вкладка «Калибровка» в программе мышки Razer
Настройка и настройка профилей в Razer Synapse
Razer является одним из самых популярных производителей периферийных устройств для геймеров на ПК. Компания также поставляет пакет Razer Synapse, который можно развернуть, чтобы персонализировать использование таких аксессуаров, как мыши и клавиатуры. Мы кратко рассмотрим, как вы можете начать работу с программным обеспечением и настроить новые профили.
Но обо всем по порядку: вам нужно подключить новую блестящую игрушку Razer и загрузить пакет Synapse. Не имеет значения, используете ли вы мышь, клавиатуру или и то и другое — все, что можно настроить, будет использовать одно и то же программное обеспечение.
- Загрузите Synapse с веб-сайта Razer.
- Установите пакет Synapse .
- Перезагрузите компьютер.
Большой! Теперь мы в порядке. Решая вопрос с настройками, вы должны будете решить, хотите ли вы создать учетную запись Razer. Это разблокирует функцию сохранения в облаке, что позволит вам войти в свою учетную запись Razer на другом ПК и открыть эти профили, которые мы настроим. Это не обязательно, но удобно, если вы переключаетесь между компьютерами.
Добавление макросов
Настройка клавиатуры Razer не может быть проще. Наличие профилей для различных игр и программного обеспечения может помочь устранить необходимость в тонкой настройке взаимодействия, если вам случится переключаться назад и вперед. Это также означает, что вам нужно настроить все свои макросы только один раз.
- Выберите клавиатуру в нижнем меню, если она еще не выбрана.
- Нажмите «+» в разделе «Выбрать профиль», чтобы создать новый профиль. Значок корзины удаляет выбранный профиль, а контекстное меню позволяет импортировать / экспортировать.
Назовите новый профиль. (Совет: я использую названия игр.)
Связывание профиля с определенной программой приведет к тому, что Razer Synapse загрузит настройки этого профиля при запуске целевого программного обеспечения. Например, как показано на снимках экрана здесь, в случае запуска League of Legends и обнаружения пакета, будет загружен профиль «LoL», так как он настроен для запуска вместе с League of Legends.
Точная настройка кликов
Точно так же с мышью нет ничего более надоедливого, чем необходимость повторной настройки всех кнопок и точной настройки чувствительности при переключении между играми. Некоторые предпочитают более чувствительный опыт в шутерах от первого лица, только потом опускать ползунки при переходе в DOTA2. Настройка профилей в Synapse поможет сделать переход плавным.
- Выберите вашу мышь из нижнего меню, если она еще не выбрана.
- Нажмите «+» в разделе «Выбрать профиль», чтобы создать новый профиль. Значок корзины удаляет выбранный профиль, а контекстное меню позволяет импортировать / экспортировать.
Назовите новый профиль. (Совет: я использую названия игр.)
Вы все готово! Теперь вы можете настраивать и вносить изменения в отдельные профили, не влияя на работу мыши в играх и программном обеспечении с выделенными профилями.
Возьмите свои профили с собой
Функции импорта и экспорта предназначены для локального резервного копирования и восстановления. Вы можете перемещать эти файлы вместе с вами, что идеально подходит для событий в локальной сети, и если вам нужно обновить профили на другом ПК. Razer также позволяет создавать установщик Tournament Drivers с использованием Synapse, который содержит профили, настройки и макросы, которые были настроены. Просто возьмите этот файл с собой и установите его на ПК, чтобы загрузить все ваши персонализации.
Тем не менее, если вы хотите сделать вещи немного проще, то обязательно создайте учетную запись Razer. Это займет всего минуту, и все впоследствии будет сохранено в облаке для удобного поиска. Все, что вам нужно сделать, чтобы начать, это нажать на стрелку в верхнем правом углу, и вы сможете либо зарегистрировать новую учетную запись, либо войти в существующую.
Источник
Как настроить макросы на клавиатуре Razer
Титулы, такие как World of Warcraft, требуют, чтобы игрок взял под контроль огромное количество элементов, таких как способности и заклинания. Необходимость быстрого нажатия примерно на 10 или более клавиш может утомить тех, кто должен оставаться начеку и / или сосредоточиться на других частях игрового процесса одновременно. Именно здесь может вступить в действие макрос, и легко настроить все с помощью программного пакета Razer.
Независимо от того, качаете ли вы клавиатуру Razer или ноутбук Razer Blade, и независимо от того, какой Synapse вы используете, процесс по сути один и тот же. Вот как начать.
Настройка вашего первого макроса
Более старый пакет программного обеспечения Synapse.
- Откройте Razer Synapse .
Выберите подключенную клавиатуру Razer . (Только старая версия Synapse. См. Выше.)
Дайте вашему новому макросу имя .
Выберите стоп, когда вы закончите.
Несмотря на то, что вы можете в полной мере использовать выделенные макроклавиши своей клавиатуры, вы можете изменить любую клавишу на клавиатуре Razer на выделенную активатор макросов. Вы можете установить все необходимые макросы в Synapse, а затем объединить конфигурацию с выделенным профилем для определенного заголовка (например, World of Warcraft), который затем может загружать не только настройки клавиатуры, но и любые макросы для MMORPG. ,
Больше ресурсов Razer Synapse
Хотите узнать больше о наборе Razer’s Synapse? Мы подготовили для вас несколько других полезных руководств, которые помогут вам начать работу.
Обновлено 15 августа 2018 года: мы обновили это руководство, чтобы включить последнюю версию Synapse.
Источник
5 formas de arreglar Razer Synapse sin cambiar de color (10.18.21)
Una de las principales razones por las que los usuarios se sienten atraídos por Razer Synapse es la función que le permite cambiar los colores de sus dispositivos. Crea emoción entre los jugadores mientras juegan un juego específico. Hay muchas formas excelentes de divertirse con esta función creando diferentes combinaciones de colores personalizadas en su dispositivo Razer. Una de las mejores características de los tiempos de Razer Synapse puede volverse intolerable en ocasiones.
Puede volverse bastante insoportable si estás jugando un juego específico en tu habitación con los últimos dispositivos Razer al mando y una de las mejores características de Razer Synapse es que los diferentes tonos de iluminación y los colores cambiantes no funcionan en absoluto. . Razer Synapse generalmente se ejecuta sin problemas y no tiene muchos errores ni problemas. Pero, a veces, Razer Synapse no cambia de color. Si tiene el mismo problema en el que Razer Synapse no cambia de color, aquí hay algunas soluciones rápidas que vale la pena probar.
Razer Synapse no cambia de color
Compruebe sus puertos USB
Una razón obvia por la que Razer Synapse no cambia los colores son los puertos USB defectuosos. Si el puerto USB está causando este problema, asegúrese de desconectar su dispositivo de su puerto USB y pruébelo en otro. Esta es una forma rápida de arreglar la iluminación de Razer Synapse, pero si esto no ayuda, asegúrese de probar su dispositivo Razer en otra PC. Esto le ayudará a identificar si el problema está en sus dispositivos o en Razer Synapse.
- Si está usando una computadora de escritorio, asegúrese de desconectar todos los dispositivos Razer de su PC con dispositivos periféricos normales.
- Con estos pasos, desinstale la aplicación Razer Synapse. Vaya a Panel de control & gt; Programas y funciones & gt; Desinstalar o cambiar un programa & gt; Seleccione Razer Synapse y luego Desinstalar.
- Borre todos los archivos de Razer Synapse de su PC.
- Reinicie su PC y asegúrese de que todos los archivos de Razer Synapse se hayan eliminado por completo de su PC.
- Después de reiniciar su PC, instale Razer Synapse. Una vez que se complete la instalación, conecte todos los dispositivos Razer y verifique si los colores están cambiando.
Muchos usuarios cometen el simple error de apagar el teclado Razer mientras cambian la configuración que desactiva las funciones de iluminación. Asegúrese de que la iluminación esté encendida mientras la pantalla esté apagada o la PC esté inactiva. Abra la aplicación Razer Synapse, seleccione su teclado debajo del encabezado de dispositivos, cambie a la pestaña de iluminación, aquí tendrá la opción de desmarcar la casilla debajo de apagar la iluminación. Asegúrese de que ambas casillas no estén marcadas. Cierra el panel y comprueba si las luces funcionan.
Comprueba el nivel de brillo de los dispositivos Razer
Este es un problema común con el que se encuentran muchos jugadores al abordar Razer Synapse no cambia de color. Hay dos formas de solucionar este problema. Una forma rápida de aumentar el brillo de la iluminación de tu Razer es desde tu teclado. Haga clic y mantenga presionados los botones fn y ctrl mientras presiona F12, esto aumentará su brillo y su teclado se iluminará. Otra forma de comprobar y aumentar el brillo del teclado Razer es abriendo Razer Synapse, seleccionando el teclado en los dispositivos y aumentando el brillo para iluminar tu teclado.
Actualiza los controladores Razer Synapse
Si los pasos anteriores no funcionan en la respuesta de iluminación de los dispositivos Razer Synapse, asegúrate de ir al Panel de control y seleccionar Administrador de dispositivos. Una vez que haya abierto la ventana del Administrador de dispositivos, seleccione la opción de vista de la barra de herramientas. Esto le permitirá hacer clic en una opción que indica Mostrar dispositivos ocultos que le permitirá ver lo que no podía ver antes.
Una vez que pueda ver el hardware Razer oculto. Haga clic en el hardware Razer y le dará la opción de actualizarlo manual o automáticamente. Seleccione el último y buscará y actualizará automáticamente sus controladores. Si el problema persiste, visite el sitio web de Razer y descargue los controladores y actualícelos manualmente.
Video de Youtube: 5 formas de arreglar Razer Synapse sin cambiar de color
Источник
Как правильно настроить мышку Razer?
С игровыми мышками Razer идет утилита, которую необходимо устанавливать на компьютер. Программа поможет корректно настроить работу устройства. После установки утилиты и подключения мышки к компьютеру (ноутбуку), следует войти в программу. Здесь есть несколько вкладок, на которых необходимо произвести настройки.
Вкладка «Настройки» в программе Razer
Это основная вкладка, на которой выставляются функции кнопок. Образец с кнопками показан в правой части окна. В средней колонке происходит выбор кнопок и их опций.
При необходимости можно настроить боковые кнопки, вращая образец при помощи функции поворота «Правая сторона» и «Левая сторона». Если какие-то кнопки не нужны пользователю, их можно просто отключить.
- Для настройки кнопок необходимо выбрать цифру и щелкнуть по треугольнику в строке.
- После этого появится список функций, которые может выполнять кнопка. Следует выбрать необходимую.
Вкладка «Эффективность» в программе Razer
Здесь можно настроить DPI мыши – количество точек, которое преодолевает курсор мыши при ее минимальном передвижении.
- чувствительность;
- настройка по осям x-y;
- ускорение – соотношение скорости курсора и передвижения мышки;
- частота – количество обращений мыши на компьютер.
Вкладка «Подсветка» в программе мышки Razer
Можно включить или отключить подсветку, а также поставить выключение подсветки, если дисплей отключен.
Вкладка «Калибровка» в программе мышки Razer
Здесь можно настроить работу мышки под любую рабочую поверхность. Чтобы выполнить калибровку:
- Если нет коврика Razar, то выбирается строка «Другое».
- После этого появится окно с настройкой. Здесь следует щелкнуть «Повторная калибровка».
Пока идет калибровка необходимо водить по рабочему столу или коврику мышкой Razer до тех пор, пока процесс не завершится. Это необходимо для того, чтобы система смогла запомнить поверхность.
Ставь лайк, если нравится материал и подписывайся на наш Дзен канал!
Источник