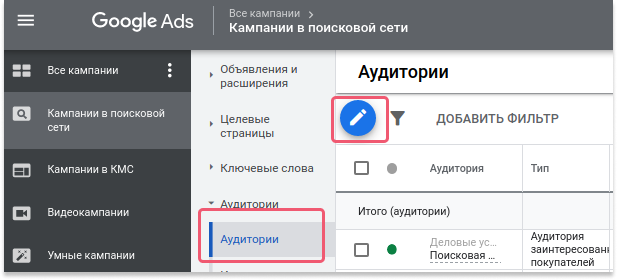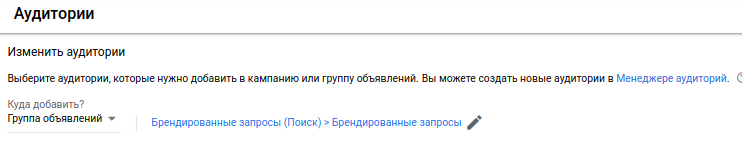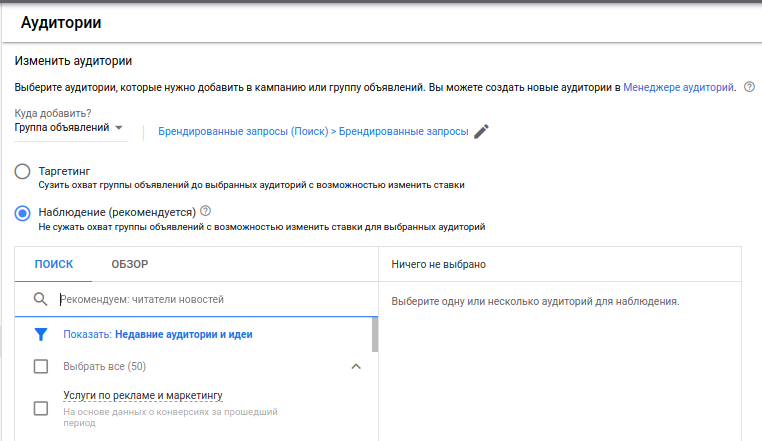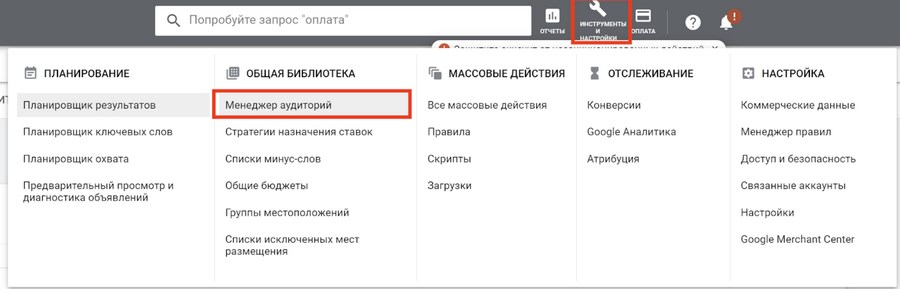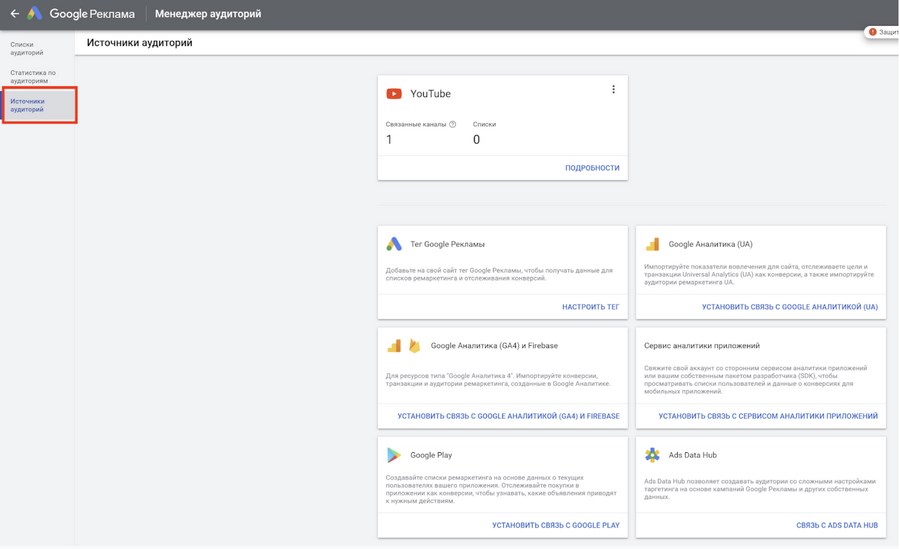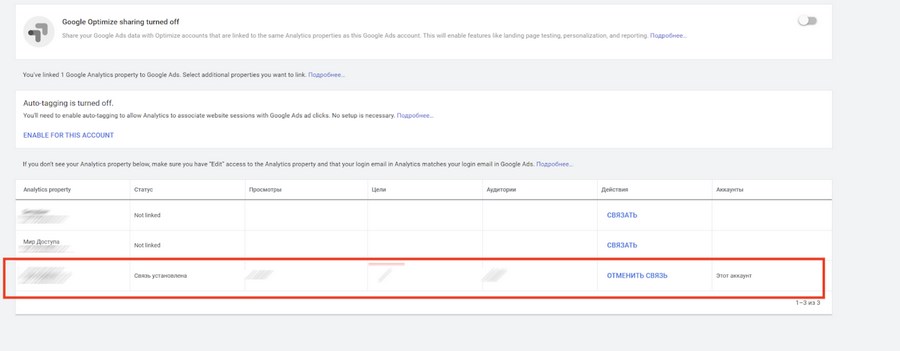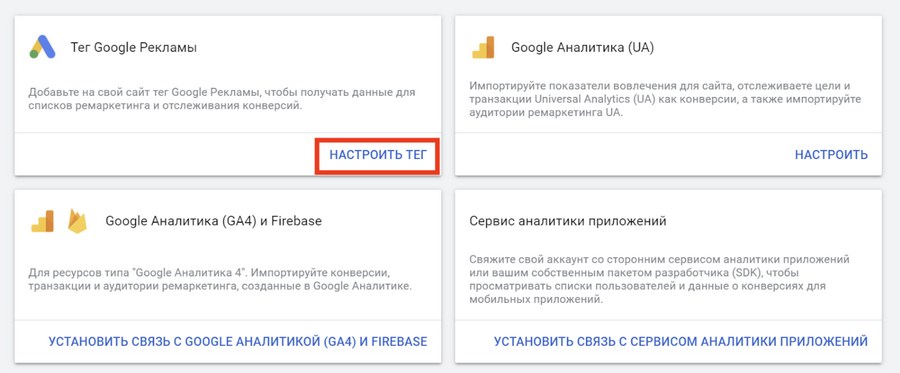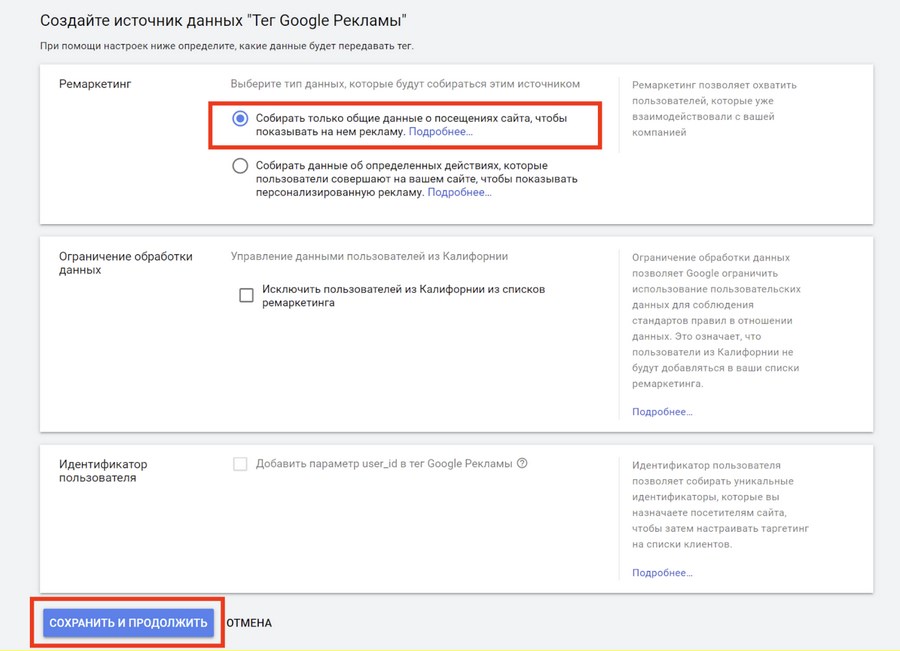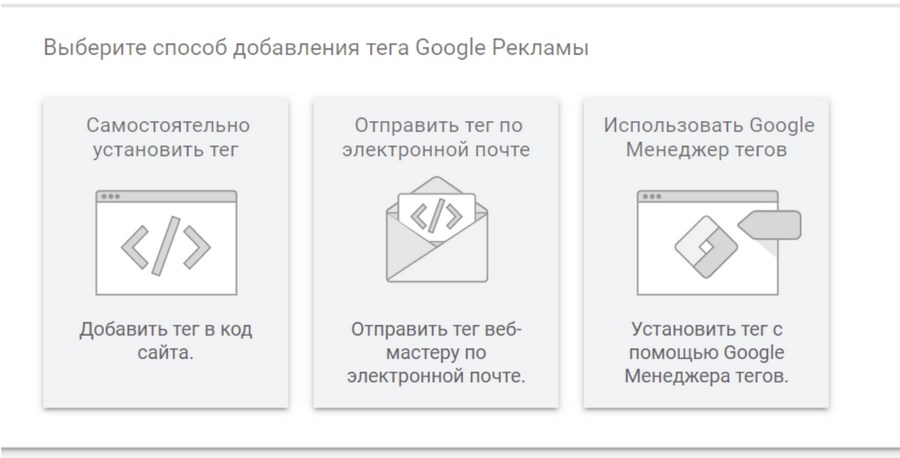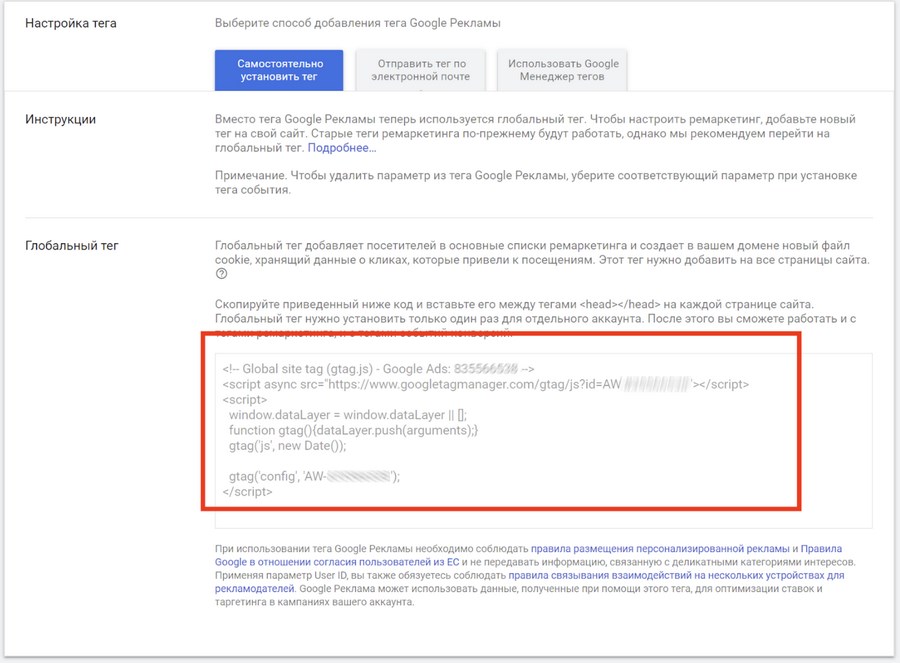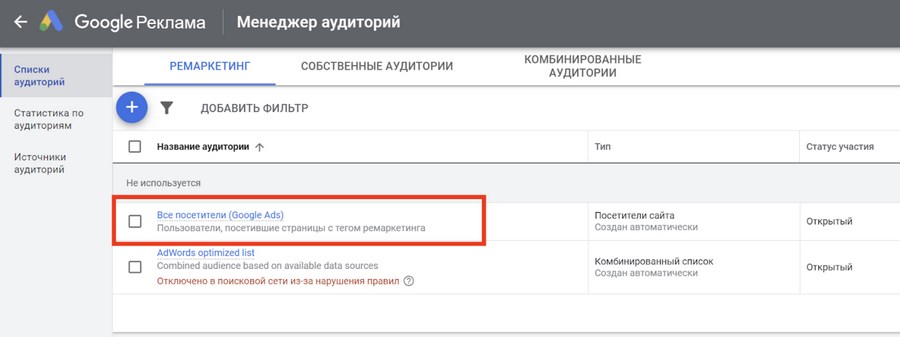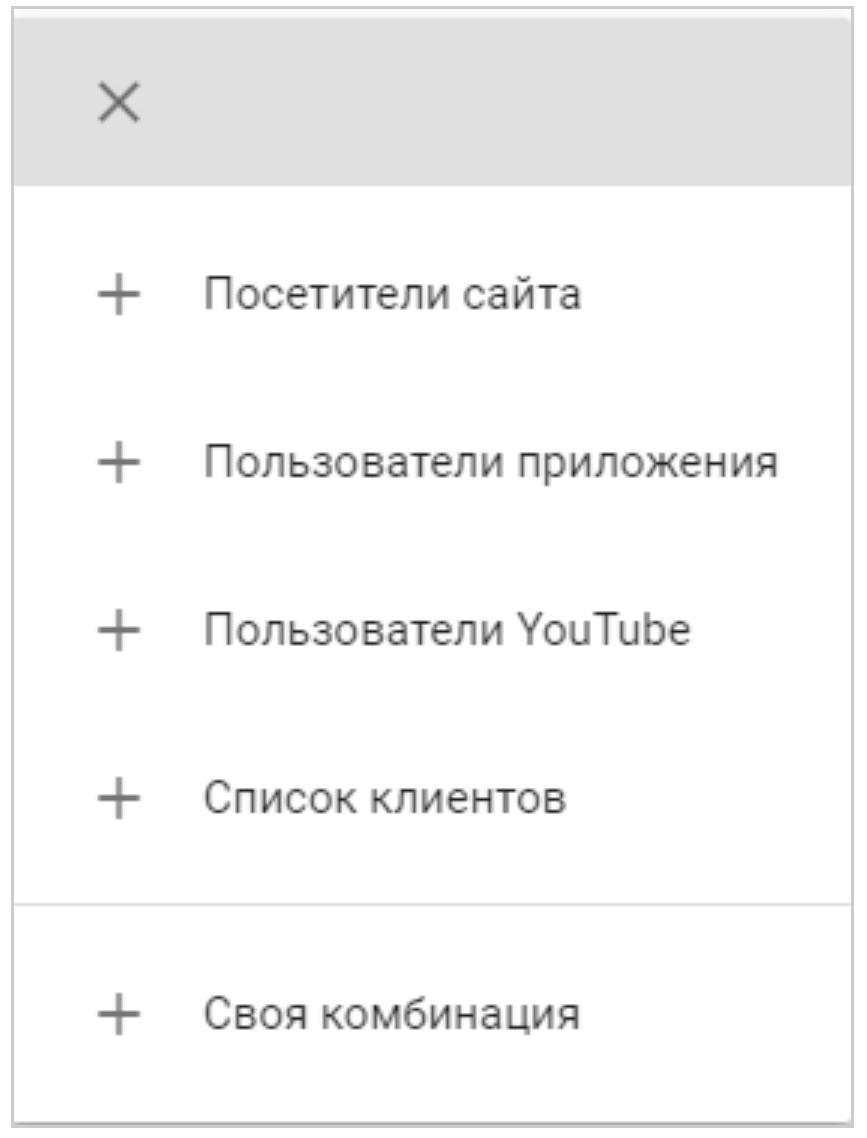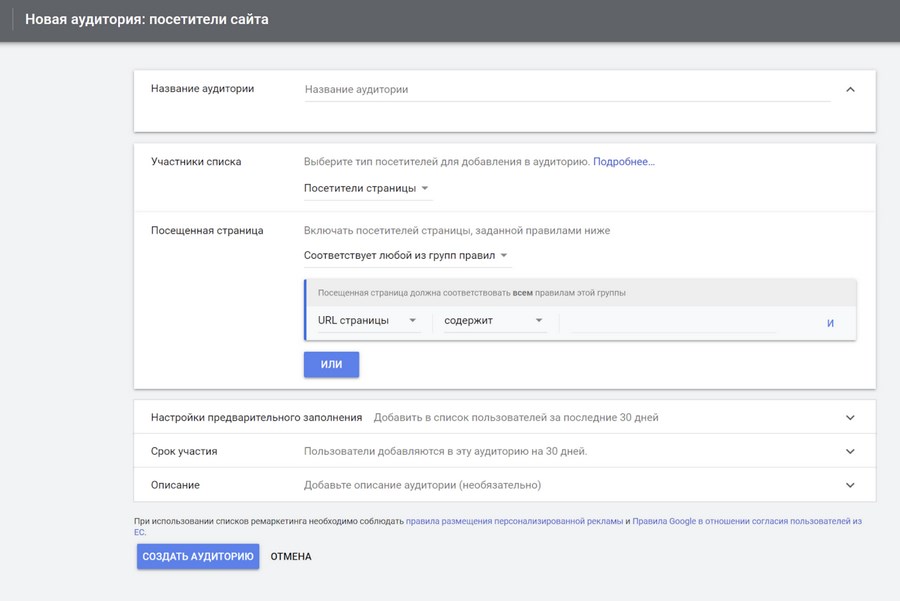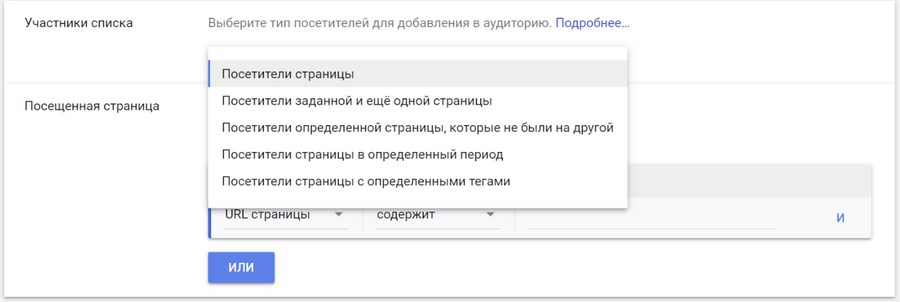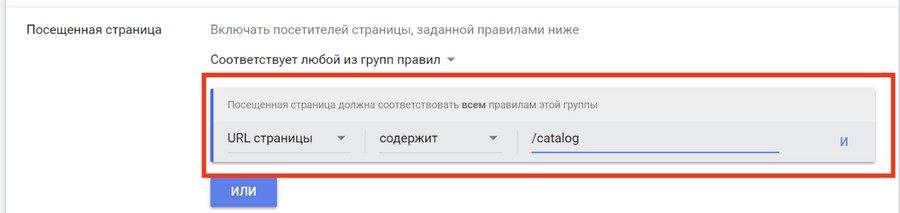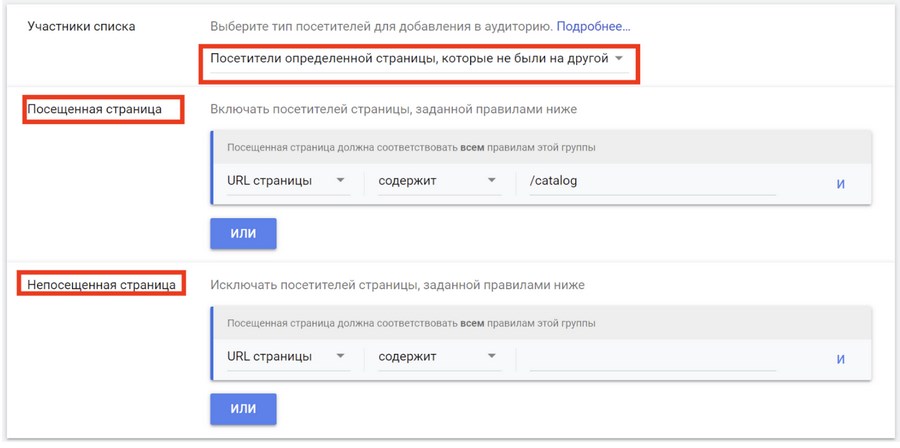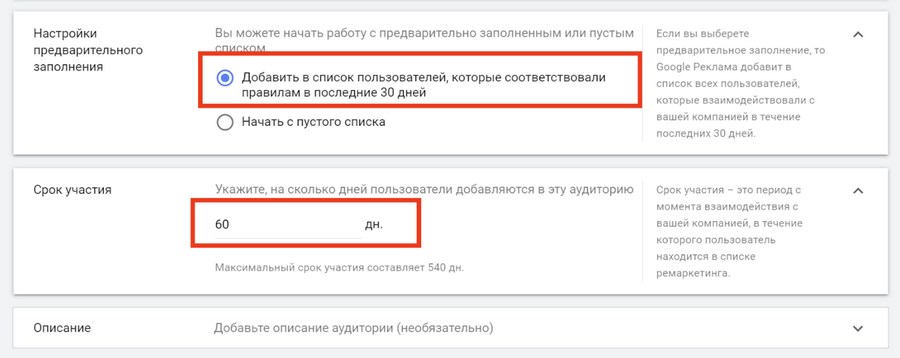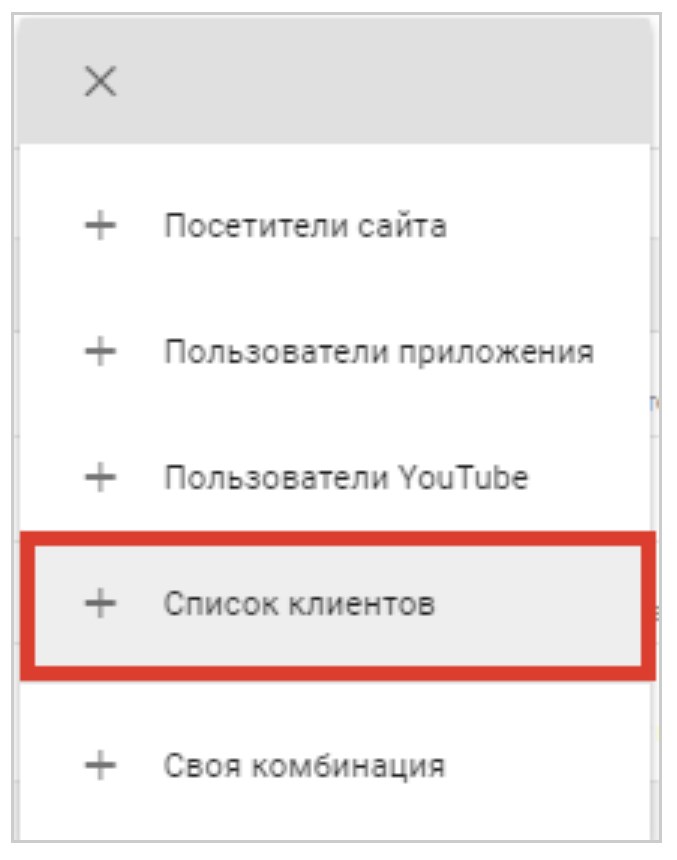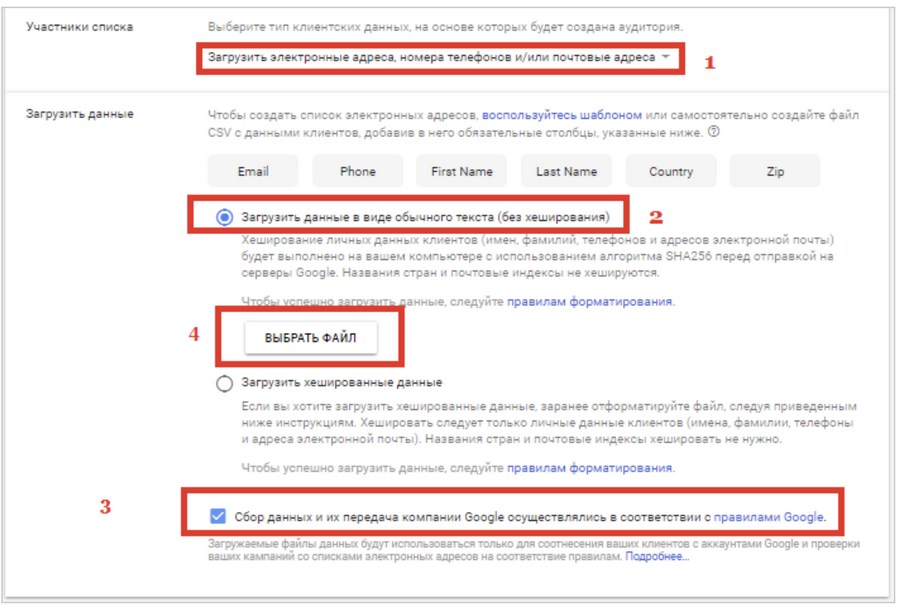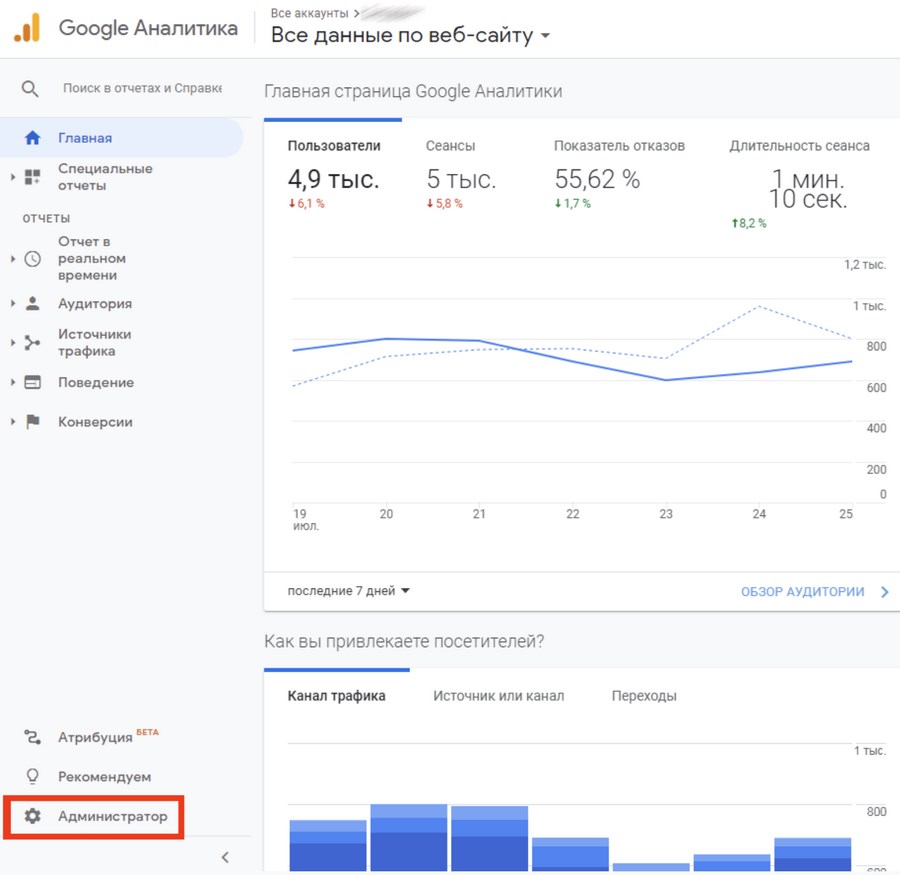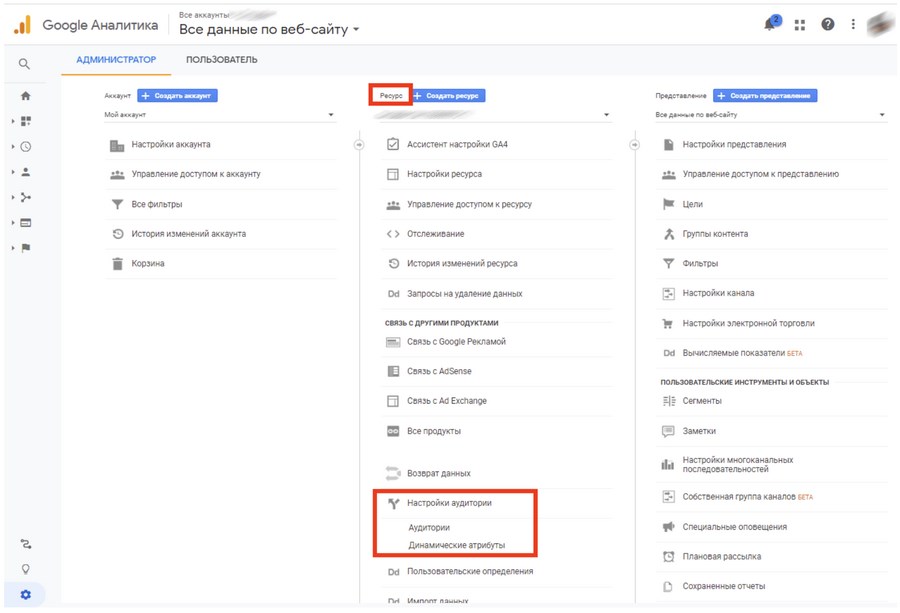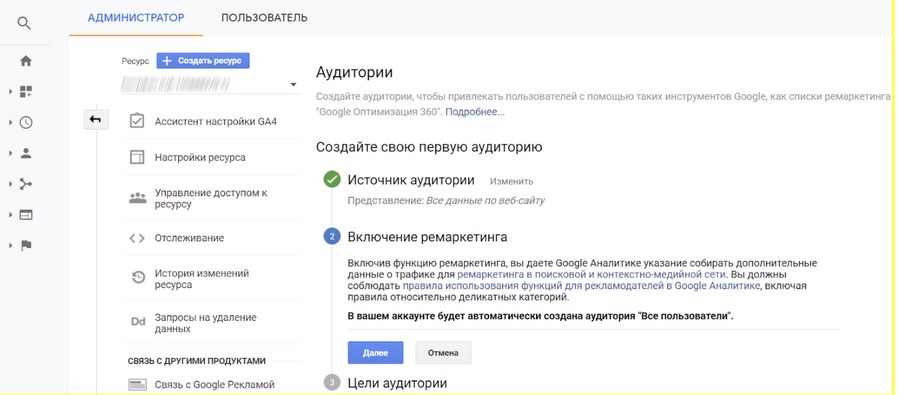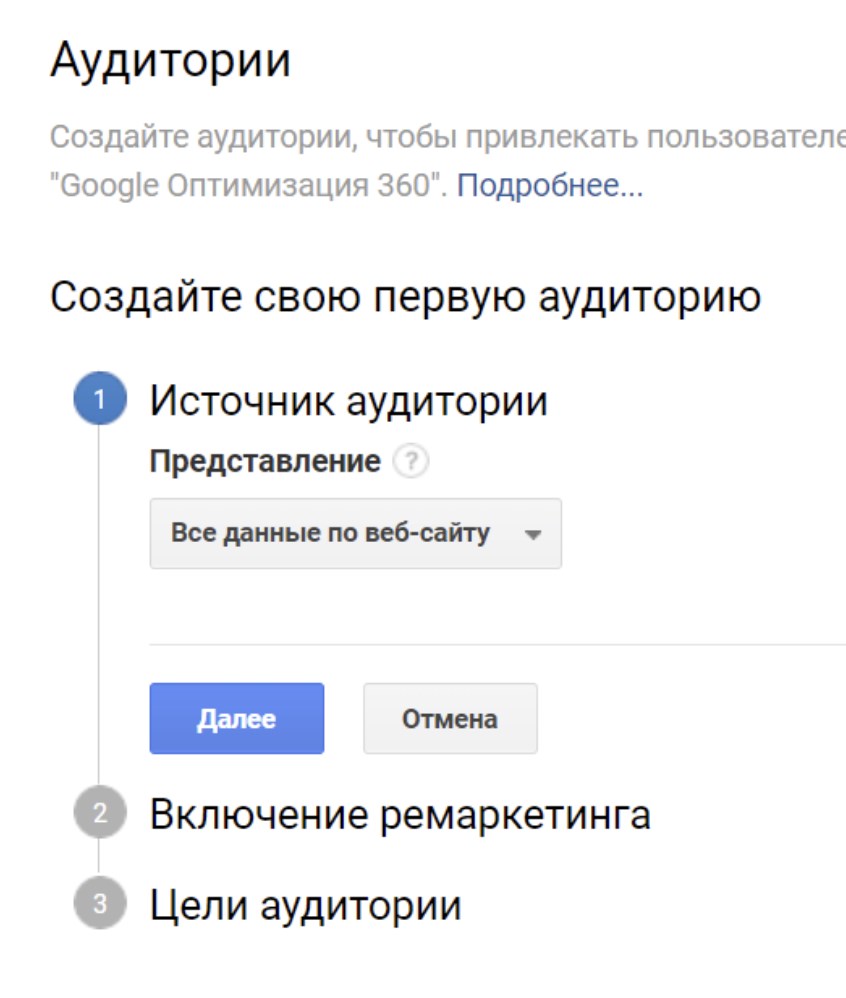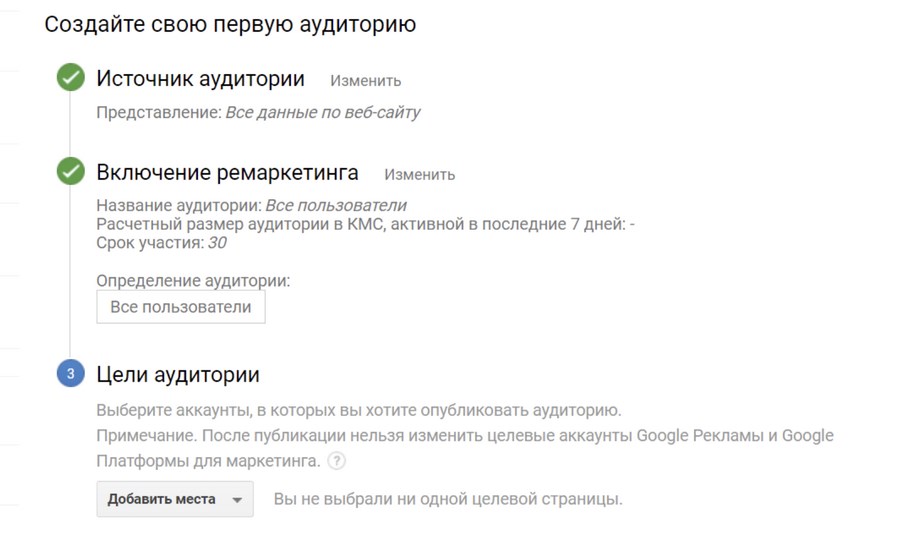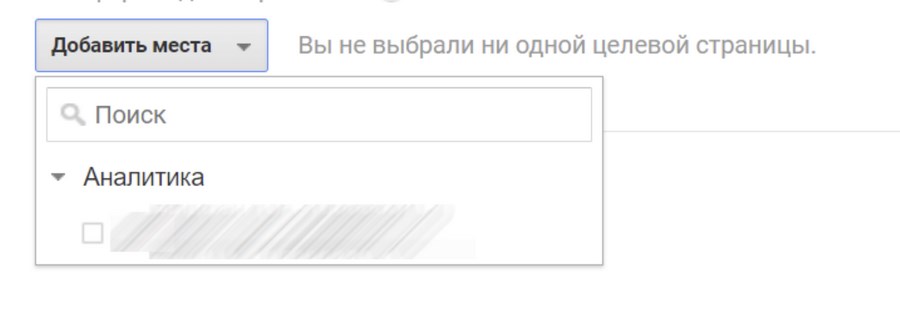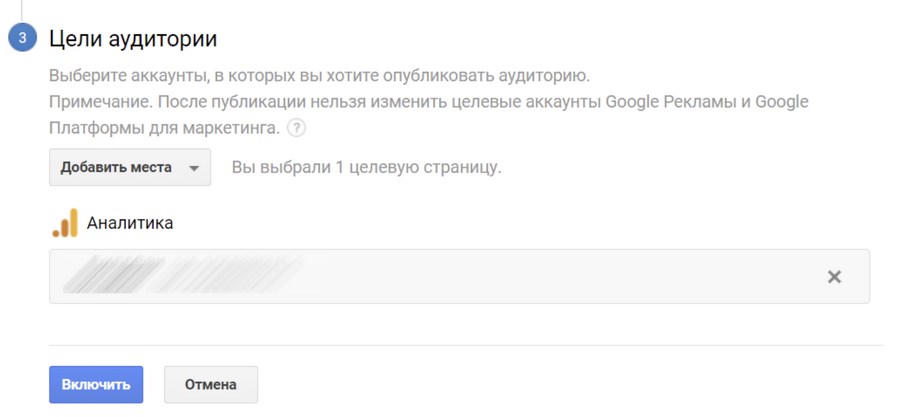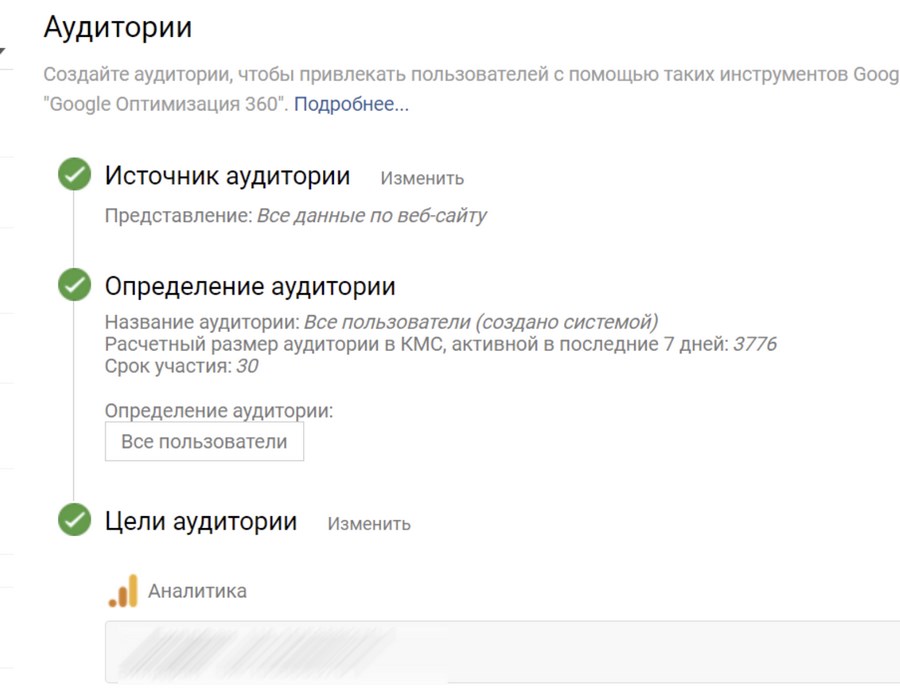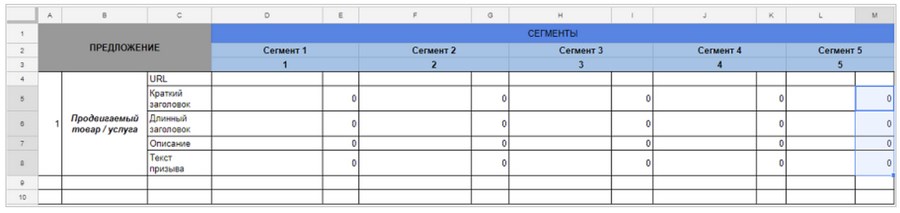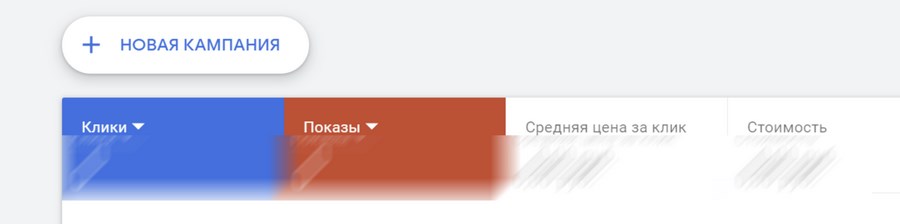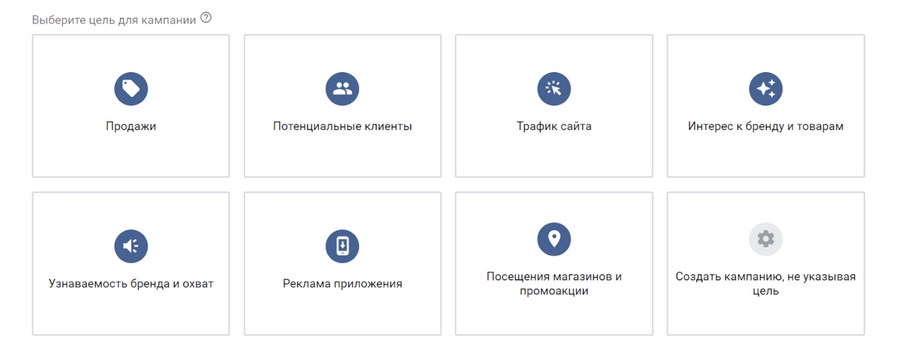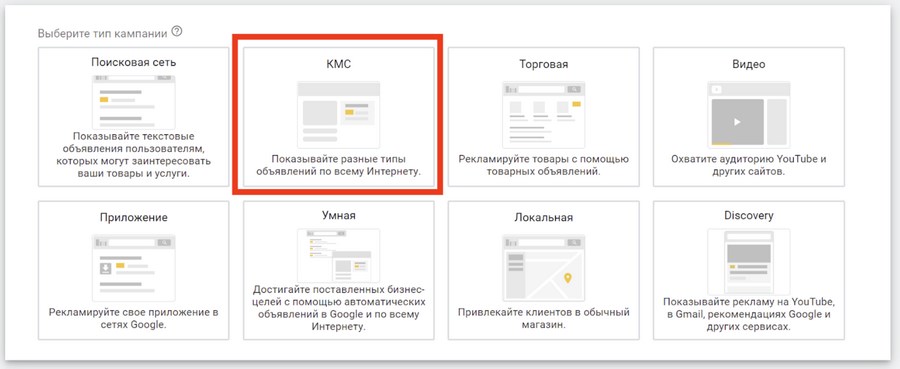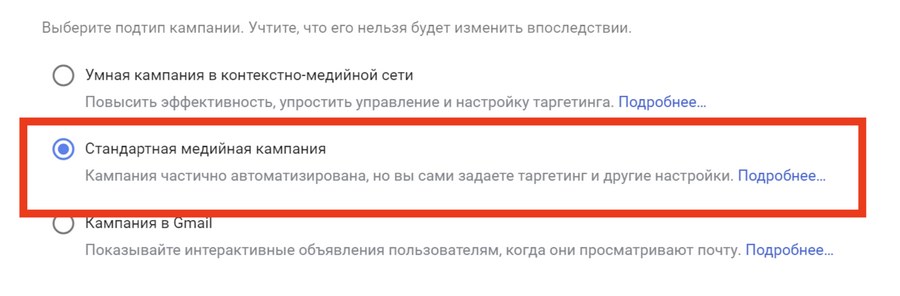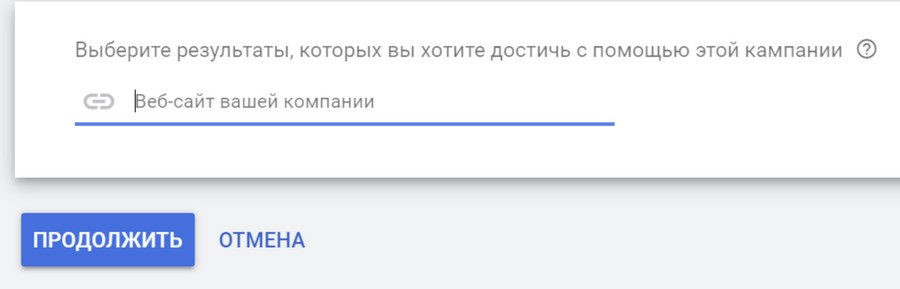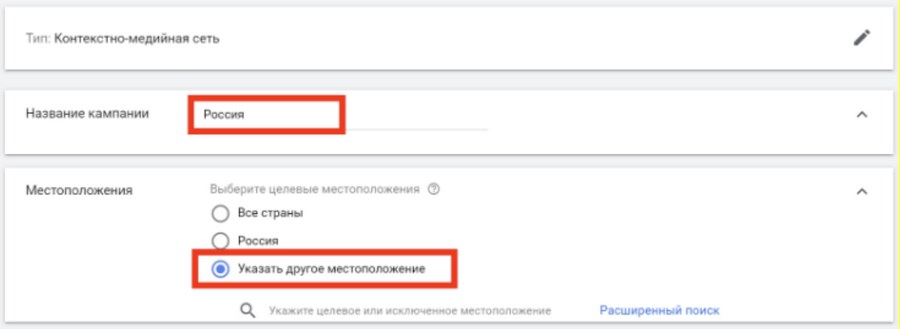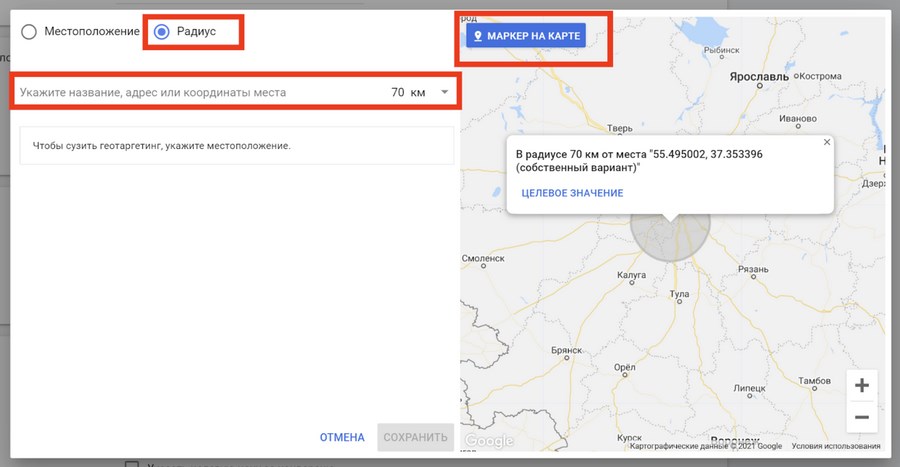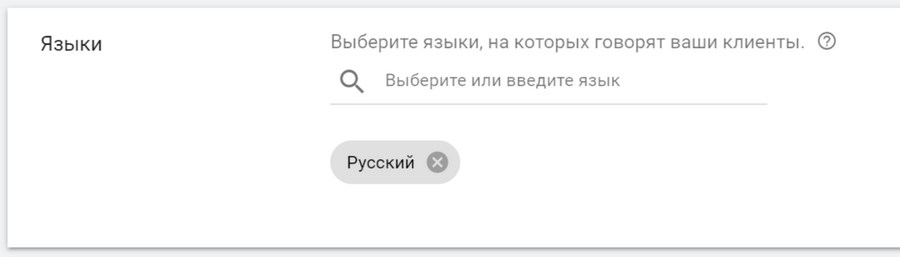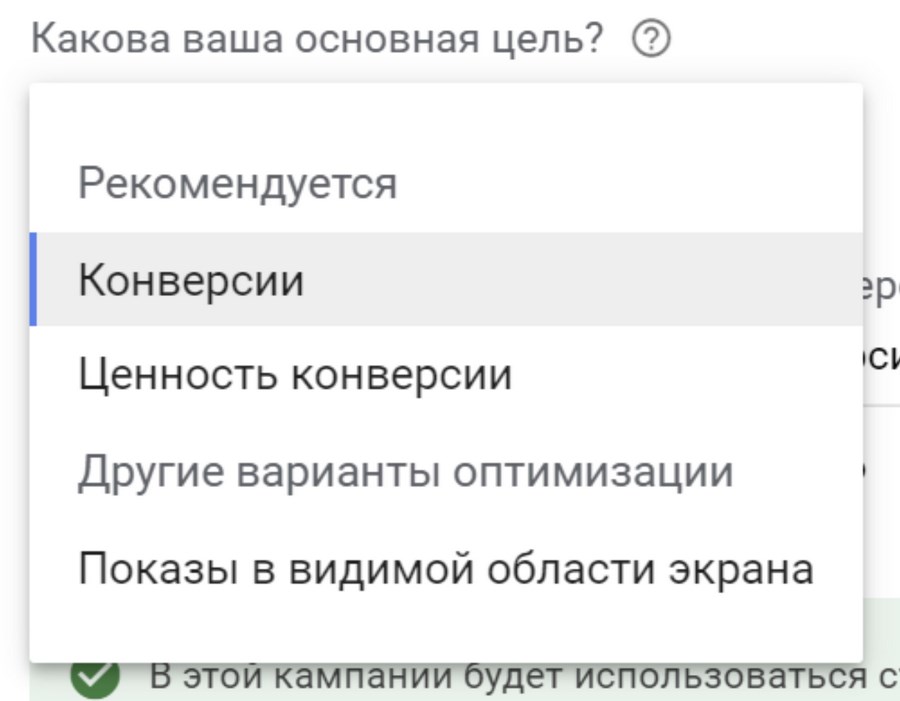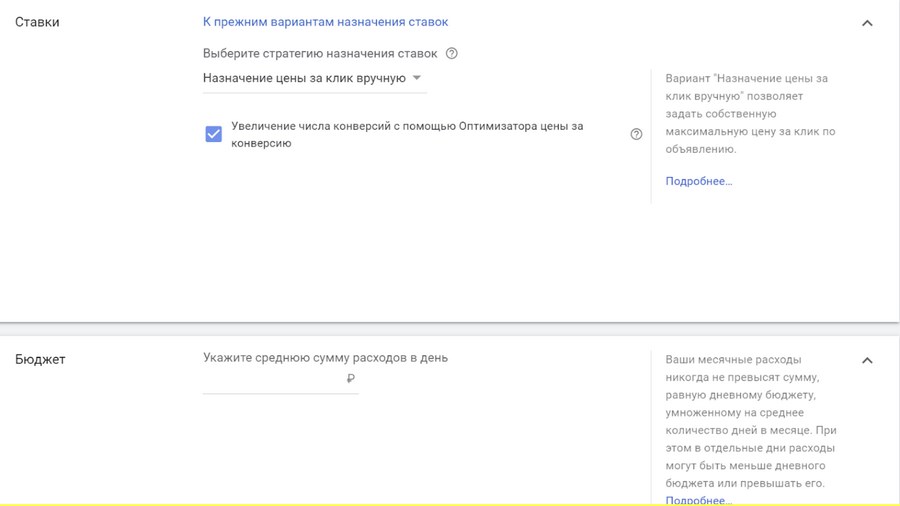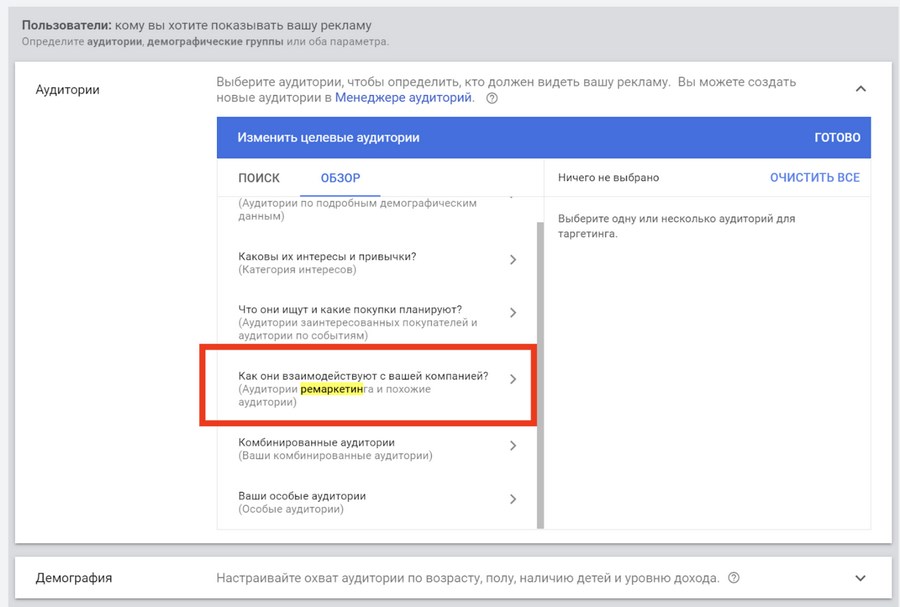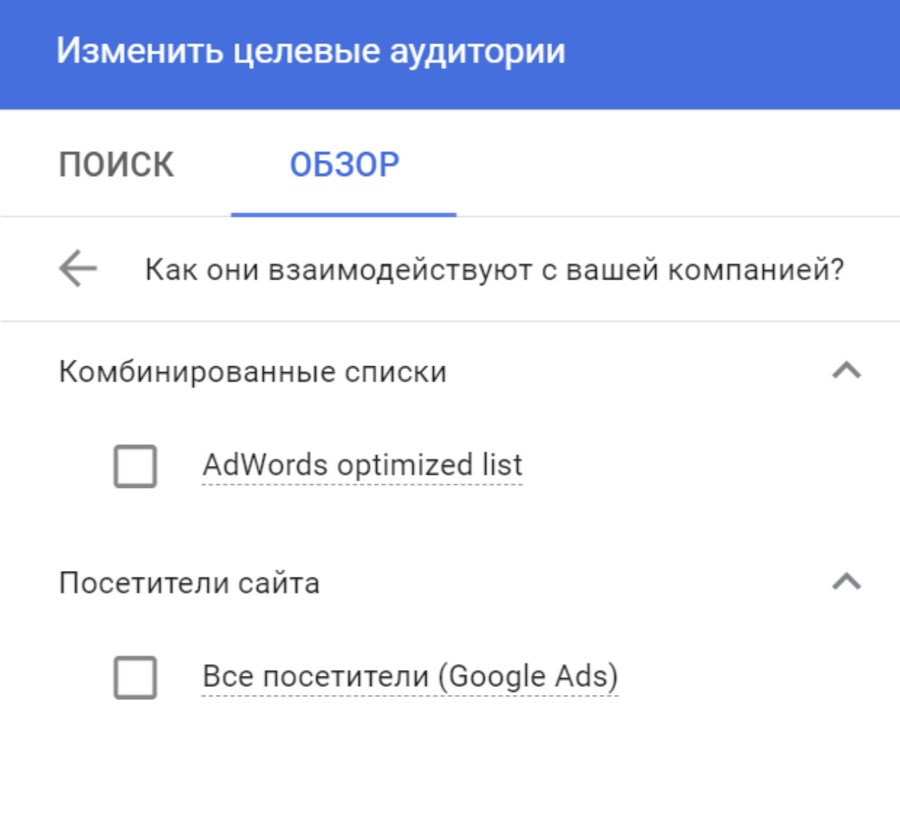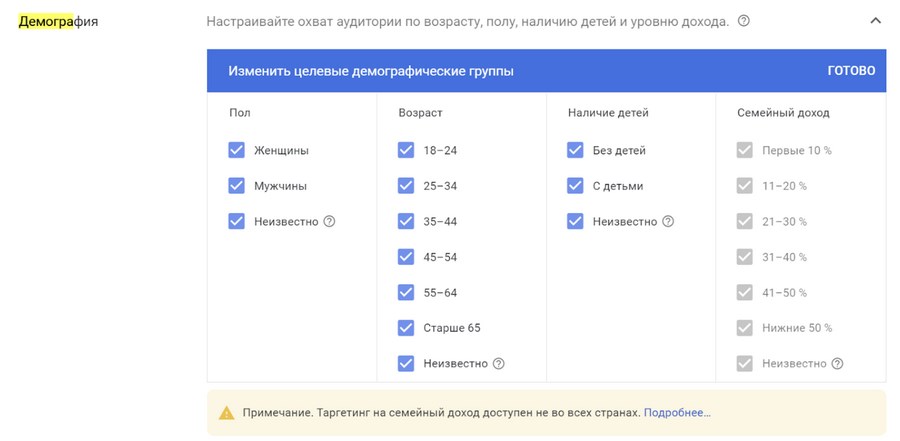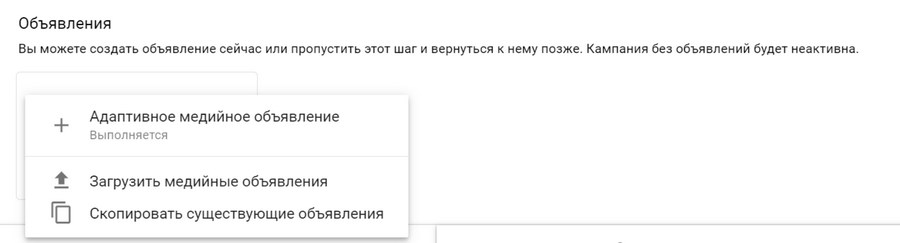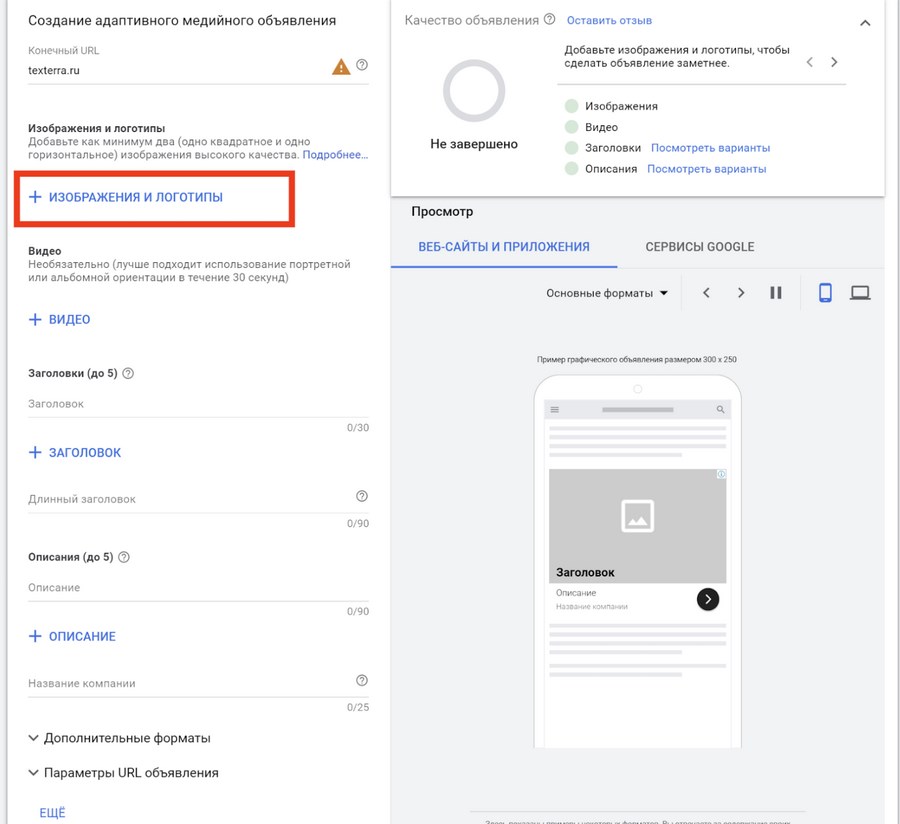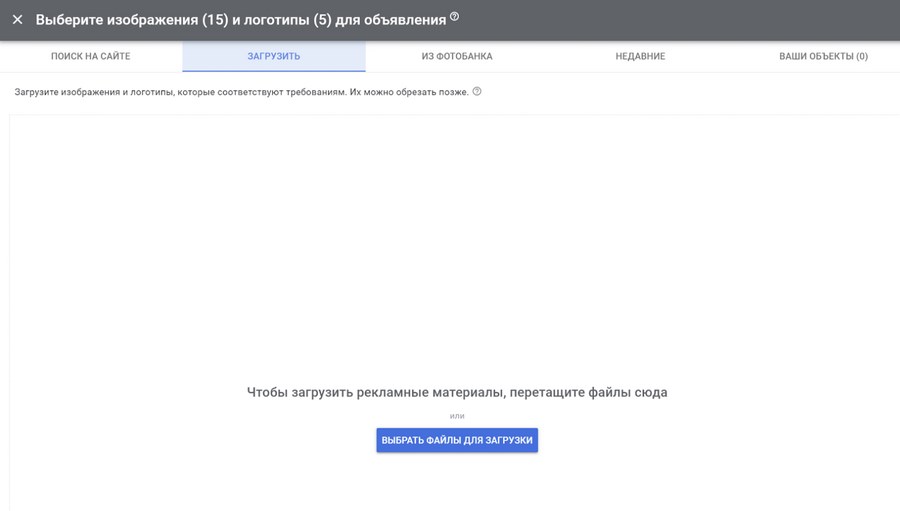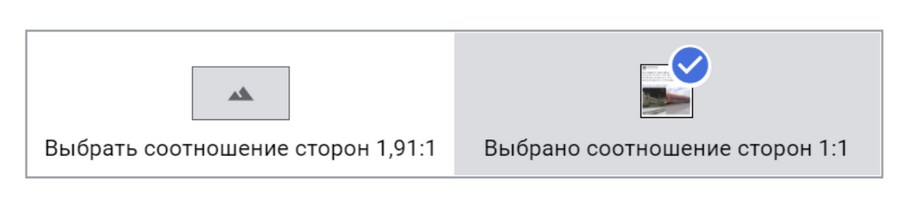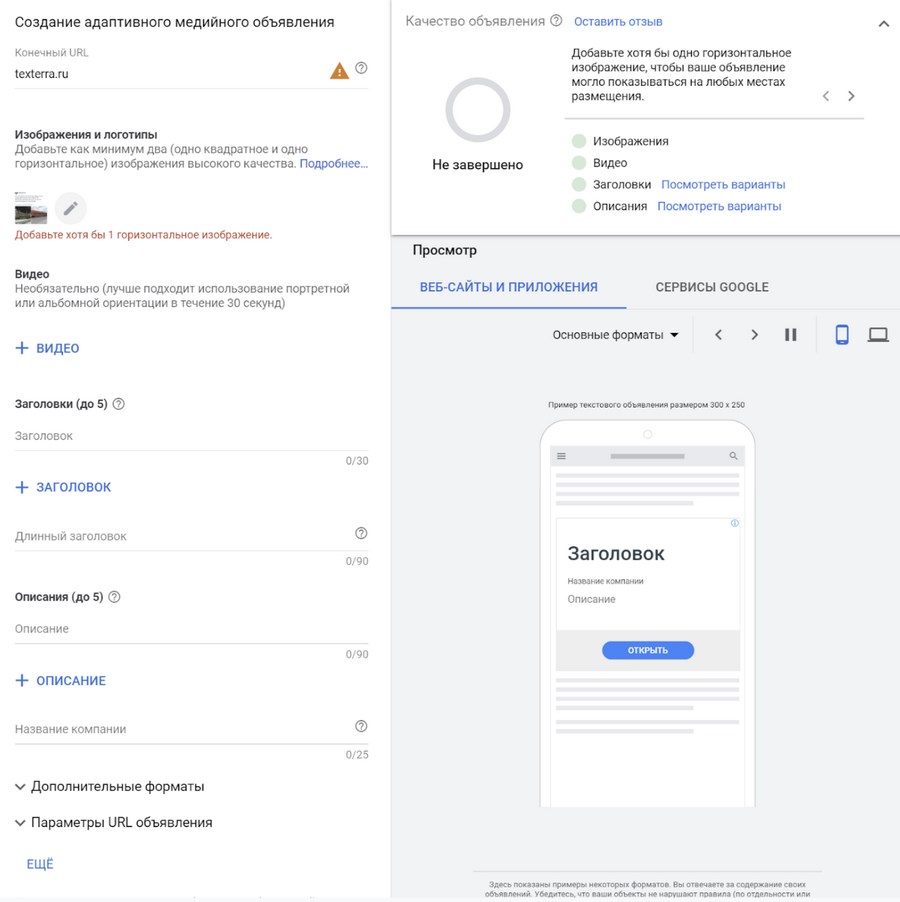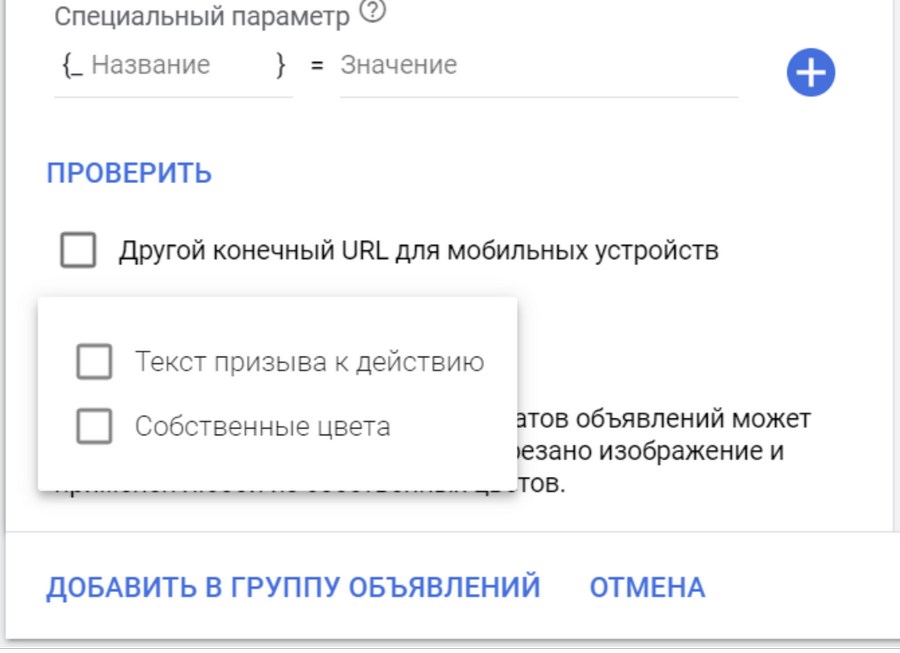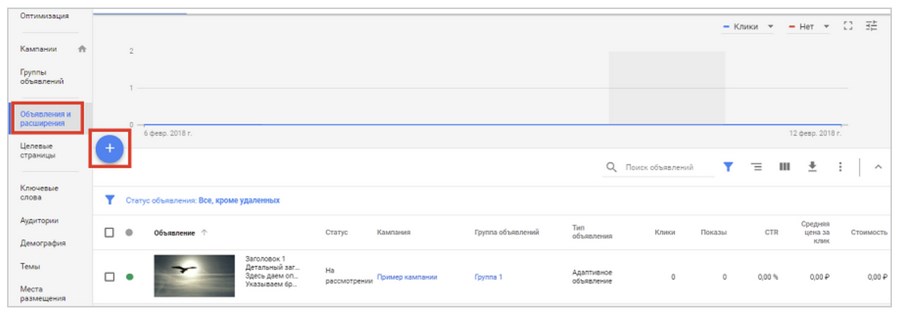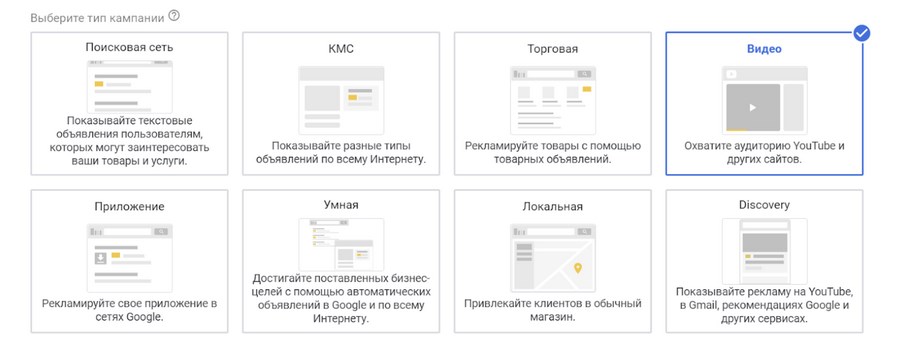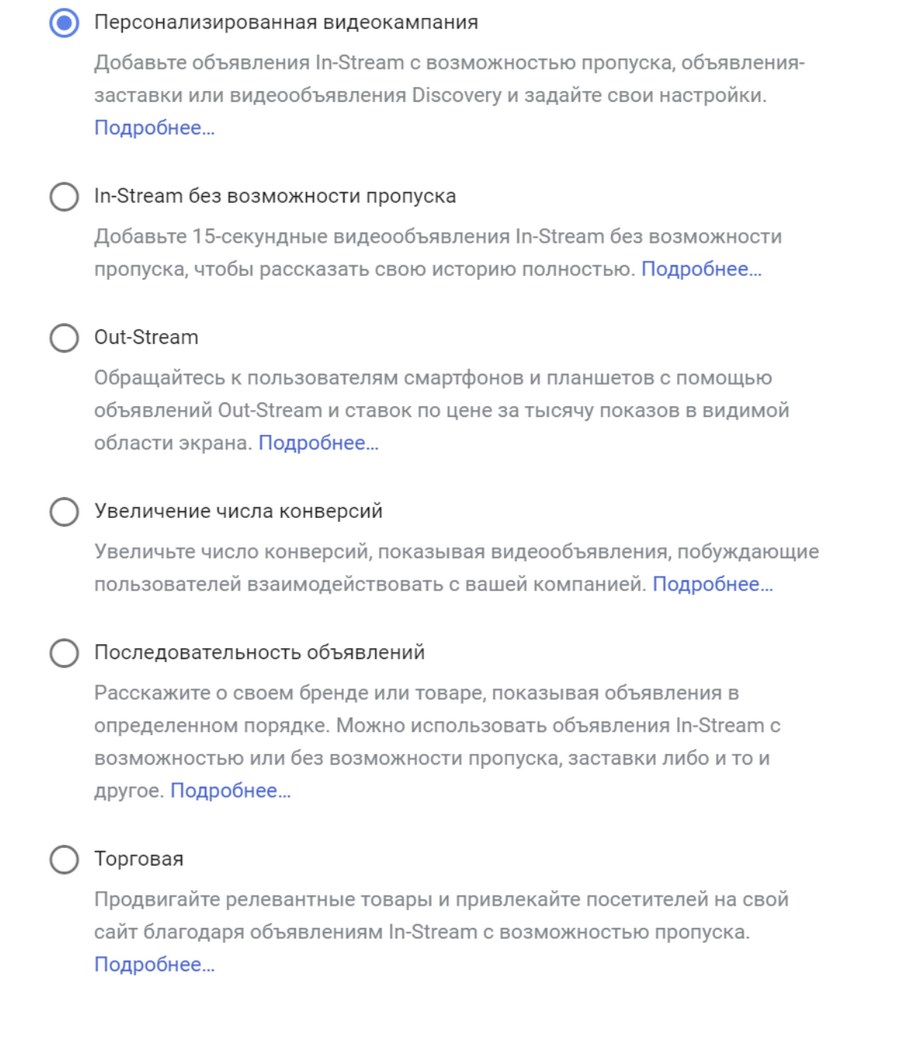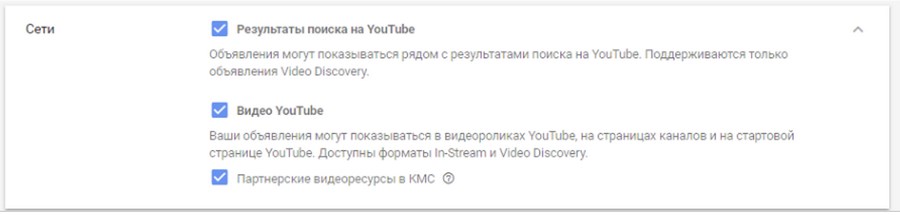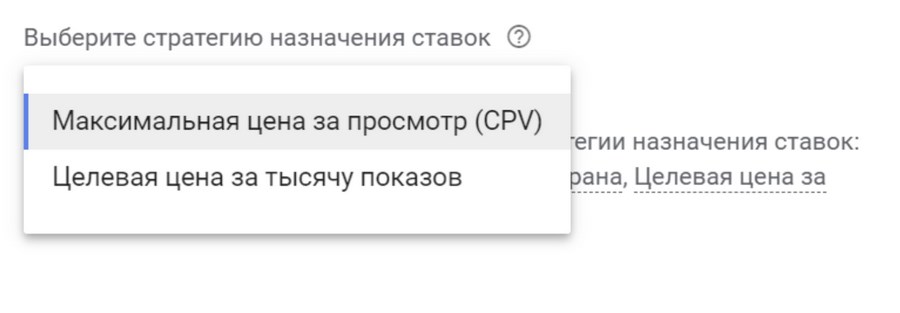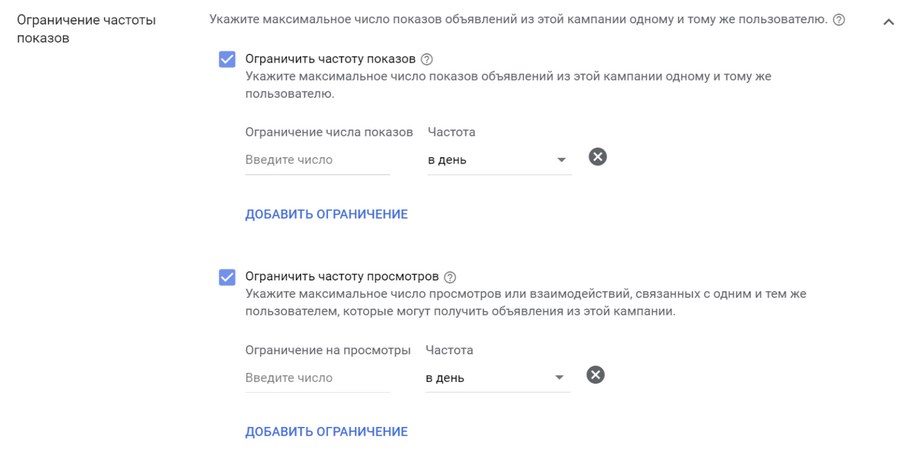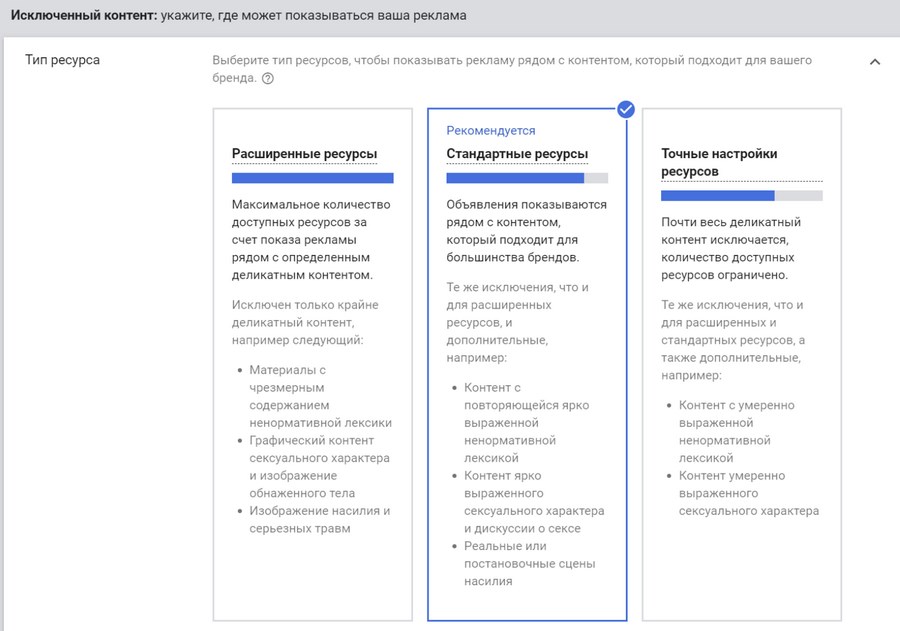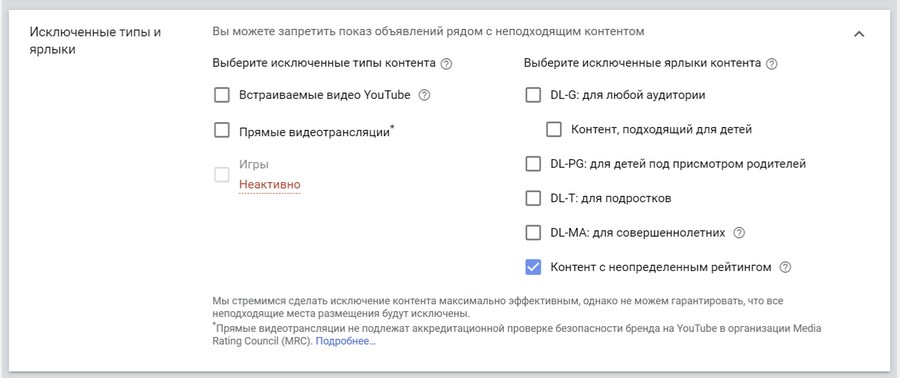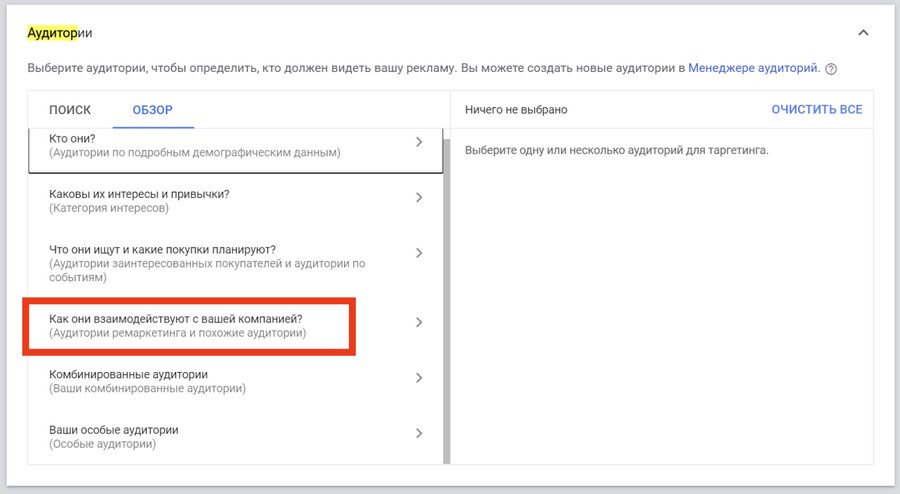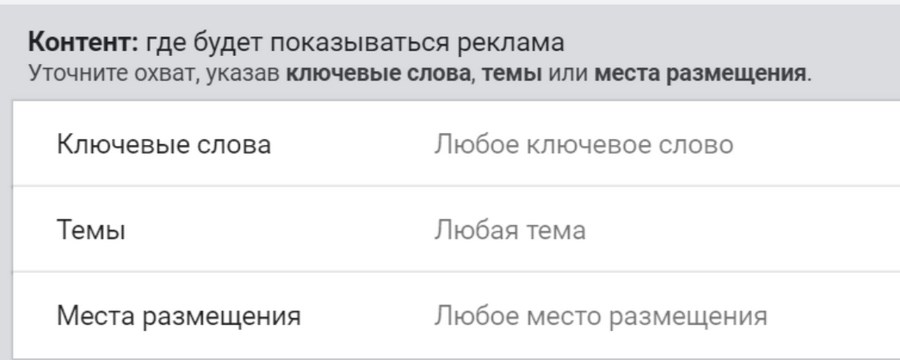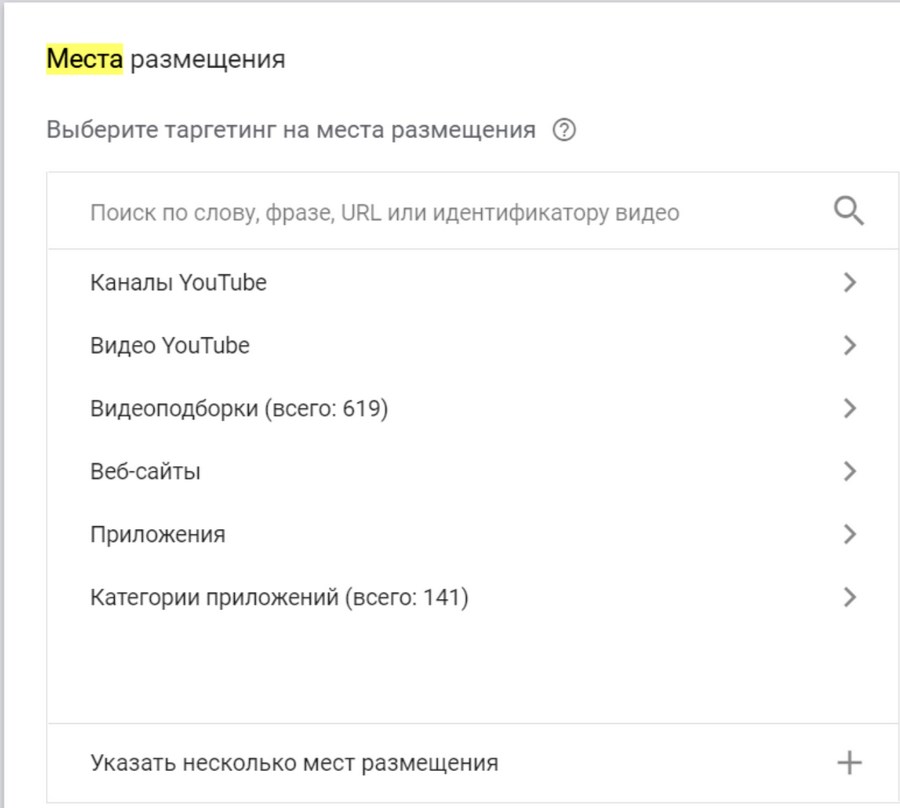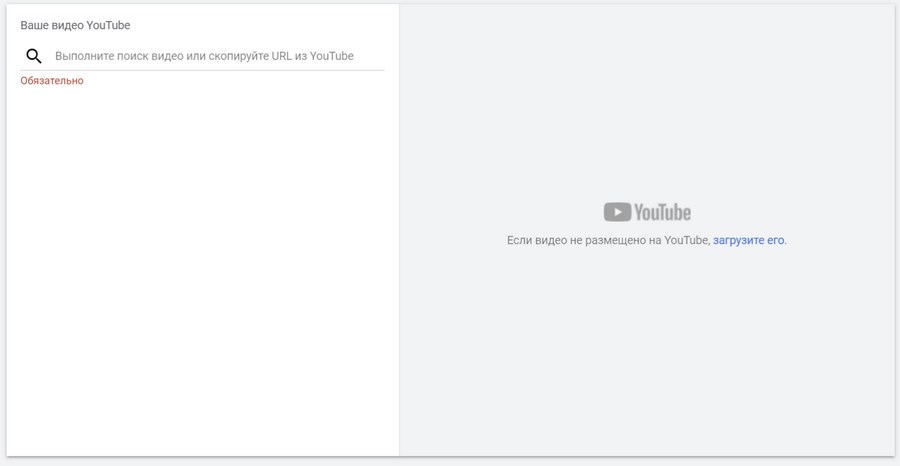- Как запустить поисковый ремаркетинг в Google Ads
- Получите до 3000 рублей на рекламу в Google Ads
- Зачем нужен поисковый ремаркетинг
- Варианты ремаркетинга
- Как настроить и запустить
- Еще одна рекомендация
- Ремаркетинг в Google Ads: фишки, примеры, настройка
- С чего начинать
- Стандартный ремаркетинг
- Ремаркетинг на похожие аудитории
- Поисковый ремаркетинг
- Ремаркетинг по email-адресам (Customer Match)
- Динамический ремаркетинг
- Ремаркетинг для мобильных приложений
- Ремаркетинг для видео
- Ремаркетинг в «Google Рекламе». Пошаговое руководство по настройке и запуску кампаний
- Этап 1. Подготовительный
- Этап 2. Настройка аудиторий для ремаркетинга
- Шаг 1. Настройка источников данных в «Google Рекламе»
- Шаг 2. Настройка аудиторий в «Google Рекламе»
- Шаг 3. Настройка аудиторий в «Google Рекламе» из списка действующих клиентов
- Альтернативный способ создания аудиторий в Google Analytics
- Этап 3. Настройка рекламных объявлений
- Шаг 1. Подготовка объявлений
- Шаг 2. Настройка рекламных объявлений в «Google Рекламе»
- Шаг 3. Особенности запуска видеорекламы
- Заключение
Как запустить поисковый ремаркетинг в Google Ads
Поисковый ремаркетинг — это инструмент Google Ads, который позволяет показывать рекламу на поиске именно тем пользователям, которые уже были на вашем сайте и YouTube-канале или пользовались вашим приложением.
Объявления можно настроить на всех посетителей или на отдельные категории. Например, на людей, которые просматривали конкретные разделы сайта, заказали определенный товар, добавили товар в корзину, но не купили его и т. д.
Поисковый ремаркетинг позволяет взаимодействовать с «теплой» аудиторией — заинтересованными посетителями или вашими клиентами. Но в отличие от ремаркетинга в КМС, вы показываете пользователям объявление именно в тот момент, когда они ищут нужные товары и их запрос точно актуален.
Получите до 3000 рублей на рекламу в Google Ads
Дарим бонусы при первом запуске рекламы через eLama!
Зачем нужен поисковый ремаркетинг
- Можно точно угадать потребность пользователя и показать ему наиболее релевантное предложение. Например, если пользователь добавил товар в корзину, но не купил его, то покажется соответствующее объявление, когда пользователь в следующий раз будет искать товар в поиске.
- Вы работаете с лояльной аудиторией — а значит, вероятность конверсии у них выше, чем у новых пользователей. Поэтому вы можете активнее повышать ставку, чтобы побороться за место в поисковой выдаче.
Варианты ремаркетинга
Есть два способа использования поискового ремаркетинга:
- Наблюдение. Объявления будут показаны всем пользователям, которые введут указанные запросы, но для ремаркетинговой аудитории ставки будут оптимизированы. Так вы можете повысить ставки для тех, кто был на вашем сайте в последнее время.
- Таргетинг. Рекламу увидят только пользователи из списка ремаркетинга. Для этого варианта советуем расширить семантику и указать те ключевые слова, которые вы обычно не используете. Так вы увеличите вероятность показа объявлений. Рекламное предложение при этом нужно составить на основе информации об аудитории: например, пользователям с «брошенной корзиной» можно напомнить о заказе, сделать более выгодное предложение и т. д.
Выберите стратегию исходя из размеров ремаркетинговой аудитории (если она небольшая, таргетироваться только на нее — неэффективное решение), а также общих маркетинговых целей.
Как настроить и запустить
В Google Ads есть базовые функции по работе с аудиториями, однако, удобнее и логичнее работать с ними в Analytics. Для этого свяжите аккаунты и создайте ремаркетинговую аудиторию. В такой аудитории должны собраться данные минимум 1000 посетителей, чтобы реклама работала.
Чтобы применить аудиторию и запустить поисковый ремаркетинг:
1. Создайте кампанию (группу объявлений) на поиске или выберите уже существующую. Перейдите во вкладку «Аудитории» в меню слева и нажмите на значок карандаша.
2. Затем определитесь с тем, куда вы хотите добавить новый список — на уровень группы объявлений или кампаний.
3. Укажите вариант таргетинга и отметьте нужные вам аудитории. Они появятся в столбце «Выбранные аудитории».
Еще одна рекомендация
Когда вы настроили кампанию или группу объявлений на аудиторию, исключите ее из других кампаний. Так вы избежите внутренней конкуренции в своей рекламе.
Источник
Ремаркетинг в Google Ads: фишки, примеры, настройка
С чего начинать
Стандартный ремаркетинг
На пути к конверсии пользователь положил товар в корзину, посетил страницу продукта, но не завершил целевое действие. Вы показываете ему рекламу на других сайтах через КМС (контекстно-медийную сеть Google) и в мобильных приложениях.
Пример – пользователь заходил на страницу вебинара, но не зарегистрировался, или что-то его отвлекло. Через некоторое время Google напоминает ему об этом наглядно:
Чтобы пользователи не игнорировали рекламу, создавайте цепляющие баннеры.
Привлечь мало, важно не переусердствовать и не отпугнуть аудиторию. Не допускайте «выгорания» рекламы. Для этого:
- Для одной группы объявлений загрузите несколько изображений с разными дизайном и посылом, чтобы они чередовались.
Ограничьте число показов отдельного объявления. Не стоит показывать пользователю одинаковый баннер более 5-7 раз в день.
- Сведите число показов до одного в день, если вы новичок в КМС. Так вы сократите нецелевой трафик.
Некоторые площадки приносят слишком дорогостоящие конверсии или совсем не приносят? Минусуйте их в отчете «Места размещения»:
Выключайте сайты, которые не работают на ваши цели – и получите больше конверсий при том же бюджете + это профилактика кликфрода.
После удаления неэффективных площадок можно увеличить частоту показов.
Ремаркетинг на похожие аудитории
Эти пользователи похожи по поведению или другим признакам на целевую аудиторию.
Принципы и настройка похожих аудиторий – в статье:
Но этого вида таргетинга недостаточно для одной кампании. Комбинируйте с другими признаками – поведением в интернете, демографией, географией и т.д., чтобы рассчитывать только на тех, кого зацепило ваше предложение.
Еще вариант – таргетируйте по ключевым словам. Google покажет рекламу только на страницах, которые по тематике близкие вашему предложению.
Поисковый ремаркетинг
Пользователи видят рекламу рядом с поисковой выдачей Google:
Виды поискового ремаркетинга
1) Bid Only – корректируйте ставки для разной аудитории из списка ремаркетинга.
Повышайте их для бывших клиентов, которые просматривают ваш ассортимент. Человек охотнее купит там, где у него положительный опыт.
Снижайте ставку для тех, кто много раз уходил с сайта без результата. Среди них могут быть и конкуренты.
2) Target&Bid — показывайте объявление только аудитории списка ремаркетинга.
Однако учитывайте следующее:
- Не стоит брать семантику из обычной поисковой кампании. Это снижает охват, клики и конверсии. Используйте ключевые слова с широким соответствием и высокочастотные фразы. Сокращайте список минус-слов до минимума. Так как вы ограничиваете аудиторию для показов, можете не беспокоиться, что привлечете некачественный трафик.
- Ключевой фразы в заголовке и тексте недостаточно. Предложите скидку или акцию для B2C, кейс с описанием выгод продукта для B2B.
- Исключите аудитории поискового ремаркетинга из обычных поисковых кампаний, чтобы избежать конкуренции между разными объявлениями.
Списки ремаркетинга для поисковых объявлений доступны только для кампаний «Только поисковая сеть – Все функции» и «Только поисковая сеть – Динамические поисковые объявления».
Ремаркетинг по email-адресам (Customer Match)
Вы показываете объявления клиентам, когда они заходят в поисковик Google, Gmail или на YouTube.
Этот тип ремаркетинга охватывает пользователей, которые давно не были на сайте.
Тип Customer Match особенно подходит, если пользователь:
- Открыл письмо с предложением, но ничего не купил;
- Прочитал цепочку писем, но она не сработала для него;
- Не открывает письма;
- Отписался от рассылки;
- Долго принимает решения (для крупных покупок).
Вы не надоедаете потенциальному клиенту письмами, но при этом ненавязчиво напоминаете о себе.
Адреса «состоявшихся» клиентов стоит исключать из кампаний, чтобы не тратить на них бюджет.
Динамический ремаркетинг
Подходит для компаний с широким перечнем товаров или услуг (туризм, недвижимость, рекрутинг) и интернет-магазинов. Автоматические объявления в КМС догоняют пользователя после того, как он посетил страницу продукта.
Чтобы настроить динамический ремаркетинг, создайте базовый фид в формате CSV, TSV, XLS или XLSX. Это список всех товаров с подробной информацией, например:
- Уникальный идентификатор;
- Наименование продукта;
- URL для размещения;
- Цена;
- URL картинки;
- Конечный URL;
- Отслеживание.
Система Google Ads по этим данным вычисляет более эффективный макет для определенного пользователя, места размещения и платформы.
Можно рекламировать и категории товаров, для этого нужен отдельный такой же фид с параметрами категорий.
Загрузите фид: Общая библиотека / Коммерческие данные / Фид динамических медийных объявлений:
Как создать фид для Google, читайте здесь.
Исключение – товарный фид интернет-магазинов загружайте в Google Merchant Center.
Следующий шаг – добавьте на страницы сайта тег с пользовательскими параметрами (Общая библиотека / Аудитории).
Для корректной работы нужен идентификатор dynx_itemid. Он показывает пользователям в динамических объявлениях те товары, которые они смотрели на сайте.
Вот пример тега ремаркетинга Google со специальным параметром в Google Tag Manager:
Ремаркетинг для мобильных приложений
Принцип простой: посетители вашего мобильного сайта или приложения видят рекламу на других мобильных сайтах и в других приложениях.
Для этого есть два типа списков ремаркетинга (это перечень идентификаторов мобильных устройств).
Список всех пользователей приложения
Все, что нужно – связать аккаунты Google Ads и Google Play. Владелец аккаунта Google Play одобряет связь – и списки ремаркетинга появляются в общей библиотеке Google:
Они обновляются автоматически каждый раз, когда кто-либо устанавливает или удаляет приложение.
Список активных пользователей приложения
Как его создать – в разделе «Как настроить ремаркетинг».
Ремаркетинг для видео
По аналогии с КМС и поисковой сетью: создаете списки пользователей, которые смотрели ролики на вашем канале YouTube. И показываете объявления им в других разделах видеопортала, на сайтах КМС, в приложениях и т.д.
Можно настраивать показы по одному каналу или по отдельным роликам в нем, чтобы достичь специфическую аудиторию.
Допустим, вы продвигаете онлайн-тренинг. Можно настроить таргетинг на тех пользователей, которые смотрели обращение спикера, но ещё не видели ролик с рекламой тренинга, где вы предлагаете зарегистрироваться на него.
Количество списков не ограничено. Также можно копировать списки по умолчанию.
Источник
Ремаркетинг в «Google Рекламе». Пошаговое руководство по настройке и запуску кампаний
Обновил Сергей Алмакин
С помощью ремаркетинга в «Google Рекламе» можно показывать дополнительные рекламные предложения тем пользователям, которые уже посещали сайт или YouTube-канал или даже взаимодействовали с приложением в Google Play. А если загрузить контакты клиентов, то получится показать им специально подобранную для них рекламу с дополнительными условиями или предложениями.
Как создать аудитории для ремаркетинга, как подготовить и запустить рекламные кампании, обсудим далее.
Прежде чем начать, удостоверьтесь, что у вас:
- Есть аккаунт в «Google Рекламе».
- Есть аккаунт в Google Analytics.
- Эти два аккаунта связаны между собой.
Этап 1. Подготовительный
Вначале рекомендуем проработать следующие стратегические вопросы:
- Определитесь, с какой целью будете проводить ремаркетинг: нужно «дожать» клиентов до покупки или предложить дополнительный товар?
- Произведите сегментацию клиентов по конкретным критериям. Это позволит настроить точечную рекламную кампанию.
- Разработайте конкретные рекламные предложения. Что будете предлагать для каждого сегмента целевой аудитории и как эти предложения будут меняться в зависимости от истории посещения клиентом сайта?
- Сформируйте структуру рекламных кампаний и объявлений с учетом целей, сегментации и рекламных предложений.
Более подробное обо всем этом вы можете прочитать в статье по ретаргетингу в «Яндекс», где подробно описывается вся необходимая подготовительная работа и настройки.
После того, как вы убедились, что готовы, приступаем к настройкам кампаний ремаркетинга.
Этап 2. Настройка аудиторий для ремаркетинга
Есть два основных способа настроить аудиторию для ремаркетинга:
- Настройка списков аудиторий в «Google Рекламе».
- Настройка аудиторий в Google Analytics.
Шаг 1. Настройка источников данных в «Google Рекламе»
- Открываем сервис «Google Реклама».
- Переходим в раздел «Инструменты – Общая библиотека – Менеджер аудиторий»
- Открываем раздел «Источники аудиторий». Настраиваем источники, из которых будем получать информацию о посетителях сайта / канала / приложений.
Сервис дает возможность настроить связь с Google Analytics, Google Play, YouTube или с любым другим сервисом сбора данных с сайта.
- Лучше всего установить связь с Google Analytics, а также с YouTube, если у вас есть свой канал. Если продвигаете приложение, то потребуется связь с Google Play.
Для установки связи достаточно нажать на кнопку «Установить связь с …» и следовать инструкциям системы.
После установки связи с Google Analytics появится следующее окно:
- Если не используете другие сервисы, необходимо установить код «Google Рекламы» на сайт. Нажимаете на «Настроить тег»:
- В открывшемся окне выбираете тип данных и нажимаете «Сохранить и продолжить»:
- Доступно три варианта установки кода:
Выбираем тот способ, какой привычнее для вас. Самостоятельно установить тег не сложно. Просто скопируйте код на свой сайт и вставьте его между тегами на каждой странице сайта:
Шаг 2. Настройка аудиторий в «Google Рекламе»
- После подключения к Google Analytics или установки тега «Google Рекламы» автоматически будут созданы несколько аудиторий.
Эти аудитории имеют стандартные настройки и не всегда подходят под ваши цели, поэтому рекомендуется настроить собственные аудитории.
- Нажимаем на большую синюю кнопку со знаком + и получаем выпадающий список с настройками.
Выбирайте из 5 вариантов настроек аудитории:
- Посетители сайта. Основная вкладка, позволяющая настроить ремаркетинг на посетителей сайта или его отдельных страниц. Можно выбрать срок участия и установить конкретные правила сбора данных.
- Пользователи приложения. Позволяет собирать информацию о пользователях приложения. Можно выбрать приложения как на Android, так и на iOS.
- Пользователи YouTube. Настройки аудитории из посетителей вашего канала. Требуется установить связь с аккаунтом в YouTube.
- Список клиентов. Позволяет загрузить данные своих клиентов. Загружайте телефоны или e-mail и потом настраивайте отдельную рекламную кампанию.
- Своя комбинация. Настройки, позволяющие объединять несколько источников данных и на их основе строить индивидуальную аудиторию.
- Создадим аудитории из данных о посетителях сайта. Для этого во вкладке кликаем на «Посетители сайта».
В открывшемся окне производим необходимые настройки, которые определяем из тех целей и задач, которые спланировали на этапе подготовки к запуску ремаркетинга. Задаем название аудитории. Выбирайте любое, которое будет понятно. Мы назовем его «Посетители_Каталог_Товаров».
- Теперь выбираем участников списка, то есть тех посетителей сайта, данные о которых будут собираться в аудитории.
Кликаем на выпадающий список «Посетители страницы»:
В качестве аудитории можно выбрать посетителей конкретной страницы, посетителей нескольких страниц или посетителей страницы в конкретный период времени. Например, посетителей страницы с акцией или распродажей, которая действовала только определенный период.
В нашем примере выбираем «Посетители страницы». Это позволит создать аудиторию из посетителей, заинтересованных в покупке и просматривающих каталог товаров.
- Задаем данные о самой странице, посетителей которых будем собирать в аудиторию.
В разделе «Посещенная страница» выбираем «URL» и добавляем адрес страницы «/catalog».
- Можно создать аудиторию с обратными настройками. Например, включить в аудиторию всех посетителей сайта, за исключением посетителей страницы с акцией. Получается, мы выбираем людей, которые были на сайте, но не увидели информацию об акции.
В данном случае выбираем «Посетители определенной страницы, которые не были на другой» и заполняем правила в разделе «Посещенная страница» и «Непосещенная страница», указывая адреса требуемых страниц.
- Теперь осталось настроить сроки. Данные в разделе «Исходный размер списка» рекомендуем не менять и оставить «Включать посетителей за последние 30 дней».
В разделе «Срок участия» устанавливается конкретный период, в течение которого будут храниться данные о посетителях. Срок рассчитывается от даты первого взаимодействия. По умолчанию устанавливается срок в размере 30 дней. Максимально возможный срок – 540. Мы остановимся на сроке в 60 дней.
Устанавливаем и нажимаем «Создать аудиторию».
Таким образом, комбинируя различные варианты взаимодействия с посетителями сайта, указывая различные правила, страницы посещения и сроки участия, вы создадите конкретные аудитории под текущие маркетинговые задачи.
Шаг 3. Настройка аудиторий в «Google Рекламе» из списка действующих клиентов
- Теперь создадим аудиторию, используя контактную информацию клиентов. Выбираем вкладку «Список клиентов».
- Задаем название аудитории. Мы выбрали «Клиенты_По_Акции», в которой собрали e-mail покупателей, совершивших покупки во время акции.
- В разделе «Участники списка» оставляем «Загрузить электронные адреса, номера телефонов и/или почтовые адреса». Далее в разделе «Загрузить данные» выбираем «Загрузить данные в виде обычного текста (без хеширования)». Ставим галочку на «Сбор данных и их передача компании Google осуществлялась в соответствии с правилами Google», как показано на рисунке ниже, и нажимаем «Выбрать файл».
Загружаем файл с данными, который должен быть в формате cvc.
- Остальные настройки оставляем без изменений и нажимаем «Загрузить и создать список».
Прочитать подробнее о том, как создать список электронных адресов, можно в справке «Google Рекламы».
Альтернативный способ создания аудиторий в Google Analytics
Если настройка аудиторий в «Google Рекламе» показалась неудобной или вы просто привыкли работать в Google Analytics, то можно воспользоваться альтернативным способом создания аудиторий в этом сервисе.
- В левом нижнем углу выбираем пункт «Администратор»:
- В настройках «Ресурса» находим вкладку «Настройки аудитории», выбираем «Аудитории»:
- В открывшемся окне будет список аудиторий, если они были настроены ранее. Для создания новой аудитории выбираем пункт «Изменить» (находится в источнике аудитории):
- Открывается окно с настройками. Выбираем «Все данные по веб-сайту». Нажимаем «Далее».
- Теперь ремаркетинг активирован. Осталось выбрать цели аудитории:
Всё. Настройка аудитории ремаркетинга завершена:
Аудитория создана. Вы можете перейти в свой аккаунт в «Google Рекламе» и проверить, что соответствующая аудитория появилась в настройках.
Этап 3. Настройка рекламных объявлений
Шаг 1. Подготовка объявлений
Прежде чем запускать рекламные кампании, подготовим заранее материалы для объявлений.
- Создаем для этого таблицу, в которую впишем необходимые данные:
- Указываем URL – это адрес страницы сайта, на которую будет вести рекламное объявление. Сразу продумайте и впишите адрес с UTM-метками. Вы можете воспользоваться генератором меток.
- Продумайте заголовки. Желательно, чтобы они сразу отражали суть вашего рекламного предложения. Максимальная длина заголовка – 30 символов.
- Добавьте описание. Опишите краткие условия акции или рекламного предложения. У вас максимум 90 символов.
- Добавьте призыв к действию. Выбирайте тот, который больше подходит к рекламному объявлению.
- Теперь подбираем картинки. Чтобы использовать максимально все форматы рекламных объявлений Google, при подборе картинок придерживайтесь следующих технических требований:
А) Необходимо два формата изображения: квадрат и горизонтальное изображение.
Б) Горизонтальное изображение – формат 1,91:1, рекомендуемый размер 1200 х 628, минимально допустимый размер 600 х 314.
В) Квадрат – изображение с рекомендуемым размером 1200 х 1200, минимально допустимый размер 300 х 300.
Г) Отдельно можно загрузить картинку с логотипом. Горизонтальное изображение (4: 1): 1200 × 300 (минимальный размер: 512 x 128). Квадрат: 1200 × 1200 (минимальный размер: 128 x 128).
Д) Выбирайте только качественные фотографии. Проявите креативность и потратьте время на поиск оригинальных картинок, которые позволят выделиться вашему рекламному объявлению.
Шаг 2. Настройка рекламных объявлений в «Google Рекламе»
Теперь переходим к настройке рекламных объявлений.
- Открываем сервис «Google Реклама». Выбираем «Новая кампания»:
- При выборе конкретной цели сервис автоматически подставит наиболее подходящее настройки. Либо можно выбрать «Создать кампанию без цели» и самостоятельно заполнить все необходимые настройки. Выберем данный формат.
- Теперь выбираем КМС:
- Пролистываем страницу вниз и выбираем «Стандартная медийная кампания»:
В разделе «Дополнительные средства» вбиваем адрес сайта и нажимаем «Продолжить»:
- Указываем название рекламной кампании и определяем географический таргетинг. Если реклама на всю Россию, то менять настройки не требуется. Если необходима точечная географическая привязка, начинаете указывать местоположение в строку «Укажите целевое или исключительное местоположение» и в открывшемся списке выбираете подходящее.
Для более точечной географической настройки используйте вкладку «Расширенный поиск». Откроется отдельное окно, где можно указать город или регион и установить радиус охвата рекламы.
- По умолчанию настройки языка установлены как «Русский». Если необходимо, меняете данную настройку в разделе «Языки».
Рекомендуем добавить английский язык, так как у большинства пользователей он бывает установлен по умолчанию. Таким образом, вы сможете увеличить потенциальный охват объявления.
- Переходим к назначению ставок. По умолчанию стоит наиболее оптимальная для новичка настройка — «Конверсии». Доступны также следующие цели:
- При желании меняем настройки. Здесь можно указать бюджет и назначить цену за клик вручную:
- Задаем название группы объявлений.
- В разделе «Аудитории» выбираем пункт «Обзор». Нас интересует пункт «Как они взаимодействуют с вашей компанией». Именно здесь настраивается ремаркетинг и похожие аудитории:
- В открывшемся окне выбираем нужную аудиторию.
- Вы можете поэкспериментировать с настройками стоимости ставок для групп объявлений. Остальные настройки не требуют изменения для типовых рекламных кампаний. В случае необходимости можно детализировать каждую настройку в соответствующем разделе.
Так, в разделе «Демография» можно задать точечные настройки пола и возраста целевой аудитории, на которую направлена рекламная кампания.
- Переходим к настройке непосредственно рекламных объявлений. Выбираем «Адаптивное объявление».
- Перед нами открывается окно настроек рекламного объявления. Прежде всего загрузим необходимые картинки, которые мы собрали на этапе подготовки. Будем добавлять изображение или лого.
- В открывшемся окне переходим на вкладку «Загрузки» и кликаем «Выбрать файлы для загрузки». Загружаем файлы. А еще здесь есть умный подбор картинок (см. пункт «Поиск на сайте»). Алгоритмы сами просканируют ваш сайт и найдут там подходящие для создания нового объявления изображения.
- После загрузки картинки необходимо кликнуть по ней и выбрать цель использования картинки, как изображение или как логотип. После загрузки будет предложено обрезать картинку, если это необходимо.
- Заполняем рекламное объявление. Переносим все записи из таблицы, которую мы подготовили на этапе разработки рекламных объявлений.
- Для выбора призыва пролистываем вниз и выбираем вкладку «Еще». Выбираем нужный формат и нажимаем «Добавить в группу объявлений».
- Наше объявление создано. Можем продолжить создание объявлений, скопировав предыдущее объявление, либо создав его с нуля. Либо нажимаем «Создать кампанию» и завершаем работу. Добавить объявления можно будет позже.
- Для добавления дополнительных рекламных объявлений в уже сформированную рекламную кампанию нужно на главной странице перейти на вкладку «Объявления и расширения» и нажать на синюю кнопку со знаком «+».
После добавления новой кампании или рекламных объявлений они отправляются на модерацию, решение по которой будет сообщено позднее.
Шаг 3. Особенности запуска видеорекламы
Настройка рекламной кампании осуществляется очень похоже на стандартную рекламную кампанию с небольшими особенностями, которые мы расскажем ниже.
- На этапе выбора типа рекламной кампании нужно выбрать «Видео».
Далее нужно выбрать тип кампании:
- На вкладке «Сети» можно выбрать, где конкретно будет показываться видеореклама. Это может быть реклама только на каналах YouTube или на других партнерских сайтах Google.
- В качестве стратегий назначения ставок существует два варианта: «Максимальная цена за просмотр» или «Целевая цена за тысячу показов». Разница соответственно в целях рекламной кампании. Попасть в топ выдачи или осуществить максимальный охват.
- В дополнительных настройках можно установить следующие настройки:
А) Выбрать устройства, на которых будет транслироваться реклама.
Б) Установить ограничения по частоте показов.
В) Установить ограничения, то есть условия, при которых видеореклама не будет показываться.
- Для выбора аудитории ремаркетинга нужно установить соответствующие настройки в разделе «Аудитория» (доступны на вкладке обзора, «Как они взаимодействуют с вашей компанией»):
- Во вкладке «Контент» можно установить дополнительные настройки таргетинга. Выбрать ключевые слова или тематики, которые будут использоваться при показе видеорекламы.
- Наиболее интересные настройки можно установить во вкладке «Места размещения», где можно прописать конкретные сайты или каналы YouTube, на которых будет показана реклама. Может быть полезным, если вы знаете конкретные «места обитания» своей целевой аудитории.
- Само рекламное видео можно либо загрузить при настройке, либо выбрать видео, загруженное в YouTube.
Заключение
Сервисы Google предоставляют практически неограниченные возможности для точечных настроек рекламной кампании. Вы можете собирать информацию о посетителях своего сайта или канала YouTube, сегментировать их по множеству характеристик и запускать различные рекламные объявления под каждый сегмент.
Главное не забывать об анализе и регулярной корректировке рекламных кампаний.
Источник