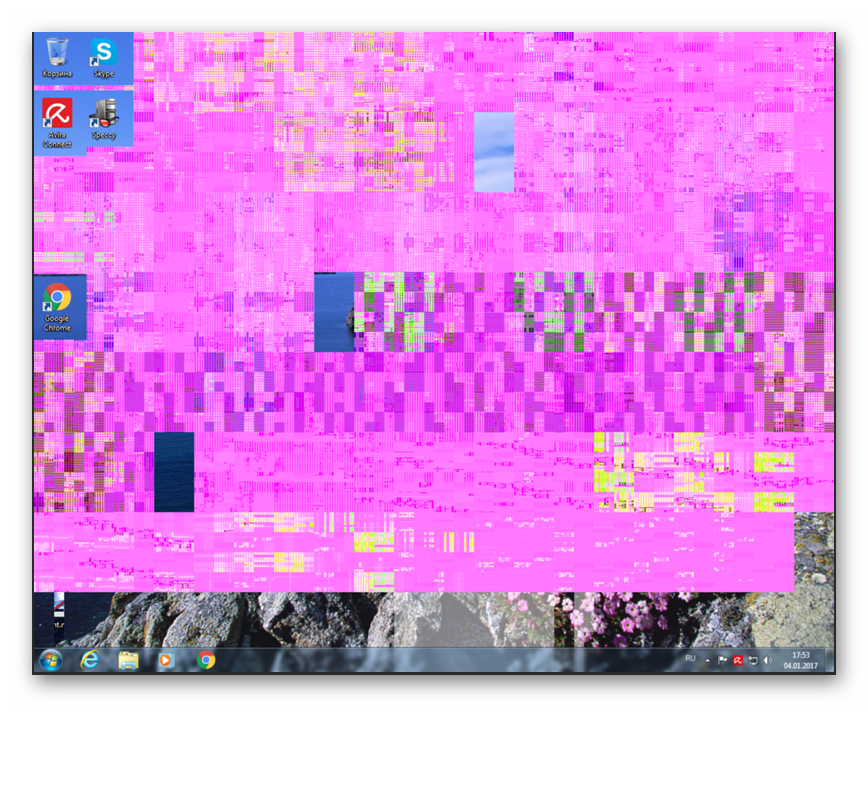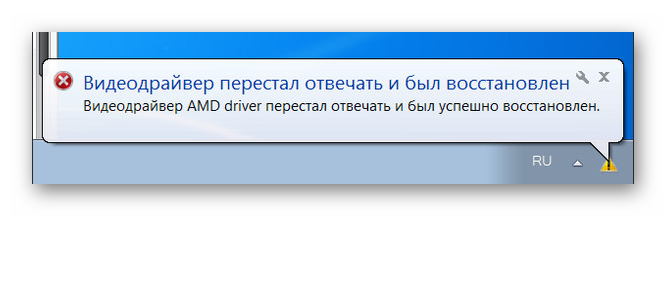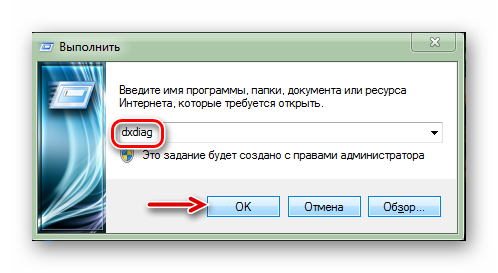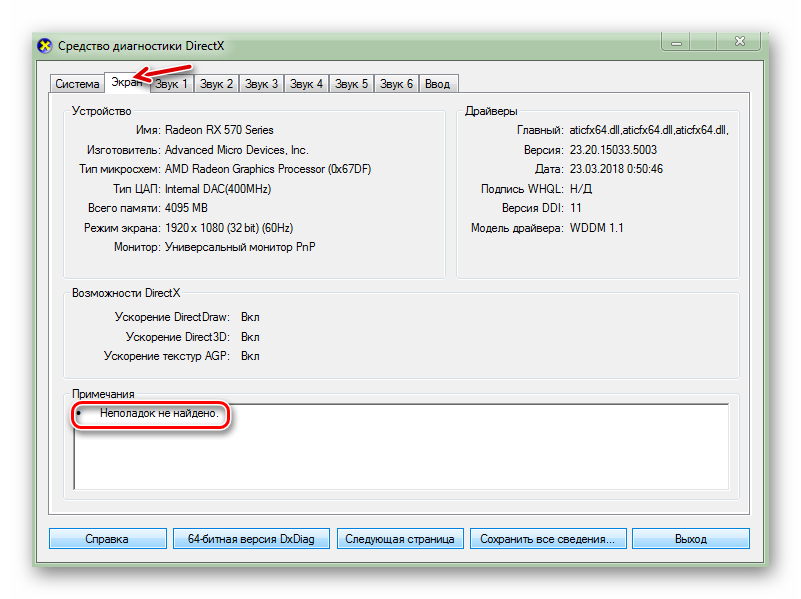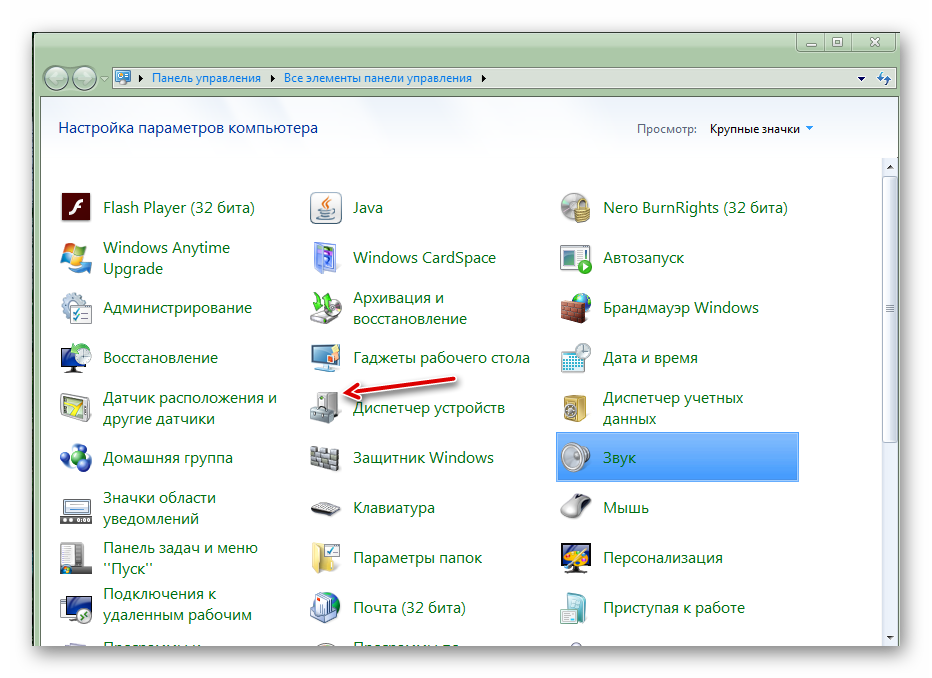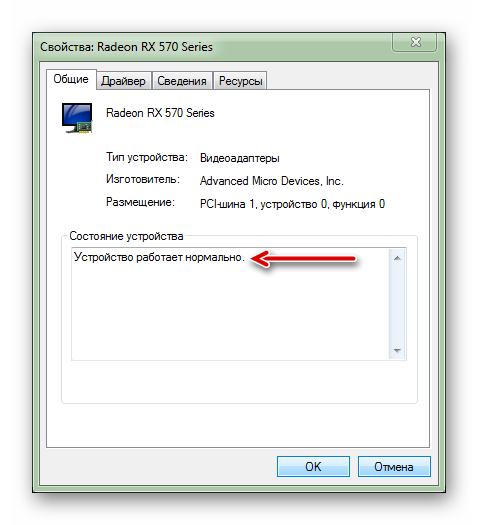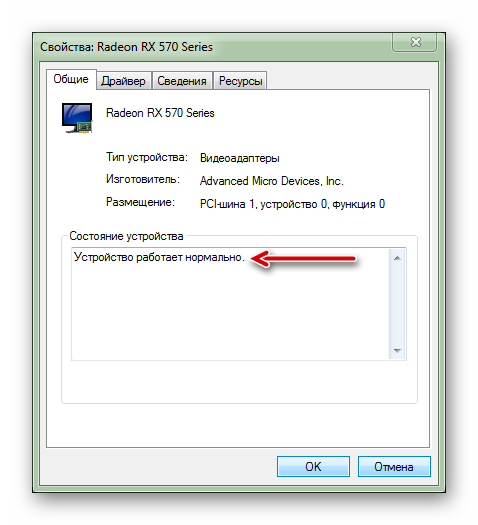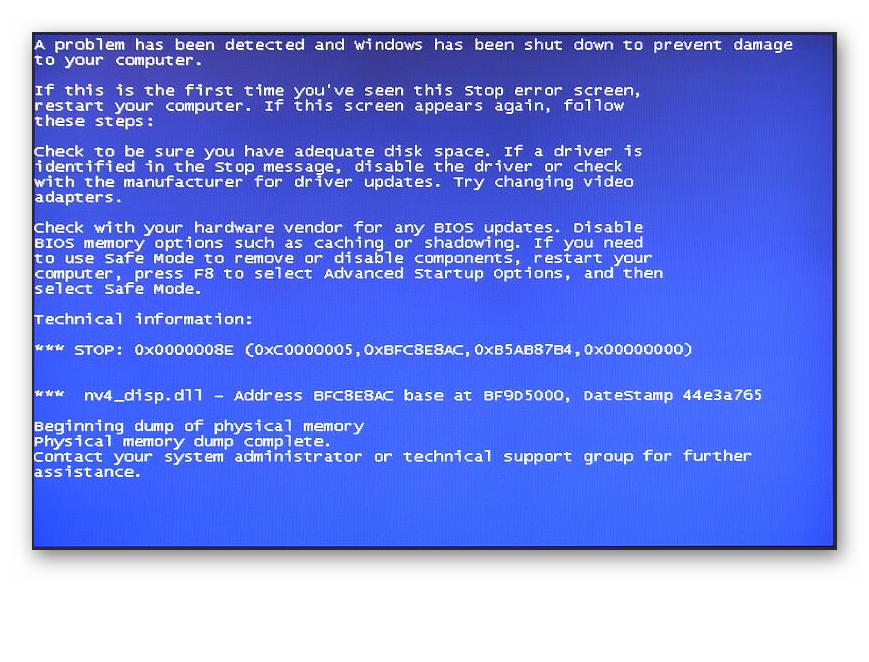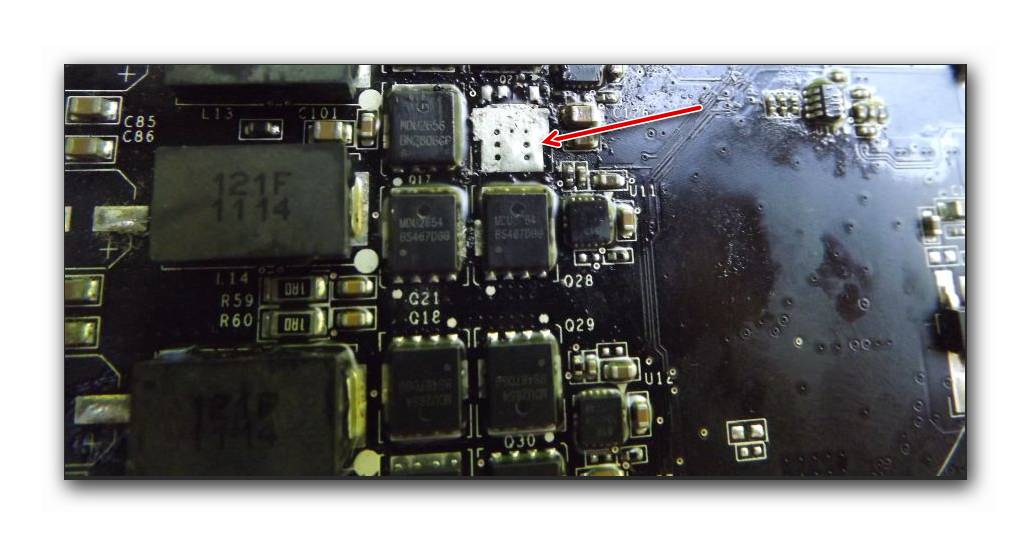- Что делать, если не работает видеокарта
- Признаки поломки видеоадаптера
- Определение наличия поломки видеокарты
- Способ 1: Утилита dxdiag
- Способ 2: «Диспетчер устройств»
- Способ 3: Аппаратные методы диагностики
- Причины неисправности видеокарты
- Самостоятельный ремонт видеокарты
- Как понять, что видеокарта сгорела или выходит из строя на ПК и ноутбуке
- Как понять, что сгорела видеокарта на компьютере
- Видеокарта не выводит изображение
- Видеокарта выдает артефакты
- Появляются ошибки видеодрайвера
- Видеокарта стала сильно шуметь
- Компьютер зависает или уходит в синий экран
- Компьютер не включается
- Как узнать, что сгорела видеокарта на ноутбуке
- Что делать, если сгорела видеокарта? Решение проблем
- Удаление и переустановка драйвера
- Охлаждение видеокарты
- Правильное подключение видеокарты
Что делать, если не работает видеокарта
Появление дефектов изображения на мониторе компьютера часто может свидетельствовать о неисправности видеокарты. Вариантов, почему так произошло, не много: присутствует аппаратная поломка либо случился программный сбой. Чтобы понять, что делать дальше, сперва следует разобраться с причинами проблем и способами их решения.
Признаки поломки видеоадаптера
При отсутствии сигнала с порта графического ускорителя на монитор юзер увидит, что вентиляторы кулеров вращаются нормально, материнская плата запускается с обычным сигналом. Тем не менее на дисплее монитора изображение отсутствует. Эту неисправность решать следует немедленно, поскольку без наличия встроенного в системную плату видеочипа работать на компьютере становится невозможно.
Другая распространенная неполадка — пользователь пытается включить компьютер, но реакция системы отсутствует. Однако если понаблюдать, после запуска ПК кнопкой Power все вентиляторы будут немного «дергаться», а в блоке питания слышны щелчки. Судя по этим признакам, происходит короткое замыкание. Вероятно, в видеоадаптере сгорели цепи питания.
Есть и иные признаки, свидетельствующие о выходе из строя видеоадаптера:
- Искажения (артефакты) проявляются в виде полосок, молний, снега;
Из панели быстрого запуска Windows часто выскакивает сообщение: «Видеодрайвер перестал отвечать и был восстановлен»;
Иногда на ноутбуках с двумя видеокартами дискретная не функционирует, а съемная работает. Если зайти в «Диспетчер устройств», юзер увидит ошибку «Код 10» либо «Код 43».
Подробнее: Исправление ошибки код 10 / код 43 видеокарты
Определение наличия поломки видеокарты
Самостоятельно выявить неисправность можно с помощью аппаратных и программных методов диагностики. Пользователю нужно определить, что именно видеокарта действительно поломалась. Вероятно, причина отсутствия изображения на мониторе другая. Программные методы диагностики помогут разобраться в функциональности графического ускорителя.
Способ 1: Утилита dxdiag
Проверить графическую карту, которая еще позволяет передавать изображение на монитор, можно с помощью средств Windows несколькими методами. Один из таких способов — через утилиту диагностики DirectX. Процесс пройдет за считанные секунды.
- Одновременно нажмите клавиши Win + R. В левом нижнем углу появится окно «Выполнить». Последующие действия требуют прав администратора.
- В появившееся окно введите команду dxdiag и нажмите «ОК».
Способ 2: «Диспетчер устройств»
Этот метод также не требует установки дополнительного ПО. В меню «Диспетчера устройств» подробно отображена информация о неполадках видеоадаптера. Выполните простые действия:
- Нажмите ЛКМ на «Пуск», выберите «Панель управления», зайдите в «Диспетчер устройств».
Нужно перейти к разделу «Видеоадаптеры», развернув который, нажмите ПКМ по подключенной видеокарте и зайдите в «Свойства». Если в списке нет нужной карты, вручную обновите ее драйвера и попробуйте снова.
Читайте также: Обновление драйвера видеокарты NVIDIA / AMD Radeon / Intel
На вкладке «Общие» вы увидите сведения о состоянии устройства.
Для диагностики графического ускорителя также можно использовать различные программы.
Способ 3: Аппаратные методы диагностики
Кроме видеокарты картинка на мониторе отсутствует из-за вышедшего из строя монитора и кабеля питания, блока питания, разъема материнской платы, поэтому нужно диагностировать каждое комплектующее. Методы выявления неисправности с помощью аппаратной диагностики:
- Когда дисплей черный, нужно исключить поломку монитора. Сначала проверьте кабеля питания и видеосигнала: вероятно, нарушен контакт. Подключите к ПК иной монитор, в функциональности которого нет сомнений. Если изображение на дисплее отсутствует, значит, проблема в графическом ускорителе.
- Если неисправен блок питания (БП), компьютер не включится. Также нужно убедиться, что у БП достаточная мощность для видеокарты пользователя, иначе при нагрузке графического устройства «тяжелой» программой (игры, Фотошоп и т.д.) появится синий экран с кодом ошибки (БСОД).
В вышеописанном варианте (при коротком замыкании) отсоедините видеоадаптер от материнской платы и перезапустите ПК. Если у платы есть встроенный видеочип и запуск компьютера прошел нормально, неисправен графический ускоритель.
Иногда ломается разъем материнской платы PCI-Express x16. Попробуйте подключить видеоадаптер к другому аналогичному слоту. Если такой слот один, подключите в этот разъем исправную видеокарту. При отсутствии изменений девайс, отвечающий за компьютерную графику, поломан.
Причины неисправности видеокарты
Исходя из аппаратных методов диагностики, картинка на дисплее ПК не всегда отсутствует из-за вышедшего из строя видеоадаптера. Если он все-таки поломался, самостоятельно починить его будет трудно. Ознакомьтесь с основными причинами поломок видеокарты:
- Графический ускоритель перестает работать из-за перегрева. В устройстве повышена теплоотдача, нарушена система, отвечающая за охлаждение. Вероятно, попала пыль, грязь, высохла термопаста, перестал вращаться кулер. Перегрев также случается из-за маленького корпуса ПК, в котором много разного «железа», шлейфы хаотично переплетены, плохая вентиляция. На плате устройства высыхают и деформируются конденсаторы, отсутствуют контакты, перегорают транзисторы;
Иногда неопытные юзеры увеличивают тактовую частоту, напряжение гаджета через БИОС или сторонние программы для увеличения скорости работы видеокарты. Неправильный разгон девайса приведет к перегреву, повышенному износу и в лучшем случае устройство после таких манипуляций проработает 2 месяца.
Самостоятельный ремонт видеокарты
Не рекомендуется применять кустарные способы ремонта (прогрев в духовке, феном или утюгом). Эти способы могут полностью уничтожить вашу видеокарту или существенно сократят срок ее службы. Вместо этого попробуйте очистить контакты графического ускорителя. Перед демонтажом адаптера из материнской платы обязательно выключите компьютер из розетки. Затем следуйте инструкции:
- Системный блок установите в горизонтальное положение, разъедините кабель, идущий к монитору, открепите болты на крышке ПК. Если материнская плата и ее компоненты покрыты пылью, выполните очистку компьютера.
Если очистка контактов не помогла, попробуйте переустановить драйвера, ОС Windows. В крайнем случае требуется помощь специалиста либо замена устройства.
Чтобы видеокарта нормально работала, нужно не допускать ее перегрева и хотя бы один раз в год менять термопасту, контролируя температуру специальными программами.
Источник
Как понять, что видеокарта сгорела или выходит из строя на ПК и ноутбуке
В этом гайде мы расскажем, как ведет себя компьютер, если видеокарта уже сгорела или только выходит из строя, что делать в таких случаях и как понять, что на ноутбуке вышла из строя дискретная видеокарта.
Как понять, что сгорела видеокарта на компьютере
Определить, что видеокарта сгорела или скоро выйдет из строя можно по некоторым характерным симптомам. Ниже мы подробно разберем их. Обратите внимание, что по этим же признакам можно судить о неисправности бывшей в употреблении видеокарты при покупке с рук.
Видеокарта не выводит изображение
Самый очевидный признак, что видеокарта неисправна, когда компьютер запускается, но изображение не выводится на монитор. Экран либо вовсе не включается, либо появляется сообщение об отсутствии сигнала.
Для таких случаев желательно иметь в запасе вторую видеокарту. Достаточно затычки уровня RX 550 или GT 1030, но подойдет любая карточка с интерфейсом PCI Express. Если с запасной видеокартой все запустится, то проблема в первой видеокарте. Также можно вставить предполагаемую нерабочую видеокарту в другой компьютер.
Еще стоит попробовать запуститься на встроенной видеокарте, если таковая есть. На процессорах AMD встройка есть только на моделях с индексом G, на Intel почти на всех моделях. Исключение — процессоры с индексом F. Вытащите дискретную видеокарту и подключите кабель к видеовыходу на материнской плате. Если удалось зайти в BIOS, то проблема в дискретной видеокарте.
Кроме того, проблема может быть в видеокабеле или мониторе. Для полной уверенности можно заменить кабель и проверить видеокарту на другом мониторе.
Видеокарта выдает артефакты
Артефакты — это искажения в виде цветных полос, пикселей, снега и прочего цифрового мусора. Они могут появляться при просмотре фильмов, в играх или даже просто при работе в операционной системе. Артефакты могут появляться, когда видеокарта неисправна, но это не единственная причина. Из-за чрезмерного или неправильного разгона, а также перегрева видеокарта тоже может «артефачить». В этом случае бить тревогу рано, достаточно убрать разгон и обеспечить нормальное охлаждение.
Появляются ошибки видеодрайвера
Когда драйвер видеокарты перезапускается, то экран на несколько секунд гаснет. Такое случается во время установки новой версии драйвера, но это не страшно. А вот если драйвер часто крашится без причины, то нужно насторожиться. Как правило, после появления изображения выводится сообщение об ошибке видеодрайвера.
Видеокарта стала сильно шуметь
Если система охлаждения видеокарты работает очень шумно, то нужно обратить на это внимание. Причина может быть в перегреве видеокарты, тогда автоматические регулировки оборотов вентилятора уходят в максимум. В этом случае нужно проверить продуваемость корпуса и почистить видеокарту от пыли. Возможно, понадобится замена термопасты или термопрокладок. Кроме того, причина может быть в сбившихся настройках регулировки кулера.
Компьютер зависает или уходит в синий экран
Если компьютер намертво зависает или уходит в синий экран, причины такого поведения могут быть самые разные. Синий экран часто появляется при неисправной оперативной памяти или разгоне процессора. В этом случае нужно смотреть на текст ошибки. Если система винит видеодрайвер, то причина в видеокарте.
Также косвенными признаками неисправности видеокарты могут быть вылеты во время интенсивной нагрузки на графическую подсистему. Например, при рендеринге видео или в играх.
Компьютер не включается
Если компьютер вообще не включается, то проблема, скорее всего, в материнской плате или блоке питания. В лучшем случае все обойдется только одним компонентом, но сгоревший блок питания может потянуть за собой и остальные комплектующие.
Как узнать, что сгорела видеокарта на ноутбуке
На ноутбуках все осложняется тем, что видеокарту нельзя просто так вынуть и заменить. Поэтому о проблеме можно судить только по косвенным признакам. В целом они такие же, как и на компьютере: зависания и фризы, вылеты в синий экран и т.п.
Если ноутбук вовсе не включается, то велик риск поломки материнской платы, что куда серьезнее. Если же ноутбук запускается, то есть мигает индикатор жесткого диска и питания, то стоит попробовать подсоединить внешний дисплей. Во время загрузки может потребоваться переключить вывод сигнала на внешний монитор определенным сочетанием клавиш. Ищите способ для вашей модели в сети.
Если в ноутбуке есть встроенное видеоядро, то можно переключиться на него. Если это не произошло автоматически при загрузке, то нужная настройка может быть в BIOS. В остальных случаях придется обращаться в сервис.
Что делать, если сгорела видеокарта? Решение проблем
Даже если вы столкнулись с определенными проблемами видеокарты, это не всегда критично. Некоторые ситуации можно исправить самостоятельно. Однако если ничего из нижеперечисленного не помогает, нужно обратиться в сервис по ремонту электроники. При наличии гарантии — в официальный сервис продавца или производителя.
Удаление и переустановка драйвера
Первое, что нужно сделать в случае проблем — переустановить драйверы. Если у вас устаревшие драйверы, то их нужно обновить. Но случаются и такие ситуации, когда проблемы начинаются как раз после обновления драйвера. Новые версии могут содержать баги, которые приводят, например, к появлению артефактов. Проблема такого рода, как правило, массовая, поэтому сразу стоит проверить форумы производителя и новостные ленты.
В любой ситуации желательно сделать полное удаление драйвера через утилиту Display Driver Uninstaller. Затем нужно перезагрузить компьютер и поставить новый драйвер.
Охлаждение видеокарты
Перегрев — источник многих проблем не только для видеокарты, но и для остального железа. Температуру компонентов нужно постоянно мониторить. Сделать это можно через программу MSI Afterburner. Подробную инструкцию по настройке читайте в нашем материале «Как настроить мониторинг MSI Afterburner в играх».
Полный гайд по охлаждению видеокарты читайте в нашем материале «Греется видеокарта в играх?». Здесь же мы ограничимся краткими советами. Если видеокарта уже давно работает в вашем компьютере, то может понадобиться замена термопасты, термопрокладок и очистка от пыли. Кроме того, стоит позаботиться и о хорошей продуваемости корпуса. Можно докупить вентиляторов или вовсе сменить корпус на более продуваемый с сетчатой передней панелью.
Правильное подключение видеокарты
Проблемы могут возникать из-за неправильного подключения видеокарты. В первую очередь нужно убедиться, что карта плотно сидит в слоте PCI Express, а крепежные болтики надежно закручены. Также проверьте питание. Современные видеокарты требуют серьезного питания и зачастую оснащены двумя-тремя разъемами восемь пин.
Источник