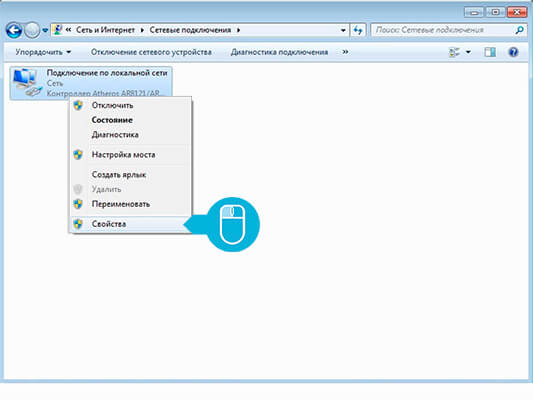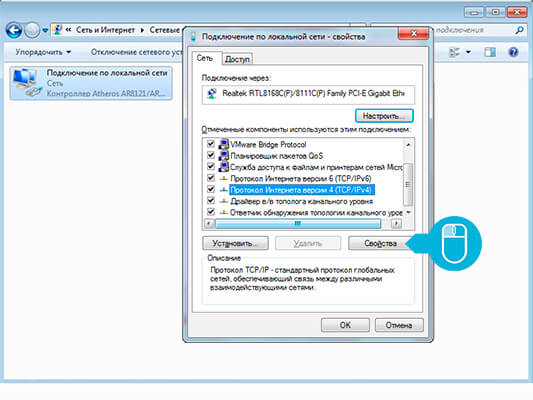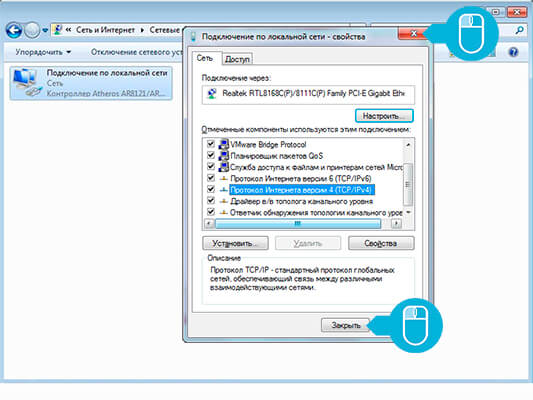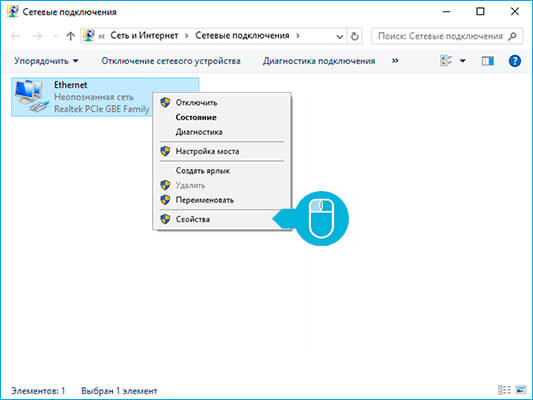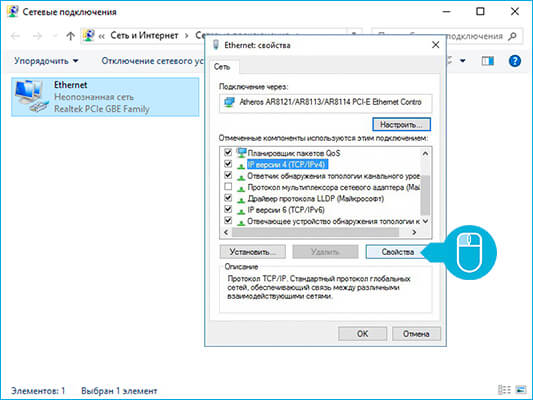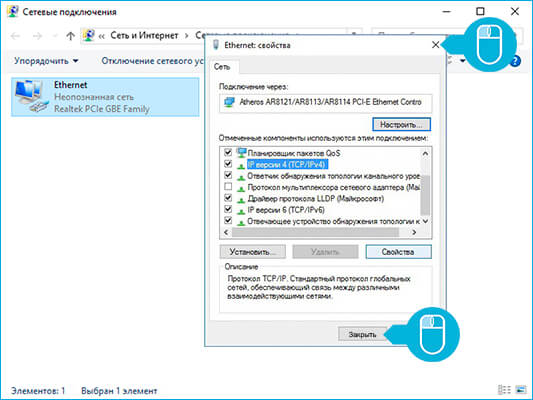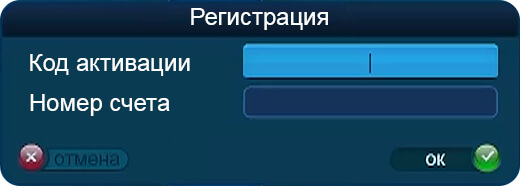Настройка сетевого подключения Windows Vista/Windows 7
Чтобы получить доступ к сети интернет через провайдера, необходимо правильно настроить оборудование, подключенное к сети. Для работы в нашей сети требуется задать IP адрес для устройства, также указать маску подсети, IP адрес основного шлюза и IP адреса DNS серверов в настройках протокола TCP/IPv4.
Эти данные вы можете найти в личной карте клиента, в своем личном кабинете или уточнить в офисах компании и службе технической поддержки. Привязка к МАС адресу в нашей сети не используется.
Каждому абоненту выделяется 5 IP адресов для его устройств, т.е. без использования роутера одновременно к одной линии можно подключить 5 устройств.
Сам процесс настройки в этих двух операционных системах Windows отличается друг от друга только в одном месте, поэтому мы объединим инструкции.
Находясь на рабочем столе нажмите на кнопку «Пуск» («Start»). Обычно она находится в нижнем левом углу экрана.
В открывшемся меню щелкните на надписи «Панель управления» («Control Panel»).
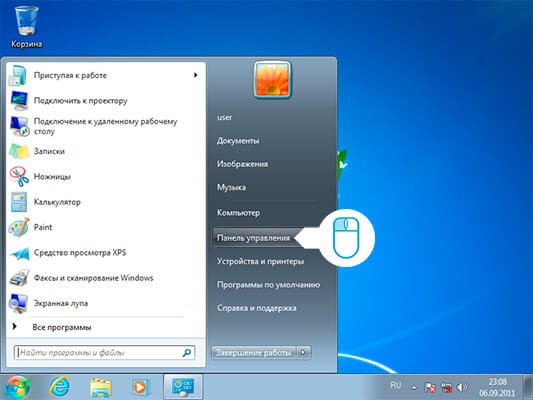
Выберите пункт «Сеть и Интернет» («Network and Internet»). Если «Панель управления» отображается не в классическом виде, то вам нужно будет сразу искать «Центр управления сетями и общим доступом» («Network and Sharing Center»).
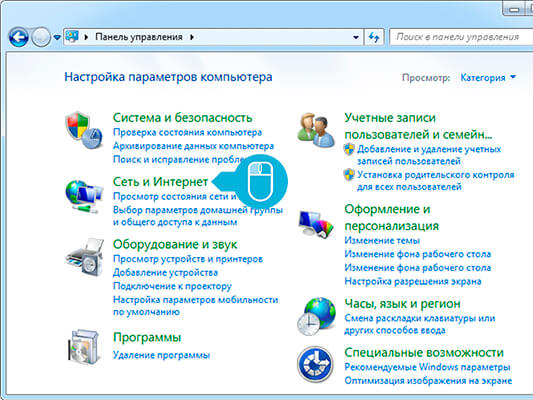
В новом окне откройте «Центр управления сетями и общим доступом» («Network and Sharing Center»).
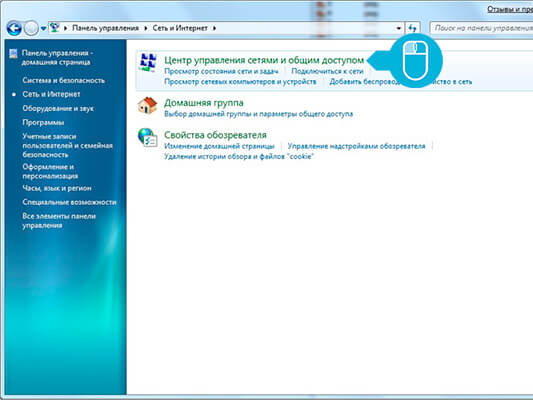
Здесь у нас единственное отличие в настройках Windows Vista и Windows 7. В Windows Vista в новом окне нужно щелкнуть на надпись «Управление сетевыми подключениями» («Manage network connections»), в Windows 7 нужно выбрать надпись «Изменения параметров адаптера» («Change adapter settings»).
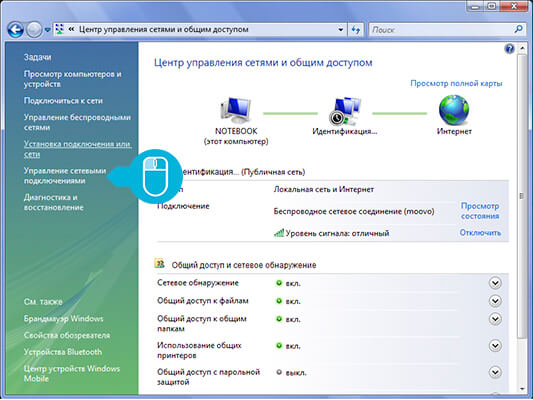
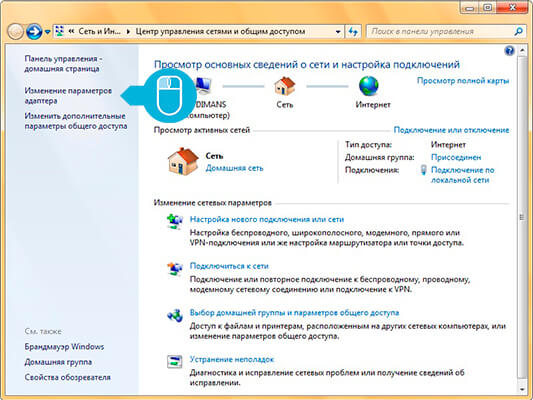
Откроется окно со значком «Подключение по локальной сети» («Local Area Connection») или «Ethernet». Щелкните на этом значке правой кнопкой мыши и в появившемся списке выберите пункт «Свойства» («Properties»).
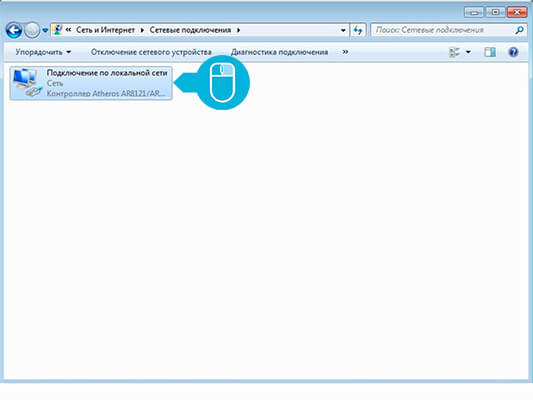
Если в этом окне нет значка «Подключение по локальной сети» («Local Area Connection») или «Ethernet», то это может говорить о проблемах с сетевой картой или драйверами сетевой карты. В такой ситуации нужно, если возможно, проверить подключение сетевой карты или переустановить драйвер.
В новом окне в списке один раз щелкните на надписи «Протокол интернета версии 4 (TCP/IPv4)», чтобы надпись выделилась синим и нажмите кнопку «Свойства» («Properties»).
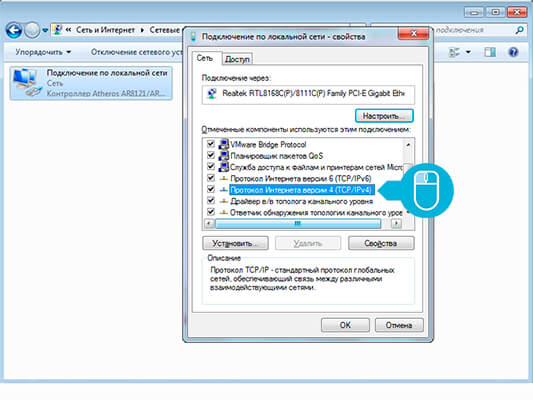
Никакие «галочки» снимать не нужно.
Щелкните на надписи «Использовать следующий IP адрес» («Use the following IP address»).
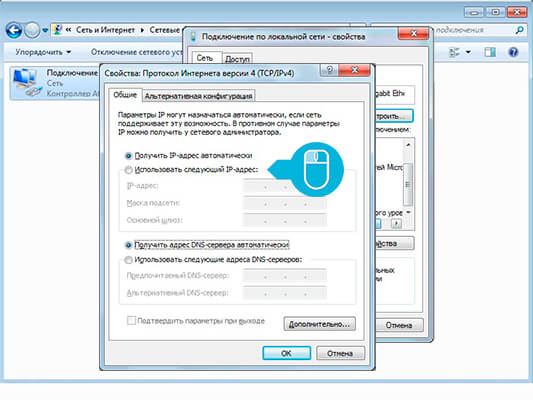
Заполните первые три строки: IP адрес, маску подсети и основной шлюз.
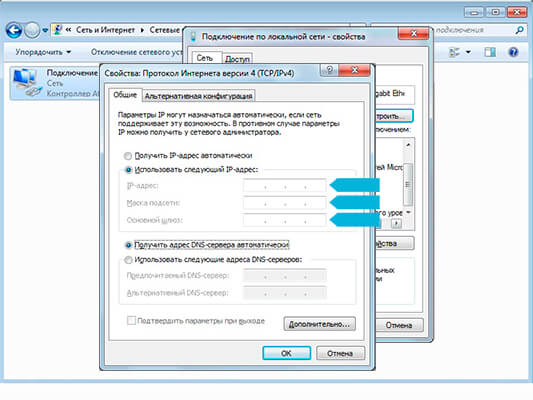
Далее щелкните на пункте «Использовать следующие адреса DNS-серверов» («Use the following DNS server addresses»).
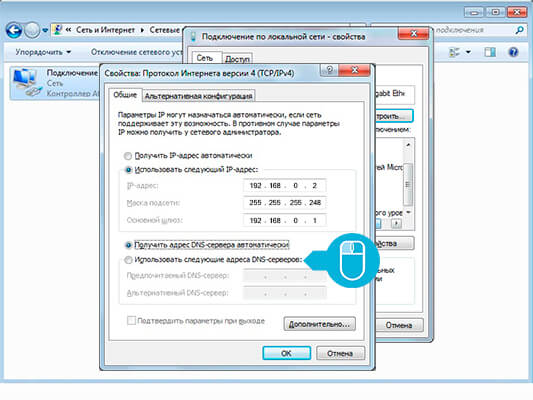
Заполните оставшиеся две строки: предпочитаемый и альтернативный DNS-cерверы.
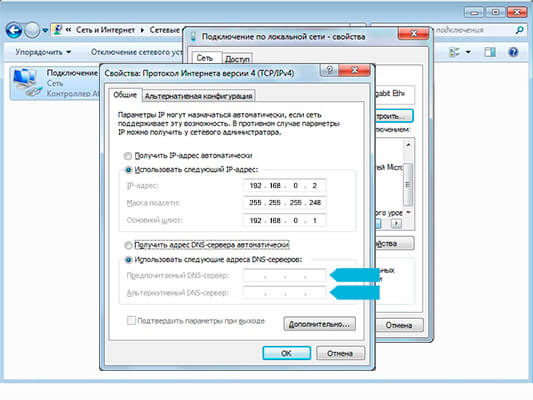
Поставьте галочку напротив надписи «Подтвердить параметры при выходе» («Validate settings upon exit») и нажмите кнопку «ОК». Окно с настройками закроется. Предыдущее окно, где была строка «Протокол интернета (TCP/IP)», тоже нужно закрыть, щелкнув на красный крестик или кнопку «Закрыть» («Close»).
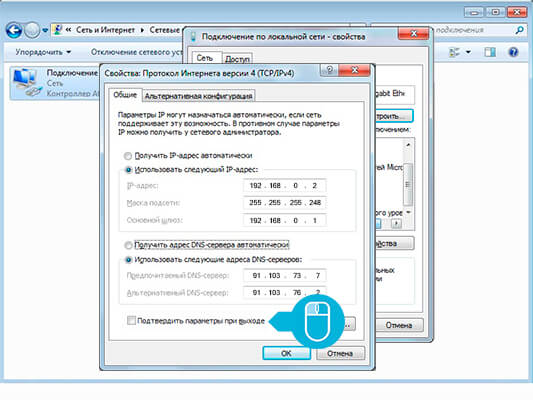
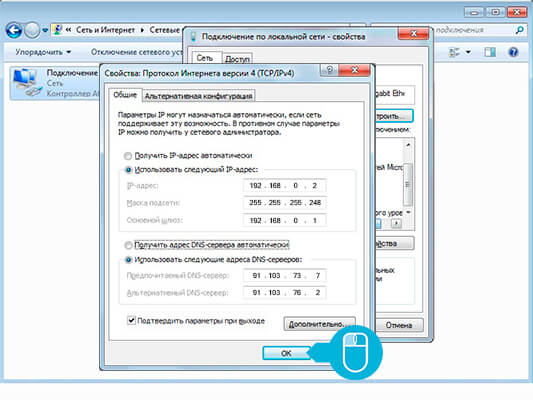
Иногда для применения новых настроек необходимо перезагрузить компьютер. Поэтому, если доступ к сети интернет не появился сразу, перезагрузите оборудование и проверьте еще раз.
Источник
Настройка сетевого подключения Windows 10
Чтобы получить доступ к сети интернет через провайдера, необходимо правильно настроить оборудование, подключенное к сети. Для работы в нашей сети требуется задать IP адрес для устройства, также указать маску подсети, IP адрес основного шлюза и IP адреса DNS серверов в настройках протокола TCP/IPv4.
Эти данные вы можете найти в личной карте клиента, в своем личном кабинете или уточнить в офисах компании и службе технической поддержки. Привязка к МАС адресу в нашей сети не используется.
Каждому абоненту выделяется 5 IP адресов для его устройств, т.е. без использования роутера одновременно к одной линии можно подключить 5 устройств.
Находясь на рабочем столе нажмите на кнопку «Пуск» («Start»). Обычно она находится в нижнем левом углу экрана.
В меню «Пуск» щелкните на «Параметры» («Settings»).
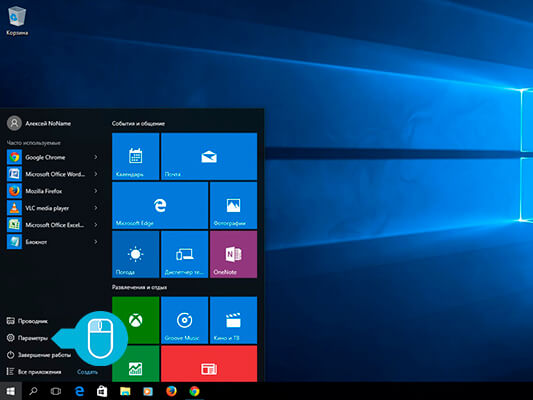
Выберите пункт «Сеть и Интернет» («Network and Internet»).
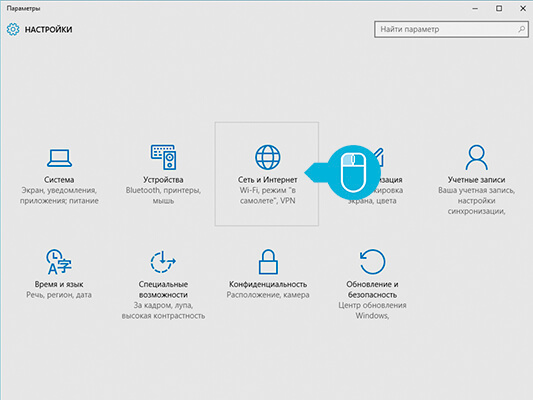
В новом окне откройте «Ethernet».
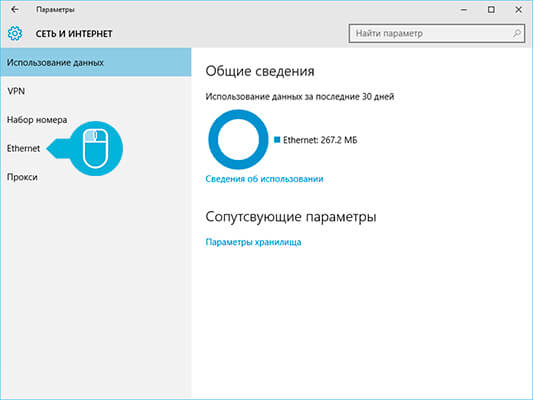
В открывшемся окне выберите надпись «Настройка параметров адаптера» («Change adapter settings»).
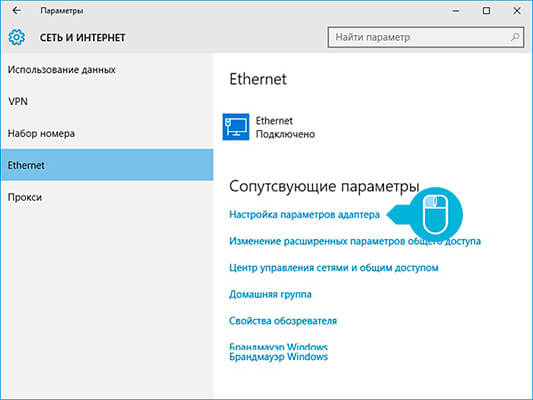
Откроется окно со значком «Ethernet». Щелкните на этом значке правой кнопкой мыши и в появившемся списке выберите пункт «Свойства» («Properties»).
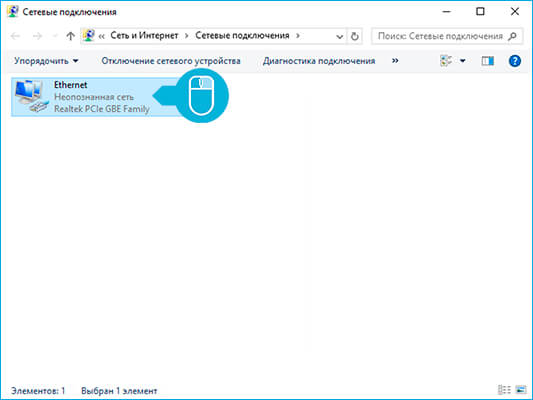
Если в этом окне нет значка «Подключение по локальной сети» («Local Area Connection») или «Ethernet», то это может говорить о проблемах с сетевой картой или драйверами сетевой карты. В такой ситуации нужно, если возможно, проверить подключение сетевой карты или переустановить драйвер.
В новом окне в списке один раз щелкните на надписи «IP версии 4 (TCP/IPv4)», чтобы надпись выделилась и нажмите на кнопку «Свойства» («Properties»).
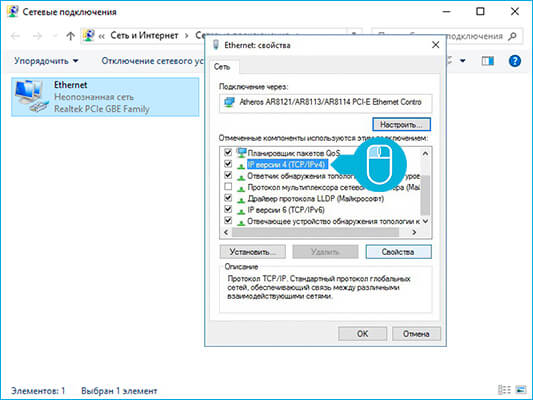
Никакие «галочки» снимать не нужно.
В открывшемся окне введите следующие параметры, предварительно щелкнув на надписи «Использовать следующий IP–адрес» («Use the following IP address»): IP адрес, маску подсети, основной, шлюз предпочитаемый и альтернативный DNS-сервера.
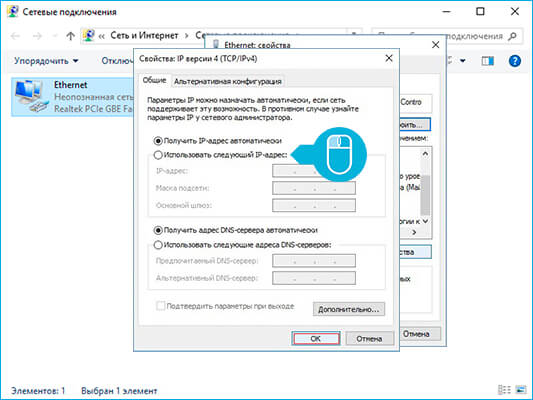
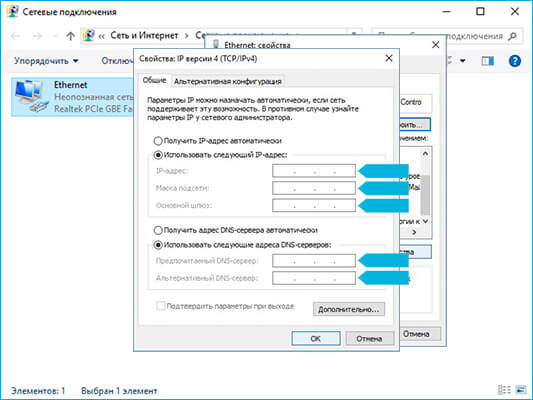
Поставьте галочку напротив надписи «Подтвердить параметры при выходе» («Validate settings upon exit») и нажмите кнопку «ОК». Окно с настройками закроется.Предыдущее окно, где была строка «Протокол интернета (TCP/IP)», тоже нужно закрыть, щелкнув на красный крестик или кнопку «Закрыть» («Close»).
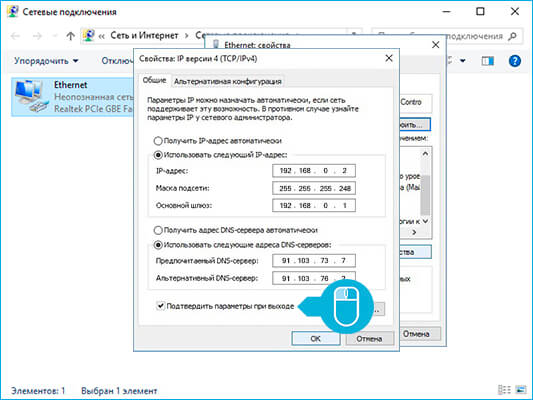
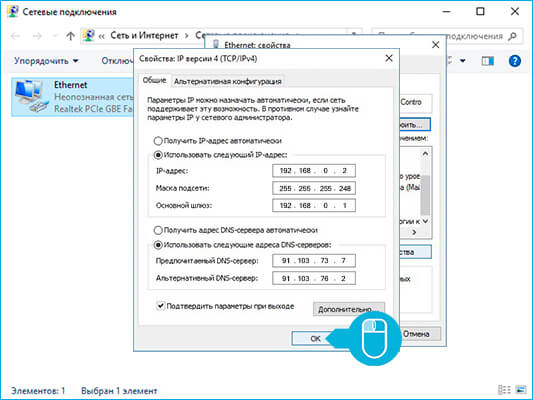
Иногда для применения новых настроек необходимо перезагрузить компьютер. Поэтому, если доступ к сети интернет не появился сразу, перезагрузите оборудование и проверьте еще раз.
Источник
Первое включение приставки и регистрация
При первом включении приставки в сети «Росин.тел» после логотипа производителя оборудования вы увидите окно с формой регистрации приставки.
Регистрация приставки в системе Цифрового телевидения необходима для возможности независимого управления подписками на пакеты каналов на каждой из приставок.
В окне регистрации необходимо заполнить два поля.
Код активации — в это поле нужно ввести код «1111». Если у вас подключаются две или три приставки, то при активации второй необходимо ввести код «2222», третьей — «3333» (не обязательно по порядку, но коды активации на всех приставках должны быть введены разные, иначе произойдет ошибка и приставка не пройдет регистрацию).
Номер счета — в это поле необходимо ввести код оплаты. Код оплаты — это номер, по которому вы производите оплату за услуги компании «Росин.тел». Он состоит из 8 цифр и начинается, обычно, с трех или четырех нулей. Вы можете найти его в «Личной карте», личном кабинете или уточнить у менеджеров и сотрудников технической поддержки пользователей.
Перемещаться между полями можно с помощью кнопок «вверх» и «вниз» .
В случае ошибки стереть введенные данные можно с помощью кнопки «влево» .
После ввода данных необходимо нажать кнопку «ОК»/«Enter» .
Если на экране появилась надпись «Произошла ошибка, обратитесь в службу технической поддержки» — это может означать ошибку в наборе данных или технический сбой в работе приставки. Перепроверьте введенные данные и повторно нажмите «ОК»/«Enter» .
Если ошибка повторится — обратитесь в службу технической поддержки.
После пройденной процедуры регистрации на экране появится «Главное меню».
Источник
Описание дополнительного меню
Дополнительное (контекстное) меню можно вызвать непосредственно во время просмотра канала. Оно может предложить как быстрый переход к пунктам основного меню, так и доступ к новым функциям.
Вызвать дополнительное меню можно при просмотре канала кнопками «Menu»/«OSD» . Перемещение по меню возможно кнопками «вверх», «вниз», «влево» и «вправо» , подтверждение выбора — кнопкой «OK»/«Enter» . Закрывается дополнительное меню повторным нажатием «Menu»/«OSD» .
Дополнительное меню состоит из трех пунктов: «Телевидение», «Настройки» и «Поиск». В первых двух пунктах содержится несколько подпунктов. Разберем их подробней.
Телевидение
Список каналов — при выборе этого подпункта поверх экрана трансляции откроется окно с мозаикой каналов. Функции и управление соответствуют «Списку каналов» из главного меню.
Программа передач — также поверх экрана трансляции появится окно программы передач. Все функции и управление аналогичны пункту главного меню.
Сделать любимым — новая функция, доступ к которой возможен только из дополнительного меню.
После того как вы выбрали этот подпункт, канал, чью трансляцию вы смотрели, помечается как «любимый». В мозаике каналов он будет помечен звездочкой, а в дополнительном меню подпункт «сделать любимым» изменится на «убрать из любимых». Также в пункте «Телевидение» появится новый подпункт — «Показать только любимые».
Возможности ставить и убирать отметки сразу группе каналов нет. Поэтому добавлять каналы в «любимые» и убирать их оттуда необходимо каждый в отдельности.
Показать только любимые — этот подпункт появляется в пункте «Телевидение» только тогда, когда хотя бы один из каналов помечен как «любимый». Этот пункт скрывает из списка каналов все каналы без этой отметки. Причем и порядок каналов в списке будет изменен. Любимые каналы будут располагаться в списке в том порядке, в котором им назначались отметки.
При активации функции «показать только любимые» в дополнительном меню она заменится функцией «показать все каналы», возвращающей список каналов в первоначальное состояние.
Ротация — этот подпункт включает режим ротации каналов. После его включения приставка самостоятельно будет переключать каналы по списку, останавливаясь на каждом по 10 секунд. Остановить ротацию каналов можно кнопкой «OK»/«Enter» .
Формат экрана содержит несколько подпунктов. Они отвечают за согласования формата трансляции телеканала и формата экрана телевизора. Дело в том, что телевизоры сейчас встречаются с двумя форматами экрана 4:3 и 16:9. И телеканалы могут транслироваться в двух форматах 4:3 и 16:9. Подпункт «Формат экрана» может помочь совместить форматы трансляции и экрана.
Настройки формата экрана сохраняются отдельно для каждого канала, т.е. при изменении значения формата экрана оно сохраняется для того канала, на котором это изменение было сделано.
Настройки
Настройка — поверх трансляции телеканала откроет окно настроек приставки. Оно полностью повторяет пункт главного меню «Настройки» и содержит подпункты: «Разрешение», «Язык», «PIN-код», «Стартовый экран», «Информация» и «Перезагрузка».
Подписка — также дублирует одноименный пункт главного меню, т.е. позволяет подключать и отключать подписки на пакеты каналов.
Уровень доступа — еще одна новая функция. При выборе этого подпункта откроется окно.
Строки «дети до 12 лет в сопровождении взрослых», «для зрителей старше 16 лет» и «для зрителей старше 18 лет» задают ограничения к просмотру канала. При выборе канала с ограниченным доступом на экране появится сообщение с просьбой ввести PIN-код. Без ввода корректного PIN-кода просмотр канала будет невозможен.
Важно помнить, что по умолчанию PIN-код на всех приставках «1111». Чтобы закрыть доступ к просмотру телеканала нужно сменить PIN-код со стандартного значения. Сделать это можно в пункте главного меню «Настройки».
При выборе строки «без возрастного ограничения» блокировка просмотра канала отключается.
Перемещать указатель по строкам возможно кнопками «вверх» и «вниз» , подтвердить выбор можно кнопкой «OK»/«Enter» . Чтобы закрыть окно без сохранения настроек нажмите кнопку «возврат»/«Return»/«Back» .
Информация — откроет окно, содержащее следующую информацию о приставке: номер счета, на который зарегистрирована приставка, версия ПО, IP и MAC-адрес.
Поиск
Этот пункт откроет окно поиска поверх экрана трансляции. Он дублирует функции одноименного пункта главного меню и позволяет найти канал по названию и переключиться на его трансляцию без выхода в главное меню или мозаику каналов.
Источник