- HTML подпис в писмата (Roundcube)
- Настройки на самоличност
- Създаване на подпис
- Добавяне на изображение (от Вашето устройство) в подписа
- Добавяне и редактиране на HTML кода на подписа
- Изпращане на писмата в HTML формат
- Ещё один блог сисадмина
- воскресенье, 23 февраля 2014 г.
- Установка и настройка Roundcube
- How to Add an Email Signature in Roundcube
- 10 Replies to “How to Add an Email Signature in Roundcube”
HTML подпис в писмата (Roundcube)
Към хостинг услугата се предлагат уебмейл клиентите Horde и Roundcube, с които можете да проверявате Вашите пощенски кутии, да изпращате и получавате писма. През Roundcube можете да създадете подпис, който ще се добавя автоматично в края на изходящите имейл съобщения.
Подписът може да съдържа обикновен текст и HTML код.
Настройки на самоличност
Създаване и настройка на подпис в Roundcube се извършва през меню Настройки » Самоличности.
Изберете съществуваща или създайте нова самоличност и в дясно ще се заредят настройките ѝ, включително раздела за задаване на подпис.
В секцията с настройки на самоличността трябва да попълните информация като име (това ще се показва в полето From: на съобщението), имейл адрес и други.
Ако искате при всяко ново съобщение да се използва тази самоличност, маркирайте опцията По подразбиране.
Създаване на подпис
В раздел Подпис в настройките на самоличността можете да въведете текст, който ще се използва като подпис към всяко изпратено писмо.
За да създадете HTML подпис, който може да съдържа и изображения, активирайте опцията HTML (иконката на изображение в полето).
Добавяне на изображение (от Вашето устройство) в подписа
Кликнете от менюто на редактора на иконата „изображение“.
За да качите картинка, която се намира на Вашето устройство, кликнете на иконата „търсене“.
В полето Адрес можете да поставите уеб адрес към изображение. Например ако имате качена картинка в сайта или в хостинг акаунта, тук въведете пълния адрес до нея (https://mysitename.com/image.png). Или може да качите изображение от Вашето устройство.
Качете изображение от Вашето устройство от Добави изображение. След като то се качи, кликнете върху него.
Кликнете на Добре, изображението ще се добави в подписа.
Важно: За да може HTML подписът да се вижда коректно в писмото, в настройките на Roundcube трябва да активирате опцията за създаване на писмата в HTML вариант – Настройки » Писане на писма – Писане на ново писмо като HTML (винаги).
Добавяне и редактиране на HTML кода на подписа
За да видите и редактирате HTML кода на подписа, отворете опцията Изходен код на документа в HTML.
Важно: За да може HTML подписът да се вижда коректно в писмото, в настройките на Roundcube трябва да активирате опцията за създаване на писмата в HTML вариант – Настройки » Писане на писма – Писане на ново писмо като HTML (винаги).
Изпращане на писмата в HTML формат
За да се може HTML подписът да се визуализира коректно в писмата, ще е необходимо съобщенията да се създават и изпращат в HTML формат.
За да активирате тази опция, достъпете меню Настройки » Писане на писма.
За опцията Писане на ново писмо като HTML от падащото меню изберете винаги.
Запишете настройките с бутона Запис.
Ако тази опция не е активирана, HTML подписът ще се показва като обикновен текст.
Бележка: Имайте предвид, че всеки получател сам преценява, в настройките на имейл програмата си, дали веднага да вижда изображенията в дадено писмо или те да бъдат блокирани.
Источник
Ещё один блог сисадмина
воскресенье, 23 февраля 2014 г.
Установка и настройка Roundcube
Заключительная статья из серии статей о настройке почтовой системы. В прошлых заметках была рассмотрена настройка серверной части почтовой системы, настройка SSL/TLS и настройка почтового клиента Thunderbird/Icedove: Установка и настройка Postfixadmin, Установка и настройка Dovecot, Установка и настройка Postfix, OpenDKIM, ClamAV-Milter, Milter-Greylist и Настройка SSL/TLS в Postfix, Dovecot, Lighttpd, Дополнения Thunderbird/Icedove.
На этот раз мы рассмотрим настройку почтового веб-клиента Roundcube.
Для работы Roundcube понадобится веб-сервер с поддержкой PHP и одна из СУБД: MySQL, PostgreSQL (в настройках самого Roundcube была ещё замечена возможность работы с SQLite, однако в пакетах никаких признаков поддержки SQLite обнаружено не было).
1. Установка пакетов и создание базы данных
Установим необходимые пакеты, если они ещё не установлены:
Установим Roundcube и пакеты с дополнительными плагинами:
В процессе установки пакета roundcube-core будет предложено настроить базу данных для Roundcube: 

2. Настройка веб-сервера
Подготовим файл /etc/lighttpd/conf-available/50-roundcube.conf, используя для его составления информацию из файлов /etc/roundcube/lighttpd.conf и /usr/share/roundcube/.htaccess:
Создадим файл /etc/php5/mods-available/roundcube.ini, используя при его составлении информацию из файла /usr/share/roundcube/.htaccess:
В этот файл я вписал лишь те настройки, которые отличаются от дистрибутивных. Настройки сессии я не считаю столь важными, чтобы заменять ими стандартные, поэтому их я закомментировал. Также я закомментировал настройку post_max_size, потому что другое приложение использует большее значение. Из всех настроек я оставил только upload_max_filesize, зато закомментировал её в другом приложении, т.к. там её значение было меньше.
3. Настройка приложения
Настроим roundcube, прописав настройки в файл /etc/roundcube/main.inc.php:
О настройках:
- default_host — имя узла, выбираемое при входе в веб интерфейс. Можно указать список узлов, который будет отображаться в виде выпадающего меню. Можно использовать шаблоны: %n — использовать доменное имя из URL, %d — использовать доменное имя из URL без первой части, %s — использовать доменное имя, указанное после символа @ в логине пользователя. Можно указать префикс ssl:// или tls:// для использования защищённого соединения,
- username_domain — автоматически добавлять домен к логинам пользователей. Можно задать ассоциативный массив для отображения доменного имени из URL в почтовый домен, можно использовать шаблоны: %h — имя IMAP-узла пользователя (что бы это ни значило), %n — доменное имя из URL, %d — доменное имя из URL без первой части, %z — доменное имя IMAP-узла без первой части,
- mail_domain — доменное имя для формирования адресов новых пользователей. Правила такие же, как и для username_domain,
- smtp_server — имя узла, выбираемое для отправки почты. Можно использовать шаблоны: %h — имя SMTP-узла пользователя (что бы это ни значило), %n — доменное имя из URL, %d — доменное имя из URL без первой части, %z — доменное имя SMTP-узла без первой части. Можно указать префикс ssl:// или tls:// для использования защищённого соединения,
- smtp_user — если для отправки почты требуется аутентификация, то здесь можно указать имя пользователя или шаблон %u, чтобы имя пользователя бралось из веб-интерфейса,
- smtp_pass — аналогично, если для отправки почты требуется аутентификация, то здесь можно указать пароль пользователя или шаблон %p, чтобы пароль пользователя брался из веб-интерфейса,
- smtp_helo_host — подставлять в команду HELO/EHLO указанное имя узла. Если оставить строку пустой, то имя узла будет браться из переменной SERVER_NAME веб-сервера или же будет использоваться имя localhost,
- force_https — настройка, предписывающая RoundCube переадресовывать пользователя на защищённую версию протокола HTTP — HTTPS.
4. Проверка работы
Теперь можно подключать оба файла к использованию:
И войти в веб-интерфейс Roundcube по ссылке http://mail.domain.tld: 
5. Настройка плагинов
Из всех плагинов меня в первую очередь заинтересовали три:
- Плагин password для смены пароля на почтовый ящик (находится в пакете roundcube-plugins),
- Плагин acl для настройки IMAP ACL (находится в пакете roundcube-plugins),
- Плагин dkimstatus для проверки DKIM-подписей полученных сообщений (находится в пакете roundcube-plugins-extra),
- Плагин sieverules для управления правилами фильтрации Sieve на IMAP-сервере по протоколу ManageSieve (находится в пакете roundcube-plugins-extra).
5.1. Настройка плагина password
Для настройки плагина password впишем в файл /etc/roundcube/plugins/password/config.inc.php следующие настройки:
И дадим пользователю roundcube права на изменение пароля:
Теперь включим использование плагина password, добавив его в настройку plugins в файле /etc/roundcube/main.inc.php:
После этого в веб-интерфейсе Roundcube появится дополнительная вкладка для смены пароля: 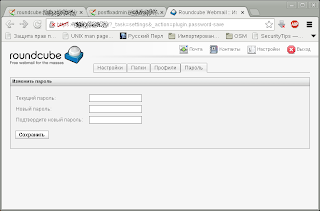
5.2. Настройка плагина acl
У этого плагина, на мой взгляд, есть лишь одна настройка, заслуживающая внимания — acl_advanced_mode, с помощью которой можно включить более тонкую настройку IMAP ACL. Для её включения нужно вписать в файл /etc/roundcube/plugins/acl/config.inc.php следующую строку:
Для включения самого плагина acl нужно добавить его в настройку plugins в файле /etc/roundcube/main.inc.php:
После добавления плагина в настройках папок появится новая вкладка Sharing: 
5.3. Настройка плагина dkimstatus
Плагин не требует настройки и для его включения нужно добавить его в настройку plugins в файле /etc/roundcube/main.inc.php:
После его включения у каждого письма с правильной DKIM-подписью появится значок в виде галочки в зелёном кружке (пример письма, полученного от отправителя в Yandex-почте): 
5.4. Настройка плагина sieverules
В пакетах roundcube-pugins и roundcube-plugins-extra были найдены два плагина для настройки правил фильтрации почты на IMAP-сервере через протокол ManageSieve: managesieve и sieverules. Как оказалось, второй плагин был написан на основе первого и по сути заменяет его собой. Поэтому я решил настроить именно плагин sieverules.
Для настройки плагина sieverules скопируем файл /usr/share/roundcube/plugins/sieverules/config.inc.php.dist в файл /etc/roundcube/plugins/sieverules/config.inc.php. Нужно именно скопировать файл, т.к. при добавлении настроек в имеющийся пустой файл, плагин работает неправильно — выпадающий список действий оказывается пустым. Изменим в нём значения следующих настроек:
Краткое описание изменённых настроек:
- sieverules_host — задаёт сервер ManageSieve. Поддерживаются шаблоны: %h — имя IMAP-сервера, %n — имя сервера из URL, %d — доменное имя из URL без первой части.
- sieverules_port — задаёт номер порта сервера ManageSieve. Ранее использовался TCP-порт с номером 2000, однако позже он был объявлен устаревшим и теперь используется TCP-порт с номером 4190.
- sieverules_usetls — настройка задаёт использование защищённого соединения для связи с сервером ManageSieve.
Осталось включить использование плагина в настройках RoundCube, добавив имя плагина в настройку plugins в файле /etc/roundcube/main.inc.php:
После добавления плагина в настройках появляется вкладка «Фильтры»:
По умолчанию имеется только один набор правил, а доступ к прямому редактированию правил отключен — редактирование осуществляется при помощи веб-интерфейса плагина.
Настройка sieverules_multiplerules позволяет создавать несколько наборов правил, из которых активным может быть только одни набор.
При помощи настройки sieverules_adveditor можно включить прямой доступ к редактированию скриптов фильтрации Sieve. При этом появляется возможность писать более сложные правила, однако и увеличивается вероятность ошибок в синтаксисе или непонимания семантики фильтра.
Это была заключительная статья из серии статей о настройке почтовой системы.
Источник
How to Add an Email Signature in Roundcube
Note: When installing your email signature in Roundcube, you need to use the HTML source code of the email signature.
Step 1:
Open your browser and log in to Roundcube Webmail. At the top right, click the Settings button.
Step 2:
On the left, click Identities, and then from the middle, select your identity.
Step 3:
At the bottom, make sure the HTML signature checkbox is ticked and then click the source code button.
Step 4:
When the source code window opens, paste your email signature source code into the text box provided and click Ok. Then click Save.
Step 5:
Go back into Settings > Preferences > Composing Messages. Under the Compose HTML messages section, make sure “Always” is selected. Click Save.
Step 6:
Your new email signature is now installed! Test it out by composing a new email to make sure it looks correct.
10 Replies to “How to Add an Email Signature in Roundcube”
Hi I use roundcube for my work email. I’ve created a html email signature that is great apart from the following issues;
my text colour is changing to black
the social media buttons don’t click on and open automatically, I must right click and open link in new page. ( I did shorten my links using bit.ly)
any help would be much appreciated.
That is strange and I don’t believe it should be happening unless there has been a change to Roundcube. Are you able to email us a couple of screenshots of the problem to support@gimm.io and we will jump onto it and take a look for you? In regards to the social links, a lot of email clients don’t allow you to open links directly by clicking on them. Usually, you have to hold down CTRL + click on the link. Not sure if that will be the problem here, but worth a try.
Hi i would like to know how to insert a picture for creating a signature?
You can create an HTML email signature using our email signature generator from here: https://gimm.io/en_US/email-signature-generator
I have used Gimmeo to create my signature – but when I copy it – and put it into RoundCube – I only see text?
It sounds as if your Roundcube is displaying the HTML signature in plain text format. Did you tick the “HTML Signature” box below the signature when installing it? Also, you will need to go into Settings > Preferences > Compose HTML messages > set to ‘Always’ then ‘Save’. This will make the HTML signature display when composing a new email.
For some reason my logo which was saved in the signature( Roundcube) is not displaying in the sent email, only the company information shows up but not the logo. Any advice on that Regards
It sounds like the email is being sent it plain text format. When you look at the email (sent to yourself) can you see a logo in there? Or is it only in the sent items that you cannot see the logo? Please check this setting: Go into Settings > Preferences > Compose HTML messages > set to ‘Always’ then ‘Save’. This will make the HTML signature display when composing a new email.
Hi, I have setup a signature in roundcube and all good except that the line spacing between the lines of text in the signature are very wide. I can’t seem to see how to adjust it so that it looks like single spacing. Help!
Thanks.
Источник










