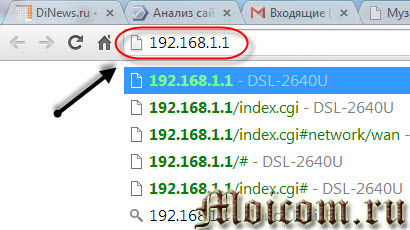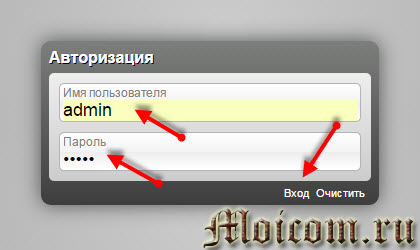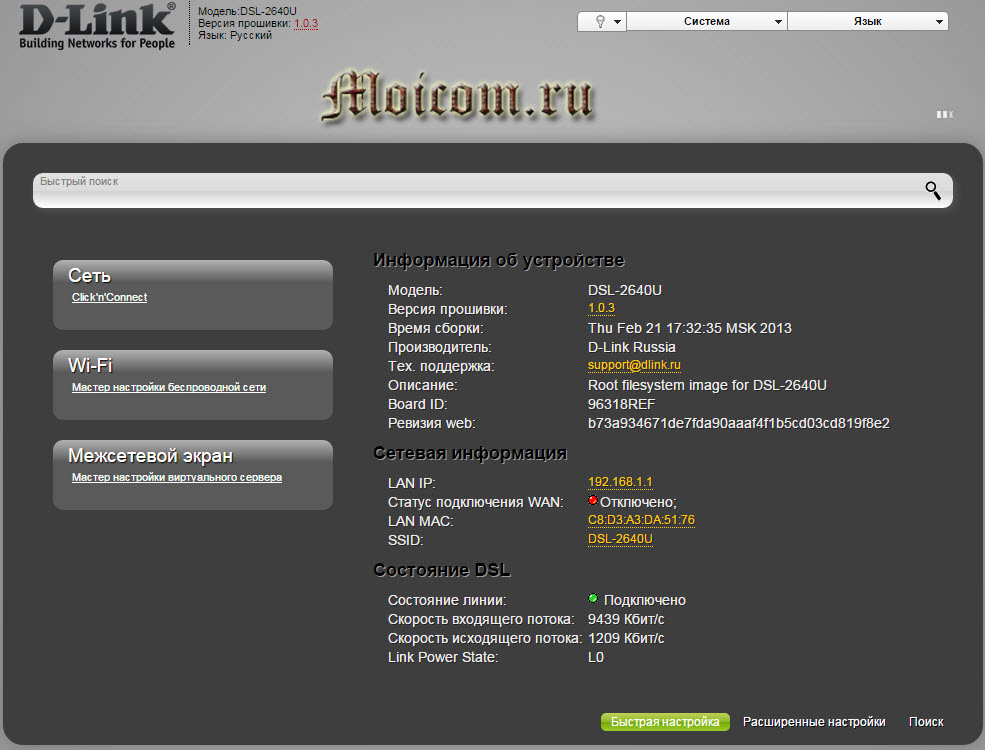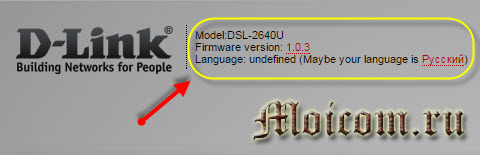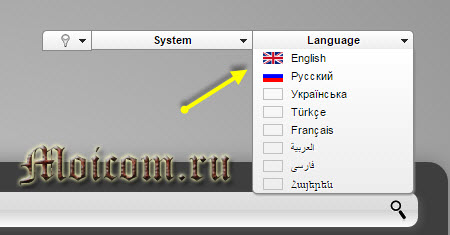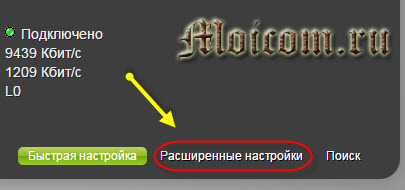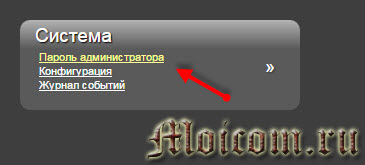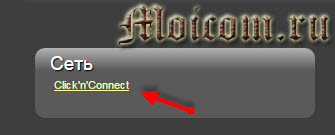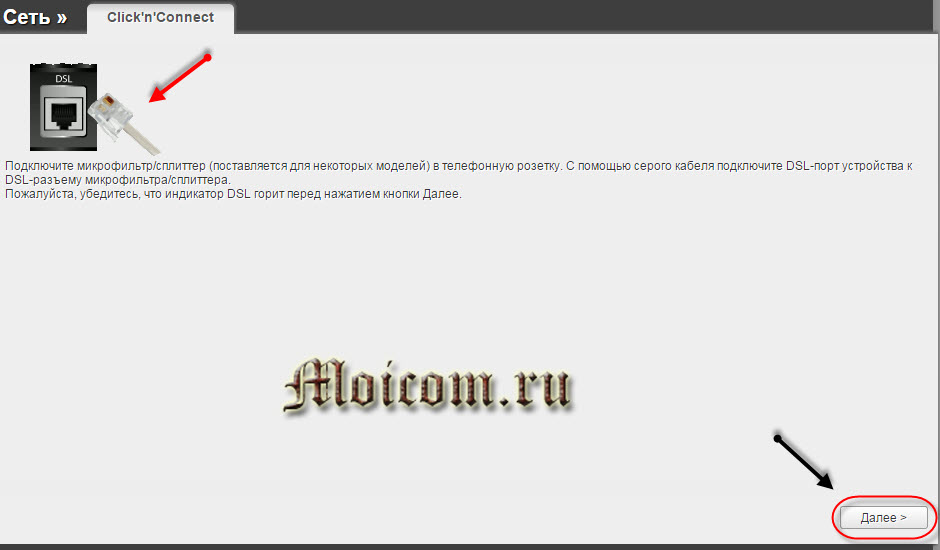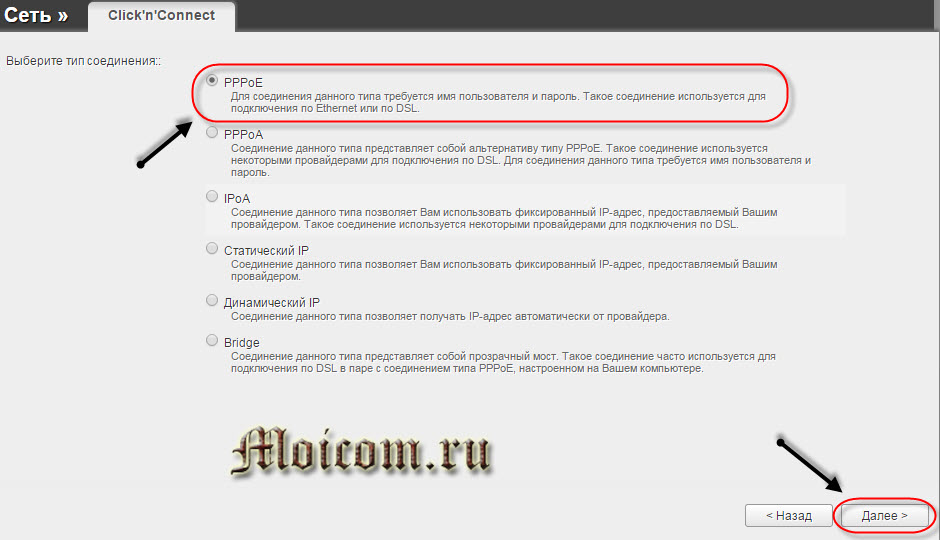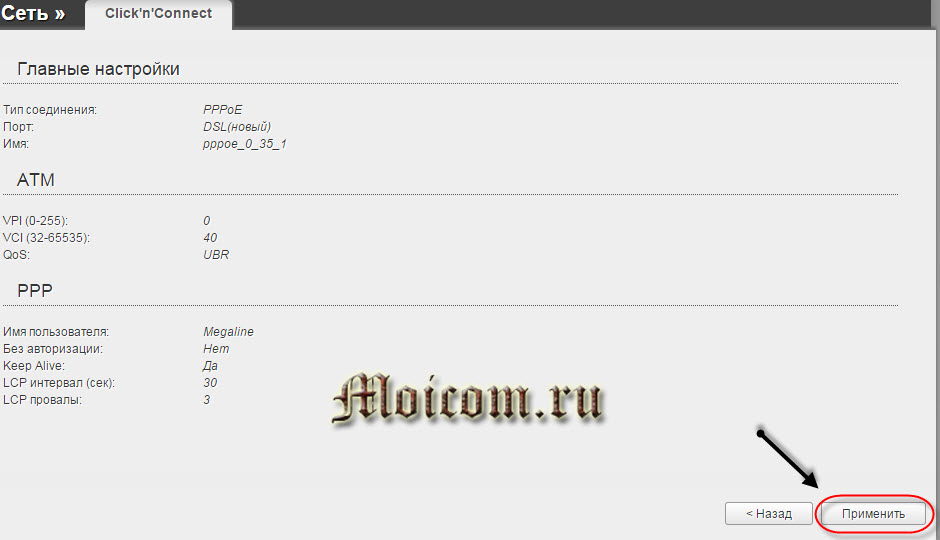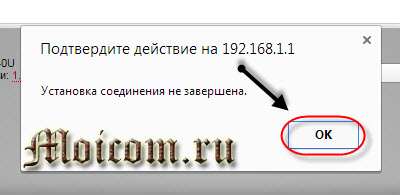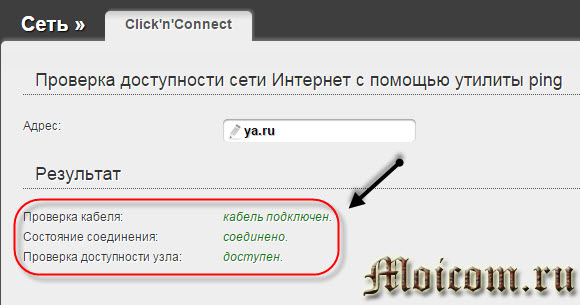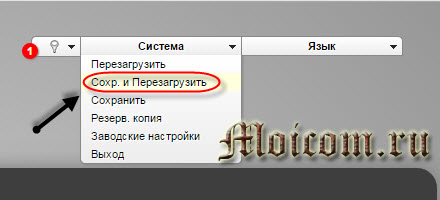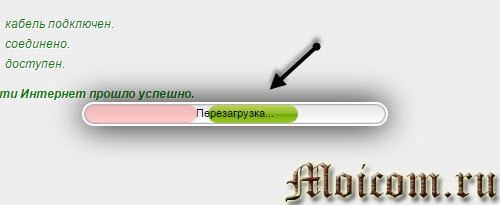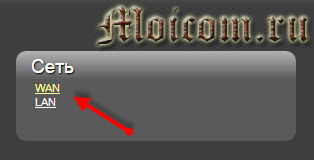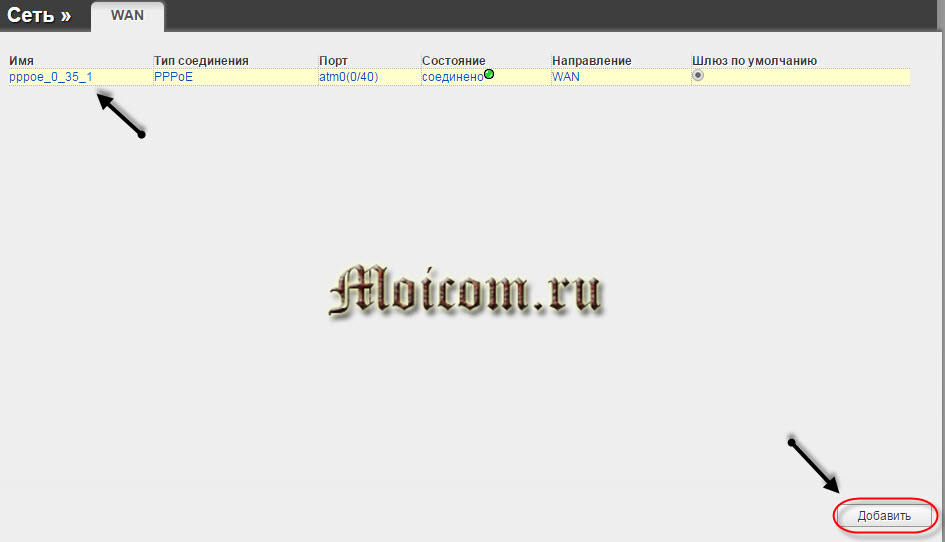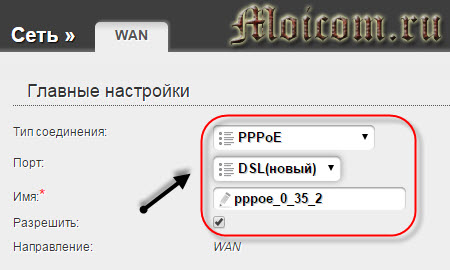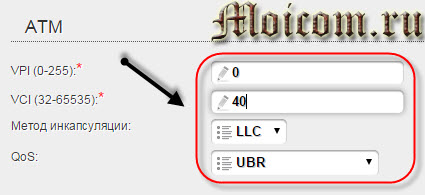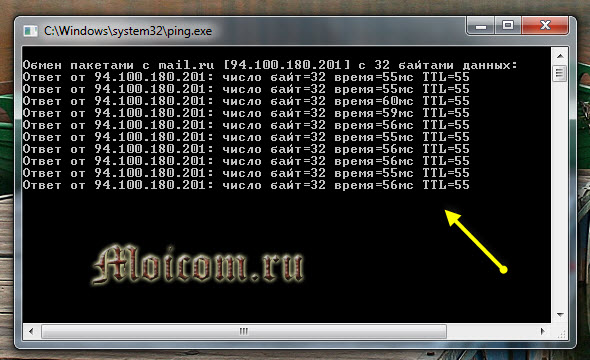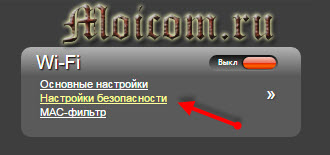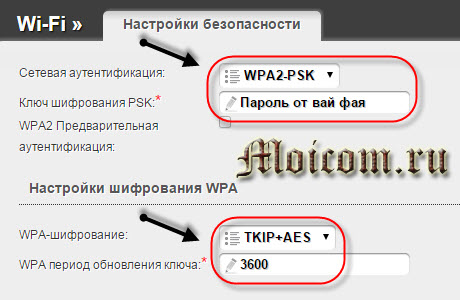Как настроить wifi роутер D-Link DSL-2640U
Привет друзья, сегодня мы разберемся как настроить wifi роутер D-Link DSL-2640U, или простыми словами как настроить модем с вай фаем.
Если вы купили новый модем и не знаете как его подключить, то подробнее об этом я писал тут: как подключить wifi роутер D-Link DSL-2640U. После того как все подключили давайте перейдем к настройке нашего вай фай модема.
Настраиваем wifi роутер
Если вы ни разу не настраивали модемы, то даю вам подсказку. Нужно взять ваш роутер, перевернуть его и с обратной стороны прочитать конфигурацию Default Router Settings.
Ниже будет написана информация для входа на устройство:
- IP: 192.168.1.1 — айпи адрес модема
- Username: «admin» — имя пользователя для входа
- Password: «admin» — пароль для входа
Это основные данные, с помощью которых, вы сможете зайти сейчас и в дальнейшем для настроек роутера.
Заходим в любой обозреватель интернета, я воспользуюсь Google Chrome, вы можете любым другим.
Открываем новую вкладку (страницу), в адресной строке набираем цифры айпи адреса модема 192.168.1.1 и нажимаем энтер или ввод.
Появится окно с авторизацией, где нужно будет ввести символы на английском языке и с маленькой буквы:
- Имя пользователя — admin
- Пароль — admin
Если пишет что имя пользователя или пароль не правильные, то нужно сбросить модем до заводских настроек. Переворачиваем роутер, возле кнопки включения/выключения есть небольшое отверстие с надписью Reset.
Нужно взять что-то тонкое, например ручку, иголку, булавку и так далее, нажать на кнопку в этом отверстии, подождать примерно одну минуту и отпустить кнопку. После этого снова попробуйте зайти в настройки, проблем быть не должно.
После того как успешно зашли на модем появится основная информация об устройстве, сетевая информация, состояние dsl и другие быстрые настройки вашего сетевого устройства.
В левом верхнем углу будет написана ваша модель, версия прошивки и язык отображаемой страницы.
В правом верхнем углу можно поменять язык, заходим во вкладку Language и выбираем нужный из списка.
Первым шагом советую вам изменить пароль для входа на модем. Переходим по ссылке Расширенные настройки, которая расположена в правом нижем углу, между быстрых настроек и поиском.
Далее вкладка Система и Пароль администратора.
Имя пользователя остается таким же «admin», вводим новый пароль, подтверждение пароля и нажимаем Сохранить. Рекомендую записать его в ежедневник или в том месте, где у вас лежит подобная информация.
Подтверждаем действие на модеме, passChanged — изменение пароля, жмем OK.
Открывается окно с авторизацией, набираем логин и ваш новый пароль.
Настраиваем интернет
Перед тем как переходить к настройке, у вас должны быть на руках логин и пароль от интернета, выданные вашим поставщиком услуг (провайдером интернета).
Есть два варианта настройки:
- Сеть и Cliс k’n’Connect
- Настройка через Wan
Cliс k’n’Connect
Это способ с подсказками, который поможет вам все сделать правильно, но займет больше времени чем второй.
Заходим в Сеть и Cliс k’n’Connect.
Подключение телефонного кабеля через сплиттер к модему.
Выбираем тип соединения, в моем случаи PPPoE — для него требуется имя пользователя и пароль. Оно используется для подключения через Ethernet или DSL.
Так как я живу в Казахстане и наш провайдер интернета от компании Казахтелеком является Megaline, его настройки для подключения сети интернет мне известны.
Заполняем настройки интернета:
- Имя соединения можно не менять
- VPI — 0
- VCI — 40
- Имя пользователя — логин от интернета
- Пароль — пароль от интернета
- Подтверждение пароля — еще раз пароль от интернета
После того как все ввели, нажмите Далее.
Отобразилась вводимая информация: Главные настройки, ATM, PPP, жмем Применить.
Установка соединения не завершена, подтверждаем действие на 192.168.1.1.
Проверяем доступность сети интернет с помощью утилиты ping и адреса ya.ru.
Если все прошло успешно, то узел будет доступен и соответствующее окно появится у вас на экране.
Если интернета нет, то через несколько минут нажмите кнопку Перепроверить. Все должно заработать, если вы правильно подключили модем, ввели действующие данные авторизации и данные настройки сети вашего региона.
Затем заходим во вкладку Система, выбираем Сохранить и Перезагрузить.
Конфигурация сохранена успешно, нужно немного подождать, пока wifi роутер перезагрузится.
Обычно эта процедура занимает от 2 до 4 минут.
Ждем пока модем перезагрузится, открываем любую страницу, например mail.ru и наслаждаемся выходом в интернет.
Настройка интернета через WAN
Второй способ настройки через WAN (Wide Area Network — Глобальная Компьютерная Сеть), занимает всего несколько минут.
Возвращаемся на главную страницу настроек нашего вай фай роутера, заходим в расширенные настройки, далее вкладка Сеть и WAN.
Если одно или несколько соединений есть, то просто заходим в любое и изменяем его. Если соединений нет, то нажмите Добавить.
- Тип соединения — PPPoE
- Порт — DSL (новый)
- Имя — можно поменять или оставить без изменений
- Разрешить — оставляем галочку
- VPI — 0
- VCI — 40
- Метод инкапсуляции — LLC
- QoS — UBR
- Имя пользователя — логин от интернета
- Пароль — пароль от интернета
- Подтверждение пароля — еще раз пароль от интернета
- Имя сервиса — можно не указывать
- Алгоритм аутентификации — AUTO
- MTU — 1492
Остальные пункты и настройки можно оставить без изменений или не заполнять.
После того как все заполнили нажмите Сохранить.
Ждем несколько минут, если на модеме начала мигать зеленая лампочка с надписью Internet, значит все нормально и интернет заработал.
Справа вверху начинает моргать маленькая лампочка с одним оповещением, для дальнейшей работы требуется сохранение и перезагрузка. Заходим в систему, нажимаем сохранить и перезагрузить наше сетевое устройство.
Для проверки можно перейти на любой сайт или пропинговаться с нужным узлом. Открываем окно выполнить сочетанием клавиш клавиатуры + . Там где Открыть пишем команду
и нажимаем OK. Подробнее о секретных кнопках клавиатуры я писал тут: горячие клавиши windows 7.
За места адреса mail.ru, можно прописать любой другой сайт. Запускается процесс обмена пакетами с заданным узлом, если ответ есть — значит все хорошо, если ответа нет — значит что-то не так.
Таким образом можно проверить доступность интернета.
Настройка Wi Fi
Если у вас есть беспроводные устройства, например сотовый телефон, планшет, ноутбук и так далее, то можно включить вай фай и эти устройства тоже получат доступ в интернет. Канал связи можно будет зашифровать, что бы никто другой не смог воспользоваться вашим беспроводным каналом, а лишь те, у кого есть пароль.
Заходим в Расширенные настройки >>> Wi Fi >>> Основные настройки.
Здесь можно включить беспроводное соединение, SSID — изменить название, которое будет отображаться при поиске беспроводных сетей, так же можно указать свою страну, например Российская Федерация. Канал можно оставить автоматически. Не забываем сохранять изменения.
После заходим в Настройки безопасности, под Основными настройками.
Протокол и ключи шифрования:
- Сетевая идентификация — меняем с Open на WPA2-PSK
- Ключ шифрования PSK — пароль от вай фая
- WPA шифрование — выбираем TKIP+AES
- WPA период обновления ключа — по умолчанию это 3600, вы можете указать свое значение, но я обычно не меняю.
Нажимаем изменить и сохраняем конфигурацию модема.
Быстро включить и выключить вай фай можно в расширенных настройках возле вкладки wi fi, здесь есть ползунок, перемещаем его на нужное значение.
После всех проделанных изменений, заходим в систему сохраняем и перезагружаем наш модем, ждем несколько минут и проверяем доступность вай фай на ваших беспроводных устройствах.
Теперь предлагаю закрепить наши знания и посмотреть видео урок как настроить модем с вай фаем.
Как настроить wifi роутер | Moicom.ru
Итоги
Сегодня мы с вами полностью разобрали тему как настроить wifi роутер D-Link DSL-2640U, поменяли пароль доступа, настроили интернет и беспроводное соединение.
Возможно у вас появились вопросы, связанные с тем как настроить вай фай роутер. Можете задавать их ниже в комментариях к этой статье, а так же воспользоваться формой обратной связи со мной.
Благодарю вас что читаете меня в Твиттере.
Оставайтесь на связи — мой канал You Tube.
Если приведенная выше информация оказалась для вас полезной, тогда рекомендую подписаться на обновления моего блога, чтобы всегда быть в курсе свежей и актуальной информации по настройке вашего компьютера.
Не забудьте поделиться этой информацией с вашими знакомыми и друзьями. Нажмите на социальные кнопки — поблагодарите автора.
С уважением, Дмитрий Сергеев 17 октября 2014
Источник
Подключение и настройка Wi-Fi роутера D-Link DSL-2640U
Беспроводной маршрутизатор D-Link DSL-2640U распространяется Ростелекомом. Он является популярным инструментом для подключения интернета этим поставщиком услуг. Применяется только для ADSL соединений и актуален лишь для сильно отдалённых от районных центров посёлков, где есть телефонная линия. Рассмотрим, как он подключается и настраивается.
Коммуникации
Обзор маршрутизатора смотрите тут:
На передней панели устройства вынесен ряд светодиодных индикаторов:
- Наличие электропитания.
- Проводное подключение для каждого из 4 LAN.
- WLAN – состояние беспроводного модуля.
- WPS – быстрое подключение устройств по Wi-Fi без ввода пароля.
- DSL и Internet.
На задней панели размещены кнопка включения/выключения устройства и беспроводного модуля, сброса конфигурации на заводскую и порты для:
- кабеля питания;
- установки быстрого соединения WPS;
- активации и отключения беспроводного модуля;
- соединения с ПК (4×LAN со скоростью передачи данных до 150 Мбит/с) и телефонной линией.
Девайс не оснащается USB-интерфейсами, потому не прошивается с флешки, к нему нельзя подключить 3G-модем. Также устаревший роутер не умеет создавать VPN-серверы, не может использоваться в качестве торрент-сервера.
Помимо самого маршрутизатора, в упаковочном боксе поставляются:
- сетевой кабель или патч-корд для подключения маршрутизатора к компьютеру;
- кабель для подключения к телефонной линии;
- адаптер питания;
- сплиттер для разделения каналов на голосовой, необходимый для использования телефона, если городской номер ещё актуален, и модемный – для интернета;
- CD-диск с ПО, бумажная документация.
Настройка беспроводного Wi-Fi роутера D-Link DSL-2640U может осуществляться как при помощи фирменной утилиты, так и посредством веб-интерфейса через браузер. Сначала остановимся на втором варианте, так как он более простой, быстрый и предоставляет доступ ко всем параметрам устройства.
Подробная видео-инструкция представлена в следующем видео:
Веб-интерфейс
Сначала сетевое оборудование нужно установить и подключить:
- Подключите устройство к электрической сети при помощи адаптера.
- Разъём с телефонным кабелем вставьте в сплиттер, к последнему подсоедините телефон и маршрутизатор.
- Соедините роутер и компьютер при помощи сетевого патч-корда. Для этого используйте любой из LAN-портов.
- Запустите веб-браузер и перейдите по адресу, указанному на наклейке, нанесённой на дно устройства. Обычно это 192.168.1.1.
- Введите логин с паролем, указанные там же. Скорее всего, в оба поля нужно вписать «admin».
Если девайс покупали не новым, рекомендуем сбросить его настройки на стандартные. Для этого зажимаем кнопку Reset на задней панели корпуса и держим её на протяжении 15 секунд.
Сбросить настройки к заводским значениям можно через «админку». Зайдите в раздел «Система», выберите пункт «Заводские настройки».
После авторизации, попадёте на главную страницу веб-интерфейса настроек с краткой справкой о маршрутизаторе.
Рекомендуется сразу же поставить пароль от админпанели Wi-Fi роутера DSL-2640U. Для этого перейдите в меню «Расширенные настройки», затем во вкладку «Система». Ищем пункт «Пароль администратора», ставим код доступа, сохраняем изменения.
Настройка Wi-Fi роутера D-Link DSL-2640U для ADSL-соединения:
- В вертикальном меню слева выберите «Сеть», кликните «Соединения», а справа нажмите «Добавить».
- Задайте название подключения (можно оставить стандартное, от него ничего не зависит).
- Выберите тип соединения, указанный в договоре с поставщиком интернет-услуг, разрешите его.
Все остальные поля не трогайте, если в договоре не указаны иные значения, чем стандартные. Для соединений PPPoE и PPPoA нужно заполнить поля с логином и паролем.
Для создания локальной сети перейдите во вкладку «Сеть», кликните по LAN. Заполните поля (можно ввести данные, показанные на скриншоте), внесите изменения.
Осталась настройка точки доступа для раздачи Wi-Fi. Также нам нужно поставить пароль на беспроводное соединение на роутере D-Link DSL-2640U:
- Перейдите во вкладку Wi-Fi, выберите «Общие настройки».
- Поставьте флажок возле пункта «Включить беспроводное соединение» и внесите изменения.
- Зайдите в «Основные настройки», введите SSID точки доступа – её название.
- Опция «Скрыть точку…» отключит транслирование её имени в сеть – пользователи не смогут обнаружить точку доступа, подключаться к ней можно только посредством ввода логина и пароля.
- Укажите страну, а при необходимости канал. Выбрать наиболее свободный поможет утилита InSSIDer.
- Сохраните и переходите в «Настройки безопасности».
- В поле «Сетевая аутентификация» укажите защищённый алгоритм «WPA2/PSK», а ниже введите пароль для подключения к точке доступа. Ниже можно ничего не трогать.
- Для активации функции быстрого подключения смартфона, планшета и ноутбука по Wi-Fi к роутеру кликните «WPS» в главном меню и включите её.
Click’ n’ Connect
Более длительный путь к решению задачи, но каждый шаг сопровождается подсказками и пояснениями. Настройка ADSL на Wi-Fi роутере D-Link:
- На странице «Начало» щелкните «Click’ n’ Connect».
- Укажите провайдера, выбрав его со списка.
- Поставьте чекбокс в нужное положение для изменения интерфейса.
- Введите информацию, указанную в договоре: логин с паролем от учётной записи, VCI и VPI.
- Проверьте корректность конфигурации и примените её.
- После успешной проверки соединения с сайтом Google можно пользоваться интернетом.
Дальше инструкция по настройке точки доступа Wi-Fi на D-Link DSL-2640U через утилиту:
- Введите имя, на следующей странице – ключ для защиты сети.
- Проверьте настройки, сохраните их.
После запуска роутера сеть начнет функционировать.
Яндекс.DNS
На странице Яндекс.DNS можно настроить сервис с тремя уровнями безопасности. Для активации поставьте галочку напротив «Включить Яндекс.DNS». Далее нужно выбрать режим:
- Безопасный – блокирует доступ к вредоносным сайтам;
- Детский – блокирует опасные сайты, а также контент, нежелательный для просмотра ребенком;
- Без защиты – DNS сервер будет работать, но не ограничит доступ к вредоносным ресурсам.
Основные и самые необходимые параметры мы описали. Полную инструкцию можно скачать ЗДЕСЬ .
Если нужна помощь в настройке любого маршрутизатора, обращайтесь! Пишите в комментарии или онлайн-чат, всегда рады помочь нашим читателям!
Источник