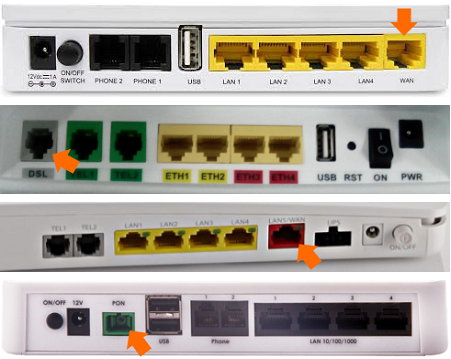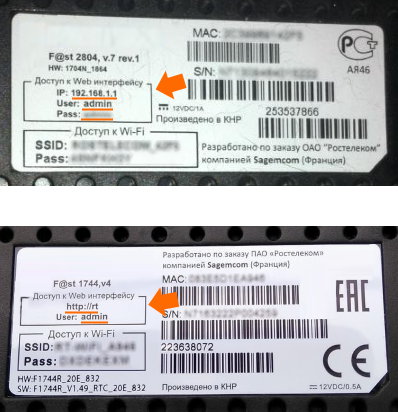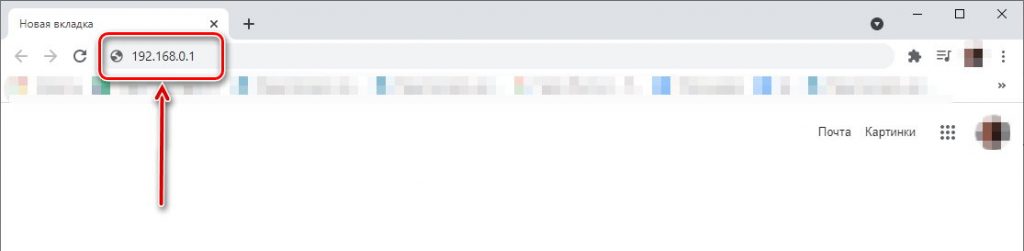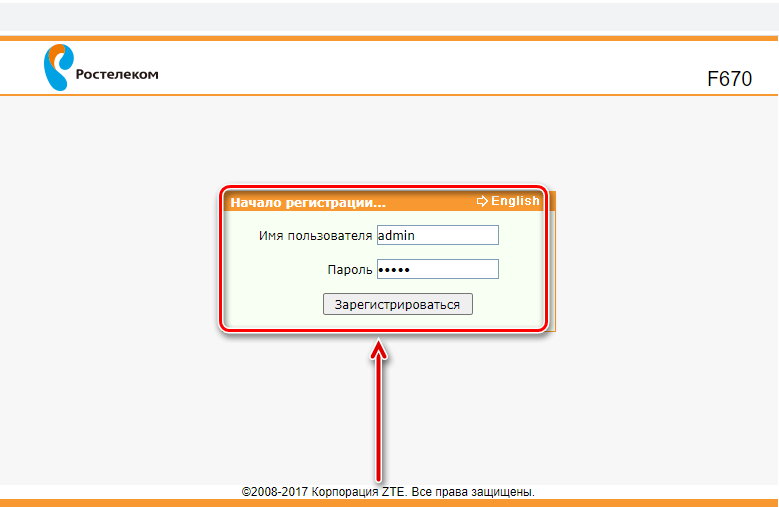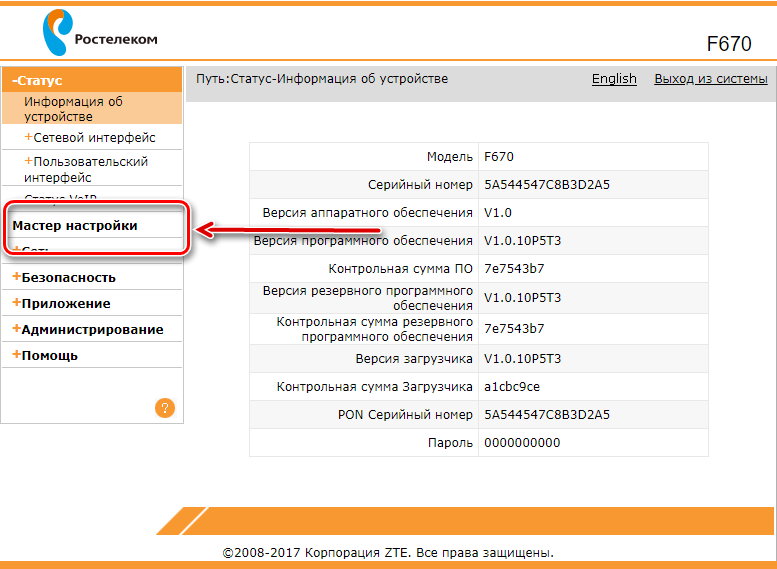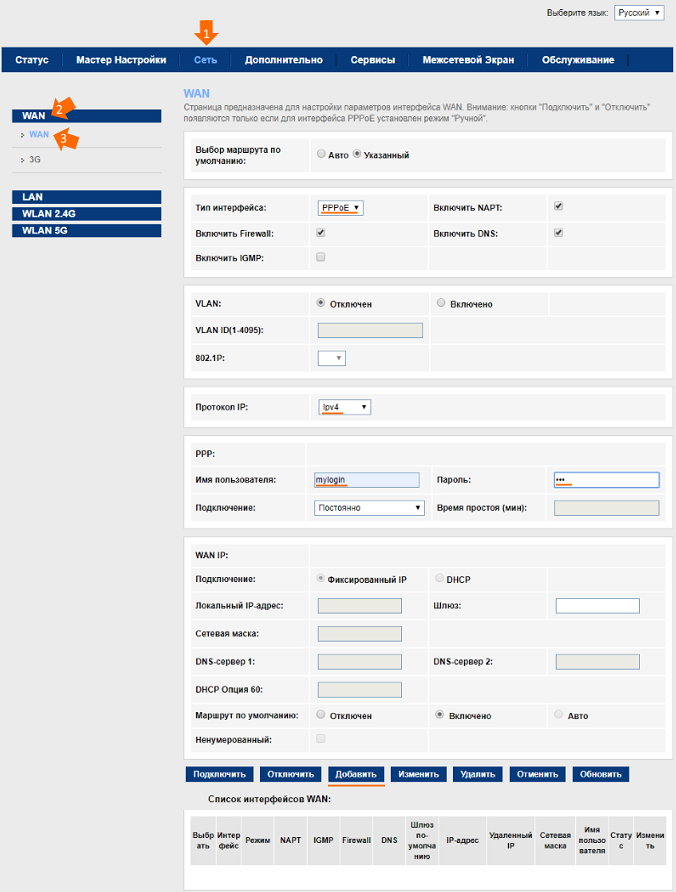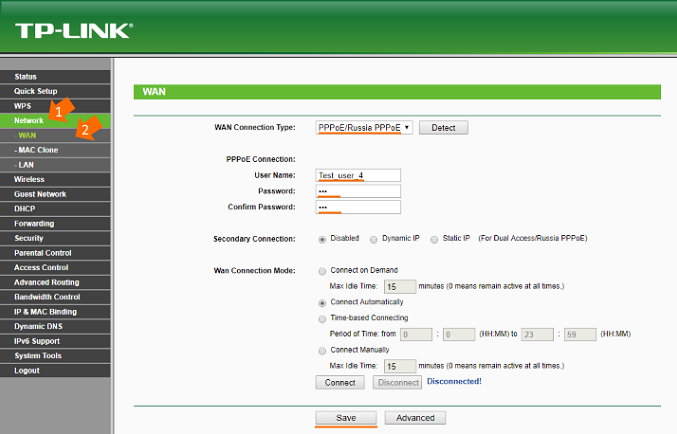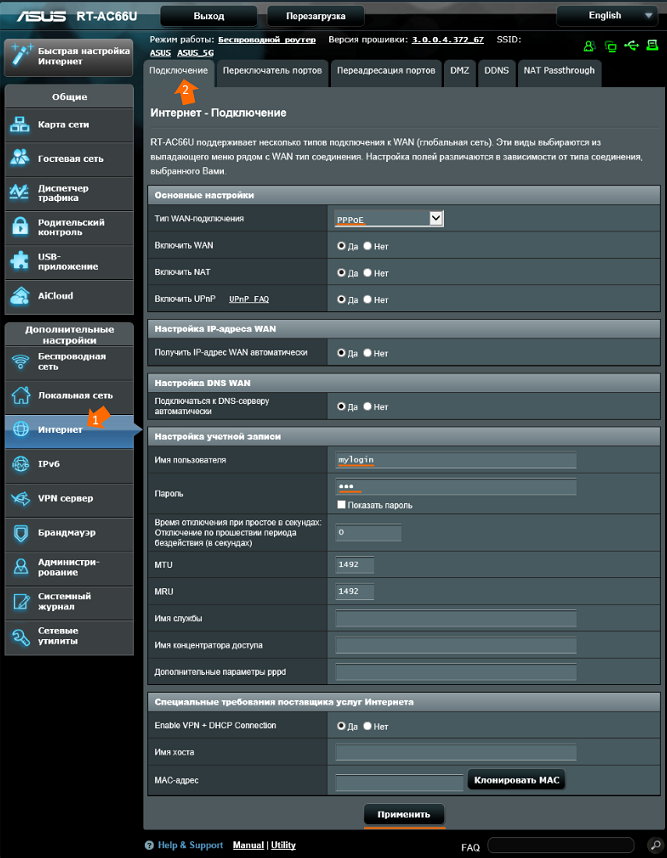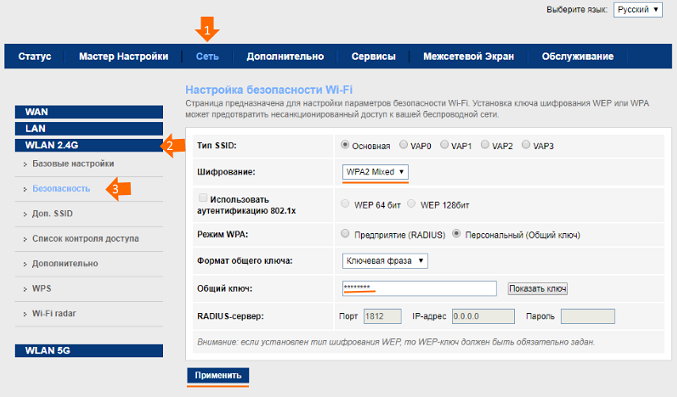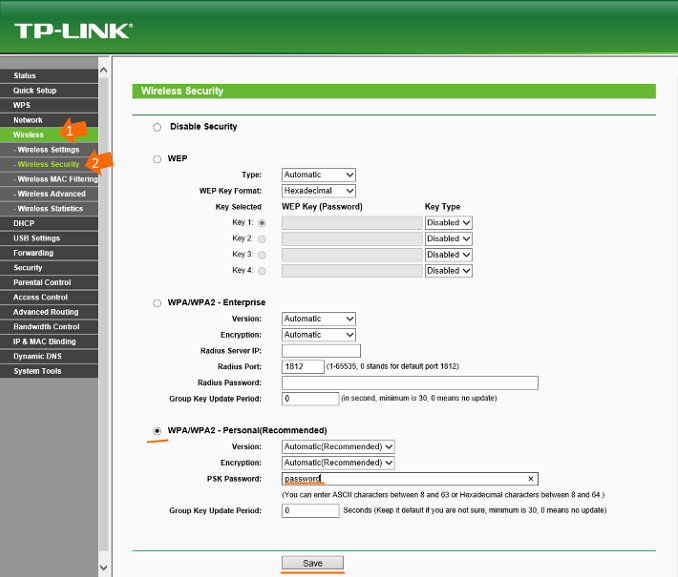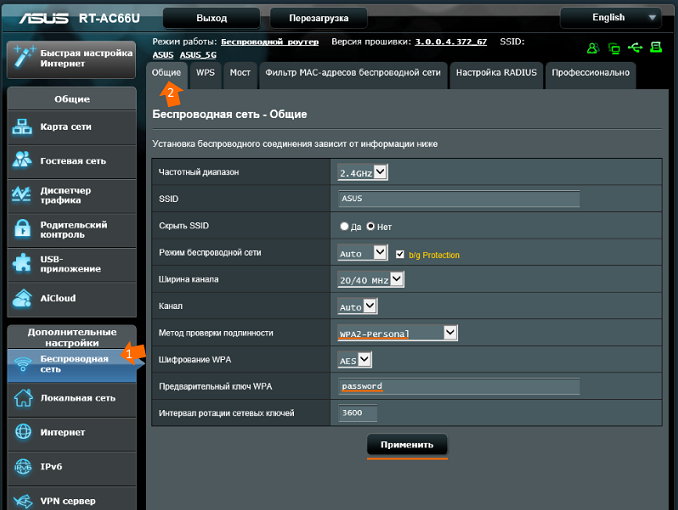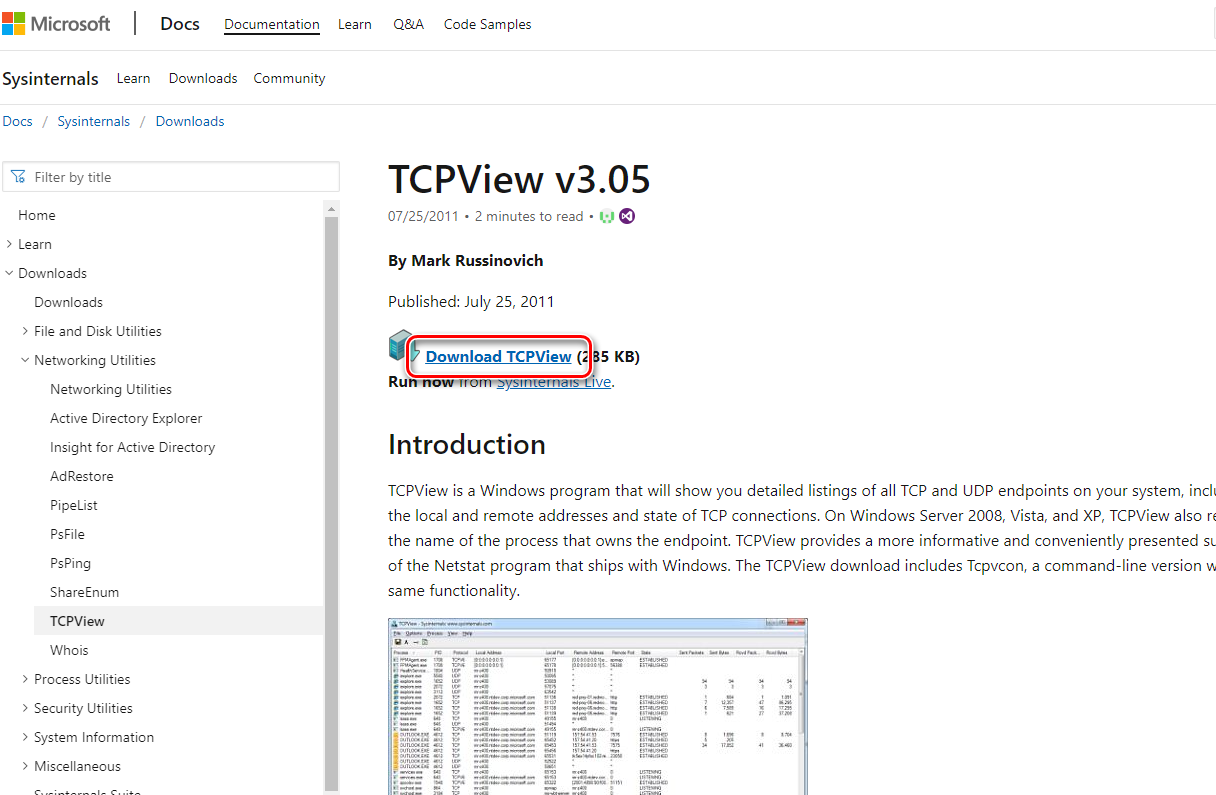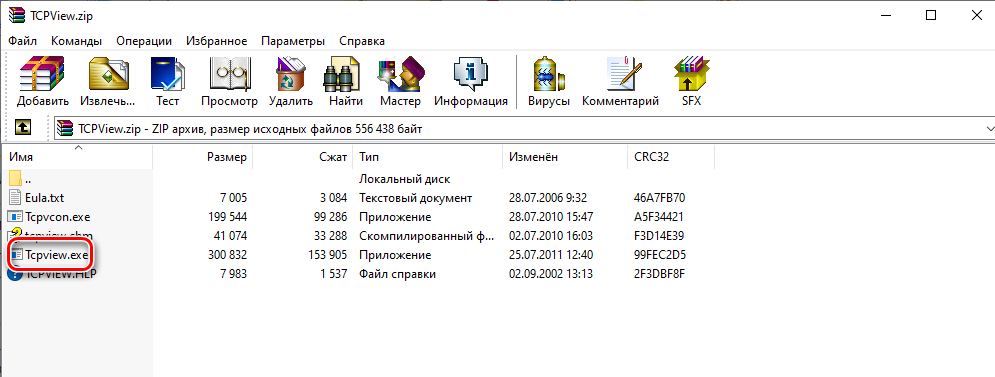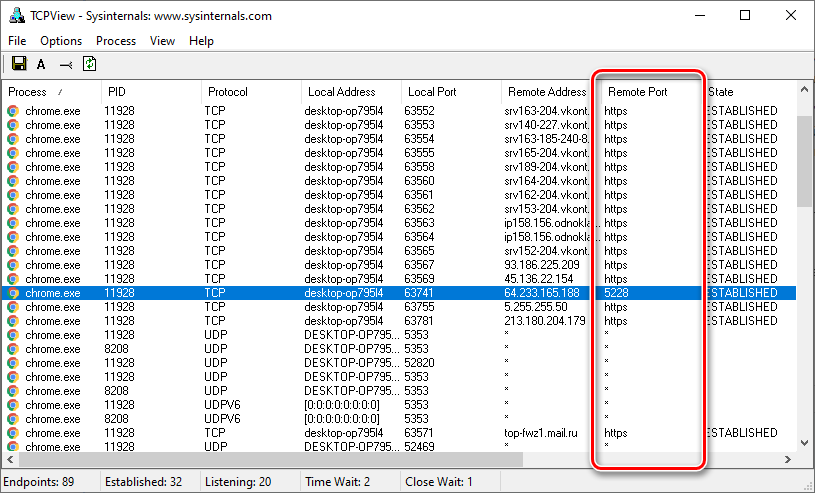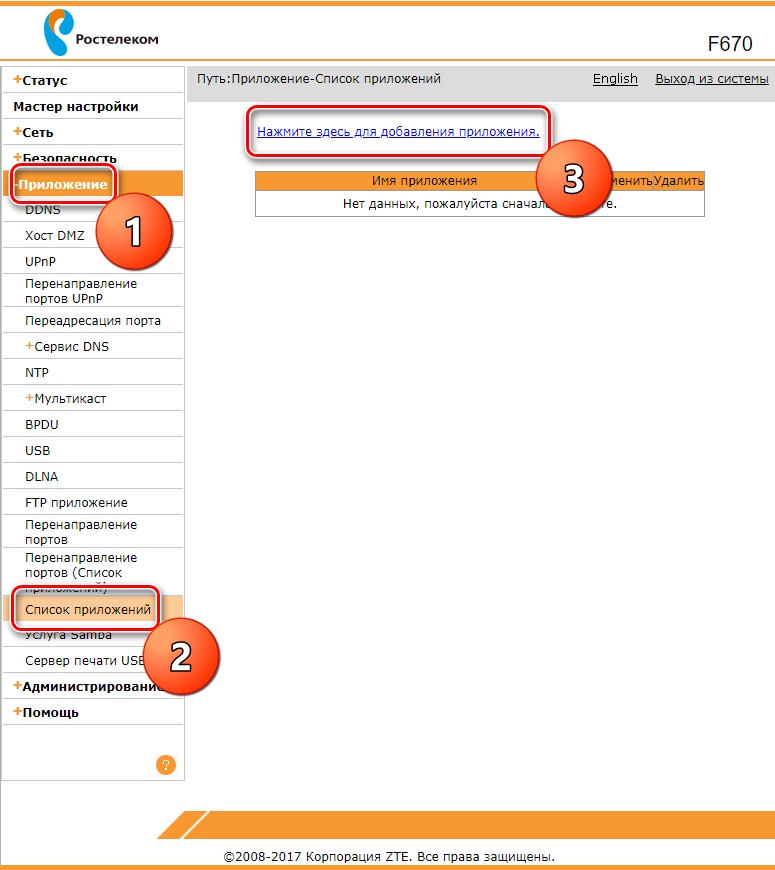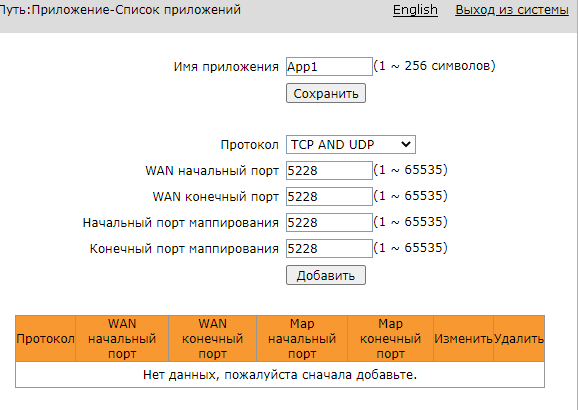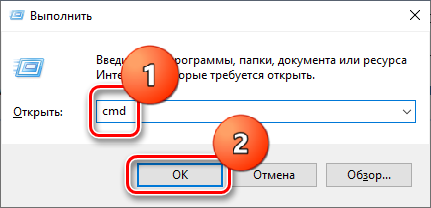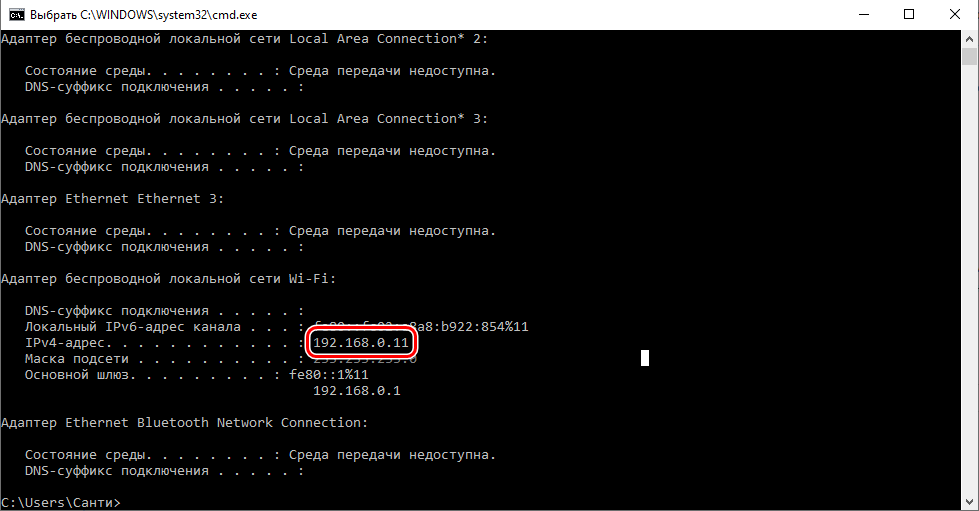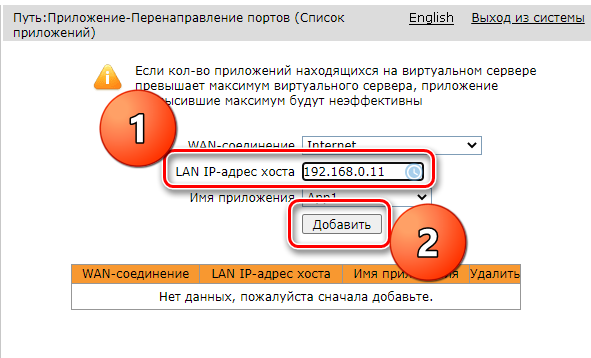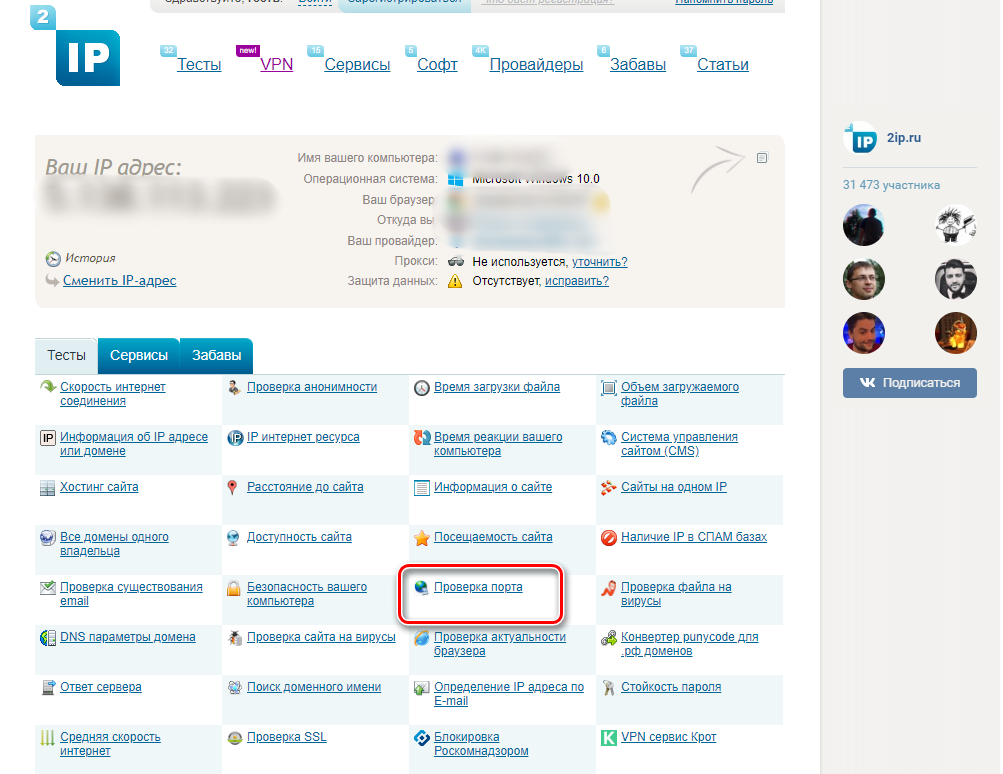- Частые проблемы с маршрутизаторами от Ростелеком
- Обзор индикаторов
- Проблемы на линии провайдера
- Неполадки в работе домашней сети
- Перезагрузка устройства
- Сброс конфигураций и перепрошивка
- Инструкция по настройке роутера от Ростелеком
- Подготовка
- Таблица VPI/VCI
- Как подключить роутер Ростелеком
- Проводное подключение
- Подключение по Wi-Fi
- Как настроить роутер Ростелеком
- Как настроить Wi-Fi на роутере Ростелеком
- Вызов мастера
- Как открыть порты на роутере от Ростелекома?
- Что означают порты на роутере Ростелеком
- Как определить необходимый порт
- Как изменить настройки роутера
- Как проверить порт
- Сервисы для проверки открытых портов
Частые проблемы с маршрутизаторами от Ростелеком
В салонах провайдера Ростелеком, абоненты могут приобрести модем от различных популярных производителей для подключения интернета через ADSL, Ethernet или оптоволоконную линию. Как и любые другие цифровые устройства, сетевое оборудование может сбоить и работать неправильно. В данной статье описываются наиболее частые причины, почему на роутере, купленном в офисе Ростелеком, не горит лампочка (или несколько), что свидетельствует о неправильной работе устройства.
Перед попытками разобраться в причинах проблемы, убедитесь в том, что модем действительно не работает. Если у вас есть интернет и исправно функционирует домашняя сеть, но просто не горит какая-то лампочка – возможно, в ней просто перегорел светодиод. В этом случае вы можете оставить все как есть или обратиться к мастеру, чтобы заменить данный индикатор.
Далее в статье описаны различные способы продиагностировать и исправить проблемы, в результате которых не работает какая-либо из функций в роутере.
- Обзор индикаторов
- Проблемы на линии провайдера
- Неполадки в работе домашней сети
- Перезагрузка устройства
- Сброс конфигураций и перепрошивка
Обзор индикаторов
Перед описанием методов решения проблем необходимо уточнить, какая лампочка в роутере за что отвечает:
- Power (традиционный значок включения в виде пересекающихся нуля и единицы) – эта лампочка отвечает за питание. Индикатор горит всегда, когда работает модем.
- WAN (значок в виде глобуса) – Wide Area Network, глобальная сеть. Лампочка работает при наличии подключения к сети Интернет.
- Wi-Fi – беспроводная сеть. Индикатор горит, если в данный момент активен модуль Вай-Фай.
- LAN – проводная локальная сеть. В большинстве маршрутизаторов существует несколько LAN портов (обычно 4). Каждому из них присвоена своя лампочка, которая горит, когда в порт подключено работающее устройство. Если в порт воткнуть патчкорд, идущий от выключенного компьютера, ничего загораться не будет.
Если не загорается ни один светодиод, включая Power – значит, модем не работает. Попробуйте подключить его к другой розетке, проверить контакт провода (возможно, коннектор просто выпал из разъема) или заменить блок питания. Если ничего из этого не помогает – модем необходимо заменить или показать специалисту.
Самую необходимую для абонентов Ростелеком информацию сообщают WAN и LAN-индикаторы. Именно с их помощью вы можете узнать о наличии подключения к интернету и работе вашей домашней сети.
Проблемы на линии провайдера
Если лампочка WAN внезапно перестала светиться – возможно, возникла авария на линии, соединяющей вас с серверами Ростелеком. Позвоните в техническую поддержку абонентов и оставьте заявку оператору. Если в данный момент проводятся плановые техработы – вам сообщат об этом и укажут приблизительное время окончания. Тем пользователям, которые не знают, как связаться с техподдержкой по телефону, рекомендуется ознакомиться с данной статьей.
Неполадки в работе домашней сети
Если на вашем роутере перестал светиться один из светодиодов, подписанный как LAN – значит, источник проблем находится у вас дома. Скорее всего, отошел контакт на соединяющем устройства патчкорде. Попробуйте вытащить его и воткнуть в другой свободный порт.
Также стоит осмотреть саму проводку на наличие физических повреждений. Кабель мог быть поврежден неаккуратными действиями, например, передавлен ножкой стула. Также его могли перегрызть или порвать домашние питомцы. Попробуйте заменить патчкорд на другой, если таковой имеется.
Перезагрузка устройства
Также ваш домашний модем может сбоить, что приводит к некорректной работе. Маршрутизаторы очень уязвимы к резким перепадам напряжения. Некоторые важные процессы и службы могут зависать, в результате чего устройство частично или полностью перестает выполнять свои функции.
В этом случае пользователям могут попробовать перегрузить свой модем. Это можно сделать с помощью специального веб-интерфейса, подключившись к нему через браузер или просто отключить маршрутизатор от питания на несколько секунд. После перезагрузки все выполняемые внутри устройства процессы будут запущены вновь. Если какой-то из них работал неверно в результате системного сбоя – данная ошибка будет устранена.
Сброс конфигураций и перепрошивка
Если перезапуск роутера не помогает – попробуйте подключить компьютер к интернет-кабелю напрямую. Если он «увидит» сеть – ваш модем точно вышел из строя. В этом случае перед приобретением нового сетевого оборудования пользователи могут попробовать сбросить конфигурации устройства до заводских и попробовать настроить его заново. В некоторых случаях это устраняет зависания, и модем начинает функционировать в прежнем режиме.
Чтобы сбросить настройки маршрутизатора, вам необходимо зажать специальную кнопку Reset на устройстве. Как правило, эта кнопка сильно углублена в корпус, как что добраться до нее можно только с помощью тонких предметов, например, игры или спички.
Если повторная настройка параметров роутера также не привела к ожидаемому эффекту – последним шансом будет перепрошивка. Переустановить операционную систему маршрутизатора можно самостоятельно, воспользовавшись многочисленными руководствами в интернете. Если вы не уверены в своих силах, можете воспользоваться услугами специалиста-настройщика от Ростелеком.
Источник
Инструкция по настройке роутера от Ростелеком
Для подключения домашнего интернета требуется роутер или модем. В случае с ПАО «Ростелеком» абоненты могут арендовать или приобрести оборудование, однако оно требует правильного соединения и настройки.
Обычно этим занимаются технические специалисты при оформлении договора нового абонента. Однако это можно сделать и самостоятельно, следуя подробной инструкции в нашей статье.
Подготовка
Для начала нужно подготовить все необходимое:
- логин и пароль для авторизации интернет-подключения через веб-интерфейс устройства. Эти данные можно найти в вашем договоре об оказании услуг;
- инструкция по использованию конкретной модели роутера, поскольку она может отличаться для разных видов;
- значение VPI/VCI для вашего региона в случае, если планируется использовать модем с технологией ADSL.
Таблица VPI/VCI
Найдите в таблице значение кодов VPI и VCI, подходящих для вашего региона, если собираетесь подключаться по телефонной линии. Они потребуются на одном из следующих этапов:
| Регион | Параметры для интернета | Параметры для телевидения |
|---|---|---|
| Москва | 0 и 35 | 0 и 91 |
| Иваново | 0 и 33 | 0 и 35 |
| Белгород | 0 и 35 | 0 и 34 |
| Калуга | 0 и 67 | 0 и 34 |
| Брянск | 0 и 35 | 0 и 34 |
| Тверь | 8 и 83 | 8 и 81 |
| Рязань | 0 и 33 | 0 и 34 |
| Липецк | 35 и 33 | 8 и 35 |
| Владимир | 0 и 35 | 8 и 35 |
| Курск | 0 и 35 | 0 и 37 |
| Смоленск | 0 и 100 | 8 и 35 |
| Кострома | 8 и 35 | 8 и 40 или 8 и 45 |
| Воронеж | 10 и 40 | 8 и 35 |
| Тамбов | 0 и 33 | 8 и 35 |
| Тула, поселок Грицовский | 1 и 32 | 7 и 89 |
| Ярославль | 0 и 33 | 8 и 40 или 8 и 41 |
| Ярославль, город Рыбинск | 8 и 35 | 8 и 40 или 8 и 41 |
| Орел | 8 и 35 | 0 и 35 |
| Тверь | 8 и 81 | 8 и 81 |
Как подключить роутер Ростелеком
Если устройство уже на руках, можно приступать к его подключению. Для этого предусмотрено два способа. Рассмотрим инструкцию для каждого из них более подробно.
Проводное подключение
- Подключите кабель питания к роутеру и к розетке.
- Теперь нужно подключить к роутеру кабель, идущий из подъезда или улицы. Он проводится техническим специалистом при подключении вашей квартиры или дома. Обычно порт для этого размещается на задней панели устройства и в зависимости от технологии и модели роутера может называться DSL, Ethernet, WAN, PON и так далее.
- На следующем этапе протягивается интернет-кабель от роутера до компьютера. На материнской плате должна быть установлена сетевая карта. Подключите провод к одному из портов LAN на задней панели устройства и к такому же разъему на задней панели ПК. Рекомендуется сделать это так, как показано на изображениях ниже.
Подключение по Wi-Fi
- С Wi-Fi подключением проще, поскольку не требуются провода. Однако роутер все равно нужно подключить к интернет-сети, как это было сделано во 2 пункте предыдущей инструкции.
- Найдите на роутере заводскую наклейку со штрих-кодами и другой информацией. В поле SSID вы найдете название Wi-Fi сети. Пароль печатается напротив слова Pass, Password или Key. Удостоверьтесь, что индикатор беспроводной сети горит на передней панели устройства.
- Если все сделано правильно, подключение от компьютера до роутера будет установлено. Теперь можно переходить к настройке.
Как настроить роутер Ростелеком
Настройка роутера зависит от того, какую модель вы подключили. Большинство моделей от Ростелекома имеют одинаковый интерфейс. Однако сами действия практически не различаются. Рекомендуется придерживаться следующего алгоритма:
- Найдите локальный адрес роутера для управления веб-интерфейсом. Его можно найти в руководстве пользователя или на той же наклейке на обратной стороне гаджета.
- Откройте браузер и введите подходящую комбинацию в адресной строке, как показано на скриншоте.
- Теперь нужно авторизоваться. Имя пользователя и пароль можно найти там же. Чаще всего используются комбинация admin. Позднее ее можно сменить на любую другую.
- Задействуйте ссылку «Мастер настройки». Основные параметры роутер определит автоматически. Вам нужно лишь указать следующую информацию:
- тип соединения — PPPoE;
- логин и пароль, указанные в договоре об оказании услуг;
- VPI и VCI, если это подключение по технологии ADSL.
- Осталось лишь сохранить настройки и перезагрузить устройство. Если все сделано правильно, то у вас появится доступ к Всемирной паутине.
Если вы используете роутеры других моделей, то алгоритм будет отличаться. Список популярных веб-интерфейсов:
- D-Link;
- TP-Link;
- Asus.
Как настроить Wi-Fi на роутере Ростелеком
Следующая инструкция позволит установить собственные настройки для беспроводной сети в вашей квартире или доме. Последовательно выполните следующие действия:
- Войдите в сетевой интерфейс роутера.
- Откройте категорию «Сеть» в боковом навигационном меню и выберите одну из частот Wi-Fi, которую собираетесь настроить: 2,4 или 5 ГГц.
- Здесь можно установить следующие параметры:
- название сети (SSID Настройки);
- установить, изменить пароль или сделать сеть открытой («Настройки безопасности»);
- управление правами для конкретных устройств. Например, можно заблокировать смартфон соседа («Список контроля доступа»);
- отслеживание подключенных устройств.
Инструкция для других моделей:
- D-Link;
- TP-Link;
- Asus.
Вызов мастера
Если не получается самостоятельно произвести подключение и настройку роутера, то рекомендуется предоставить это дело профессионалам. Для этого свяжитесь с представителями Ростелекома и закажите приезд мастера. Эта услуга бесплатна.
Источник
Как открыть порты на роутере от Ростелекома?
Один из самых популярных провайдеров в России имеет несколько моделей собственных роутеров. Точнее, их производством занимается другая компания, однако они разрабатываются именно для клиентов этого оператора. Довольно часто пользователи задаются вопросом о том, как можно открыть порты на таком оборудовании. Целей у этой процедуры может быть много, но алгоритм всегда один. Предлагаем подробно разобрать эту тему.
Что означают порты на роутере Ростелеком
Порт роутера — это так называемый модуль, куда поступают данные из сети Интернет. Довольно часто можно столкнуться с ситуацией, когда необходимо «пробросить» или открыть его. Это необходимо для того, чтобы подключить какую-либо программу со специальными требованиями (например, торрент-клиент), создать собственный сервер, куда смогут подключаться другие пользователи сети, выводить изображение с IP-камеры и многое другое.
Требуется это далеко не всегда. Но каждый пользователь может столкнуться с ситуацией, когда появится сообщение о необходимости открыть порт. Или же, например, не получится передавать данные в интернет через какую-то видеоигру. Соответствующая ошибка при этом не появится, но решение будет именно таким.
Как определить необходимый порт
Если появилась необходимость открыть порт на роутере Ростелекома, первым делом нужно определить, какой именно. Каждая программа использует собственный вход на роутер. И при невнимательности есть вероятность открыть не тот, который требуется. Для проверки нужного порта большинство пользователей используют самую эффективную и безопасную утилиту, которая предоставляется бесплатно разработчиками Microsoft.
Речь о программе TCPView. Скачать ее можно на безвозмездной обнове с официального сайта корпорации Microsoft по адресу: https://docs.microsoft.com/en-us/sysinternals/downloads/tcpview. Вес приложения составляет всего 285 Килобайт.
Стоит отметить, что на данном этапе вы уже должны знать, для какого приложения планируете открыть порт, и запустить его. Придерживайтесь следующего алгоритма:
- Откройте архив, скачанный с официального сайта Майкрософта.
- Найдите исполняемый файл под названием TCPView и запустите его.
- Разрешите приложению вносить изменения на устройстве, если появился такой запрос.
- Примите условия пользовательского соглашения с помощью кнопки Agree.
- На следующем этапе откроется таблица со всеми активными приложениями. Найдите нужное и посмотрите вход, который написан в колонке Remote Port.
Теперь вы знаете, какой из входов необходимо пробросить. Можно переходить непосредственно к процедуре.
Как изменить настройки роутера
Сегодня все современные роутеры, которые производятся компаний «Ростелеком» для клиентов, имеют примерно одинаковый интерфейс. Однако между моделями все-таки могут быть незначительные различия. Если в вашем случае интерфейс несколько отличается, то все равно придерживайтесь алгоритма — он будет одинаковый во всех случаях. Выполните следующие действия:
- Откройте любой браузер и зайдите в настройки роутера. Для этого в адресной строке введите IP «192.168.0.1». Важно отметить, что этот адрес может отличаться (192.168.1.1, 192.168.1.254 и др.). Поэтому лучше всего посмотреть нужную комбинацию на наклейке на задней части устройства.
- Далее необходимо авторизоваться. Чаще всего используется комбинация логина и пароля admin/admin. Опять же, она может быть другой. Это написано на той же наклейке сзади оборудования.
- Войдя в интерфейс управления, перейдите в раздел «Приложение» и откройте меню «Список приложений».
- Здесь необходимо добавить новое приложение с помощью ссылки «Нажмите здесь для добавления приложения».
- На следующем этапе вводим параметры для нового приложения:
- Имя может быть любым по желанию.
- В качестве протокола выбираем TCP and UCP, поскольку так можно охватить больший диапазон портов.
- Во всех следующих пунктах вводим соответствующий порт, который необходимо открыть.
- Нажимаем «Добавить».
- Мы добавили приложение, для которого будем открывать порт, в список приложений. Но это еще не конец процедуры. Теперь необходимо перейти в меню «Перенаправление портов (список приложений)» в том же разделе. Здесь необходимо ввести только IP-адрес вашего компьютера внутри локальной сети. Если вы не знаете его, проделайте следующую процедуру:
- Сверните браузер и нажмите сочетание клавиш Win + R.
- В появившемся окне введите комбинацию cmd и нажмите «ОК».
- Появится командная строка Windows. Здесь необходимо отправить команду ipconfig.
- После этого появится много текста. Среди него необходимо найти строчки, где описывается DNS-сервер, IP-адреса, маска подсети и так далее.
- Перенесите значение из строчки IPv4-адреса из командной строки в строку «LAN IP-адрес хоста» интерфейса управления роутером.
- Нажмите «Добавить». Можно повторить процедуру, если вы хотите открыть несколько портов.
На этом все. Осталось лишь проверить, правильно ли все сделано. Для этого стоит воспользоваться специальными сервисами или программами. К счастью, в интернете существует огромное количество таких инструментов на любой вкус. Как платных, так и бесплатных.
Как проверить порт
Рассмотрим наиболее популярный и простой инструмент, позволяющий проверить, открыт ли тот или иной порт на роутере. Для этого используется известный сервис 2ip. Выполните следующие действия:
- Зайдите на официальный сайт по адресу: https://2ip.ru/.
- Выберите раздел «Проверка порта» в меню тестов.
- Введите номер проверяемого входа и нажмите «Проверить».
В течение нескольких секунд система отправит соответствующие запросы и выявит доступность порта.
Сервисы для проверки открытых портов
Существуют и другие инструменты для проверки открытых портов. Выделим список наиболее популярных из них:
- https://portscaner.ru/;
- https://hidemy.name/ru/port-scanner/;
- https://ivit.pro/services/avail-services/;
- https://free.proxy-sale.com/skaner-portov/;
- https://pentest-tools.com/network-vulnerability-scanning/tcp-port-scanner-online-nmap.
Все они одинаково эффективны и могут использоваться в случае, если основной способ недоступен.
Источник