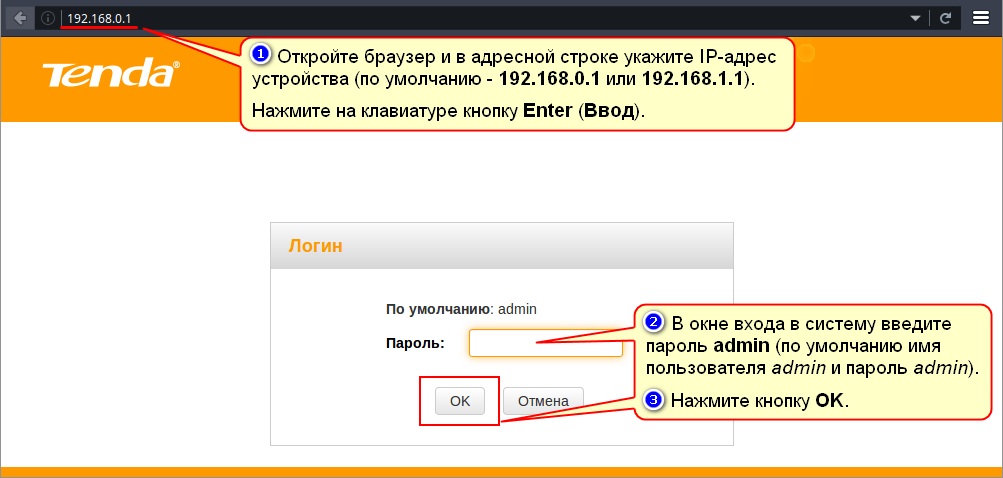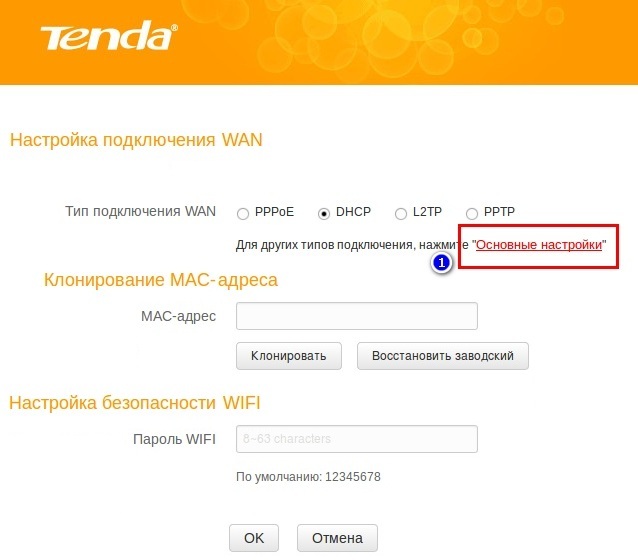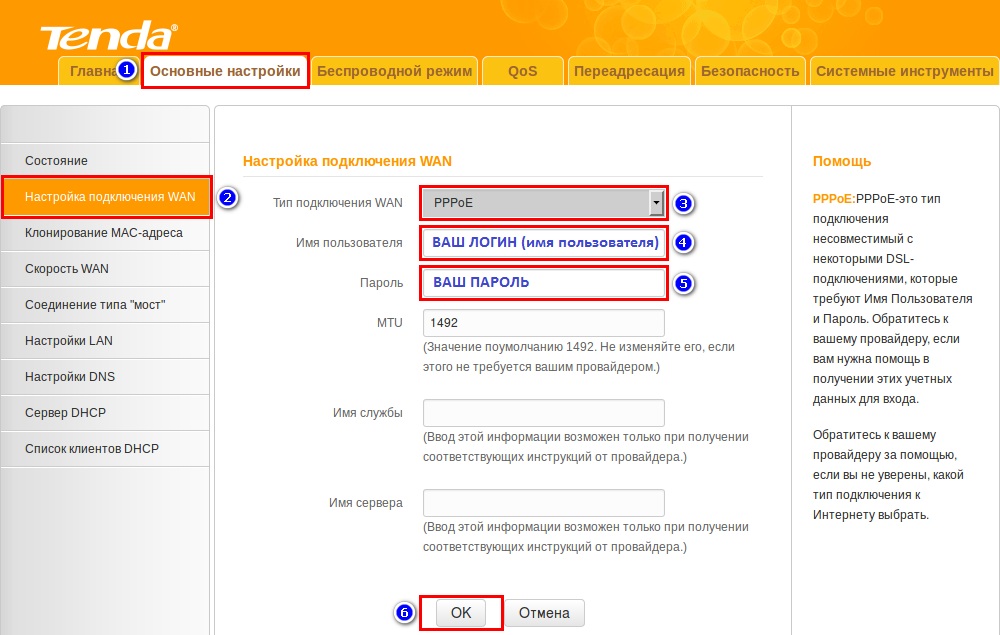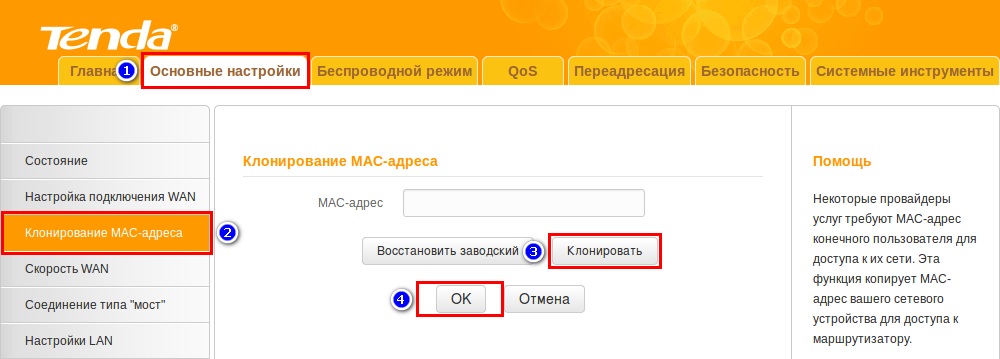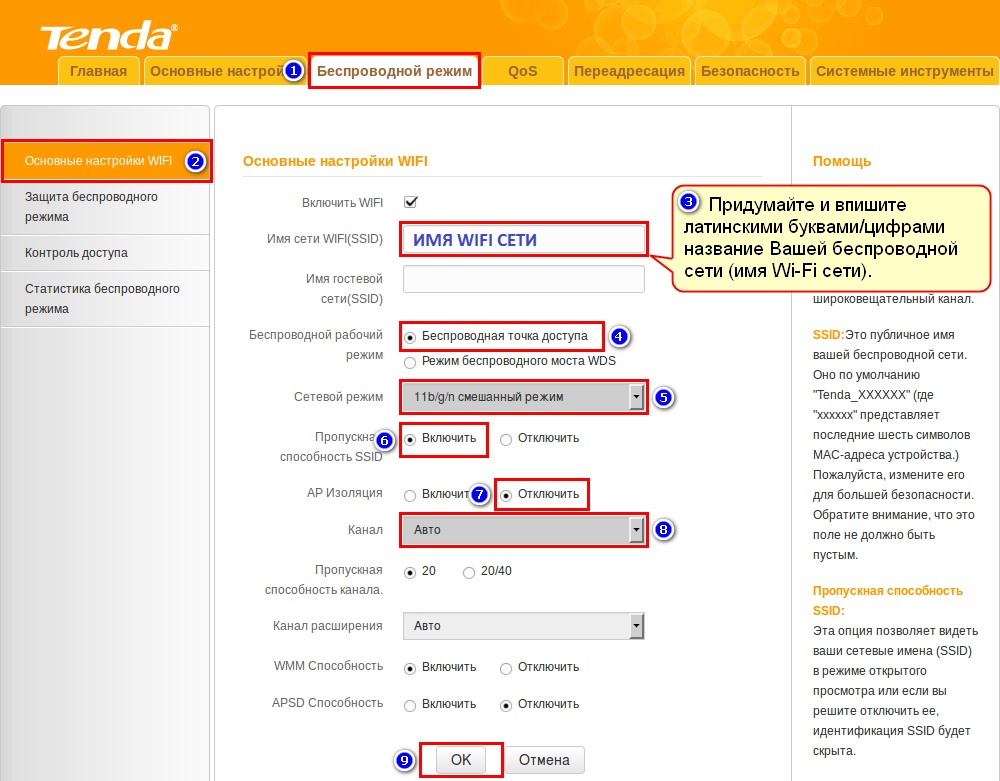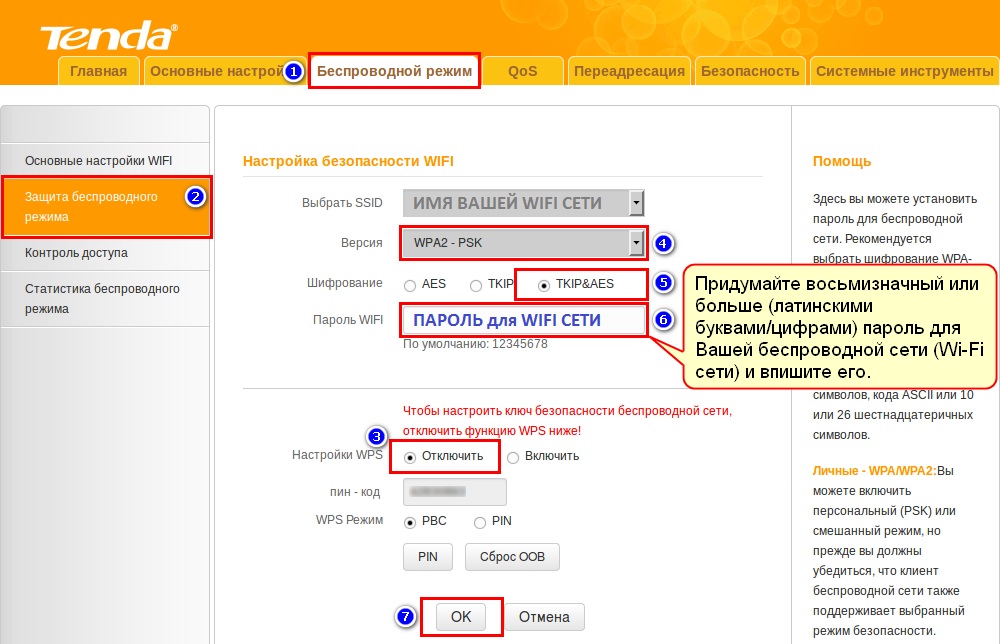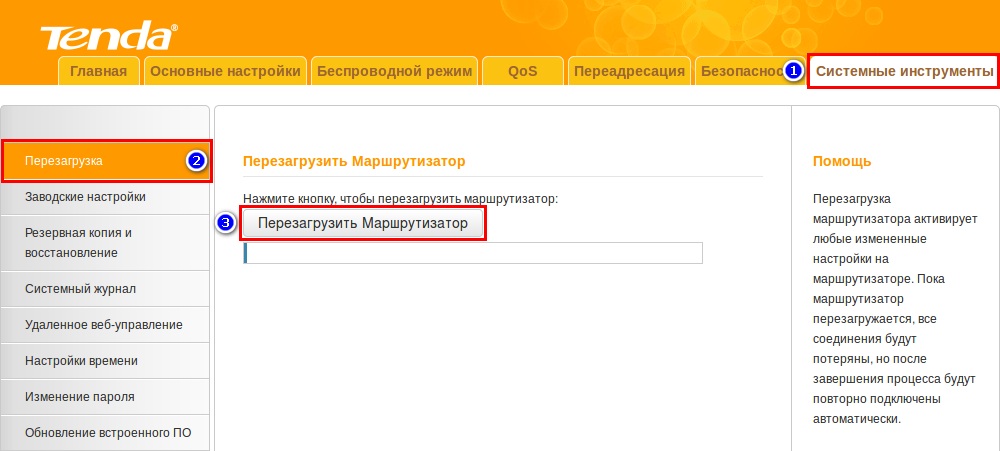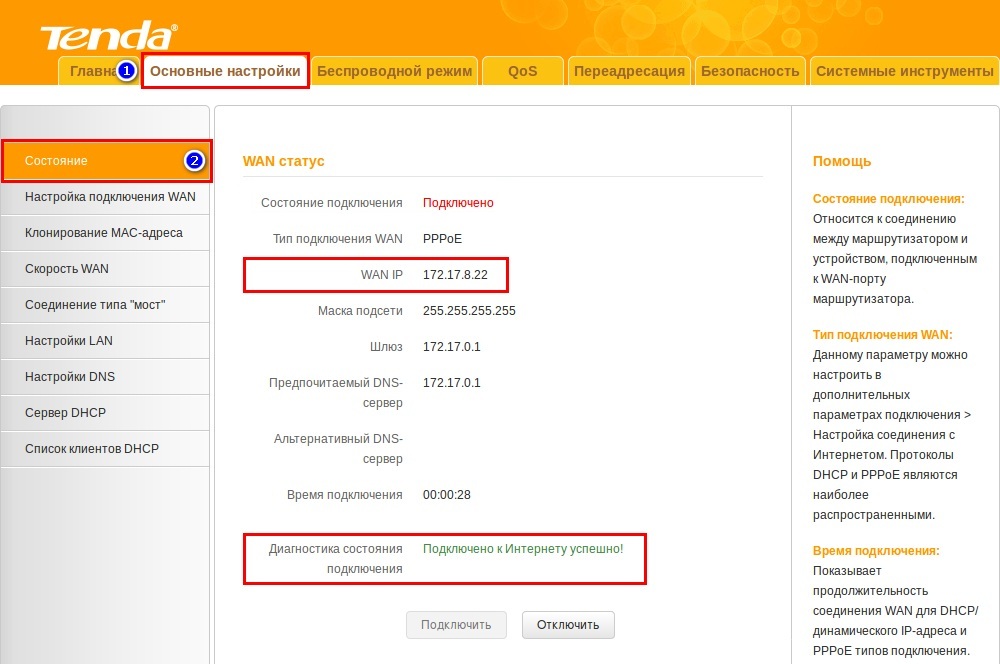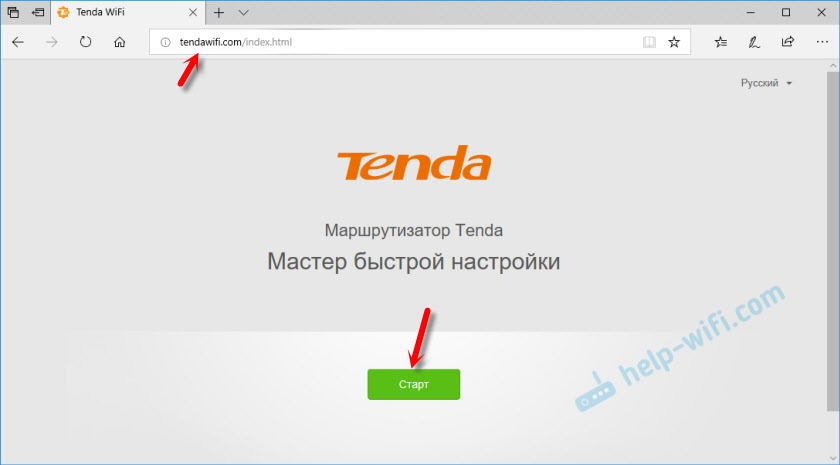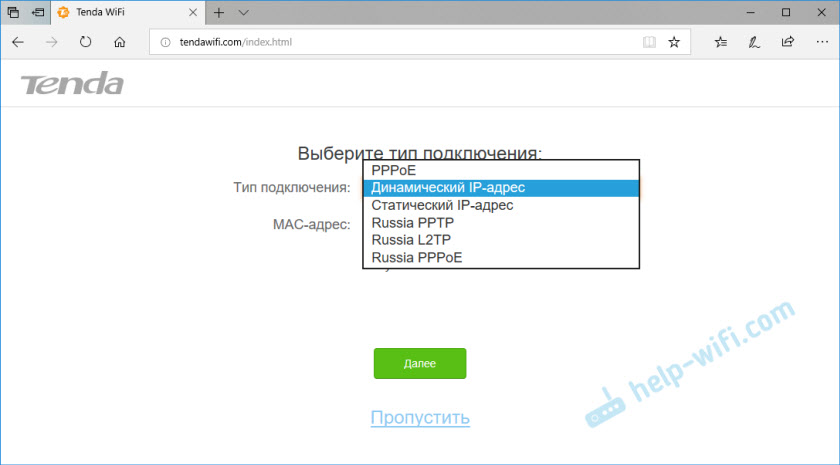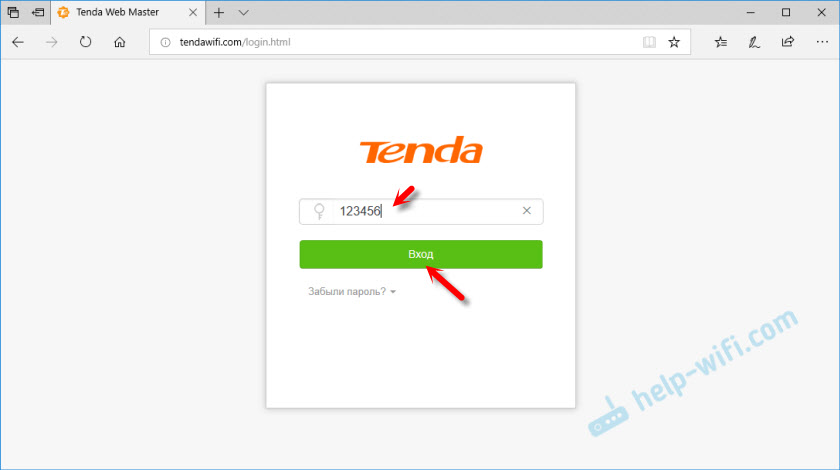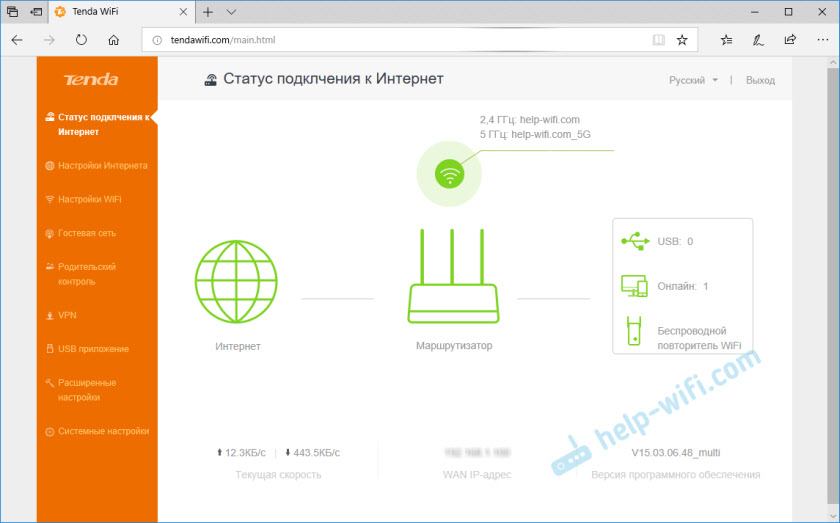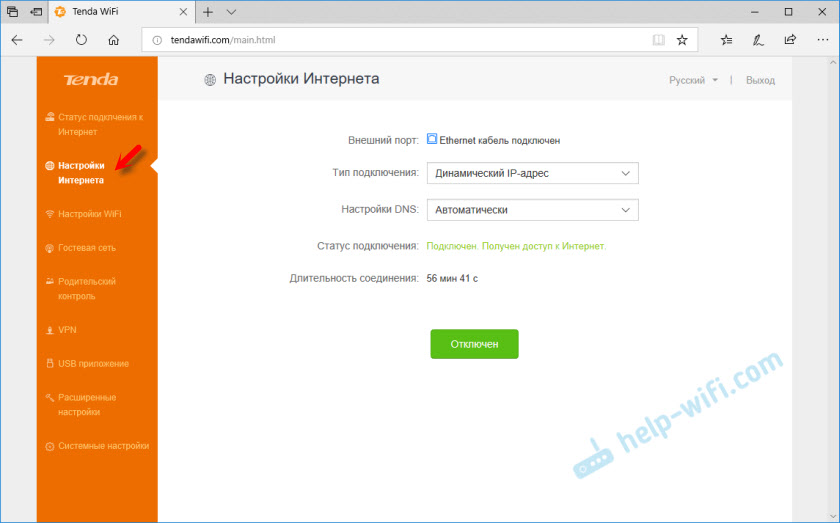- Настройка роутеров от Tenda
- Базовая настройка роутера
- Режим L2TP
- Режим PPPOE
- Режим «Динамического IP»
- Настройки параметров безопасности
- Настройка Wi-Fi
- Роутер Tenda
- Настройка роутера Tenda (PPPoE подключение)
- Проверка состояния подключения
- Настройка Wi-Fi роутера Tenda AC10U
- Настройка подключения к интернету и Wi-Fi сети
- Обновление прошивки Tenda AC10U
Настройка роутеров от Tenda
Роутеры от китайского производителя Tenda сегодня очень востребованы в эконом-сегменте. Они не могут конкурировать с более именитыми брендами по скорости или показателям производительности, однако достаточно стабильно выполняют свою функцию маршрутизаторов и раздают WIFI. Среднестатистическому потребителю большее и не требуется, что делает подобную технику весьма популярной. В данной статье показано, как производится настройка роутера Tenda. Инструкция актуальная для моделей W316R, N3, W303R, W308R, W309R.
Важно знать, что несмотря на то, что подобная техника стойко базируется в эконом-сегменте, данные роутеры отлично подходят для стандартных квартир. К ним можно подключить ноутбук, смартфоны и других устройства, использующие WIFI.
В настройке роутеры Тенда очень дружелюбны к пользователю. Они не требует установки на ПК драйверов и дополнительного программного обеспечения. Все действия осуществляются через веб-интерфейс. Иными словами, для того, чтобы подключить и настроить данный маршрутизатор вам потребуется только рабочий браузер, причем не важно, каким он будет.
Базовая настройка роутера
Начнем настраивать ваш маршрутизатор. Для этого вам необходимо обеспечить его соединение с ПК. Для этого подойдет любой сетевой кабель, как поставляемый в комплекте, так и обжатый самостоятельно.
Зайти в свойства своего Сетевого соединения. Если опция автоматического получения IP-адреса и серверов DNS активирована (по умолчанию она включена) – ничего не трогайте. В ином случае – задействуйте ее.
Следующие шаги будут выполняться в браузере. Запустите свой, и перейдите по адресу 192.168.0.1 (вводите прямо в адресной строке), это активирует доступ к веб-интерфейсу маршрутизатора. Если все сделано правильно, вы увидите такое окно:
Система запроси у вас логин и пароль для доступа. По умолчанию, в обоих случаях требуется ввести «admin» без кавычек. После этого вы сможете получить возможность работать уже с панелью управления вашего роутера. Первый экран должен выглядеть примерно так:
После загрузки страницы, необходимо зайти в опцию «Дополнительная установке», в правом верхнем углу. Дальнейшие действия зависят от того, какой у вас провайдер. Рассмотрим наиболее популярные варианты на примере известных провайдеров.
Режим L2TP
Данная настройка подойдет для провайдера Beeline
После того, как страница загрузится, вам необходимо перейти в подменю «Установка WAN». Экран должен измениться, как показано на рисунке. В графе «режим» необходимо выбрать из списка пункт L2TP. Далее нужно задать L2TP адрес, в этой графе требуется вписать 80.241.35.45 (адрес лучше уточнить у провайдера). Затем впишите данные аккаунта (логин и пароль). Их вам также должен предоставить ваш провайдер. Другие настройки трогать не стоит.
Режим PPPOE
Данный режим подходит для провайдеров: ДОМ.РУ, Ростелеком, ТТК.
В данном случае, необходимо в графе «режим» выбрать PPPOE. Затем введите предоставленные вашим провайдером данные в графы «счет» (логин) и «пароль». Другие настройки трогать не стоит.
Режим «Динамического IP»
Данная настройка подойдет для провайдеров ТТК-Урал, Ростелеком Удуртия и Чувашия.
Пожалуй, самый простой в настройке тип соединения. Для того, чтобы получить доступ в интернет по данной системе, просто выберите в графе «Режим» опцию DHCP и нажмите ОК.
Настройки параметров безопасности
Чтобы сделать ваш интернет-серфинг не только комфортным, но и безопасным, обратите внимание на вкладку «Установка безопасности». Если вы уберете галочку из графы «Включение» в подпункте «Удаленное управление WEB» – никто кроме вас уже не сможет получить доступ к настройкам маршрутизатора.
Кроме того, рекомендуется сменить стандартный пароль в соответствующем подпункте. Классический «admin» – универсален почти для всех роутеров, потому известен каждому. Смените его на собственный вариант и защитите свой маршрутизатор.
Настройка Wi-Fi
Для того, чтобы настроить ваш роутер на раздачу беспроводного интернета, обратитесь к пункту меню «Установка беспроводной сети». Там вы обнаружите подпункт «Основные установки беспроводной сети», он то вас и интересует.
Для корректной работы роутера, отметьте галочкой опцию «Включение беспроводной функции», в поле Primary SSID вы можете задать уникальное название вашей сети WIFI.
Чтобы отвадить нежелательных «гостей», установите пароль в соответствующей графе. Если вы активируете функцию Радиовещание SSID – подключиться смогут только те, кто знает и пароль и идентификатор.
Для повышения уровня безопасности, в соответствующем пункте меню рекомендуется установить режим WPA2-PSK. После чего необходимо сохранить настройки. Теперь вы можете пользоваться вашим роутером, без опасения «вторжения» извне по WIFI сети.
Источник
Роутер Tenda
Настройка роутера Tenda (PPPoE подключение)
Внимание! Данная инструкция предполагает что роутер подключен к ноутбуку (или стационарному компьютеру) ethernet-кабелем (идет в комплекте) по аналогии с тем, как показано на изображении ниже.
Откройте браузер (Opera, Mozilla Firefox, Google Chrome и т.д.) и в адресной строке укажите IP-адрес устройства (по умолчанию — 192.168.1.1 или 192.168.0.1). Нажмите на клавиатуре кнопку Enter (Ввод).
Введите пароль admin (строчными буквами) в соответствующее поле и нажмите кнопку «OK»
Нажмите Основные настройки (Advanced)
Перейдите на вкладку «Основные настройки» (Advanced) > Настройка подключения WAN (Internet Connection Setup)
В поле Тип подключения WAN (Internet Connection Type) выберите PPPoE (обратите внимание! не PPPoE/Россия PPPoE)
Укажите Ваш_логин (на английском языке, строчными буквами, без пробелов) и Ваш_пароль в соответствующих полях.
Отметьте Подключаться автоматически (Connect automatically) и нажмите кнопку «OK»
Важно! Если Вы раньше для подключения к интернету на компьютере запускали высокоскоростное подключение (SkyNet (PPPoE) или SkyNet (VPN)), то теперь этого делать не нужно — это будет делать роутер.
Перейдите на вкладку Основные настройки (Advanced) > Клонирование MAC адреса
В поле MAC-адрес введите MAC-адрес того компьютера, который ранее был подключен к Интернету. MAC-адрес вводите через двоеточие (например: A0:B1:C2:D3:E4:F5). Если Вы настраиваете роутер с того же компьютера, который был подключeн к Интернету ранее, просто нажмите кнопку Клонировать и затем кнопку ОК для сохранения внесенных изменений.
Перейдите на вкладку «Беспроводной режим» (Wireless) > «Основные настройки WIFI» (Wireless Basic Settings).
В поле «Имя сети Wi-Fi (SSID)» придумайте и впишите латинскими буквами/цифрами название Вашей беспроводной сети (имя Wi-Fi сети).
В поле Беспроводной рабочий режим укажите Беспроводная точка доступа
В поле Сетевой режим (Network Mode) укажите 11b/g/n смешанный режим (11b/g/n mixed mode)
В поле Пропускная способность SSID (Broadcast SSID) укажите Включить (Enable)
В поле AP Изоляция (AP Isolation) укажите Отключить (Disable)
В поле Канал (Channel) укажите Авто (AutoSelect)
Нажмите кнопку «OK» для сохранения настроек.
Переходим на вкладку «Беспроводной режим» (Wireless) – «Защита беспроводного режима» (Wireless Security).
Установите переключатель Настройки WPS (WPS Settings) в положение Отключить (Disable).
В выпадающем меню «Версия» (Security Mode) выберите «WPA2-PSK».
Установите переключатель Шифрование (WPA Algorithms) в положение TKIP/AES (рекомендуется) или AES.
Придумайте восьмизначный или больше (латинскими буквами/цифрами) пароль для Вашей беспроводной сети (Wi-Fi сети) и впишите его в поле «Пароль WIFI» (Security Key).
Нажмите кнопку «OK» для сохранения настроек.
Перейдите на вкладку Системные инструменты (Tools) > Перезагрузка (Reboot) и нажмите кнопку Перезагрузить Маршрутизатор (Reboot The Router).
2 минуты, пока роутер перезагрузится и установит соединение.
Проверка состояния подключения
Выберите вкладку «Основные настройки»(Advanced) > Состояние (Status). Если в строке WAN IP роутер получает IP-адрес 172.17.xxx.xxx (по аналогии с тем, как показано на изображении ниже), а в строке Диагностика состояние подключения (Diagnose Connection Status) указано «Подключено к Интернету успешно!» (Connected to Internet successfully!) это означает что соединение установилось. Проверьте наличие доступа в Интернет.
Если на странице «Состояние» (Status) в поле «WAN IP» не отображается IP-адрес 172.17.xxx.xxx и доступ в Интернет отсутствует, попробуйте выполнить следующeе:
- Отключите адаптер питания роутера от сети 220В на 5-7 минут.
- Включите адаптер питания роутера в сеть 220В, подождите
2 минуты, пока роутер включится и установит соединнение.
Источник
Настройка Wi-Fi роутера Tenda AC10U
Выполнить настройку маршрутизатора Tenda AC10U можно за несколько минут. В первую очередь благодаря простому web-интерфейсу, в котором очень просто разобраться и найти необходимые настройки. А когда мы первый раз открываем панель управления, то роутер предлагает задать самые важные параметры через мастер быстрой настройки. Если вы ни разу не настраивали роутер, то вам эта функция однозначно пригодится. Понятный web-интерфейс, хорошая инструкция в комплекте – это все очень хорошо. Но согласитесь, что намного проще настраивать что-то по инструкции, которая написана на примере конкретного устройства.
Если вы хотите более подробно ознакомится с характеристиками и внешним видом роутера Tenda AC10U, то посмотрите мой обзор: https://help-wifi.com/tenda/obzor-gigabitnogo-marshrutizatora-tenda-ac10u-ac1200/.
После распаковки необходимо правильно подключить маршрутизатор. В порт WAN подключаем интернет (кабель от провайдера) . Дальше подключаем адаптер питания и включаем роутер. Следующий шаг – подключение к роутеру устройства, с которого будем выполнять настройку. Это может быть как ПК, или ноутбук, так и мобильное устройство (телефон, планшет) . Если есть ПК/ноутбук, то соедините его с Tenda AC10U с помощью сетевого кабеля. Должно получится примерно вот так:
Если вы будете подключать устройство к роутеру по Wi-Fi, то вся необходимая информация есть на наклейке снизу устройства. Я имею ввиду заводское имя Wi-Fi сети (SSID) и пароль.
Обратите внимание, что устройство должно быть подключено только к роутеру. Если есть другие активные подключения к интернету – отключите их. Например, мобильный интернет на телефоне. Если вы с телефона вдруг будете настраивать роутер. Иначе могут возникнуть трудности со входом в настройки роутера.
Настройка подключения к интернету и Wi-Fi сети
В настройки можно зайти через браузер. По адресу 192.168.0.1, или http://tendawifi.com. Подробнее в статье: как зайти в настройки роутера Tenda. Сразу откроется мастер быстрой настройки.
Возможны еще два варианта:
- Ошибка «страница недоступна», «невозможно отобразить сайт» и т. д. В таком случае смотрите решения в статье не заходит в настройки роутера.
- Появится запрос пароля роутера. Это значит, что роутер уже настроен, или его пытались настроить. Если у вас есть пароль, то введите его и откроется панель управления. Если пароля вы не знаете, или хотите начать настройку заново, то сделайте сброс настроек до заводских. Для этого нажмите и держите кнопку WPS/RST, пока не потухнут все индикаторы на Tenda AC10U (примерно 10 секунд) . Подождите, пока роутер загрузится и попробуйте снова зайти в настройки.
Продолжаем настройку. После нажатия на кнопку «Старт» роутер предложит задать самые важные настройки – для подключения к интернету. Вам необходимо точно знать, какой тип подключения использует ваш интернет-провайдер. И уже в зависимости от типа подключения – необходимые параметры (логин, пароль) . Делает ли провайдер привязку по MAC-адресу. Если делает, то необходимо прописать MAC-адрес Tenda AC10U (он указан на наклейке) у провайдера, либо клонировать на роутер MAC-адрес с компьютера, к которому привязан интернет.
Дальше выбираем мощность передатчика Wi-Fi. Придумываем и вводим имя Wi-Fi сети. Создаем пароль, который будет защищать эту сеть. И так же создаем пароль для защиты настроек роутера (пароль администратора) .
Роутер попросит нас подключится к новой Wi-Fi сети. Если вы подключены по кабелю – ничего не нужно делать.
Чтобы открыть веб-интерфейс, нужно указать пароль администратора, который мы только что установили.
В панели управления мы видим, что подключение к интернету установлено. На этом основная настройка завершена. Вы можете настроить другие функции, если это необходимо.
Если подключения к интернету нет, то уточните все параметры у своего интернет-провайдера и задайте их в разделе «Настройки интернета».
Так же в разделе «Настройки Wi-Fi» можно сменить необходимые параметры беспроводной сети. Имя, пароль, мощность передачи, включить WPS, отключение Wi-Fi по расписанию и т. д. Там же можно настроить Tenda AC10U в качестве репитера.
Обновление прошивки Tenda AC10U
Обновить прошивку маршрутизатора можно в разделе «Системные настройки» — «Обновление ПО».
Как только вы откроете этот раздел, роутер сразу проверит, нет ли новой версии прошивки. Если есть – предложит ее установить. Можно выполнить обновление вручную (локальное обновление) . Скачать прошивку с сайта Tenda и установить ее. Например, когда роутер не подключен к интернету.
В моем случае новая версия ПО не найдена. Все Ok.
К Tenda AC10U можно подключить USB-накопитель, или внешний жесткий диск и настроить общий доступ к файлам для всех устройств (в разделе «USB приложение»). Как это сделать, я постараюсь рассказать в одной из следующих статей. Ничего сложно, но отдельная инструкция лишней не будет.
В этой статье я показал, как задать самые необходимые параметры. Разумеется, что в рамках одной статьи невозможно рассказать о настройке всех функций этого маршрутизатора. Да и это лишнее, получится полная каша. Вы всегда можете задать вопрос в комментариях. А я в свою очередь постараюсь подсказать вам решение возникшей проблемы.
Источник