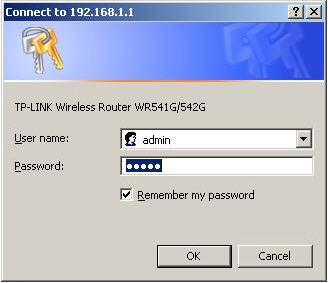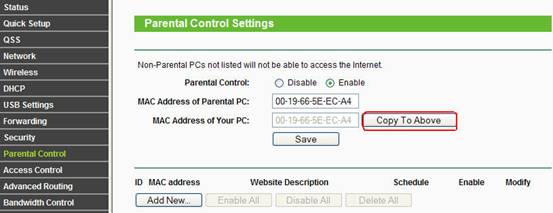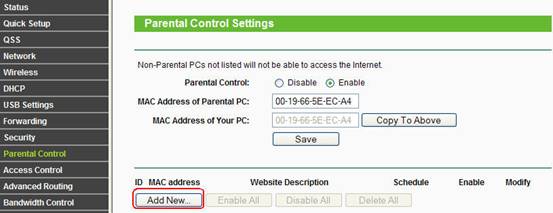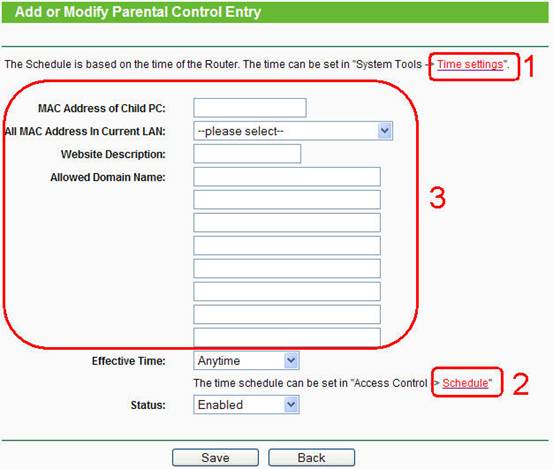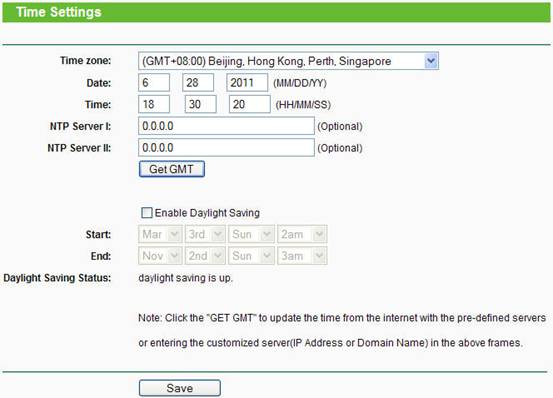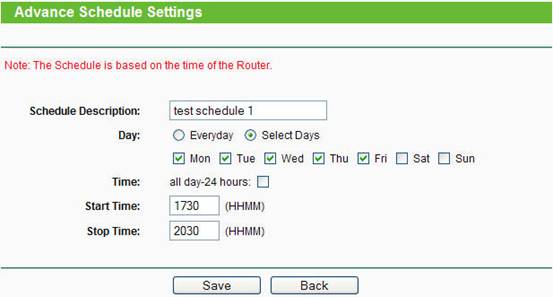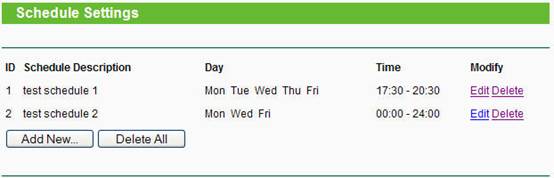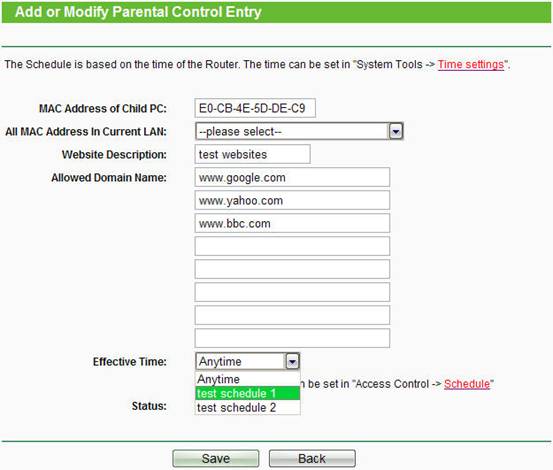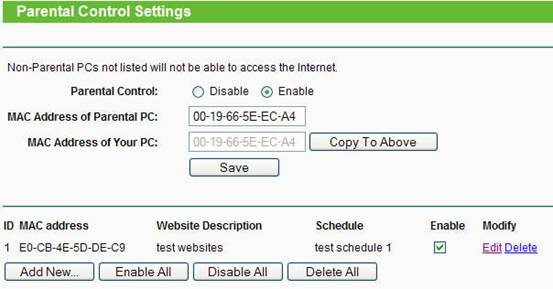- Настройка функции родительского контроля для HomeCare на роутере TP-Link с помощью приложения Tether
- Как использовать функцию родительского контроля на беспроводном маршрутизаторе N?
- Как настроить родительский контроль на Wi-Fi роутерах TP-Link (новый интерфейс)?
- Как настроить родительский контроль на Wi-Fi роутере (новый синий интерфейс)?
Настройка функции родительского контроля для HomeCare на роутере TP-Link с помощью приложения Tether
Это руководство покажет вам, как настраивать функцию родительского контроля для HomeCare с помощью приложения TP-Link Tether.
*Примечание: пожалуйста, подключитесь к беспроводной сети роутера, прежде чем следовать этому руководству.
Шаг 1: Откройте приложение TP-Link Tether.
Примечание: Измените параметры в Настройка времени для соответствии устройства с местным временем.
* Примечание: Для использования функций HomeCare требуется Tether v 2.10 или выше.
Шаг 2: В левом верхнем углу нажмите кнопку в виде 3х линий
Шаг 3: Нажмите на иконку TP-Link ID.
Шаг 4: Войдите в свою учетную запись Облака TP-Link или зарегистрируйтесь, если у вас ее еще нет. Нажмите здесь , если вам нужна помощь в настройке учетной записи Облака TP-Link.

Шаг 5: После входа в систему коснитесь иконки роутера.
Шаг 6: Нажмите на HomeCare в нижней части экрана.
Шаг 7: Нажмите на иконку Родительский контроль.
Шаг 8: В правом верхнем углу нажмите кнопку + .
Шаг 9: Задайте новому профилю имя и нажмите Далее.
Шаг 10: Выберите один из заданных фильтров для профиля.
Шаг 11: Ниже под фильтром идет выбор категорий. Вы можете добавить или удалить нужную Вам. Следует учесть, что некоторые категории удалить из фильтра нельзя.
Шаг 12: Вы также можете добавить любое приложение или веб-сайт для последующего улучшения правил фильтрации. Сразу после этого нажмите Да лее.
Шаг 13: Вы можете указывать период, в течение которого устройства в профиле будут иметь доступ в интернет.
*Примечание: если Вы не установите лимит времени, то созданный профиль будет иметь неограниченный доступ к интернету
Шаг 14: Вы также можете установить Время сна, в течение которого интернет не будет доступен для этих устройств. Как только вы настроите доступ и время сна, нажмите Далее.

Шаг 15: Выберите устройства, которые будут добавлены в данный профиль, а затем нажмите Готово.
Шаг 16: По окончании настройки вы вернетесь на страницу созданных профилей с новой записью в списке. Рядом с названием находится кнопка || . Вы можете использовать данную кнопку, чтобы отключить интернет в любое время.
Источник
Как использовать функцию родительского контроля на беспроводном маршрутизаторе N?
Функция родительского контроля позволяет контролировать деятельность детей в Интернет, запрещать доступ на некоторые веб-сайты и ограничивать время пребывания в Интернет.
Шаг 1 Войдите на страницу настройки маршрутизатора:
Откройте веб-браузер и в адресной строке наберите IP -адрес локальной сети (по умолчанию IP -адрес маршрутизаторов TP-Link: 192.168.1.1), нажмите Enter .
Введите имя пользователя и пароль (по умолчанию и то и другое – admin). Если вы не можете открыть эту страницу, нажмите здесь.
Шаг 2 В меню слева нажмите Parental control (Родительский контроль). Выберите Enable (Включить) и укажите МАС-адрес родительского компьютера.
Примечание: Если в качестве родительского компьютера вы хотите указать тот компьютер, за которым находитесь в данный момент, то нажмите кнопку Copy To Above (Скопировать МАС-адрес в поле) для того, чтобы автоматически добавить МАС адрес этого компьютера в поле родительского компьютера.
Нажмите Save (Сохранить).
Шаг 3 Нажмите кнопку Add new (Добавить новый) снизу для создания нового правила.
Шаг 4 Настройка родительского контроля заключается в следующем:
Шаг 5 Нажмите кнопку Time settings (Настройка времени) для настройки времени маршрутизатора. По этой ссылке вы попадете на страницу настройки времени. Вы можете указать время вручную или оно будет указано автоматически через NTP-сервер или Интернет.
Примечание: Эта страница поможет вам настроить переход на летнее время, настройте его в соответствии с местными нормами.
Нажмите Save (Сохранить). Вернитесь на предыдущую страницу.
Шаг 6 Нажмите кнопку Schedule (Расписание) для настройки расписания маршрутизатора. Эта ссылка направит вас на страницу Schedule Settings (Настройки расписания). Расписание нужно для контроля времени пребывания в Интернет.
Нажмите Save (Сохранить), появится следующая страница. Вы можете настроить несколько расписаний на ваше усмотрение.
Шаг 7 Вернитесь на эту страницу и завершите настройку родительского контроля. затем нажмите Enable (Включить) для того, чтобы все настройки вступили в силу. Вы можете выбрать расписание, которые вы уже настроили, или Anytime (В любое время) (для примера мы выбрали тестовое расписание 1). Если вы точно не знаете, что означают эти понятия, смотрите информацию с правой стороны на странице маршрутизатора.
Примечание: Если компьютер ребенка находится в локальной сети, вы можете найти его МАС адрес во всплывающем списке всех МАС-адресов в локальной сети. Нажмите на нем, поле компьютера ребенка автоматически будет заполнено.
Нажмите Save (Сохранить). Вернитесь на страницу родительского контроля и посмотрите на следующий список.
Компьютер ребенка, чей МАС-адрес E0-CB-4E-5D-DE-C9, имеет доступ в Интернет с 17:30 до 20:30 в будни и имеет право посещать только следующие сайты: Google, yahoo and BBC.
Если вы хотите следить за деятельность в Интернет других компьютеров, нажмите кнопку Add New (Добавить новый) для добавления новых правил.
Источник
Как настроить родительский контроль на Wi-Fi роутерах TP-Link (новый интерфейс)?
Я хочу: контролировать время, когда мои дети или другие пользователи домашней сети имеют доступ к Интернету и доступ к разным веб-сайтам, которые они могут посетить.
Например, я хочу, чтобы устройства моих детей (например, компьютер или планшет) имели доступ только к веб-сайтам www.tp-link.com и Wikipedia.org с 18:00 до 22:00 в выходные дни.
1. Войдите в веб-интерфейс роутера. Если вы не знаете, как это сделать, см. инструкции:
2. Перейдите в раздел Дополнительные настройки > Родительский контроль и включите Родительский контроль.
3. Нажмите Добавить. Затем нажмите Просмотр существующих устройств и выберите устройство. Или введите Имя устройства и MAC-адрес вручную.
4. Нажмите значок, чтобы установить время доступа в Интернет. Выделите курсором соответствующую ячейку(и) и нажмите Сохранить.
5. Введите Описание для записи, поставьте галочку в поле Включить и нажмите ОК.
6. Выберите Белый список в качестве политики ограничения.
• Если выбран черный список, контролируемые устройства не могут получить доступ к веб-сайтам, содержащим указанные ключевые слова, во время периода доступа к Интернету.
• При выборе белого списка контролируемые устройства могут получать доступ только к веб-сайтам, содержащим указанные ключевые слова, во время периода доступа к Интернету.
7. Нажмите 
Вы можете добавить до 32 ключевых слов для черного списка или белого списка. Ниже приведены некоторые примеры записей для доступа.
• Для белого списка: введите веб-адрес (например, wikipedia.org), чтобы разрешить доступ только к связанным с ним веб-сайтам. Если вы хотите заблокировать доступ к Интернету, не добавляйте ни одного ключевого слова в белый список.
• Для черного списка: укажите веб-адрес (например, wikipedia.org), ключевое слово веб-адреса (например, wikipedia) или суффикс домена (например .edu или .org), чтобы заблокировать доступ только к сайтам, содержащим это ключевое слово или суффикс.
Готово! Теперь вы можете контролировать доступ к Интернету своих детей по мере необходимости.
Чтобы получить подробную информацию о каждой функции и настройке оборудования, перейдите на страницу Загрузки для загрузки руководства пользователя к Вашей модели устройства.
Источник
Как настроить родительский контроль на Wi-Fi роутере (новый синий интерфейс)?
Этот FAQ предназначен для TL-WR942N, Archer C2 v3 Archer C7 v4, Archer C9, Archer C59, Archer C60, Archer C1200, Archer C3150, Archer C3200, и Archer C5400.
Сценарий применения
Контроль времени, когда мои дети или прочие пользователи домашней сети могут получать доступ в интернет, а также к каким сайтам у них есть доступ.
Как это сделать?
Например, я хочу разрешить устройствам моих детей (например, компьютеру или планшету) доступ только к www.tp—link.com и Wikipedia.org с 18:00 до 22:00 только со вторника по субботу.
Выполните следующие действия:
1. Войдите на веб-интерфейс Wi-Fi роутера. Если вы не знаете, как это сделать, воспользуйтесь инструкцией Как войти в веб-интерфейс настройки Wi-Fi роутера? (Синий интерфейс)
2. Откройте Базовые настройки или Дополнительные настройки. Выберите Родительский контроль и включите его.
3. Нажмите Добавить
4. Нажмите кнопку Просмотр существующих устройств и выберите устройство, которое вы хотите контролировать (рекомендуется). Или введите имя устройства и MAC-адрес вручную.
5. Нажмите значок 
1. Перед использованием этой функции убедитесь, что время установлено правильно.
Вы можете обратиться к разделу Как настроить системное время Wi—Fi Маршрутизаторы (новый синий интерфейс)
2. Время доступа в интернет означает период времени, в котором действует правило фильтрации, и не обязательно означает, что в это время устройство может получать доступ в интернет.
6. Введите Описание для записи. Установите флажок, чтобы включить и нажмите ОК.
7. Выберите тип ограничения.
1) Когда выбран черный список, управляемые устройства не могут получить доступ к веб-сайтам, содержащим указанные ключевые слова, в течение периода доступа в Интернет.
2) При выборе белого списка управляемые устройства могут получать доступ к веб-сайтам, содержащим указанные ключевые слова, в течение периода доступа в интернет.
8. Нажмите Добавить новое доменное имя. Вы можете добавить до 32 ключевых слов для черного или белого списка. Введите ключевые слова или веб-сайты, которые вы хотите добавить, и нажмите Сохранить.
Теперь контролируемому устройству разрешён доступ только к www.tp-link.com и Wikipedia.org, с 18:00 до 22:00 в будние дни, в другие дни доступ в интернет будет отключён.
1) Введите веб-адрес (например, www.tp-link.com) или ключевое слово в Интернете (например, wikipedia), чтобы разрешить или заблокировать доступ к веб-сайтам, содержащим это ключевое слово.
2) Если вы хотите заблокировать доступ к Интернету, не добавляйте никаких ключевых слов в белый список.
Узнайте больше о каждой функции и конфигурации – перейдите в Загрузки , чтобы загрузить руководство по вашему продукту.
Источник