- Vsesam
- Почему плохо или перестал работать датчик отпечатков пальцев самсунг
- Не работает отпечаток пальца на Android-устройствах
- Возможные причины неисправности
- Способы исправить ситуацию
- Как настроить отпечаток пальца на телефоне Samsung Galaxy A40
- Как добавить отпечаток пальца
- Отпечаток в отдельных приложениях
- Если программа не защищена отпечатком
- Почему не работает отпечаток пальца на Samsung Galaxy A40
- Плохо срабатывает сканер отпечатков на смартфонах Samsung. Как ускорить
- Как разогнать сканер отпечатков
- Настройка сканера отпечатков на Samsung
- Исправлено: датчик отпечатков пальцев не работает в телефонах Galaxy S —
- Что мешает сканерам отпечатков пальцев работать должным образом?
- Решение 1: Проверка биометрического оборудования
- Решение 2. Проверка обновлений
- Решение 3. Отключение жестов отпечатков пальцев
- Решение 4. Добавление новых отпечатков пальцев
- Решение 5: Очистка раздела кэша
Vsesam
Почему плохо или перестал работать датчик отпечатков пальцев самсунг
Замечено что на телефоне самсунг, например а50, а51, а31, а7, а21s, а30, а40 плохо или перестал вообще работать отпечаток пальце.
Почему? Первое это физический элемент и может повредится как процессор либо другая деталь телефона.
Вы можете сделать калибровку отпечатка пальцев на самсунг галакси а50, а51, а31, а7, а21s, а30, а40. Вот инструкция
Другая причина, связанна с программным обеспечением, которая может вызвать проблему — это ошибка программного обеспечения.
Ее устранить можно самому. Уже писал о калибровке, но сейчас хочу предложить другой вариант – обновить его. Это делается просто и быстро. Для этого запустите системный номеронабиратель, а введите код: *#2663#.
Сразу после ввода последнего символа появится инженерное меню. Там найдите и нажмите «SensorHub FW Update».
Подождите завершение процесса. Если производитель заметил, что сканер отпечатка пальца плохо работает то обязан выпустить обновление.
Тогда как раз оно после такой процедуры должно установится и проблема исчезнуть, если вызвана именно его виной.
После этого свой самсунг а50, а51, а31, а7, а21s, а30, а40 обязательно перезагрузите и посмотрите, как все начало теперь работать.
Это конечно не магический трюк от все проблем. Он просто обновляет ПО датчика отпечатка, поэтому к физическим неисправностям отношения не имеет. Успехов.
Источник
Не работает отпечаток пальца на Android-устройствах
Возможные причины неисправности
Способы исправить ситуацию
Вариант 1: Если вы уверены в том, что поврежден шлейф сенсора, отнесите смартфон в ремонтную мастерскую. В большинстве случаев мастерам удается справиться с поломкой.
Вариант 2: Обновите программное обеспечение смартфона. Возможно, вы пропустили поступление важного обновления, что и привело к сбоям в работе сканера. Если, напротив, сканер перестал работать после установки обновления, вернитесь к предыдущей версии прошивки. Можете выполнить сброс до заводских настроек (не забудьте предварительно создать резервную копию, чтобы не потерять всю информацию со смартфона).
Вариант 3: Влажной (не мокрой!) ватной палочкой, смоченной в спирте, аккуратно протрите поверхность кнопки. Высушите ее и проверьте, не заработал ли датчик. Касайтесь кнопки только чистыми и сухими пальцами.
Вариант 4: Очень эффективно действует метод, связанный с заменой отпечатка. Работа дактилоскопического сканера не только нормализуется, но и ускоряется. Порядок действий следующий:
- Удалить отпечаток пальца, который был введен ранее;
Как бы ни нелепо выглядел этот метод, он работает и работает отлично — проверено на смартфонах Xiaomi.
Знаете другие эффективные способы заставить работать дактилоскопический сканер? Расскажите в комментариях, как вам удалось отучить «тормозить» датчик отпечатка пальца на своем смартфоне. Уверены, ваш способ обязательно заинтересует обладателей той же модели.
Источник
Как настроить отпечаток пальца на телефоне Samsung Galaxy A40
Разработчики Samsung Galaxy A40 позаботились о создании продвинутой системы защиты пользователей. Однако многие владельцы смартфона продолжают обращаться к помощи менее эффективных инструментов безопасности вроде графического ключа, не подозревая о том, как настроить отпечаток пальца на Samsung Galaxy A40. Операция по настройке дактилоскопа не займет много времени и в дальнейшем может защитить как сам телефон, так и его отдельные приложения.
Как добавить отпечаток пальца
Вне зависимости от того, какую именно информацию вы хотите защитить на Samsung Galaxy A40, сначала нужно зарегистрировать основной отпечаток пальца. Обычно подобное предложение появляется после первого включения устройства, но если вы пропустили этот этап, можно настроить защиту постфактум:
- Откройте настройки Андроид.
- Перейдите в раздел «Экран блокировки и отпечатки пальца» (иногда искомый пункт называется «Безопасность»).
В процессе настройки вам понадобится ввести графический ключ (пароль), если он ранее был зарегистрирован, или создать новый. Это будет альтернативным средством разблокировки, если сканер перестанет работать. Далее потребуется несколько раз приложить палец к дактилоскопу и через минуту можно будет с уверенностью сказать, что телефон полностью защищен.
Обратите внимание, что Samsung Galaxy A40 позволяет добавить несколько отпечатков, присвоив каждому имя. Это сделано для удобства разблокировки в зависимости от того, какой палец прикладывается к дактилоскопу. Также данную фишку можно использовать в случае, когда устройством пользуетесь не только вы, но и другой человек.
Отпечаток в отдельных приложениях
В случае кражи смартфона существует большой риск того, что злоумышленник получит доступ к персональным данным пользователя, включая банковские счета. Особенно эта проблема актуальна среди людей, использующих приложения онлайн-банков.
К счастью, практически все подобные программы позволяют отдельно защитить доступ к банковским счетам. Причем вам нужно просто добавить отпечаток пальца на Samsung Galaxy A40 через настройки, а затем скан автоматически подгрузится в приложение. Нужно лишь подтвердить данное средство входа в параметрах программы.
Если программа не защищена отпечатком
Как правило, защита сканом пальца предусматривается только приложениями, которые каким-либо образом взаимодействуют с денежными средствами пользователя. «Галерея» и условная игра остаются подвержены опасности. К счастью, смартфон Samsung Galaxy A40 позволяет принудительно установить защиту на отдельные программы:
- Откройте настройки устройства.
- Найдите опцию «Замок приложений» (может называться иначе в зависимости от версии прошивки).
- Отметьте программы, которые нужно принудительно защитить.
- В настройках опции подтвердите использование дактилоскопа.
Теперь при попытке открыть даже самую безобидную программу злоумышленника постигнет неудача, так как Samsung Galaxy A40 начнет требовать приложить палец к дактилоскопу.
Почему не работает отпечаток пальца на Samsung Galaxy A40
Иногда продвинутое средство защиты дает сбой, и пользователь не может разблокировать свой Samsung Galaxy A40, так как устройство не распознает палец владельца телефона. Происходит это по нескольким:
- человек прикладывает к сканеру не тот палец, который был зарегистрирован;
- отпечаток не был заранее настроен, или сбились настройки;
- пользователь прикладывает мокрый или грязный палец;
- дактилоскоп повредился или засорился.
Выйти из сложившейся ситуации помогает альтернативный способ авторизации через пароль или графический ключ. Но как заставить сканер снова работать? Сначала нужно проверить чистоту пальцев и самого дактилоскопа. Далее потребуется проверить наличие зарегистрированных отпечатков и при необходимости создать новый. В случае, если на Samsung Galaxy A40 не отошел шлейф, соединяющий сканер с системной платой, проблема должна быть решена.
Источник
Плохо срабатывает сканер отпечатков на смартфонах Samsung. Как ускорить
Я никогда не любил экранные сканеры отпечатков из-за их медлительности. Несмотря на то что в последнее время ситуация изменилась в лучшую сторону, ни одному производителю до сих пор не удалось заставить их срабатывать так же быстро, как и физические дактилоскопы. Даже Galaxy S20, который имеет самый дорогой сканер, работающий по ультразвуковой технологии, во-первых, всё равно срабатывает с небольшой задержкой, а, во-вторых, время от времени наотрез отказывается распознавать палец своего владельца. Что и говорить о дешёвых моделях, использующих оптические сканеры. Однако есть способ немного увеличить скорость считывания.
Не устраивает скорость срабатывания сканера отпечатков? Её можно увеличить
Предупреждаю сразу: метод, о котором идёт речь ниже, не является официальным способом увеличения скорости срабатывания экранного сканера отпечатков. То есть сама Samsung ничего о нём не говорит, а огласке его существование было предано пользователями-энтузиастами, которые провели проверку и выяснили, что с ним распознавание отпечатка действительно происходит немного быстрее. Однако нужно понимать, что результат может отличаться от устройства к устройству, а потому может оказаться незаметным конкретно в вашем случае. Поэтому никаких гарантий. Более того, все действия вы производите на свой страх и риск.
Как разогнать сканер отпечатков
- Перейдите в «Настройки» — «Приложения» и вызовите контекстное меню (три вертикальных точки в правом верхнем углу);
Найдите системные приложения, там скрываются настройки дактилоскопа
- Нажмите «Показать системные приложения» и в поиске найдите параметр com.samsung.android.biometrics.app.settings – откройте его;
- В открывшемся окне выберите «Батарея» — «Оптимизация расхода»;
Сложно сказать, как это работает, но многие пользователи говорят, что сканер реально стал быстрее
- Включите оптимизацию для всех приложений, выбрав в выпадающем окне сверху «Все»;
- Затем в поиске найдите com.samsung.android.biometrics.app.settings и отключите его;
По умолчанию данный параметр будет включен, его надо отключить
- Перезагрузите смартфон и проверьте работу сканера – он должен начать срабатывать быстрее.
Авторы данного метода не стали вдаваться в подробности того, что именно меняется, если отключить описанный выше параметр и почему это вообще положительно влияет на работу сканера. Но, как я понял, отключая оптимизацию расхода энергии применительно к процедуре дактилоскопирования, мы как бы повышаем его чувствительность, повышая его энергопотребление. Из-за этого встроенному датчику оказывается достаточно всего каких-то долей секунды, чтобы распознать палец и снять блокировку. Вот только на всех устройствах, судя по всему, эффективность данного метода проявляется по-разному.
Настройка сканера отпечатков на Samsung
Нет никаких гарантий, что сканер будет работать быстрее. Но почему бы не попробовать?
Galaxy A51, на котором я проводил эксперимент, на все мои манипуляции отреагировал не очень благодарно. Определённо, времени на распознавание отпечатка стало уходить немного меньше – не вдвое, как обещают авторы метода, — но явно меньше. Другое дело, что, на мой взгляд, этого явно недостаточно для того, чтобы вообще со всем этим заморачиваться, поскольку интерфейс распознавания лиц тут работает и быстрее, и безотказнее. Тем не менее, возможно, в вашем случае после отключения нужного параметра скорость считывания увеличится более ощутимо, а потому рекомендую обязательно попробовать, ведь попытка – не пытка.
Лучший телефон Samsung до сих пор работает как дешевый Xiaomi
Я поискал отзывы других пользователей в интернете, которые проделали те же манипуляции со своими смартфонами Samsung, что и я, и обнаружил довольно противоречивые мнения. Среди них были как строго положительные, чьи авторы утверждали, что скорость срабатывания даклоскопа и вправду возросла в два раза от базовых показателей, так и отрицательные, описывающие полное отсутствие изменений. Не исключено, что тут имеет место эффект плацебо, когда пользователи начали видеть то, что хотели видеть. Но, главное, что хуже смартфон работать точно не будет.
Источник
Исправлено: датчик отпечатков пальцев не работает в телефонах Galaxy S —
Линейка Galaxy состоит из флагманских телефонов Samsung каждый год, и они очень популярны среди потребителей. Каждый год новые функции поставляются с устройствами, которые обеспечивают расширенные возможности для пользователей. Одной из таких функций был сканер отпечатков пальцев, который сканирует ваши биометрические данные, прежде чем дать вам доступ к вашему телефону. Эта функция стала стандартной для большинства устройств, которые существуют в настоящее время, а некоторые даже предоставляют датчики отпечатков пальцев «на дисплее».

Однако совсем недавно поступало много сообщений о том, что датчики отпечатков пальцев на устройствах Galaxy не работают должным образом. Датчики не регистрируют палец пользователя, и телефон не разблокирован. Эта проблема повторяется для каждого устройства Galaxy время от времени.
Что мешает сканерам отпечатков пальцев работать должным образом?
После получения многочисленных отчетов от разочарованных пользователей мы решили исследовать проблему и сформировали список решений, после реализации которых проблема исчезла для большинства пользователей. Также мы определили причины, по которым возникла проблема, и перечислили их ниже.
- Проблема с оборудованием: Возможно, что датчик отпечатков пальцев на вашем устройстве перестал работать из-за проблемы с оборудованием, которая означает, что либо датчик поврежден, либо повреждена важная часть внутри телефона, которая обрабатывает сканирование отпечатков пальцев. Очень важно идентифицировать проблему с аппаратным обеспечением из программных, потому что проблема с программным обеспечением может быть легко устранена, а проблемы с оборудованием могут быть решены только с помощью телефона для его обслуживания.
- Проблема с программным обеспечением: Возможно, программное обеспечение Android, установленное на вашем устройстве, не было должным образом настроено для использования функции сканирования отпечатков пальцев, которая препятствует нормальной работе этой функции.
- Поврежденные данные: После ввода доверенных отпечатков пальцев в настройках устройство сохраняет эти данные в базе данных, и каждый раз, когда вы пытаетесь разблокировать устройство с помощью датчика отпечатков пальцев, к базе данных обращаются, и данные с датчика сопоставляются с данными в памяти телефона и только если оно соответствует устройству разблокировано. Возможно, что данные, хранящиеся в памяти телефона, были повреждены, из-за чего не работает датчик отпечатков пальцев.
- Жесты датчика отпечатков пальцев: Возможно, что функция «Жесты отпечатка пальца» устройства вызывает прерывание важных функций системы, из-за которого датчик отпечатка пальца не работает должным образом.
- кэш: Иногда кэш, хранящийся на устройстве, мог быть поврежден. Этот поврежденный кеш может мешать работе важных системных функций, одной из которых является сканер отпечатков пальцев.
Теперь, когда у вас есть общее представление о природе проблемы, мы будем двигаться к ее решению. Убедитесь, что эти решения реализованы в определенном порядке, в котором они предоставляются, чтобы избежать конфликтов.
Решение 1: Проверка биометрического оборудования
Чтобы выяснить, кроется ли проблема в аппаратном или программном обеспечении, мы проведем тестирование датчика. Для этого:
- отпереть телефон и нажмите на «Dialer» значок.
Замечания: Обязательно откройте в телефоне предустановленную стоковую звонилку. - Внутри звонилки, тип » * # 0 * » а также нажмите на «Вызов».
Ввод «* # 0 *» в номеронабиратель
- Теперь откроется меню диагностики, нажмите на «датчиковВарианты, а затем на «отпечаток пальцасканерТест оттуда.
Нажав на опцию «Датчики»
- Положил ваш Палец на сканер а также проверять чтобы увидеть, работает ли он правильно.
- Если сканер обнаружит ваш палец и функциидолжным образом это означает, что это неаппаратные средствавопрос а также Можнобытьфиксированный с помощью методов, представленных ниже.
- Если сканер необнаружить это означает, что вам придется принять его в эксплуатацию, поскольку это аппаратная проблема.
Решение 2. Проверка обновлений
Было много случаев, когда программное обеспечение Android, предоставленное Samsung, не было должным образом сконфигурировано, и оно работало неправильно из-за того, что датчик отпечатка пальца не работал. Поэтому на этом этапе мы проверим, доступно ли какое-либо обновление для устранения проблемы с программным обеспечением. Для этого:
- Тащить, тянуть вниз панель уведомлений и нажмите на «настройки» значок.
Перетаскивание панели уведомлений и нажатие на значок «Настройки»
- В настройках нажмите «Программного обеспеченияОбновитьИли наОколоустройствоВариант для старых моделей.
Прокрутите вниз и нажмите «Об устройстве»
- Нажмите на «Программного обеспеченияВариант, а затем на «Программного обеспеченияОбновитьВариант.
- Нажмите на «Проверьтедля обновлений»И подождите, пока телефон проверит наличие новых обновлений.
- Если доступны новые обновления, нажмите «СкачатьОбновленияВручнуюВариант.
Нажав на «Загрузить обновления вручную»
- Подождите, пока обновления загружаются и нажмите на «устанавливатьсейчасВариант.
Нажав на кнопку «Установить сейчас»
- Телефон будет перезагружен, и будет установлен новый Android.
Решение 3. Отключение жестов отпечатков пальцев
Иногда, функция жестов отпечатка пальца может мешать функции сканирования отпечатка пальца и препятствовать тому, чтобы она работала должным образом. Поэтому на этом этапе мы будем отключать функцию жестов отпечатков пальцев. Для этого:
- Тащить, тянуть вниз панель уведомлений и нажмите на «настройки» значок.
Перетаскивание панели уведомлений и нажатие на значок «Настройки»
- В настройках нажмите на «продвинутыйХарактеристикиВариант.
Нажатие на «Расширенные функции»
- Нажмите на «Палецдатчикжесты», Чтобы отключить его.
- Запустить снова телефон и проверять чтобы увидеть, если проблема не устранена.
Решение 4. Добавление новых отпечатков пальцев
Возможно, база данных, в которой хранятся отпечатки пальцев, была повреждена, из-за чего эта функция не работает должным образом. Поэтому на этом этапе мы будем восстанавливать эту базу данных и удалять старые данные. Для этого:
- Тащить, тянуть вниз панель уведомлений и нажмите на «настройки» значок.
Перетаскивание панели уведомлений и нажатие на значок «Настройки»
- Нажмите на «Замокэкран БезопасностьВариант.
- Нажмите на «Сканер отпечатков пальцевВариант, а затем войти ваш пароль или же штырькод
Нажав на опцию «Сканер отпечатков пальцев»
- Нажмите на «дрянь Может »рядом с отпечатками пальцев, которые были установлены, чтобы удалить их.
- Повторение процесс для всех установленных отпечатков пальцев и перезагружать телефон.
- Сейчас тащить, тянуть вниз панель уведомлений и нажмите на «настройки» значок.
Перетаскивание панели уведомлений и нажатие на значок «Настройки»
- Нажмите на «ПриложенияВариант, а затем на «ТриточекВ правом верхнем углу.
Нажав на опцию приложений в настройках
- Нажмите на » FingerprintASMПриложение, а затем на «Место храненияВариант.
Нажав на опцию хранения
- Нажмите на «Очиститькэш«, А затем на»ОчиститьДанные».
Нажав на «Очистить данные» и «Очистить кэш»
- Вернитесь к списку приложений и нажмите «отпечаток пальцаAuthenticatorПриложение
- Нажмите на «Место храненияВариант, а затем на «Очиститькэш» а также «ОчиститьДанныеКнопки.
- Теперь вернитесь к «ЗамокэкранБезопасностьВарианты и нажмите на «ОтпечаткиВариант.
Нажав на опцию «Отпечаток пальца и безопасность»
- Нажмите на «добавлятьновыйотпечаток пальцаКнопка и Продолжить с процессом проверки.
- После добавления отпечатка пальца замок экран и проверять чтобы увидеть, если проблема не устранена.
Решение 5: Очистка раздела кэша
В некоторых случаях кэш, хранящийся на устройстве, может быть поврежден и начать мешать работе важных системных функций. Поэтому на этом этапе мы будем стирать раздел кеша. Для этого:
- Нажмите а также держать кнопка включения и нажмите на «МощностьотВариант.
Нажав на выключение питания
- Нажмите а также держать «Убавить звук«,»ГлавнаяИМощность»На старых устройствах иобъемвниз«,»БиксбиИМощность»На новых устройствах.
Распределение кнопок на устройствах Samsung
- Релиз «Мощностькнопка» когда Samsungлоготип отображается и всекнопки когда «Android”Логотип отображается.
Отпустите кнопку питания на логотипе загрузки Samsung
- Устройство может отображать «УстановкасистемаОбновления» какое-то время.
- Использовать объемвниз ключ к проводить вниз по список а также основной момент «Стереть кэшразделВариант.
Выделите опцию Wipe Cache Partition и нажмите кнопку питания
- Нажмите «мощностьКнопка для Выбратьвариант а также Подождите для завершения процесса.
- Перейдите по списку с помощью «объемвниз» кнопка а также Нажмите «МощностьКнопка, когдаперезагружатьСистема сейчасОпция выделена.
Выделите опцию «Перезагрузить систему сейчас» и нажмите кнопку «Питание»
- Телефон теперь будет перезагружена, проверять чтобы увидеть, если проблема не устранена.
Источник


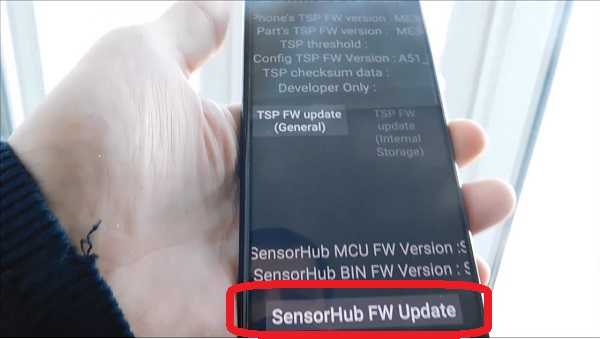
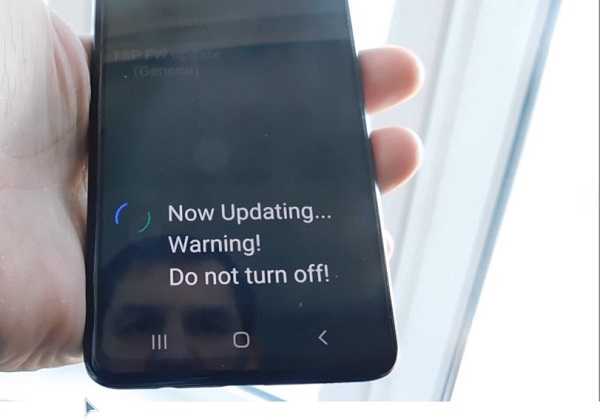
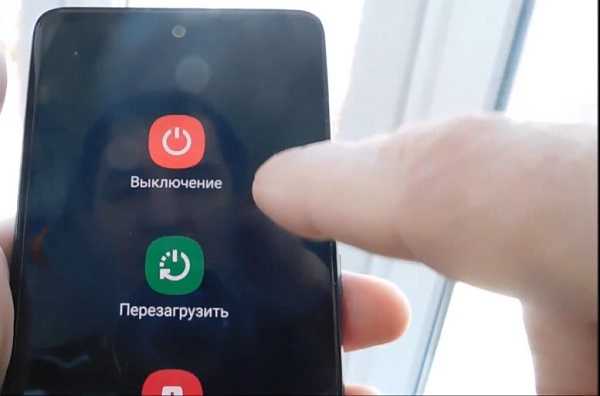






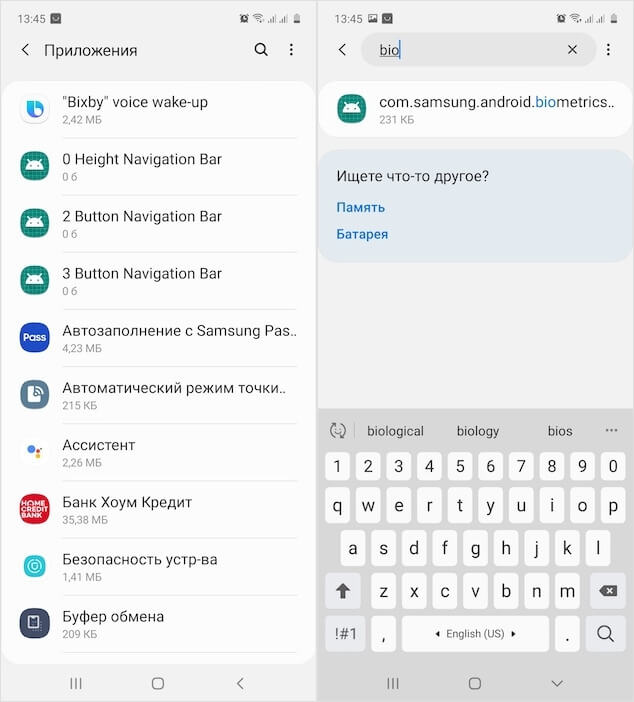
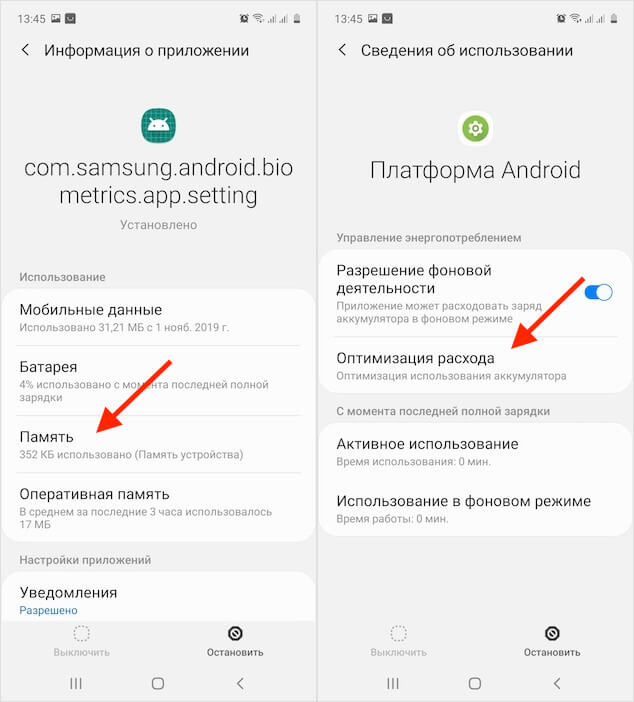
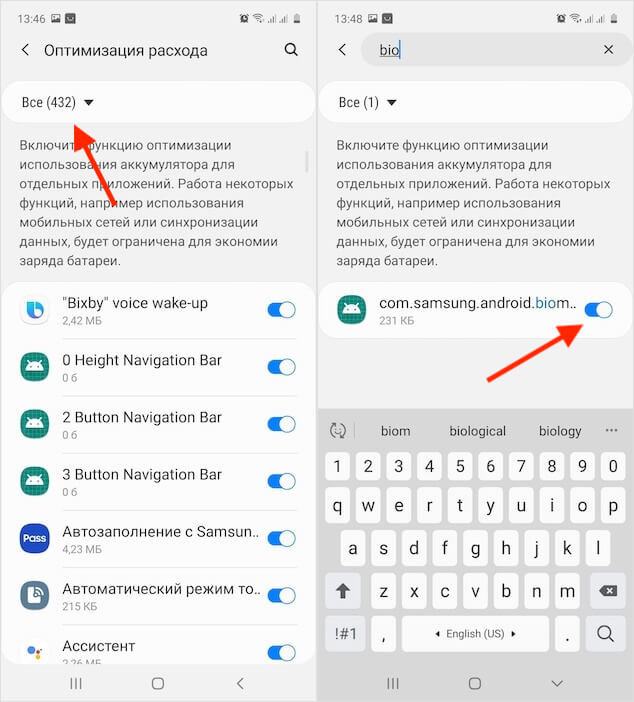
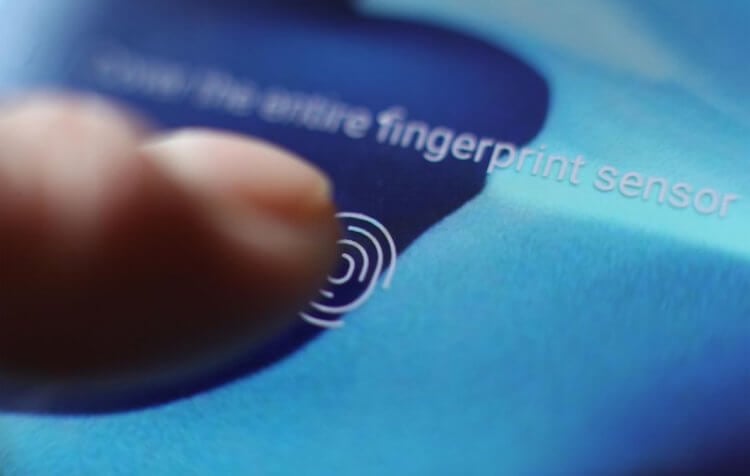
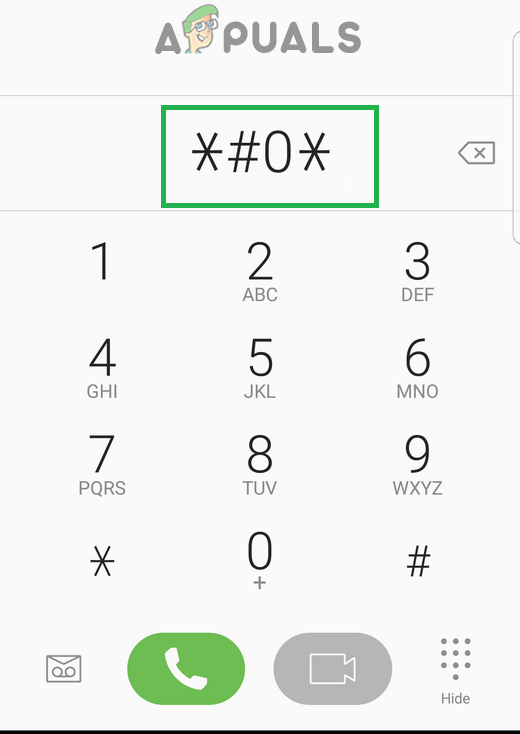 Ввод «* # 0 *» в номеронабиратель
Ввод «* # 0 *» в номеронабиратель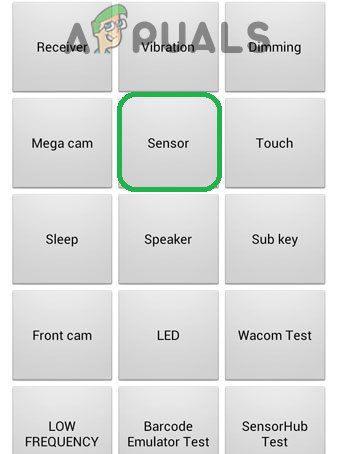 Нажав на опцию «Датчики»
Нажав на опцию «Датчики»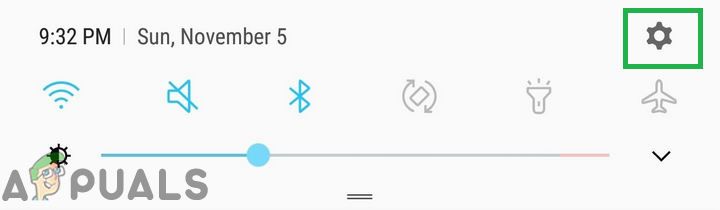 Перетаскивание панели уведомлений и нажатие на значок «Настройки»
Перетаскивание панели уведомлений и нажатие на значок «Настройки»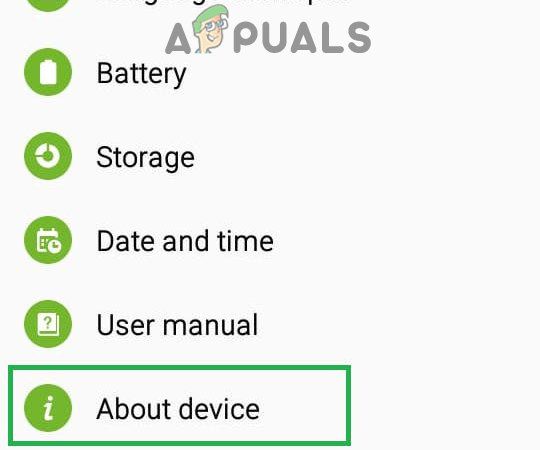 Прокрутите вниз и нажмите «Об устройстве»
Прокрутите вниз и нажмите «Об устройстве»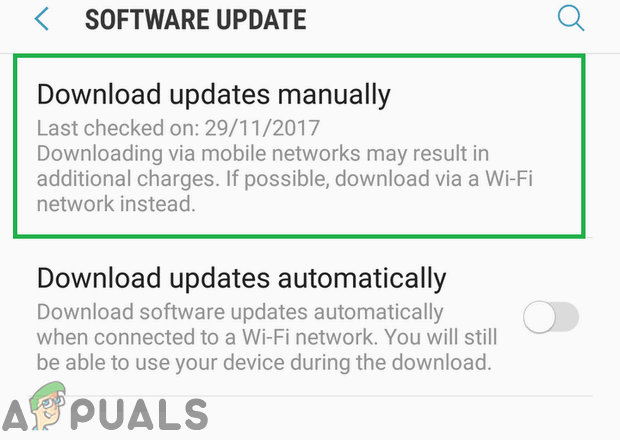 Нажав на «Загрузить обновления вручную»
Нажав на «Загрузить обновления вручную»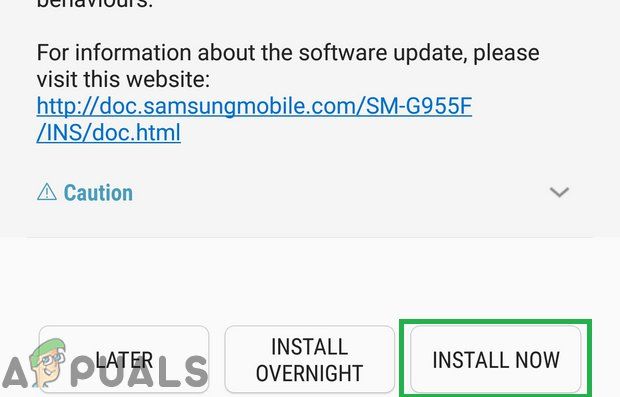 Нажав на кнопку «Установить сейчас»
Нажав на кнопку «Установить сейчас»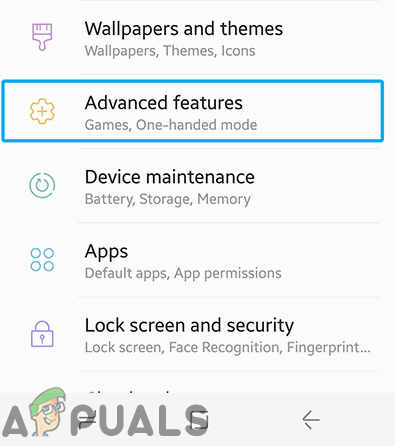 Нажатие на «Расширенные функции»
Нажатие на «Расширенные функции»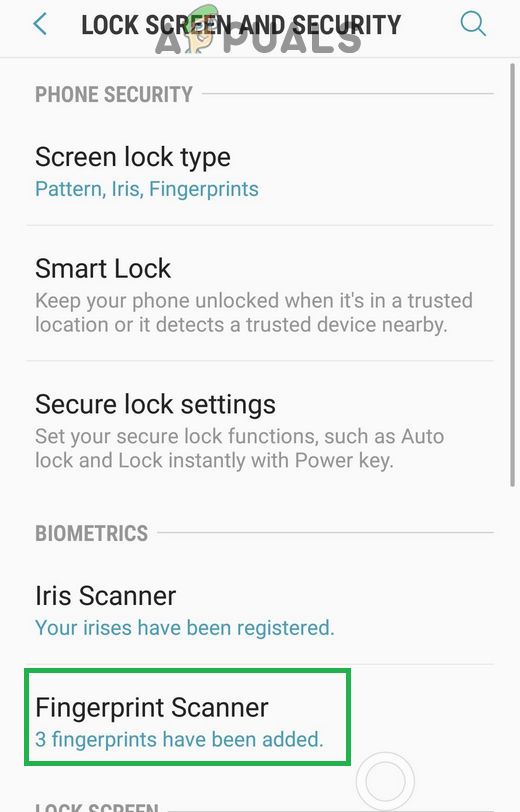 Нажав на опцию «Сканер отпечатков пальцев»
Нажав на опцию «Сканер отпечатков пальцев»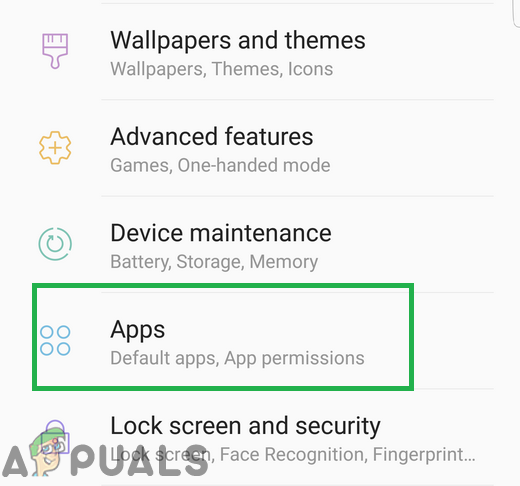 Нажав на опцию приложений в настройках
Нажав на опцию приложений в настройках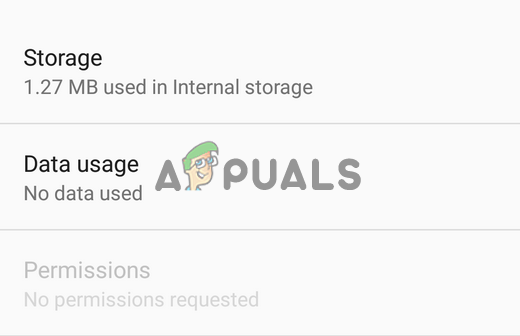 Нажав на опцию хранения
Нажав на опцию хранения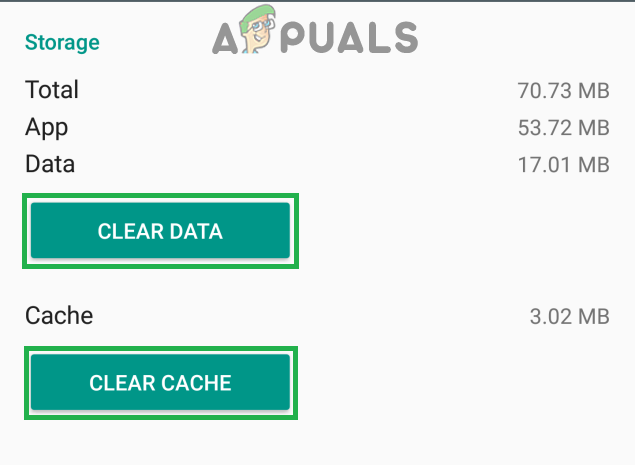 Нажав на «Очистить данные» и «Очистить кэш»
Нажав на «Очистить данные» и «Очистить кэш»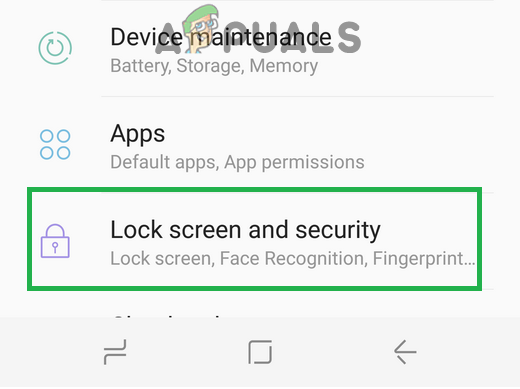 Нажав на опцию «Отпечаток пальца и безопасность»
Нажав на опцию «Отпечаток пальца и безопасность»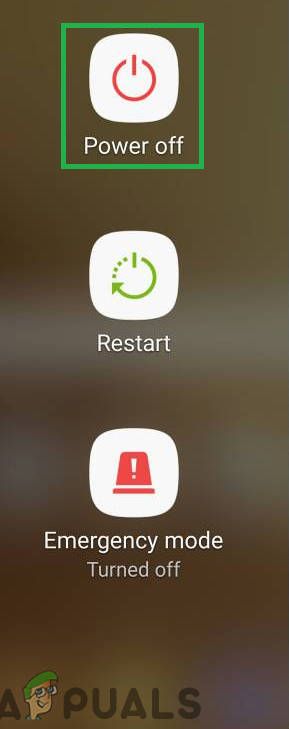 Нажав на выключение питания
Нажав на выключение питания Распределение кнопок на устройствах Samsung
Распределение кнопок на устройствах Samsung Отпустите кнопку питания на логотипе загрузки Samsung
Отпустите кнопку питания на логотипе загрузки Samsung Выделите опцию Wipe Cache Partition и нажмите кнопку питания
Выделите опцию Wipe Cache Partition и нажмите кнопку питания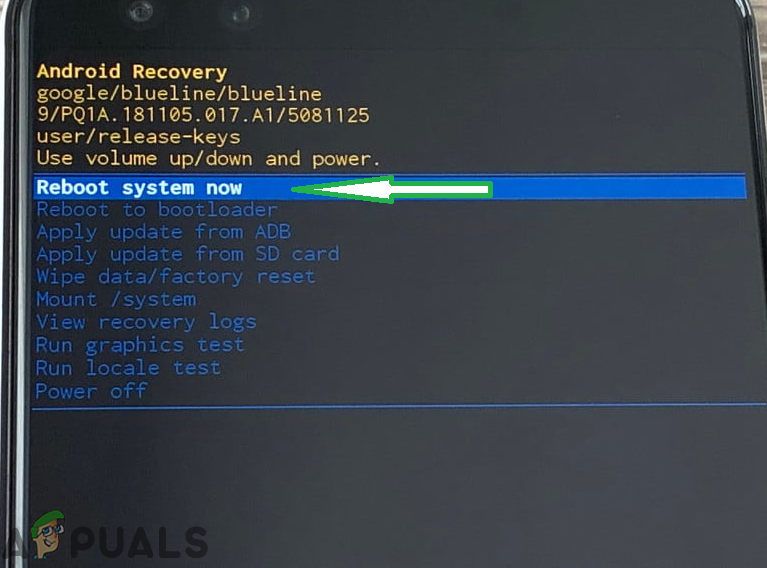 Выделите опцию «Перезагрузить систему сейчас» и нажмите кнопку «Питание»
Выделите опцию «Перезагрузить систему сейчас» и нажмите кнопку «Питание»


