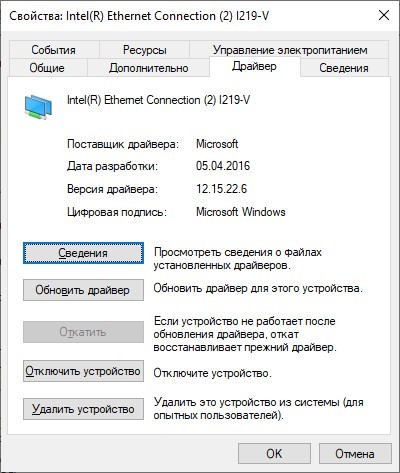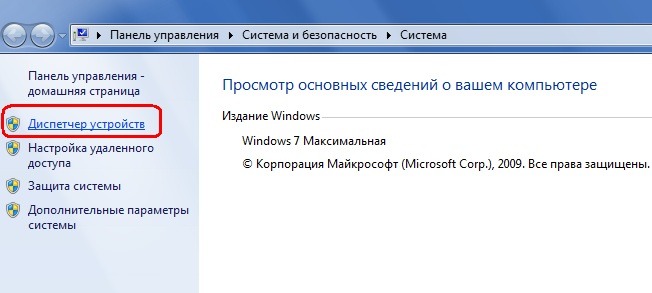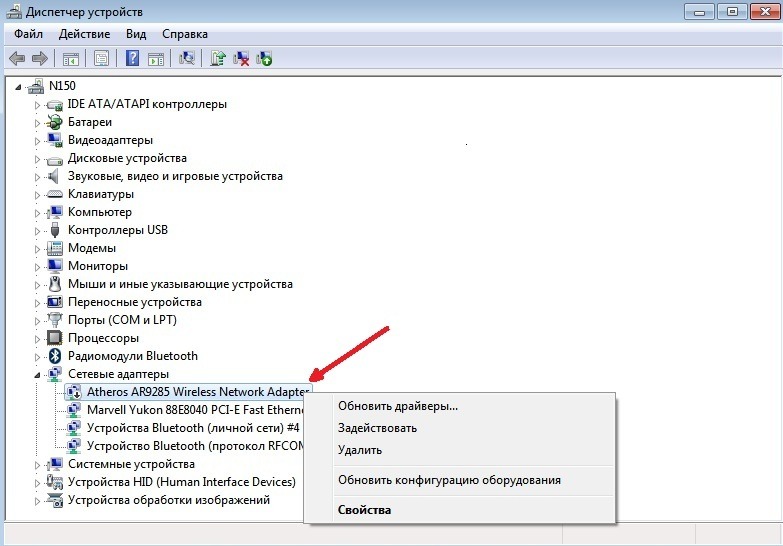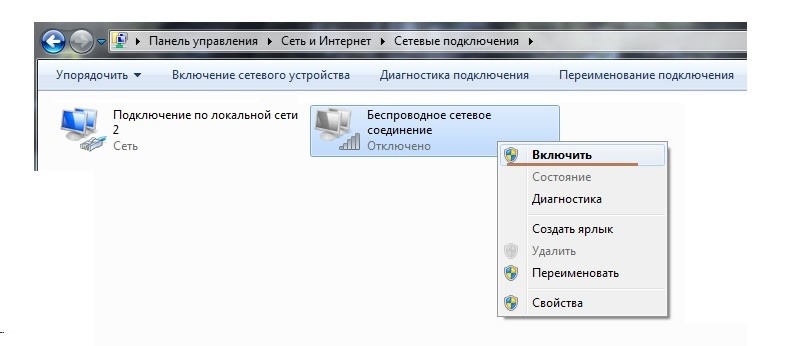- Как включить Wi-Fi на ноутбуке Samsung: от клавиш до драйверов
- Комбинация клавиш
- Проверка состояния соединения
- Установка драйверов
- Заключение
- Как включить wi-fi на ноутбуке Samsung
- Первый способ включения Wi-Fi
- Второй способ активации Wi-Fi
- Ремонт ноутбуков Samsung за 2 часа
- Комментарии (0)
- Добавить Комментарий
- Vsesam
- Как включить вай фай на ноутбуке самсунг
- Как узнать установлен ли драйвер wifi на ноутбуке samsung
- Включение вай фай на ноутбуке самсунг кнопками и клавишами
- 24 Комментариев к “Как включить вай фай на ноутбуке самсунг”
- Как включить WIFI на ноутбуке
- Быстрое включение wifi на ноутбуке
- Проверка драйверов Wi-Fi
- Включаем адаптер Wi-Fi
Как включить Wi-Fi на ноутбуке Samsung: от клавиш до драйверов
Ноутбуки Samsung оснащены Wi-Fi адаптерами, для беспроводного подключения к точкам доступа. При первом включении, после случайной деактивации чипа или переустановки Windows среди владельцев ноутбука становится актуальным вопрос: как включить Вай-Фай на устройствах Самсунг?
Общая инструкция для ноутбуков представлена в следующем видео:
Комбинация клавиш
Если ранее Wi-Fi работал, а сейчас недоступен, для активации через настройки Windows используйте одну из комбинаций клавиш:
На этих кнопках обычно делают метку Wi-Fi значка. Иногда на них может находится индикатор, который загорается, если Wi-Fi готов к работе.
Если же метки нет и никакого эффекта после нажатия спустя пары секунд не наблюдается, поищите на гранях ноутбука механическую кнопку/тумблер. С ее помощью также можно подключить Вай-Фай на ноутбуке Самсунг.
Если кнопки не дают нужного результата, возвращайтесь к программной части.
Проверка состояния соединения
Проверьте, в каком состоянии находится соединение с сетью:
- Откройте комбинацией клавиш Win+R окно «Выполнить» и введите команду cpl.
- В новом окне проверьте состояние беспроводного соединения. Если оно отключено, включите его двойным кликом мыши.
- Если подключилось, отлично. Проверяйте работу сети. Если не работает, комбинацией клавиш активируйте Wi-Fi. В Windows 10, нажав на значок интернета (в трее), может быть не активен Wi-Fi. Жмите его для включения поиска сети.
- Если же нет, вероятно есть проблема с драйверами и их нужно установить/обновить.
Установка драйверов
Для обновления, установки или переустановки драйверов беспроводного адаптера:
- Нажмите ПКМ по значку, выберите «Состояние» – «Сведения». Обратите внимание на строку «Описание». В ней указана модель Wi-Fi адаптера.
- Далее нажмите Win+R и выполните команду mmc devmgmt.msc.
- В открытом диспетчере устройств найдите в разделе «Сетевые адаптеры» строку с названием вашего Wi-Fiмодуля и через контекстное меню зайдите в «Свойства».
- Нажмите обновить/установить драйвер.
- Выберите обновления вручную.
- Искать микропрограммы и переносить их на компьютер рекомендуется с официального сайта Samsung, конкретно для вашей модели. Дополнительно, их можно найти на диске (если такой шел в комплекте к ноутбуку). Перейдите по ссылке samsung.com и введите номер модели своего ноутбука.
- Выберите последние доступные драйверы для установленной и поддерживаемой операционной системы.
- В диспетчере устройств выберите путь к папке с дистрибутивом. Или же через exe файл запустите установку микропрограммы.
- После перезагрузите устройство и проверяйте работу Wi-Fi.
Для многих старых ноутбуков Samsung не организован адекватный переход с Windows 7 и 8 на Windows 10. Драйвера Wi-Fi могут не обеспечить полноценный доступ в интернет или же будут наблюдаться частые сбои.
Если проблема наблюдается, можно сделать так:
- Через «Диспетчер устройств» поискать драйверы с интернета (а точнее по базе драйверов Microsoft) и в случае успеха установить «близкий по духу» новый драйвер для адаптера.
- Откатиться до Windows 7 и использовать ее.
- Купить новый внешний адаптер, совместимый с Windows
Что такое Wi-Fi адаптер и как его выбрать, рассказала наша Блондинка тут.
Заключение
Включить Вай-Фай на ноутбуке Samsung можно аппаратно (тумблеры, комбинацией клавиш) и программно (через настройки сетевых подключений). Если адаптер оказывается не настроенным на работу, скорей всего виновато в этом программное обеспечение и его нужно установить или обновить.
У ноутбуков, которым более 5 лет, могут наблюдаться проблемы с сетью на Windows 10, так как поддержка официальных драйверов давно прекращена. Выйти из этой ситуации можно, приобретя внешний Wi-Fi адаптер с подключением по USB.
Источник
Как включить wi-fi на ноутбуке Samsung
Аппаратное включение Wi-Fi
Программное включение Wi-Fi
Существуют два способа активации WI-FI – аппаратный и программный.
Первый, это запуск самого устройства, а второй, это его подключение к операционной системе компьютера.
Для начала нужно включить wi-fi аппаратным способом. Это действие выполняется по-разному в разных моделях ноутбуков. Это может быть переключатель или кнопка на боковой панели вашего ноутбука.
Если такая кнопка есть, но она не работает — ремонт ноутбуков Samsung станет выходом из положения.
Очень часто возле неё установлен световой индикатор, который сигнализирует о состоянии устройства. На более компактных моделях ноутбуков может отсутствовать отдельная кнопка для включения и выключения wi-fi, но в таком случае обязательно будет кнопка (скорее всего одна из верхних клавиш «F»), которая в сочетании с функциональной клавишей Fn будет включать или отключать адаптер. Найти такую кнопку не сложно. Как правило, на ней изображена вышка сотовой связи, с уходящим от нее в разные стороны сигналом.
Проверив, включен ли адаптер аппаратным путем – приступаем к программной активации беспроводной сети Wi-Fi.
Первый способ включения Wi-Fi
Включить адаптер программным путем можно через центр управления сетями и общим доступом. С помощью сочетания клавиш Win+R откройте окно «выполнить» и введите, в текстовое поле команду «ncpa.cpl».
Так мы сразу попадем в окно «изменение параметров адаптера» где увидим иконку «беспроводные сетевые подключения». Кликните по ней правой кнопкой мыши и выберите опцию «Включить».
Так Вы сможете программно включить wi-fi на ноутбуке Samsung.
Второй способ активации Wi-Fi
Еще один способ включить адаптер программным путем это включение его в диспетчере устройств. Чтобы включить wi-fi в диспетчере устройств, нужно в списке компонентов компьютера найти адаптер, который будет называться Wi-Fi или Wireless, кликнуть его правой кнопкой мыши, и в контекстном меню выбрать опцию «Включить/Отключить».
После выполнения данных процедур wi-fi адаптер должен быть включен и готов для подключения к сети. Если при выполнении этих действий возникают ошибки, то нужно обновить драйвера адаптера и выполнить процедуры еще раз.
Если в результате всех выполненных действий устройство так и не стало активным, то, скорее всего, нужно обратиться в сервисный центр, и там устранить неисправность.
Вы можете задать вопрос мастерам из нашего сервисного центра, позвонив по телефону или написав свой вопрос на форму обратной связи.
Ваше сообщение отправлено.
Спасибо за обращение.
Автор:
Возможно вас также заинтересует
Ремонт ноутбуков Samsung за 2 часа
Закажите ремонт в нашем сервисном центре, и получите исправное устройство в тот же день, с гарантией до 1 года
Узнать точное время и стоимость ремонта Спасибо, не надо
Комментарии (0)
Добавить Комментарий
Оставьте ваш вопрос через форму обратной связи и вам перезвонит именно мастер и ответит без навязывания каких — либо услуг.
Источник
Vsesam
Как включить вай фай на ноутбуке самсунг
Прежде чем пытаться включить wifi на ноутбуке samsung r528, rv511, r519, r428, r530, r535, r425, r60, r540, rv515, rc530, rv513, rv508 и так далее, а также на нетбуке, вам обязательно нужно узнать установлен ли драйвер – без него никак.
Учтите, что драйвер wifi, обязательно должен быть именно для вашей модели ноутбука samsung.
Если его нет, ниже описано как определить, тогда идите вот по этой ссылке, скачайте, установите и перезагрузитесь.
Если нет, то после установки обычно wifi включать отдельно уже не требуется, хотя всякое может быть.
Поэтому ниже опишу все возможные варианты, которые могут возникнуть на ноутбуке и нетбуке samsung.
Как узнать установлен ли драйвер wifi на ноутбуке samsung
Узнать можно двумя способами. Первый – открыть диспетчер устройств и посмотреть в разделе: «сетевые адаптеры».
Вайфай числится под названием Wireless или Wlan, хотя не исключатся и другие варианты.
Если там такого не окажется, тогда скорее всего он будет как неизвестное устройство с желтым восклицательным знаком.
Также можете открыть цент управления сетями и общим доступом, нажать с левой стороны – «изменение параметров адаптера» и посмотреть есть ли адаптер с названием: «беспроводное сетевое соединение».
Если у вас он есть, только отображается серым цветом, а не зеленым как на рисунке ниже, то вам нужно включить адаптер wifi, кликнув по нему правой мышью м нажав строку – включить.
Если все как на рисунке ниже и wifi не работает тогда переходим к непосредственному включению.
Включение вай фай на ноутбуке самсунг кнопками и клавишами
Производители ноутбуков самсунг очень часто предусматривают копки по бокам или спереди, а также на самой панели.
Что касается клавиш, то вам нужно искать с рисунком антенны и нажимать на эту клавишу одновременно с зажатой Fn.
Это может быть fn+f2, fn+f5, fn+12, хотя не исключены и другие комбинации, все зависит от модели вашего Самсунга.
Надеюсь найдете и включите wifi на своем ноутбуке или нетбуке samsung (если нет пишите в коментах).
Тогда сможете пользоваться общественными сетями, хотя в бывшем совке они не на высоте. Успехов.
24 Комментариев к “Как включить вай фай на ноутбуке самсунг”
Установлен модуль Intel(R) PRO/Wireless 2200BG Network Connection, драйвер под него встал хорошо, но при попытке включить его спец клавишами Fn+F8 , система пишет что нет модуля, что можно предпринять?
После установки драйвера перезагрузку делал?
Установлен модуль Remote NDIS based internet Sharing Device #3. Дрова есть, система пишет; устройство работает нормально, а вай-фай не подключается, точнее он вообще его не видет не одну точку доступа. Через спец.кнопки модуль не выключается индикатор так и горит. Ставил вместо висты 7ку вай-фай рубит, но есть другие заморочки, так что вернул висту. К проводному интернету ноут подключается без проблем.
Спасибо большое. Ясно, наглядно, понятно. Вам респект!
Не могу все таки включить ,помогите samsung r40
Источник
Как включить WIFI на ноутбуке
Благодаря мобильности и стильному дизайну, а так же хорошему функционалу ноутбуки и нетбуки стали весьма популярны. В наше время каждый современный человек пользуется интернетом.Благодаря технологии Wi-Fi взяв с собой бук в бар или кафешку вы можете общаться с друзьями и коллегами по работе, проверить почту, почитать новость в интернете и многое другое.
Многих пользователей ноутбуков интересует вопрос, как включить WiFi на ноутбуке. Как правило, для того чтобы включить вай фай необходимо выполнить пару несложных операций.
Быстрое включение wifi на ноутбуке
Комбинация нажатых клавиш зависит от модели конкретного ноутбука. Вот несколько вариантов запуска wifi сети на популярных моделях.
- На ноутбуках компании Samsung чтобы включить wifi, надо на пару секунд нажать кнопки Fn и F12 или F9, зависит от модели.
- На ноутбуках Aser включать через удержания кнопки Fn + F3
- Чтобы включить на Asus , необходимо нажать Fn +F2
- На Lenovo включить wi-fi необходимо зажать Fn +F5. Но есть и модели где для этого есть отдельный включатель с рисунком беспроводной сети.
На разных моделях ноутбуков, от разных производителей используется свое сочетание клавиш для включения wi-fi. Более детально со схемой запуска необходимо ознакомится в руководстве пользователя к ноутбуку. Во всех современных ноутбуках есть клавиша Fn.
Если такая кнопка отсутствует, то для запуска wifi есть отдельный переключатель или кнопка. И выглядит это так:
Включили wi-fi нужной комбинацией клавиш или отдельной кнопкой, а он не работает? Значит необходимо настраивать wifi на ноутбуке.
Проверка драйверов Wi-Fi
Начнем с основного, проверим версию и наличие установленных драйверов. Это необходимо для того чтобы убедится есть ли необходимые драйвера и включены ли они. На рабочем столе, выделяем иконку > и выбираем пункт >. Затем в левой колонке выбираем >.
В открывшемся окошке находим строчку сетевые адаптеры. В этой строчке должен быть наш адаптер wifi и подписан как wireless network adapter.
Если такой строчки нету или стоит иконка с восклицательным значком на желтом фоне, значит драйвер либо не установлен, либо работает не корректно. Решаем проблему установкой их с диска, который шел вместе в комплекте с ноутбуком. Если же такого диска нету, то придется искать их на сайте производителя ноутбука.
Включаем адаптер Wi-Fi
С драйверами разобрались, установив необходимые для нашей модели ноутбука. Теперь необходимо запустить wifi. Для этого делаем следующие: Панель управления > Сеть и Интернет > Центр управления сетями и общим доступом > Изменение параметров адаптера. Выбираем Беспроводное сетевое соединение правой кнопкой мыши кликаем по нему и в меню выбираем пункт Включить.
Если все сделано верно и wi-fi удалось включить, то на рабочем столе вы увидите вот такую иконку.
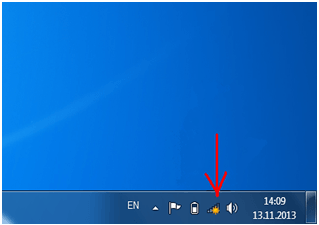
Нажимаем на иконку, появится меню с доступными беспроводными сетями, в котором должна быть и ваша.

После того как Вы кликнете по названию своей сети и нажмете Подключение появится вот такое окошко, в которое необходимо ввести ключ безопасности – пароль от вашей сети. Если она не защищена паролем, то подключение произойдет автоматически.
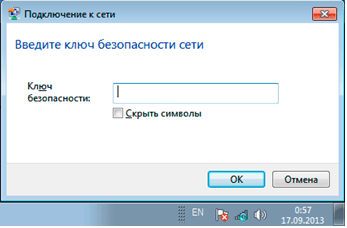
Достаточно один раз включить wifi на ноутбуке и все настроить, чтобы при последующем включении ноутбука, интернет появился автоматически. На случай если вы забыли пароль от своей wifi сети, можете почитать тут: как поменять пароль на wifi.
Источник