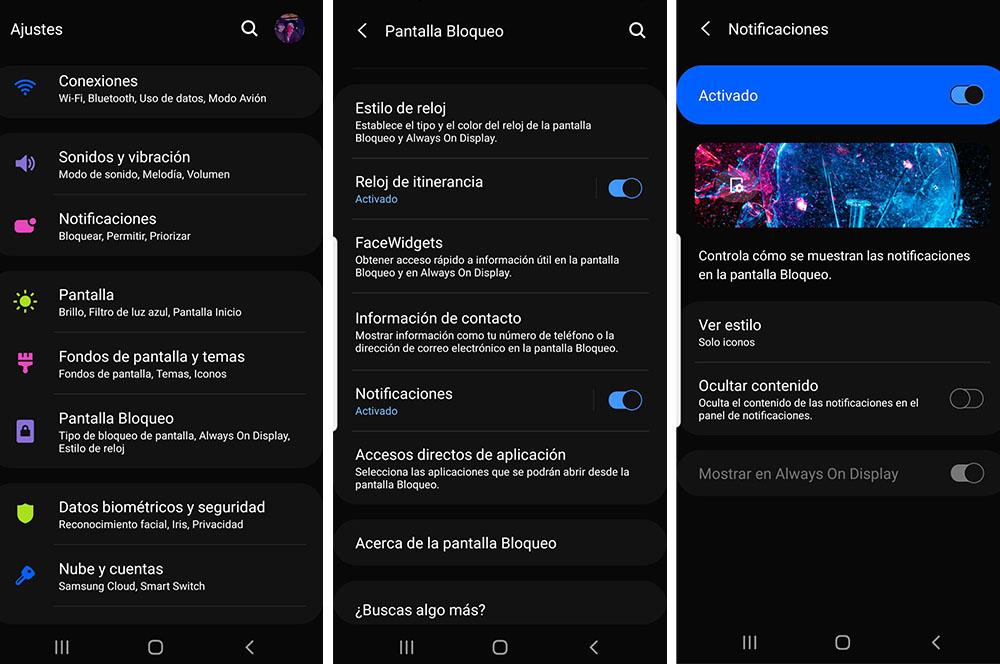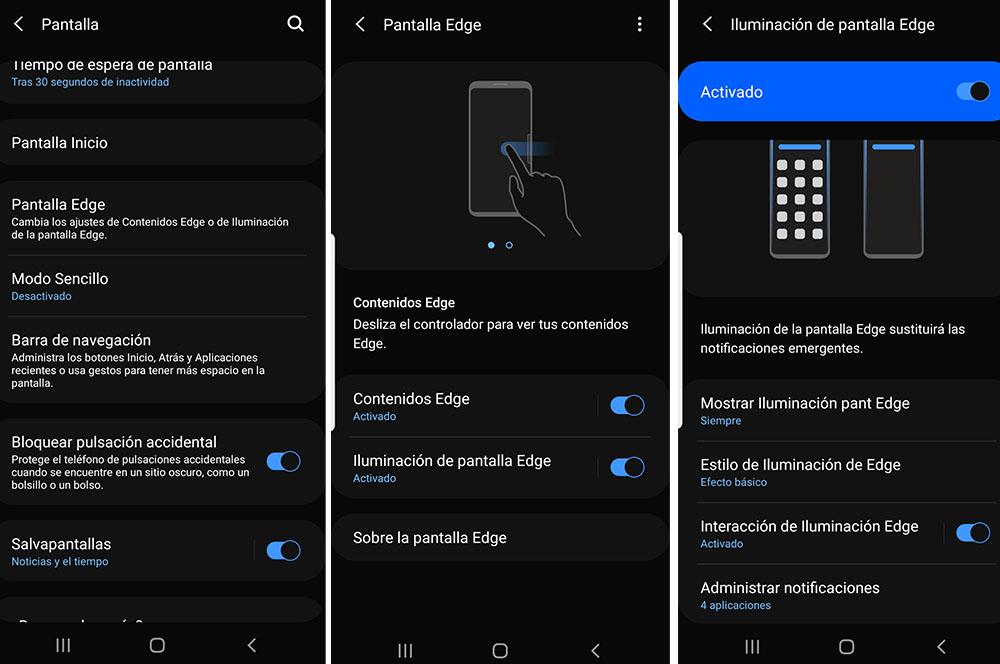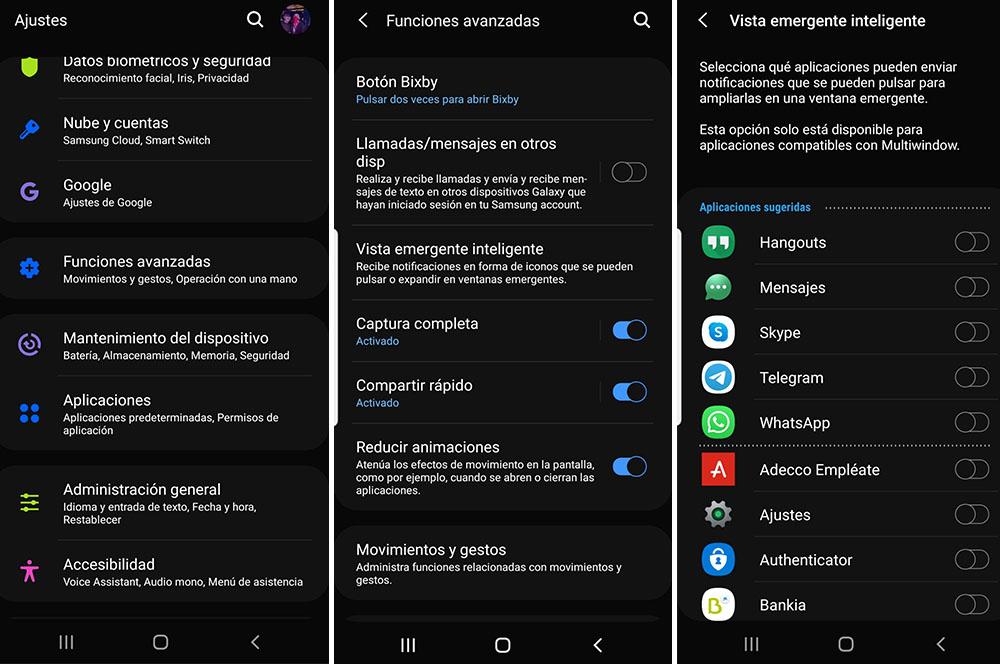- Как включить флэш-уведомление на Samsung Galaxy S20 – пошаговая инструкция
- Как активировать флеш-уведомление на Samsung Galaxy S20 – пошаговая инструкция
- Как отключить флеш-уведомление на Samsung Galaxy S20 – пошаговая инструкция
- В заключение
- Как активировать флеш-уведомление на Samsung Galaxy S20 – пошаговая инструкция
- Как отключить флеш-уведомление на Samsung Galaxy S20 – пошаговая инструкция
- В заключение
- Как настроить уведомления на мобильных устройствах Samsung
- Изменить уведомления на заблокированном экране
- Зажигайте свой Samsung при получении предупреждений
- Узнайте все на своем мобильном телефоне Samsung
- Интересные советы, настройки и фишки One UI 2 и Samsung Galaxy S20
- Один смартфон на двоих
Как включить флэш-уведомление на Samsung Galaxy S20 – пошаговая инструкция
В одной из последних статей я предложил вам учебное пособие, объясняющее, как настроить флэш-уведомление во время разговора или приема SMS на Samsung Galaxy Note 10 . С тех пор южнокорейская фирма явно изменила свой ассортимент, и именно поэтому я решил предложить вам обновление для этого урока, но на этот раз для Galaxy S 20 Как вы увидите, есть некоторые изменения, но они связаны исключительно с ОС. Пошли?
Как активировать флеш-уведомление на Samsung Galaxy S20 – пошаговая инструкция
Вспышка уведомлений — очень удобная функция, которая позволяет вам использовать вспышку камеры и экранную вспышку, чтобы вы знали, что получили уведомление. Он работает всякий раз, когда вы получаете уведомление, мигая экраном или / и вспышкой камеры. Мы предлагаем вам попробовать оба варианта, а затем использовать тот, который подходит именно вам. Вот как это сделать.
- Проведите пальцем вниз от верхней части экрана и нажмите значок шестеренки в правом верхнем углу, чтобы получить доступ к настройкам. Вы также можете получить доступ к настройкам, нажав приложение Настройки в главном меню.
- Теперь перейдите к Доступность и нажмите на нее.
- Зайдите в Расширенные настройки и нажмите на него.
- Теперь найдите индикаторную лампочку и нажмите на нее.
- Здесь вы найдете две опции Flash-уведомлений: Camera Flash и Screen Flash . Вы можете включить обе функции, и вы можете просто использовать одну.
- Вот и все.
Как отключить флеш-уведомление на Samsung Galaxy S20 – пошаговая инструкция
Если вы не хотите использовать флэш-уведомления и хотите отключить их, вы можете использовать описанный выше метод с небольшими изменениями. Выполните процедуру , пока не будет достигнут LED Notification раздел . Здесь отключите вспышку камеры и экранную вспышку. Вспышка уведомлений отключится на вашем Galaxy S20.
В заключение
Вот как вы можете включить флэш-уведомление на Samsung Galaxy S20. Это очень удобная функция, которую вы можете использовать, если вы предпочитаете, чтобы ваш смартфон находился в беззвучном режиме или если вам нужно отключить смартфон. Если у вас остались вопросы – задавайте их в комментариях к данной статье
В одной из последних статей я предложил вам учебное пособие, объясняющее, как настроить флэш-уведомление во время разговора или приема SMS на Samsung Galaxy Note 10 . С тех пор южнокорейская фирма явно изменила свой ассортимент, и именно поэтому я решил предложить вам обновление для этого урока, но на этот раз для Galaxy S 20 Как вы увидите, есть некоторые изменения, но они связаны исключительно с ОС. Пошли?
Как активировать флеш-уведомление на Samsung Galaxy S20 – пошаговая инструкция
Вспышка уведомлений — очень удобная функция, которая позволяет вам использовать вспышку камеры и экранную вспышку, чтобы вы знали, что получили уведомление. Он работает всякий раз, когда вы получаете уведомление, мигая экраном или / и вспышкой камеры. Мы предлагаем вам попробовать оба варианта, а затем использовать тот, который подходит именно вам. Вот как это сделать.
- Проведите пальцем вниз от верхней части экрана и нажмите значок шестеренки в правом верхнем углу, чтобы получить доступ к настройкам. Вы также можете получить доступ к настройкам, нажав приложение Настройки в главном меню.
- Теперь перейдите к Доступность и нажмите на нее.
- Зайдите в Расширенные настройки и нажмите на него.
- Теперь найдите индикаторную лампочку и нажмите на нее.
- Здесь вы найдете две опции Flash-уведомлений: Camera Flash и Screen Flash . Вы можете включить обе функции, и вы можете просто использовать одну.
- Вот и все.
Как отключить флеш-уведомление на Samsung Galaxy S20 – пошаговая инструкция
Если вы не хотите использовать флэш-уведомления и хотите отключить их, вы можете использовать описанный выше метод с небольшими изменениями. Выполните процедуру , пока не будет достигнут LED Notification раздел . Здесь отключите вспышку камеры и экранную вспышку. Вспышка уведомлений отключится на вашем Galaxy S20.
В заключение
Вот как вы можете включить флэш-уведомление на Samsung Galaxy S20. Это очень удобная функция, которую вы можете использовать, если вы предпочитаете, чтобы ваш смартфон находился в беззвучном режиме или если вам нужно отключить смартфон. Если у вас остались вопросы – задавайте их в комментариях к данной статье
Источник
Как настроить уведомления на мобильных устройствах Samsung
Программный уровень, который Samsung телефоны есть сегодня, Один пользовательский интерфейс, имеет различные конфигурации в настройках, которые помогут нам настроить все, что связано с уведомлениями, в соответствии с нашими потребностями. Кроме того, с последними версиями вашей системы мы сможем адаптировать к нашим потребностям некоторые детали, с помощью которых мы сможем мгновенно узнавать все уведомления, поступающие на наше мобильное устройство.
Этот интерфейс известен тем, что он предлагает нам множество функций, с помощью которых можно эффективно использовать смартфон. Особенно во всем, что касается управление уведомлениями , поскольку это важно не только для Samsung, но и для операционной системы Google. Хотя с One UI у нас будут доступны некоторые дополнительные функции, которые позволят нам гораздо более индивидуально управлять предупреждениями. По этой причине мы объясним, какие настройки вам следует учитывать.
Изменить уведомления на заблокированном экране
Одним из первых аспектов, который нам придется настроить по своему вкусу, является экран блокировки. С годами он стал одним из важнейших элементов для мобильных пользователей Samsung. Есть даже приложение южнокорейского бренда, которое позволяет нам настроить эту панель различными способами , и в этих настройках мы обнаруживаем, что уведомления также являются важной частью. Тем не менее, мы сосредоточимся на настройке, не прибегая к каким-либо инструментам.
Более того, потому что производитель позволяет нам настраивать и настраивать эти предупреждения на панели блокировки по умолчанию и предлагает нам хорошее разнообразие. Среди его настроек мы можем выбрать как их дизайн, так и то, хотим ли мы, чтобы в них отображался контент. И, что самое приятное, их можно настроить очень быстро и просто, что мы можем сделать в любое время на нашем мобильном устройстве.
Кроме того, как это обычно бывает в мире, каждый человек, получив уведомление на смартфоне, проверяет его панель. По этой причине мы собираемся показать вам, как изменить способ его отображения, чтобы каждый пользователь мог настроить их на своем мобильном телефоне Samsung с помощью One UI по своему усмотрению. Существует ряд опций, с помощью которых мы можем настроить простой факт того, как уведомления будут отображаться на мобильной панели, когда она заблокирована. Для этого необходимо выполнить следующие действия:
- Получите доступ к настройкам вашего мобильного телефона.
- Введите Блокировка экрана .
- Затем перейдите в Уведомления и активируйте их, если вы их деактивировали.
- Затем выберите, хотите ли вы, чтобы отображались только значки, или если вы хотите видеть подробную информацию о полученных уведомлениях. Если в вашем случае вы не хотите видеть сам контент, активируйте функцию Скрыть контент.
Таким образом, эти параметры позволят нам решить, как мы хотим, чтобы они отображались на экран блокировки нашего телефона Samsung . То есть азиатская фирма предоставляет нам, пользователям, выбор дизайна, который мы хотим, чтобы они имели. И, что самое главное, их действительно легко настроить. Хотя это не единственные настройки, которые мы можем сделать.
Зажигайте свой Samsung при получении предупреждений
Сейчас, как никогда ранее, мы видим, что мобильная панель является одним из самых важных компонентов, и текущая тенденция нацелена на то, чтобы пользователи могли иметь 100% экрана. То, что мы наблюдаем с устранением рамок, возможным попаданием фронтальной камеры под панель, среди других новинок. Четный устранение самих светодиодов, чтобы предупредить нас когда мы получили какое-то сообщение, например.
И в последние годы мы стали свидетелями того, как разные бренды, в том числе Samsung, устранили этот простой и, прежде всего, полезный компонент, который умудрялся уведомлять нас, когда у нас появлялось новое предупреждение на нашем терминале.
К счастью, в течение некоторого времени корейская фирма внедрила новую функцию, с помощью которой мы сможем освещать мобильный телефон при получении какого-либо предупреждения. То есть мы можем настроить наш смартфон Samsung так, чтобы контур его панели загорался при поступлении предупреждения. Кроме того, он предлагает нам возможность настраивать как эффект этой анимации, так и ее дизайн, включая поведение и цвет.
Хотя ясно, что он не работает так же, правда в том, что он послужит хорошей заменой. Этот инструмент находится в настройках мобильного устройства и называется край освещение экрана . По сути, он может уведомить нас о том, что что-то достигло нашего телефона. Чтобы включить эту функцию, мы должны выполнить следующие шаги в нашем терминале:
- Введите настройки.
- Войдите в раздел Экран.
- Затем нажмите на Edge Screen.
- Нажмите на Edge Lighting .
Как только мы окажемся внутри, и после нажатия на переключатель активируем его. У нас будет доступ к меню, в котором мы сможем выбрать стиль освещения, чтобы изменить цвет, эффекты, которые мы хотим, его ширину, прозрачность и, наконец, продолжительность краевого освещения. Кроме того, это позволит нам выбрать приложения, которые могут активировать краевое освещение при получении предупреждения. Конечно, эта функция требует, чтобы у нас были отключены как режим «Не беспокоить», так и режим «Всегда на дисплее».
Узнайте все на своем мобильном телефоне Samsung
Пришло время узнать определенные способы, чтобы ни одно оповещение с нашего мобильного не было передано. Поэтому, если вы используете на своем телефоне много приложений для обмена сообщениями или почту, вам необходимо настроить хорошее управление в уведомлениях. В One UI мы находим конфигурацию под названием Умное всплывающее окно , что позволит нам выбрать, какие приложения будут выдавать уведомление, показывая значок приложения на экране.
Затем, если мы щелкнем по этому значку, откроется небольшое всплывающее окно, в котором мы сможем прочитать контент, поступивший на наш мобильный телефон. Таким образом, мы можем ответить из самого всплывающего окна или просто прочитать содержимое. Хотя эта опция будет доступна только тем, кто приложения, совместимые с Multiwindow . Чтобы активировать эту функцию, мы должны сделать следующее:
- Откройте инструмент «Настройки».
- Перейти на Расширенные функции .
- Нажмите на Smart Popup View.
- Выберите, какие приложения могут иметь этот тип уведомления.
Хотя это не единственный способ, который предлагает нам корейская фирма, чтобы мы были в курсе всех уведомлений, поскольку мы можем настроить более простой способ проверки наличия ожидающих уведомлений. Система дает нам больше возможностей, помимо классической панели для телефонных предупреждений.
Один из них функция предупреждения об ожидающих предупреждениях , с которым будет отображаться маленький оранжевый кружок с количеством ожидающих предупреждений. Они появятся в верхней части значка приложения. Итак, когда мы перемещаемся по телефону, мы можем видеть этот символ и, таким образом, видеть, какие из них ожидают рассмотрения в конкретном инструменте. А включить его можно следующим образом:
- Откройте настройки.
- Уведомления доступа.
- Затем включите Оповещения о значках приложений опцию.
Второй связан с движением указанной панели, поскольку, в зависимости от размера нашего терминала, сделать это одной рукой будет не так просто. С One UI у нас есть простое решение, которое позволит нам получать доступ к уведомлениям из любой части панели нашего смартфона. Таким образом, мы будем скользить куда угодно. Для этого вам необходимо выполнить следующие действия:
- Откройте настройки.
- Войдите в раздел главного экрана.
- Найдите и откройте опцию Проведите пальцем вниз для уведомлений.
- Активируйте эту функцию.
Источник
Интересные советы, настройки и фишки One UI 2 и Samsung Galaxy S20
После выхода нового флагмана от компании Samsung мы традиционно публикуем список самых интересных настроек и скрытых возможностей, о которых знают далеко не все пользователи. Эти «фишки» способны значительно улучшить пользовательский опыт и в полной мере раскрыть ваше новое устройство.
Естественно, всё, что работало на Samsung Galaxy S9, будет работать на Galaxy S10 и Galaxy S20. Поэтому после чтения этой порции уникальных советов, можете ознакомиться и с другими, не менее полезными и интересными возможностями, о которых мы уже рассказывали ранее:
Многое из того, что будет сказано ниже, работает также и на других смартфонах Samsung Galaxy, но кое-что, все же, является уникальной особенностью новой линейки Galaxy S20 и оболочки One UI 2.1. Итак, приступим!
Один смартфон на двоих
Представьте себе такую ситуацию. Вы решили расслабиться и послушать музыку в Bluetooth-наушниках или позаниматься уроками/поработать/почитать под музыку в наушниках. А вашему ребенку/другу/близкому человеку нечем заняться и он просто хочет посмотреть YouTube. Но телефон у вас лишь один (второй разрядился или находится в другой комнате).
Казалось бы, в этой ситуации невозможно найти компромисс и Galaxy-смартфоном сможет воспользоваться только один из вас. Не совсем так! Решение есть и называется оно Отдельный звук из приложения.
Вы легко можете настроить Samsung Galaxy S20/S10 и, вероятно, более старые модели, таким образом, чтобы звук одного приложения (в нашем примере это Музыка) отправлялся по Bluetooth на ваши наушники, а звук второго приложения (скажем, YouTube) выводился на динамики смартфона.
Таким образом, один человек сможет смотреть YouTube на экране смартфона, а второй будет наслаждаться музыкой в наушниках, не слыша при этом никакого звука работающего YouTube-приложения.
Настроить это очень легко. Для этого нужно сделать следующее:
- Открываем Настройки смартфона
- Переходим в пункт Звуки и вибрация
- Прокручиваем список и находим Отдельный звук из приложения
- Нажимаем Включить сейчас
- Выбираем приложение и звуковое устройство. В нашем примере нужно выбрать приложение YouTube и звуковое устройство Телефон
Источник