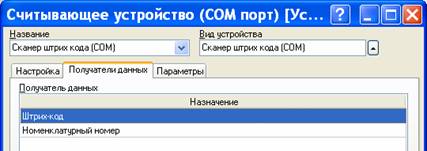Настроить сканер штрихкода
Когда вы считываете штрихкод, сканер передает данные на компьютер или в автономную кассу. Чтобы устройство правильно распознавало коды, настройте оборудование. Порядок работы зависит от того, к какому устройству подключаете сканер:
При подключении к компьютеру с операционной системой Windows сканер может работать в одном из трех режимов:
- Клавиатурный — сканер имитирует набор штрихкода на клавиатуре ПК. Чтобы компьютер верно распознал сигнал, требуется запрограммировать признак начала («префикс») и окончания («суффикс») сканирования.
- СОМ — ПК распознает код, полученный через последовательный или COM-порт. Для подключения по USB необходимо создать на компьютере программную имитацию такого порта («эмулировать COM-порт»).
- HID POS — современное решение на основе технологии Plug&Play — «подключи и работай».
СБИС поддерживает работу со сканерами во всех режимах, а способ передачи данных не влияет на результат сканирования. Поэтому вы можете выбрать любой из них.
Как настроить сканер
Honeywell
DataLogic
Opticon
VMC
АТОЛ
Zebra
(бывш.Symbol
и Motorola)
Image
После настройки добавьте устройство на рабочее место в СБИС Для магазинов, Presto либо на online.sbis.ru в том режиме, в каком настроили его.
Если вы подключаете сканер, который уже используете в клавиатурном режиме для работы в других программах, определите, какие префикс и суффикс настроены на устройстве. При добавлении в СБИС укажите эти же значения в карточке оборудования.
Источник
Настроить сканер штрихкода
Когда вы считываете штрихкод, сканер передает данные на компьютер или в автономную кассу. Чтобы устройство правильно распознавало коды, настройте оборудование. Порядок работы зависит от того, к какому устройству подключаете сканер:
При подключении к компьютеру с операционной системой Windows сканер может работать в одном из трех режимов:
- Клавиатурный — сканер имитирует набор штрихкода на клавиатуре ПК. Чтобы компьютер верно распознал сигнал, требуется запрограммировать признак начала («префикс») и окончания («суффикс») сканирования.
- СОМ — ПК распознает код, полученный через последовательный или COM-порт. Для подключения по USB необходимо создать на компьютере программную имитацию такого порта («эмулировать COM-порт»).
- HID POS — современное решение на основе технологии Plug&Play — «подключи и работай».
СБИС поддерживает работу со сканерами во всех режимах, а способ передачи данных не влияет на результат сканирования. Поэтому вы можете выбрать любой из них.
Как настроить сканер
Honeywell
DataLogic
Opticon
VMC
АТОЛ
Zebra
(бывш.Symbol
и Motorola)
Image
После настройки добавьте устройство на рабочее место в СБИС Для магазинов, Presto либо на online.sbis-ru.avivas.online в том режиме, в каком настроили его.
Если вы подключаете сканер, который уже используете в клавиатурном режиме для работы в других программах, определите, какие префикс и суффикс настроены на устройстве. При добавлении в СБИС укажите эти же значения в карточке оборудования.
Источник
Подключение через COM порт
Общие сведения
Откройте конфигурацию рабочего места. Перейдите на вкладку «Оборудование«, войдите в папку «Устройства идентификации» и нажмите . В результате откроется список моделей устройств для выбора:
Список сканеров штрих-кодов
Выберите ( ) в списке моделей устройств «Сканер штрих кода (COM)«. В результате открывается диалог настроек сканера, в соответствии с выбранным типом подключения. В диалоге устройства необходимо настроить параметры обмена данных. Данные параметры должны соответствовать значениям по умолчанию в настройках сканера.
Диалог редактирования сканеров штрих-кодов
Обычно все сканеры в момент продажи настроены под те значения, которые увидите в диалоге устройства, в СБиС++. Вы можете их принять.
Но лучше уточнить настройки вашего сканера по умолчанию. Это можно сделать в руководстве по программированию сканера. Данное руководство вы получаете при приобретении сканера. При необходимости можно скачать данное руководство с сайта производителя сканера (в pdf-формате). Как правило, в руководстве настройки по умолчанию описаны как default или помечены символом «*«.
В диалоге устройства не забудьте поставить флажок «Устройство активно«. СБиС++ при наличии данной отметки постоянно опрашивает последовательный порт и как только данные приходят от сканеры оформляет в нужное место, об этом чуть позже. Если устройство будет не активно, т.е. отметка снята, то сканер не будет идентифицироваться в системе.
Далее мы описываем поля на вкладке «Настройка«. Но, если вы уже определились с настройками сканера, теперь необходимо определится с получателями данных. В диалоге устройства переходите на вкладку «Получатели данных«, в данной инструкции переходите к параграфу «Получатели данных» (следует далее по тексту).
Настройка
• Разделитель – Символы-разделители данных от считывающего устройства.
• Порт – Имя последовательно порта, к которому подключено устройство.
• Скорость – Скорость обмена данными устройства с последовательным портом.
• Биты данных – Размер пакета передаваемых данных (бит).
• Стоповые биты – Назначение стопового бита следующее. Передаваемый пакет данных имеет определенный формат, в соответствии с которым первыми идут биты данных (8 или 7 бит), затем бит паритета (бит контроля четности) а затем стоповый бит (может быть 1 или 2). По стоповому биту определяется конец передаваемого пакета данных. Настройка сканера должна соответствовать настройкам порта.
• Четность – Контроль четности.
• Текст – Произвольная информация (примечание).
Получатели данных
На вкладке «Получатели данных» необходимо выбрать всех получателей данных от данного устройства. По умолчанию список получателей пуст. Нажмите и выберите необходимого получателя из открывшегося списка:
Добавление получателей данных
Определяя получателя данных, вы указываете программе, где ей искать сопоставления данными, полученными от сканера.
Добавление получателей данных
В результате, как только данные от сканера придут в СБиС++, СБиС++ поищет соответствие сначала в списке штрих-кодов карточек товаров, потом – в номенклатурных номерах. Если соответствующее наименование будет обнаружено, СБиС++ выполнит действие, в зависимости от того, откуда выполнялось считывание. Если считывание происходит из складской картотеки, СБиС++ установит курсор на соответствующем наименовании. Если из накладной – СБиС++ добавит соответствующее наименование в накладную.
Рассмотрим получателей данных, которые предлагаются для выбора:
Поиск документа по штрих-коду. При считывании штрих-кода с документа в любом реестре документов СБиС++ осуществляется поиск соответствующего документа. Данная технология очень удобна в офисе для регистрации документов, чтобы не искать их в базе вручную.
Поиск товара по штрих-коду. При считывании штрих-кода производится поиск товара по таблице «Упаковки и штрих-коды». Если прочитанный штрих-код не зарегистрирован для данного вида товара, последует предупреждение о несоответствии.
Поиск товара по серийному номеру. При считывании штрих-кода выполняется поиск по таблице серийных номеров. Данная технология удобна при учете товаров с серийными номерами. Например, какая-нибудь деталь может иметь одинаковый номер маркировки, но серийные номера будут разные.
Поиск товара по номенклатурному номеру.
При считывании штрих-кода в любом месте документа, где присутствует таблица с видами цен (или скидками), он будет истолковываться как номер дисконтной карты. Следует иметь в виду, что коды карт и коды товаров не должны пересекаться.
При считывании штрих-кода в любом месте наряд заказа, последний истолковывается как серийный номер объекта ремонта.
Регистрация в СБиС++
Авторизация пользователя СБиС++ по штрих-коду. При считывании штрих-кода производится поиск пользователя по идентификатору карты.
Параметры
Перейдите на вкладку «Параметры«. На этой вкладке списком отображаются параметры подключения устройства.
Параметры сканера штрих-кодов
Параметры, значения которых были введены пользователем, помечены в списке флажком 
При необходимости можно открыть ( ) любой параметр из списка и изменить его значение.
Источник
Совместимое оборудование для работы в магазине
Кассовый компьютер (неттоп) или планшет
Используется кассиром для работы в СБИС. Должен быть производительным, чтобы не собирать очередей у кассы.
В качестве кассового компьютера рекомендуем АТОЛ Viva Smart.
В качестве неттопа рекомендуем MB3310B W10IoT.
В качестве планшета рекомендуем АТОЛ Optima.
Фискальный регистратор
Устройство фиксирует продажи, отправляет данные в ОФД и печатает чек. Работает только с кассовым компьютером или планшетом.
АТОЛ
Дримкас
Штрих
Сканер штрихкодов
Поможет кассиру быстро найти товар в базе и продать его покупателю. Рекомендуем:
Honeywell
Image
АТОЛ
Zebra
Для реализации табака, алкоголя, обуви и других маркированных товаров необходим . Рекомендуем:
Honeywell
Newland
GlobalPOS
Zebra
Принтер этикеток
Используется для печати ценников и этикеток из СБИС. В дальнейшем кассир сможет сканировать штрихкод с этикетки, чтобы быстро найти товар в каталоге.
СБИС совместим с любым принтером, который работает под управлением ОС Windows. Рекомендуемые модели:
Godex
АТОЛ
Zebra
Gprinter
MPRINT
Банковский терминал
Используется для безналичного расчета. Чтобы принимать оплату через терминал, заключите договор с банком-владельцем (эквайером). Банк предоставляет оборудование в аренду.
- c любыми банковскими терминалами, подключенными по договору эквайринга к СберБанку (через библиотеку pilot_nt.dll);
- терминалами Ingenico на программном обеспечении Arcus2;
- терминалами Ingenico и Verifone, которые используют драйвер UCS;
- терминалами PAX и Verifone через драйвер INPAS (Smart Sale).

|

| Электронные весы Электронные весы подключаются к Android-устройству по USB. Они передают в СБИС информацию о весе товара, а система рассчитывает стоимость. Рекомендуем: Источник |