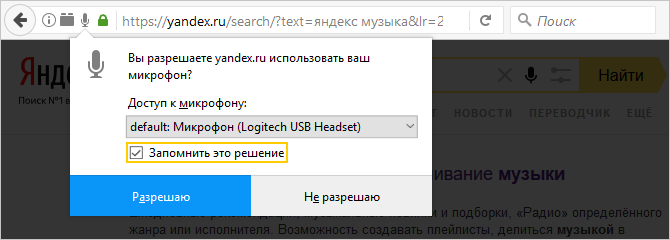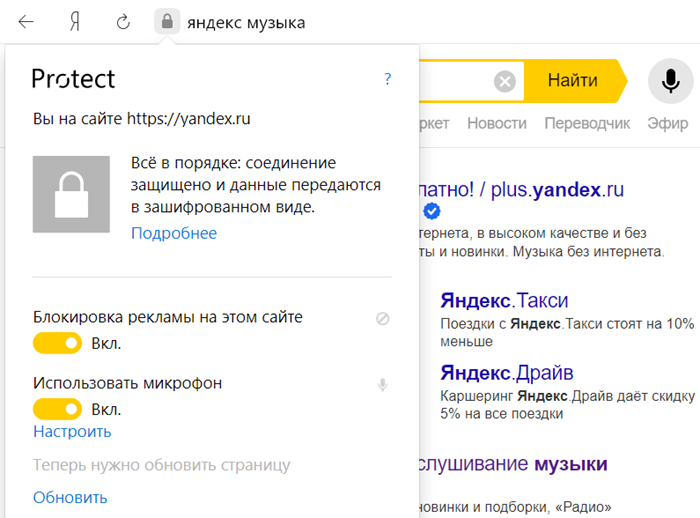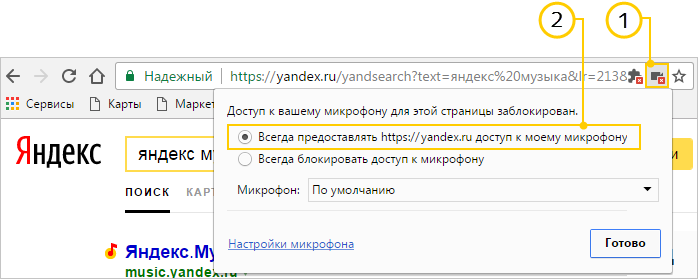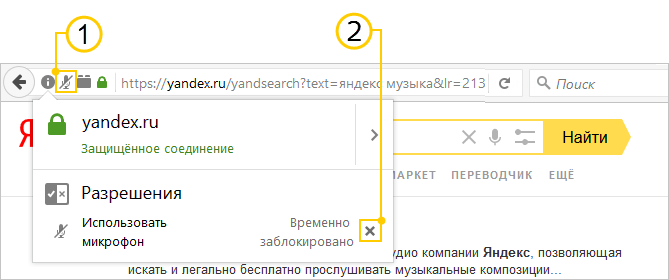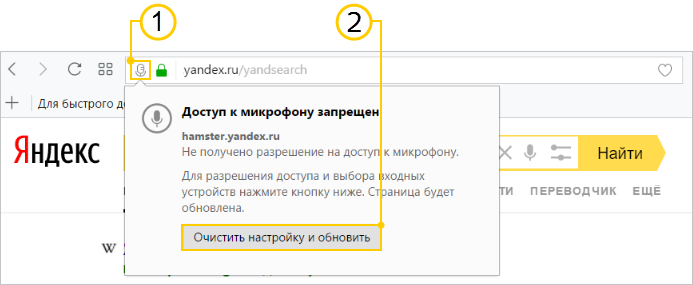- Регистрация на сайте
- Напомнить пароль
- 30 ответов к вопросу “Не работает голосовой поиск”
- Как включить и настроить голосовой поиск от Яндекса и Google. Что делать, если голосовой поиск не работает
- Настройка голосового поиска
- Как включить его ( Яндекс / Google)
- На компьютере под Windows
- На телефоне под Android
- Что делать, если голосовой поиск не работает
- Windows
- Android
- Голосовой поиск
- Как включить голосовой поиск после блокировки микрофона
- Вопросы и ответы
- Голосовой поиск
- Как включить голосовой поиск после блокировки микрофона
- Вопросы и ответы
Регистрация на сайте
Напомнить пароль
С недавних пор при голосовом поиске пишет: «Ошибка в работе сетевого сервера. Повторите попытку.» Помогите устранить данную неисправность.
30 ответов к вопросу “Не работает голосовой поиск”
Удалось решить проблему?
Нужно сделать сброс настроек в ютюб, заходишь прям там в настройки -сброс настроек и всё
Нет, голосовой поиск так и не работает.
Начну с того, что проблему я решил.
Далее полный набор действий, что делал:
1. Версия ПО, на которой наблюдалась проблема — 05.05.55 Попытка обновить версию ПО ни к чему не приводит.
2. Сбросил настройки до заводских, как здесь советовали некоторые товарищи. Пришлось попотеть с восстановлением и настойкрой каналов, но в принципе все интуитивно понятно и занимает около 10 минут. Не помогло. Написал этот пункт на тот случай, вдруг у кого-то без этого шага не исправится.
3. Был комментарий, что с Версией ПО 05.05.90 — эта проблема решилась.
4. Полез на сайт https://www.lg.com/ru/support/software-firmware
n5. Выбрал блок Скачать ПО и прошивки ->ввелномер модели 42LB675V. Справа в окне с красным контуром появилась моя модель с ссылкой на страницу со всей полезной информацией.
6. https://www.lg.com/ru/support/support-product/lg-4 2LB675 НА этой странице чуть ниже есть строка с указателями: Руководства пользователя & Документы / Вопросы и ответы / Видеоуроки
7. По какой-то причине для моего телевизора отсутствует ссылка на скачивание версии ПО (((.
8. Изменил запрос в поиске на ближайшую модель 42LB680V. Делаем тоже самое, что и в пунктах 5;6 или идем сразу по ссылке на страницу с ПО.
9. На данной странице https://www.lg.com/ru/support/support-product/lg-4 2LB680V можно скачать Версию ПО 05.05.70
10. Далее готовим флешку и закидываем туда скачанный файл. Флешку подготовить по видеоинструкции https://www.lg.com/ru/support/video-tutorials/CT20 206007-20150166671747-others
11. Вставляем флешку, включаем ТВ, после инициализации предлагает обновить ПО, жмем обновить. через 5 минут ПО обновлено до версии 05.05.70
12. При проверке голосового поиска все нашло, только Youtube преджложил установить и активировать, так как приложение было удалено в результате сброса настроек до заводских в пункте 2.
Всем приятного пользования Смарт ТВ.
webos-05.10.10.-скинул до заводских-госовок управление заработало
Спасибо за ответ.
В пятницу попробовал сбросить всё до заводских настроек. Сразу после этого поиск не работал. На выходных не проверял. Сегодня проверил версию ПО оказалась 05.05.70 (у меня стоит автоматическое обновление) и поиск заработал. Не знаю от чего, но теперь работает.
12.12.2019 купил lg 65sm9010pla в магазине быстро настроили, привез домой , выяснилось не работают голосовые команды. 4 часа насраивал,искал в интернете . Не мог выставить моё местоположение. Сделал сброс до заводских настроек. Стал настраивать следуя инструкциям на экране , страна-Россия ,страна вещания-Россия, моё местоположение — надо выставить предлагаемые регионы(область), дальше выбрать предлагаемый город (ставим свой город) ОК. И всё голосовые команды заработали.Может кому то поможет моя подсказка.
Перестал работать голосовое управление почему?
У меня проблема решилась достаточно просто. Нужно вытащить вилку из розетки, после того как погас включить телевизор снова и о чудо всё работает.
Спасибо за совет,помогло!
Спасибо, тоже заработал звук и лазерная указка!
Спасиииибо. Все получилось!! А то я уже поникла, предвидя «интересный вечер с заводскими настройками»
мне тоже помогло. Благодарю!
Помогло вытащить из розетки. Включил, заработало! Версия 05.00.10. Спасибо! Не ожидал такого от LG.
Тоже помогло просто выключить из розетки
голосовой поиск не работает только в ютюбе, после выкл из розетки работает один раз, и опять не работает
Выключить из розетки! Помогает! И после обновить ютуб.
И сбросил настройки и отключал тв в итоге голосовой поиск всёровно не работает(
Не отвечает на голос, ошибка 200. Как устранить.? Версия ПО 03.21.78.
Всё тоже самое версия ПО ошибка 200 голосовой не работает( решил проблему как ни странно в Ютюбе зашёл в настройки 1) удалил историю поиска 2) изменил страну с Украины на Россию всё работает)))
Возможно просто слабые батарейки.
Не работает голосовой поиск! Выбивает ошибку #200
Здравствуйте. Не работает голосовой поиск ошибка 200 попробуйте позже. Что это такое нахрен вчера купил телек
LG smart писал: Голос не распознан. Повторите попытку. Не работала подача звуковых команд ни через Magic Remote ни через приложение для Андроид. Вынул батарейки из пульта, выключил телевизор, дал обнулиться минут 10, вставил батарейки обратно и включил телевизор. Снова заработало.
Помогло вилку из розетки вытащить)) спасибо.
И через пару раз поиска опять ошибка
Перепробывал простые способы: менял батарейки, выключал из розетки — все-равно ошибка 200. так не хочется идти по пути сброса до заводских настроек
Сбросил историю и настройки в Ютуб подключенные устройства,, заработало. Была ошибка 200. Вытаскивал вилку не помогло, батарейки и обновления тоже.
Источник
Как включить и настроить голосовой поиск от Яндекса и Google. Что делать, если голосовой поиск не работает

Шутка ли сказать, но уже сейчас многие простые задачи компьютер (телефон) может выполнять, распознавая ваш голос!
Например, можно спросить его про погоду или курс доллара — и он проговорит вам ответ: «Температура -7°C, ветер северный 2-3 м/с. «.
Работа строится примерно так: вы говорите в микрофон нужный запрос, потом он переводится в текст и Яндекс (например) по нему производит поиск нужной информации, а после — зачитывает ее вам.
Однако, не всегда получается вот так просто настроить «эту штуку» и голосовой поиск может не работать. Собственно, сегодня в заметке рассмотрим, что и в какой последовательность нужно проверить на ПК и телефоне для устранения сей проблемы. 👌
Настройка голосового поиска
Как включить его ( Яндекс / Google)
На компьютере под Windows
И так, открыв любой браузер и перейдя на главную страничку Яндекс (например) — можно заметить небольшой значок микрофона (см. картинку ниже 👇) . Для начала голосового поиска — необходимо кликнуть по нему ЛКМ.
Скриншот с сайта Яндекс — значок микрофона
Далее в браузере всплывет уведомление с просьбой дать разрешение на доступ к микрофону (рекомендуется разрешить).
Разрешить доступ к микрофону
После можете сказать в микрофон то, что хотите найти.
Если вы сказали четко и использовали общеупотребительные слова — то сервис легко распознает ваш голос, переведет его в текст и найдет ответ на ваш запрос. Удобно?!
Что касается Google — то здесь все аналогично. Справа, в поисковой строке, также есть небольшой значок микрофона. 👇
На телефоне под Android
На мой взгляд эта функция на телефоне куда нужнее, чем на ПК (во-первых, на нем нет удобной полно-размерной клавиатуры; во-вторых, часто набирать текст приходится в не очень удобных условиях. ) .
Если вести речь об обычном поиске в браузере — то здесь все делается аналогично, как на ПК. Также нужно открыть браузер и кликнуть по значку микрофона. Затем поисковая система представит вам найденные результаты и проговорит ответ на ваш вопрос. 👇
Google рассказал автоматически о погоде
Однако, если вы хотите управлять телефоном при помощи голоса полноценно (а не только для ввода запроса в поисковую строку) — то необходимо зайти в приложение «Google» (предустановлено на смартфоне) и в настройках включить функцию «OK Google».
Примечание : см. раздел настроек «Голосовой поиск / Voice match».
Включаем OK Google
Теперь вы можете дать команду смартфону даже когда он выключен. Стоит отметить, что Google хорошо распознает голос и может отличить вашу команду от чьей-либо еще!
Кстати, у сервиса Яндекс есть что-то аналогичное, называемое «Алисой». Вообще, эта «штука» напоминает персонального ассистента, построенного на искусственном интеллекте. «Алиса» может найти фильмы и мультики, открыть любое из приложений, искать за вас информацию в поисковых машинах и т.д.
Алиса от Яндекса
Что делать, если голосовой поиск не работает
Windows
Чаще всего это связано с недоступностью микрофона из-за настроек конфиденциальности (а в этом Windows 10 преуспела. 👌).
Поэтому первый совет — проверить, нет ли запрета браузеру использовать микрофон. Для этого откройте параметры Windows (через ПУСК или сочетание Win+i) , перейдите в раздел «Конфиденциальность/голосовые функции» и включите распознавание голоса. Скрин ниже. 👇
Параметры Windows — голосовые функции
Также просмотрите вкладку «Микрофон» : в ней есть список приложений, напротив каждого из которого можно разрешить/запретить доступ к микрофону. Проверьте, чтобы напротив используемого вами браузера стояло «Вкл.» .
Доступ к микрофону / Windows 10
После, обратите внимание на браузер — он тоже может блокировать работу с микрофоном. Обычно, при этом в адресной строке появляется значок микрофона с красным крестиком (см. скрин ниже) — если нажать по нему ЛКМ, можно дать разрешение на использование устройства.
Блокировать доступ к микрофону
Ну и не могу не посоветовать перепроверить работу микрофона в других приложениях. Например, это можно сделать в настройках звука Windows (чтобы открыть их — нажмите Win+R, и используйте команду mmsys.cpl) .
mmsys.cpl — настройки звука
Во вкладке «Запись» у вас будут отображаться все подключенные микрофоны. Проверьте, чтобы по умолчанию было выбрано правильное устройство, а также проверьте, как вас слышно.
Настройка микрофона в Windows
Android
Система управления телефоном голосом (и подобные производные) активно начали развиваться примерно с 2014 г. Если говорить о «OK Google» (как о самом популярном голосовом ассистенте и поиске) — то чаще всего проблема кроется из-за некорректных параметров ПО.
Вообще, для начала я бы порекомендовал пробежаться по нижеприведенным пунктам. 👇
1) Проверьте и убедитесь, что ваш микрофон вообще работает. Например, хорошо ли вас слышно при звонках, можно ли произвести звукозапись и пр.
2) Посмотрите характеристики своего телефона. Как минимум он должен удовлетворять следующим требованиям:
- версия Android 4.4+;
- актуальная версия приложения «Google» (ссылка для обновления на Play Market);
- в настройках приложения «Google» должна быть включена возможность голосового поиска (об этом ниже).
3) Зайдите в настройки «Google» в раздел «Голосовой ввод/Voice match» и проверьте, чтобы был разрешен доступ к «OK Google» .
4) После перезапишите свой образец голоса (выполняется в этой же вкладке).
Перезаписать образец голоса
5) Далее в настройках «Google» также проверьте установленный «Язык и регион» (должен быть «русский». ) .
6) Ну и перепроверьте также соединение с сетью Интернет. Возможно, что Интернет-подключение не стабильно и постоянно рвется (собственно, поэтому голосовой поиск и не работает. ) .
Источник
Голосовой поиск
С функцией голосового поиска вы можете вводить поисковый запрос без использования клавиатуры. Вы произносите фразу, а Яндекс распознает текст, выполняет поиск и предоставляет вам результаты на странице поисковой выдачи.
Чтобы активировать голосовой поиск, нажмите значок в поисковой строке. При первом включении вы увидите диалоговое окно: разрешите или запретите использовать микрофон на сайте yandex.ru.
Браузер запомнит ваш выбор и в дальнейшем не будет запрашивать разрешения использовать микрофон на сайте https://yandex.ru .
По умолчанию Mozilla Firefox выдает разовое разрешение только на использование микрофона. При следующем включении голосового поиска браузер опять запросит разрешение на доступ. Чтобы избежать повторного запроса, выберите в диалоговом окне опцию Запомнить это решение .
Браузер заблокирует автоматический доступ к микрофону на сайте https://yandex.ru на этот и последующие сеансы.
Как включить голосовой поиск после блокировки микрофона
- Яндекс.Браузер
- Google Chrome
- Mozilla Firefox
- Opera
Нажмите значок в левой части адресной строки.
Удалите блокировку микрофона, нажав значок рядом с надписью Временно заблокировано .
Обновите страницу поисковой выдачи, а затем нажмите значок в поисковой строке. В открывшемся диалоговом окне разрешите использование микрофона на сайте https://yandex.ru (кнопка Разрешаю ).
Если вы хотите, чтобы браузер запомнил ваш выбор и не запрашивал разрешение использовать микрофон при каждом включении голосового поиска, выберите опцию Запомнить это решение .
Нажмите значок в левой части адресной строки.
Нажмите кнопку Очистить настройку и обновить в открывшемся диалоговом окне.
Вопросы и ответы
Проверьте исправность микрофона, подключенного к вашему компьютеру.
Как включить голосовой поиск? Я не вижу значок микрофона
Голосовой поиск доступен в следующих браузерах: Яндекс.Браузер, Google Chrome, Opera и Mozilla Firefox.
Голосовой поиск
С функцией голосового поиска вы можете вводить поисковый запрос без использования клавиатуры. Вы произносите фразу, а Яндекс распознает текст, выполняет поиск и предоставляет вам результаты на странице поисковой выдачи.
Чтобы активировать голосовой поиск, нажмите значок 
Браузер запомнит ваш выбор и в дальнейшем не будет запрашивать разрешения использовать микрофон на сайте https://yandex.ru .
По умолчанию Mozilla Firefox выдает разовое разрешение только на использование микрофона. При следующем включении голосового поиска браузер опять запросит разрешение на доступ. Чтобы избежать повторного запроса, выберите в диалоговом окне опцию Запомнить это решение .
Браузер заблокирует автоматический доступ к микрофону на сайте https://yandex.ru на этот и последующие сеансы.
Как включить голосовой поиск после блокировки микрофона
- Яндекс.Браузер
- Google Chrome
- Mozilla Firefox
- Opera
Нажмите значок 
Удалите блокировку микрофона, нажав значок 
Обновите страницу поисковой выдачи, а затем нажмите значок 
Если вы хотите, чтобы браузер запомнил ваш выбор и не запрашивал разрешение использовать микрофон при каждом включении голосового поиска, выберите опцию Запомнить это решение .
Нажмите значок 
Нажмите кнопку Очистить настройку и обновить в открывшемся диалоговом окне.
Вопросы и ответы
Проверьте исправность микрофона, подключенного к вашему компьютеру.
Как включить голосовой поиск? Я не вижу значок микрофона
Голосовой поиск доступен в следующих браузерах: Яндекс.Браузер, Google Chrome, Opera и Mozilla Firefox.
Источник