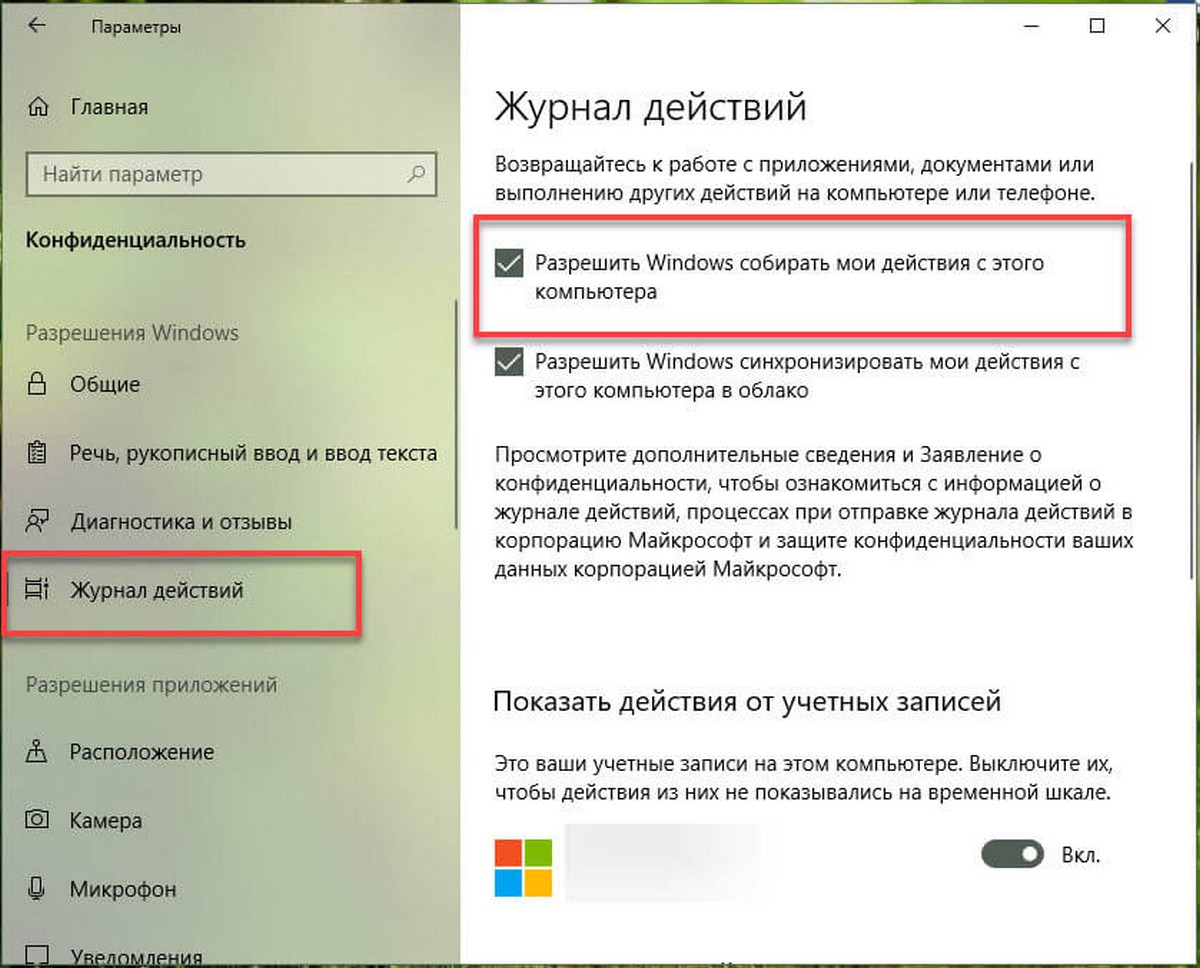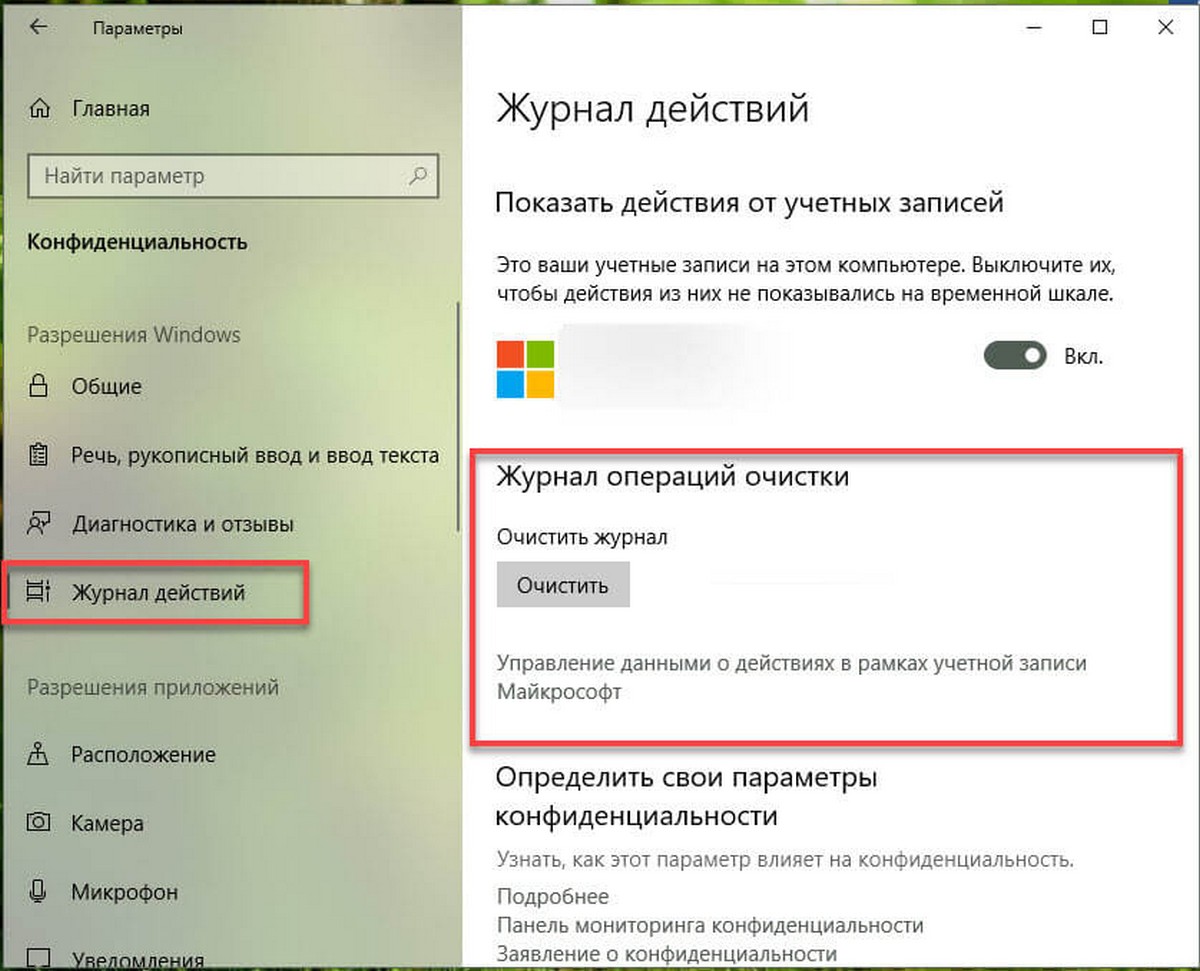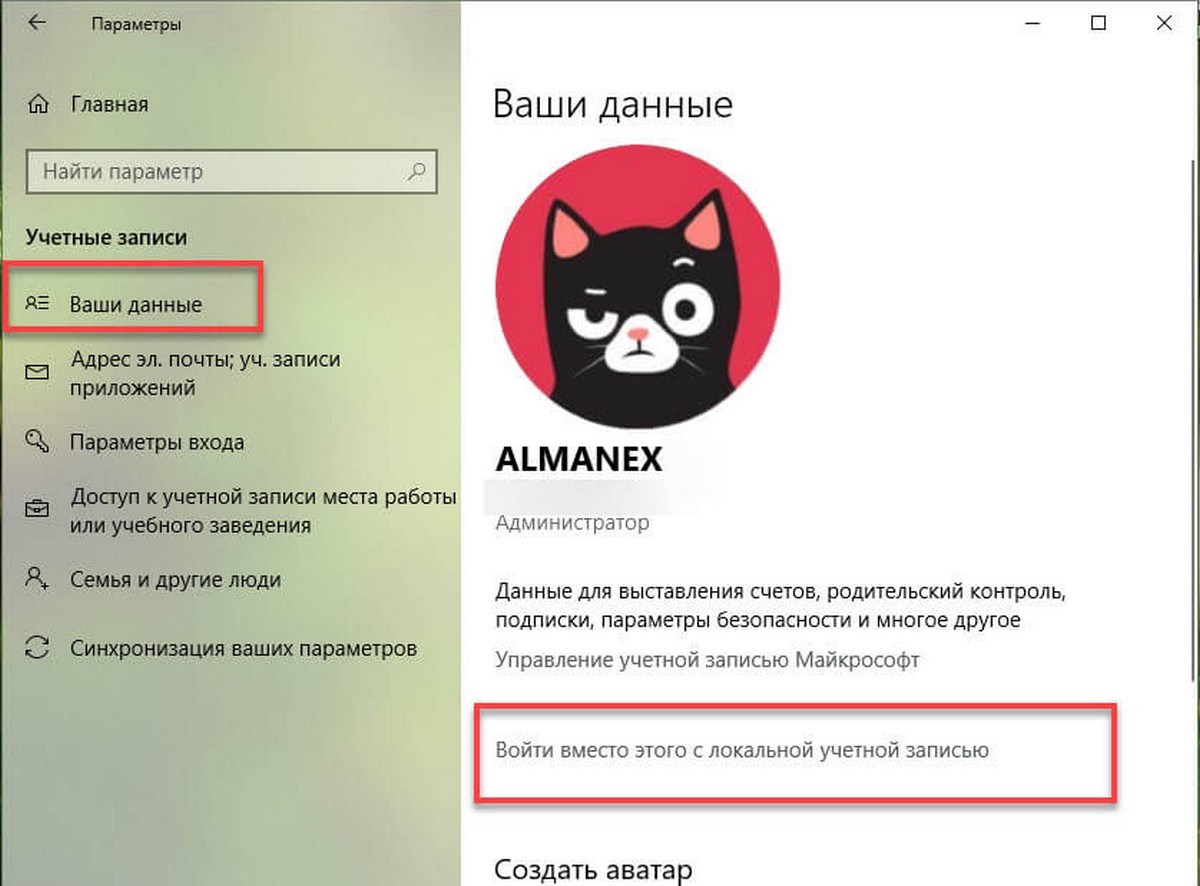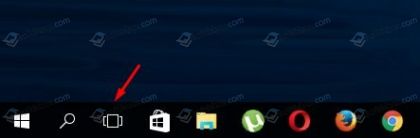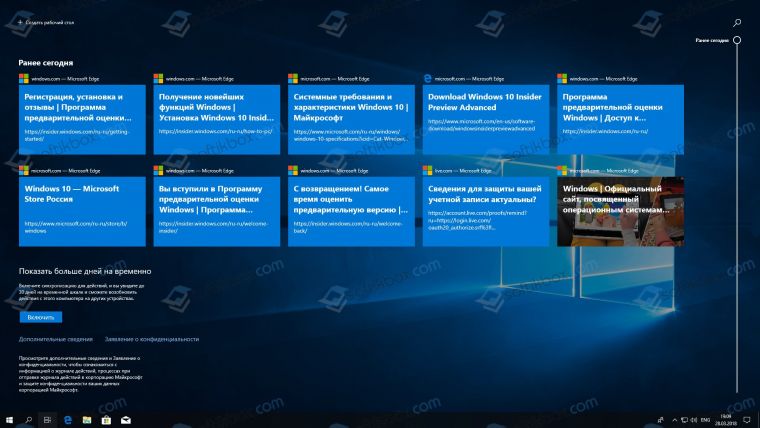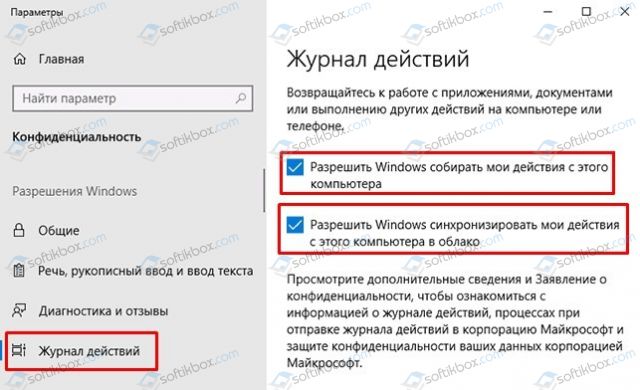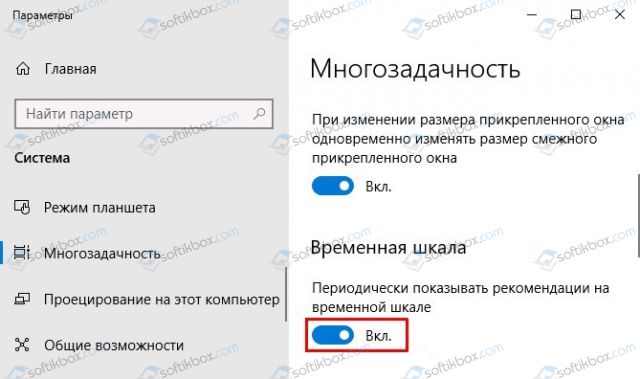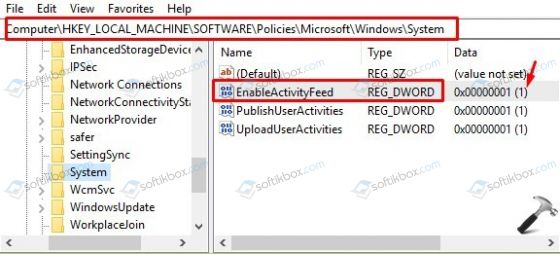- Как исправить Timeline (Временную шкалу) в Windows 10
- Проверьте включена ли — Временная шкала (Timeline).
- Переключитесь временно на локальную учетную запись.
- Сбой Проводника Windows 10 во время синхронизации активности пользователя с облаком.
- Шкала времени не работает
- Проверьте, включена ли временная шкала
- Чистая история деятельности
- Временно переключиться на локальную учетную запись
- Как пользоваться временной шкалой в Windows 10?
- Функция временной шкалы не работает в Windows 10
- Функция временной шкалы не работает под Windows 10
Как исправить Timeline (Временную шкалу) в Windows 10
Публикация: 7 May 2018 Обновлено: 24 September 2020
Временная шкала — одна из самых ожидаемых функций Windows 10. Microsoft анонсировала эту функцию давно, но появилась она только в этом году. Эта функция должна работать прямо из коробки, если вы обновили систему до Spring Creators. К сожалению, многие пользователи сообщают что функция, не сохраняет вашу активность. Вот несколько способов, которые помогут, если Временная шкала не работает.
Для нормальной работы, Временной шкале требуется как минимум один день для сбора вашей активности, поэтому, если не прошло 24 часа с момента обновления, дайте ей немного времени.
Проверьте включена ли — Временная шкала (Timeline).
Убедитесь, что временная шкала включена, т. Е. Разрешено собирать историю вашей активности. Откройте приложение «Параметры» и перейдите в раздел «Конфиденциальность» слева найдите и выберите вкладку «Журнал действий».
Убедитесь, что опция «Разрешить Windows собирать мои действия с этого компьютера» включена.
Возможно, вам понадобится очистить временную шкалу, как бы глупо это не звучало. Откройте приложение «Параметры» и перейдите в «Конфиденциальность». Откройте «Журнал действий» еще раз, прокрутите страницу вниз до раздела «Очистить журнал» и нажмите кнопку «Очистить». Сделайте это, даже если Windows 10 не успела собрать вашу активность.
Переключитесь временно на локальную учетную запись.
Это решение немного раздражает, но оно действительно работает. Откройте приложение «Параметры» и перейдите в группу настроек «Учетные записи». На вкладке «Ваши данные» выберите параметр «Войти в место этого с локальной учетной записью».
Возможно, вам придется использовать локальную учетную запись некоторое время, прежде чем переключиться обратно на учетную запись Microsoft. Пользователи сообщают, что при переключении на локальную учетную запись исправление Временной шкалы не всегда работает сразу же, если это не устранит проблему мгновенно, вы можете некоторое время использовать свой ПК с помощью локальной учетной записи.
Сбой Проводника Windows 10 во время синхронизации активности пользователя с облаком.
Вторая проблема, с которой столкнулись пользователи, довольно серьёзная, так как каждые 3-5 секунд происходит сбой Проводника (Explorer.exe), что делает устройство непригодным для использования.
Проблема возникает, когда Timeline (Временная шкала) синхронизирует активность пользователя с облаком.
1.Первое временное решение данной проблемы:
Перейдите в «Параметры» → «Конфиденциальность» → «Журнал активности» и снимите флажок с «Разрешить Windows синхронизировать мои действия с этого компьютера в облако». Чтобы изменения вступили в силу, перейдите на любую страницу в приложении «Параметры», а затем вернитесь назад на страницу «Журнал активности» и нажмите кнопку «Очистить» чтобы очистить журнал операций. Explorer.exe должен работать без сбоев.
2.Второе временное решение выглядит следующим образом:
Используя Regedit, перейдите в следующий раздел реестра:
и измените значение параметра «enableactivityfeed» с 1 на 0.
Это отключит функцию Timeline.
Следует также упомянуть, что Временная шкала работает с приложениями, которые ее поддерживают. Если проблема заключается в том, что Временная шкала не показывает вам все ваши приложения, возможно, это связано с тем, что приложение, которое вы надеетесь увидеть, еще не поддерживает новую функцию. Если вы пытаетесь проверить, есть ли проблемы с приложениями или самой функцией, используйте некоторое время Edge.
Источник
Шкала времени не работает
Временная шкала — одна из самых ожидаемых функций обновления Windows 10. Microsoft анонсировала эту функцию очень давно, и она появилась только в этом году. Эта функция должна работать сразу после установки, если вы обновились до Spring Creators Update. К сожалению, это не так. Кажется, эта функция, хотя она отображается в пользовательском интерфейсе, не спасает вашу активность. Вот несколько вещей, которые вы можете попытаться исправить, если Timeline не работает.
Временной график требует не менее одного дня для сбора информации о вашей активности, поэтому, если с момента обновления до следующего основного обновления прошло не более 24 часов, выделите ему необходимое количество времени.
Проверьте, включена ли временная шкала
Убедитесь, что временная шкала включена, т. Е. Разрешено собирать историю ваших действий. Откройте приложение «Настройки», перейдите в группу настроек «Конфиденциальность» и выберите вкладку «Журнал действий».
Убедитесь, что установлен флажок «Разрешить Windows собирать мои действия с этого компьютера».
Чистая история деятельности
Возможно, вам придется запустить временную шкалу, как бы безумно это ни звучало. Откройте приложение «Настройки» и перейдите в группу настроек «Конфиденциальность». Снова выберите вкладку «Журнал действий», прокрутите вниз до раздела «Очистить историю действий» и нажмите кнопку «Очистить». Делайте это, даже если Windows 10 не успела собрать вашу активность.
Временно переключиться на локальную учетную запись
Это решение немного раздражает, но оно работает. Откройте приложение «Настройки» и перейдите в группу настроек «Учетные записи». На вкладке «Ваши данные» выберите параметр «Войти с использованием локальной учетной записи». Переключитесь на локальную учетную запись и Timeline должен начать работать.
Возможно, вы захотите некоторое время использовать локальную учетную запись, прежде чем вернуться к учетной записи Microsoft. Пользователи сообщают, что переключение на локальную учетную запись приведет к тому, что временная шкала не будет работать сразу же, однако, если она не решает проблему мгновенно, вы можете на некоторое время использовать свой рабочий стол только с локальной учетной записью. Может потребоваться некоторое время, чтобы начать работу, и как только это произойдет, вы можете вернуться к своей учетной записи Microsoft.
Также следует отметить, что Timeline работает с приложениями, которые его поддерживают. Если ваша проблема в том, что временная шкала не показывает вам все ваши приложения, возможно, это связано с тем, что приложение, которое вы надеетесь увидеть, еще не поддерживает новую функцию. Все стандартные приложения работают, поэтому, если вы пытаетесь проверить, являются ли проблемные приложения или сама функция, некоторое время используете Edge.
Источник
Как пользоваться временной шкалой в Windows 10?
В обновлении Windows 10 April 2018 Update пользователей операционной системы от Microsoft ожидала новинка – функция Timeline или Временная шкала, которая позволяет возвращаться к прошлым действиям, выполненных на совместимых гаджетах. Это значит, что пользователи, которые работали с текстовыми файлами, графикой и видео на устройстве с iOS, Android или Windows 10 могут возобновить свою работу с того места, на котором закончили. Или же быстро найти нужный файл, который был открыть на совместимом гаджете. Это очень удобная функция. Поэтому стоит ознакомиться с инструкцией, как с ней работать.
Временная шкала разработана для поиска и возврата к контенту, над которым юзер Windows 10 работал ранее на текущем или другом гаджете с Windows 10 за последние 30 дней. Она позволяет отыскать web-сайты, которые пользователь посещал с помощью браузера Edge с планшета или смартфона, или все таблицы Excel, редактировавшиеся на компьютере на прошлой неделе.
ВАЖНО! Временная шкала отображает ранее использованный контент при условии синхронизации аккаунта Microsoft на различных устройствах.
Для того, чтобы начать работать с Временной шкалой, стоит нажать на кнопку «Представление задач», которая расположена на Панели задач. Или же нажать «Win+Tab».
Откроется Временная шкала. Она представляет собой небольшой раздел с блоками, в которых указана дата изменения, тип файла, название, а если это веб-сайт, то и его адрес. Также каждая плитка Временной шкалы имеет небольшое фоновое изображение.
Если нажать на ссылку «Просмотреть все действия», то откроется окно просмотра. В нем будут сгруппированы все материалы по часам, которыми пользовался юзер. Цифра, указанная в имени ссылки, указывает на общее количество действий за выбранный день.
Для того, чтобы возобновить работу с конкретным файлом, достаточно кликнуть по плитке, которая на него указывает. Откроется документ, фото, видео или сайт, с которым пользователь работал последний раз.
Важно отметить, что при необходимости любое действие (отдельную плитку) или все действия за определенный день можно удалить. Для этого достаточно нажать на элементе правой кнопкой мыши и выбрать «Удалить».
Если же нужно удалить все элементы, то их нужно выделить и удалить стандартным способом.
Если вы пользуетесь приложениями, однако действия с ними не отображаются на Временной шкале, это не значит, что Timeline не работает. Действия на Временной шкале отображаются только от тех приложений, которые совместимы с новой функцией.
Если же Временная шкала вовсе не включается, то пробуем следующие способы решения проблемы.
Способ №1. Корректное включение Временной шкалы
Жмем «Пуск», «Параметры» и выбираем «Конфиденциальность». В меню слева кликаем «Журнал действий». Ставим отметки возле пунктов «Разрешить Windows собирать мои действия с этого компьютера» и «Разрешить Windows синхронизировать мои действия с этого компьютера в облако».
Сбор действий будет включен и отображен на Временной шкале.
ВАЖНО! Если не снять отметку в разделе «Система», «Многозадачность», «Временная шкала», «Периодически показывать рекомендации на временной шкале», то на TimeLine будет отображена реклама.
Способ №2. Редактирование реестра
Если же и после включения Временная шкала не работает, стоит проверить на работоспособность Проводник, а дальше выполнить редактирование реестра.
- Жмём «Win+R» и вводим «regedit».
- Откроется редактор реестра. Переходим по ветке «HKLM\Software\Policies\Microsoft\Windows\System» и находим параметр «enableactivityfeed». Нужно задать этому параметру значение «1».
После редактирования реестра нужно перезагрузить систему, чтобы изменения вступили в силу.
Если же Временная шкала по-прежнему не работает, нужно выйти и вновь зайти в учетную запись Microsoft. Возможно, произошел сбой в системе и ПК не может синхронизироваться с другими устройствами и отобразить действия на временной шкале.
Источник
Функция временной шкалы не работает в Windows 10
Если же линия индикатора Функция временной шкалы не работает под Windows 10Затем в этой статье показано, как включить функцию временной шкалы и заставить ее работать. Настройки также позволяют отключать или отключать функции «Временная шкала» и «История действий», когда вы их не используете.
Функция временной шкалы не работает под Windows 10
В меню WinX Открыть настройки и перейдите в раздел конфиденциальности.
Там вы видите параметр в разделе Разрешения Windows> История активности справа — Позвольте Windows получить мои действия с ПК, Выберите этот параметр.
Под Просмотр активности аккаунтаУбедитесь, что ваша учетная запись Microsoft выбрана и переключатель включен.
Если вы хотите синхронизировать свои действия между устройствами, выберите опцию Синхронизировать мои действия с этого ПК в облако.
Перезагрузите компьютер и проверьте.
Вы увидите значок временной шкалы на панели задач, и он должен работать правильно. Если значок по-прежнему не появляется, щелкните правой кнопкой мыши кнопку на панели задач и выберите Кнопка Показать представление задачи.
Чтобы посмотреть Больше дней войдите в свою учетную запись Microsoft, нажмите кнопку «Временная шкала», прокрутите вниз и нажмите Включить.
Если это не помогает, сначала создайте точку восстановления системы, а затем откройте Редактор реестра, перейдите к следующему пути
и убедитесь, что значение следующих значений DWORD (32-bit) установлено в 1:
- ActivateActivityFeed
- Опубликовать действия пользователя
- Загрузите действия пользователя.
Если вы не видите эти значения DWORD, создайте их и присвойте им значения 1 каждый.
Чтобы создать их, щелкните правой кнопкой мыши на правой панели, «Создать»> «DWORD (32-разрядный)». Дважды щелкните его и измените на 1
Возможно, вам необходимо войти в свою учетную запись Microsoft.
Надеюсь, это поможет!
Только записи, принадлежащие администратору, могут выполнять шорткод include me
Источник