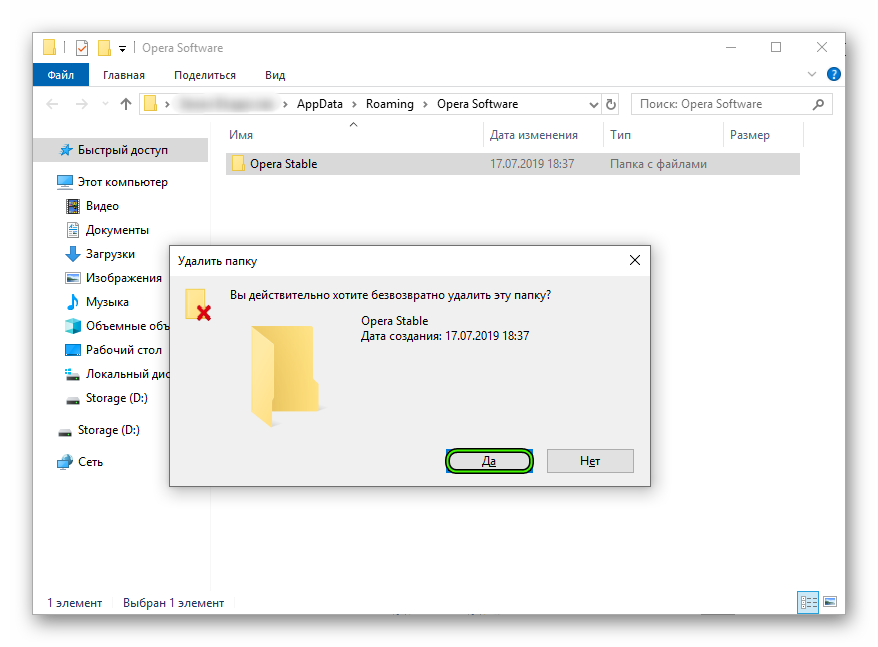- Проблемы с запуском браузера Opera
- Причины проблем с запуском Оперы
- Устранение проблем с запуском Opera
- Способ 1: Остановка процесса через «Диспетчер задач»
- Способ 2: Добавление в исключения антивируса
- Способ 3: Устранение вирусов
- Способ 4: Переустановка программы
- Почему Опера не открывается и не запускается
- Подробности
- Способ №1: Чистка от вирусов
- Способ №2: Удаление пользовательского каталога
- Способ №3: Переустановка
- Сбои и проблемы
- Резервное копирование файлов Opera
- Файлы для резервного копирования
- Папки для резервного копирования
- Если браузер Opera не работает
- Сообщение о проблеме
Проблемы с запуском браузера Opera
Стабильной работе программы Opera могут позавидовать большинство других браузеров. Тем не менее ни один программный продукт полностью не застрахован от проблем в эксплуатации. Может произойти даже такое, что Opera не запустится. Давайте выясним, как это исправить.
Причины проблем с запуском Оперы
Основными причинами того, что не работает браузер Опера, могут быть три фактора:
- ошибка при установке программы;
- изменение настроек браузера;
- проблемы в работе операционной системы в целом, в том числе вызванные активностью вирусов.
Устранение проблем с запуском Opera
Давайте теперь выясним, как наладить работоспособность Оперы, если она не запускается.
Способ 1: Остановка процесса через «Диспетчер задач»
Хотя визуально Опера при нажатии на ярлык активации программы может не запуститься, в фоновом режиме её процесс иногда бывает активен. Именно он будет препятствием для запуска программы при повторном клике по ярлыку. Подобное иногда случается не только с Оперой, но и со многими другими программами. Для того чтобы открыть браузер, нам потребуется «убить» уже запущенный процесс.
- Открываем «Диспетчер задач», применив комбинацию клавиш Ctrl+Shift+Esc. В отрывшемся окне ищем процесс opera.exe. Если его не находим, переходим к другим вариантам решения проблемы. Но если данный процесс обнаружен, кликаем по его наименованию правой кнопкой мыши и в появившемся контекстном меню выбираем пункт «Завершить процесс».
После этого появляется диалоговое окно, в котором задается вопрос, действительно ли вы желаете завершить данный процесс, и описываются все риски, связанные с этим действием. Так как мы осознанно решили остановить фоновую активность Opera, жмем на кнопку «Завершить процесс».
Способ 2: Добавление в исключения антивируса
Все популярные современные антивирусы довольно корректно работают с браузером Опера. Но если вы установили малораспространенную антивирусную программу, возможны проблемы совместимости. Чтобы проверить это, отключите на время антивирус. Если после этого браузер запустится, проблема как раз кроется во взаимодействии с антивирусом.
Добавьте браузер Опера в исключения антивирусной программы. У каждой такой программы решение данной задачи имеет свои особенности, а потому ниже мы предоставляем ссылку на подробный материал по теме. Если после этого проблема не исчезнет, перед вами предстанет выбор: либо сменить антивирус, либо отказаться от использования Оперы и выбрать другой браузер.
Способ 3: Устранение вирусов
Препятствием для запуска Оперы может также быть деятельность вирусов. Некоторые вредоносные программы специально блокируют работу браузеров, чтобы нельзя было скачать антивирусную утилиту или воспользоваться удаленной помощью. Поэтому если ваш браузер не запускается, в обязательном порядке нужно проверить систему на наличие вредоносного кода с помощью антивируса. Идеальным вариантом является проверка на вирусы, выполненная с другого компьютера.
Способ 4: Переустановка программы
Если ни один из вышеуказанных способов не помог, остается единственный вариант — переустановка браузера. Конечно, можно попытаться переустановить браузер обычным способом с сохранением личных данных, но вполне возможно, что после этого он все еще запустится, а потому действовать нужно комплексно.
К сожалению, в большинстве случаев при проблемах с запуском браузера обычной переустановки мало, так как нужно применить переустановку с полным удалением данных Opera. Негативная сторона этого способа состоит в том, что будут потеряны все настройки, пароли, закладки и другая информация, хранившаяся в браузере. Но если обычная переустановка не поможет, альтернативы данному решению все равно не остается.
Стандартные инструменты Windows далеко не всегда могут обеспечить полную очистку системы от продуктов деятельности браузера в виде папок, файлов и записей в реестре. А именно их нам и нужно удалить, чтобы после переустановки запустить Оперу. Поэтому для деинсталляции браузера воспользуемся специальной утилитой для полного удаления программ Uninstall Tool.
- После запуска утилиты появляется окно со списком программ, установленных на компьютере. Ищем приложение Опера и выделяем его кликом мышки. Затем жмем на кнопку «Деинсталляция».
После этого запускается стандартный деинсталлятор. Обязательно отмечаем галочкой пункт «Удалить пользовательские данные Opera» и жмем на кнопку «Удалить».
Деинсталлятор выполняет удаление приложения со всеми пользовательскими настройками.
А вот после этого за дело берется программа Uninstall Tool, которая сканирует систему на наличие остатков браузера.
В случае обнаружения остаточных папок, файлов или записей в реестре, утилита предлагает удалить их. Соглашаемся с этим и жмем на кнопку «Удалить».
Далее выполняется удаление всех тех остатков, которые не удалось убрать стандартному деинсталлятору. После завершения данного процесса утилита сообщает нам об этом.
Теперь устанавливаем стандартным способом браузер Opera. Можно быть уверенным что в этот раз он запустится.
Как видим, при решении проблем с запуском Оперы нужно сначала применять наиболее простые способы их устранения, и только в том случае, если все остальные попытки закончились неудачей, следует использовать радикальные меры – переустановку браузера с полной очисткой всех данных.
Помимо этой статьи, на сайте еще 12336 инструкций.
Добавьте сайт Lumpics.ru в закладки (CTRL+D) и мы точно еще пригодимся вам.
Отблагодарите автора, поделитесь статьей в социальных сетях.
Источник
Почему Опера не открывается и не запускается
Opera является довольно стабильным интернет-обозревателем, что отмечают многие пользователи. Но все же время от времени он может «сбоить», демонстрируя различные проблемы. Например, нередко случается ситуация, когда не запускается Опера на компьютере или ноутбуке. Это довольно неприятно, но ничего критичного тут нет. Разберемся, как избавиться от такой проблемы.
Подробности
Как правило, в данной ситуации помогает несколько действенных способов:
- Банальная перезагрузка системы.
- Устранение вирусных угроз на компьютере.
- Чистка пользовательского профиля.
- Полная переустановка интернет-обозревателя.
На первом мы останавливаться, разумеется, не станем, ведь здесь все очевидно – из меню «Пуск» вызовите опцию перезапуска ПК. А вот остальные три будут разобраны более детально.
Способ №1: Чистка от вирусов
Вирусное заражение системы всегда приводит к плачевным последствиям. Так что рекомендуется на регулярной основе проверять ПК на наличие таких угроз. В этом деле нам поможет любая антивирусная программа на ваше усмотрение. Запустите ее и выполните полную проверку. Она может занять некоторое время, зато в любом случае поможет.
Разберем это действие на примере продукта ESET Internet Security, который доступен для бесплатного использования на протяжении 30 дней.
- Перейдите к главному окошку антивируса.
- Из левого меню откройте раздел «Сканирование компьютера».
- Теперь нажмите на опцию «Расширенное сканирование».
- Кликните ЛКМ по пункту «Выборочное…».
- Отметьте все доступные каталоги.
- Запустите процедуру сканирования.
В ее ходе антивирус найдет все потенциальные угрозы и либо вылечит их, либо отправит в карантин, где они не будут представлять опасности для системы. Вполне возможно, что в результате проверки Опера начнет запускаться. В противном случае – переходите к следующему способу.
Способ №2: Удаление пользовательского каталога
Все ваши настройки для браузера Opera хранятся в отдельном каталоге. Вполне возможно, что отдельные данные в нем были повреждены, что приводит к невозможности ее запуска. Так что стоит попробовать выполнить чистку этой папки. Производится она следующим образом:
- Нажмите комбинацию клавиш Win + R с помощью клавиатуры.
- Введите в единственное поле команду %appdata%/Opera Software.
- Далее, кликните ЛКМ по кнопке «ОК».
- В появившемся окне Проводника Windows удалите каталог Opera Stable.
- Перезапустите ПК.
- Вновь попробуйте запустить интернет-обозреватель.
Способ №3: Переустановка
Самая «суровая» причина, почему Опера не открывается, заключается в том, что были повреждены компоненты программы. Восстановить их, к сожалению, не выйдет. Так что остается только полная ее переустановка. Мы разобрали данную процедуру в отдельной статье. Просто переходите к разделу «Процедура удаления», поскольку функция синхронизации в нашем случае будет недоступной.
Источник
Сбои и проблемы
Резервное копирование файлов Opera
Рекомендуется регулярно создавать резервные копии наиболее важных файлов Opera. Кроме того, рекомендуется создать резервные копии файлов перед обновлением браузера.
Прежде всего необходимо определить местоположение ваших файлов. Перейдите в меню About Opera (О программе) или на страницу opera:about/ , чтобы узнать точный путь к вашему профилю и папкам с данными.
Не у всех пользователей на компьютере будут присутствовать все перечисленные ниже папки.
Файлы для резервного копирования
| Имя файла | Описание |
|---|---|
| Bookmarks | Метаданные закладок, например имя и местоположение |
| BookmarksExtras | Связанные с закладками изображения эскизов |
| Cookies | Файлы cookie (возможно, ненужные, однако при их удалении вам понадобится снова входить на сайты) |
| Current Session | Данные о текущем сеансе работы, включая открытые вкладки, местонахождение на странице, данные форм и др. |
| Extension Cookies | Файлы cookie, связанные с установленными расширениями, например данные геолокации для расширения, показывающего прогноз погоды |
| Favicons | Значки сайтов, связанные с добавленными на панель закладок страницами |
| History | Ваша история посещений |
| IndexedDB | Данные, связанные с посещенными сайтами, в формате Mozilla IndexedDB API структурированной системы индексирования баз данных |
| Local State | Внутренние настройки браузера, такие как последний номер версии и папка загрузки |
| Local Data | Сохраненные пароли, зашифрованные и читаемые только на том компьютере, на котором они были созданы |
| Preferences | Текущие настройки браузера и информация о вашем профиле |
| Visited Links | Адреса ссылок, которые вы уже посещали в Opera и которые будут отображаться как посещенные |
| Web Data | Данные автозаполнения и другие данные, импортированные из IE7 |
Папки для резервного копирования
| Имя папки | Описание |
|---|---|
| Extension Rules | Место хранения правил расширений, которые требуют постоянного хранения |
| Extension State | Место хранения состояний расширений, которые требуют постоянного хранения |
| Extensions | Установленные расширения |
| Local Extension Settings | Место, где установленные расширения могут хранить локальные данные |
| Local Storage | Место, где посещаемые вами сайты, расширения и Opera могут хранить локальные данные |
| Sync Data | Место хранения синхронизируемых данных браузера (при удалении этой папки службы синхронизации по-прежнему будут работать, однако ваша учетная запись Opera может стать нестабильной) |
| Databases | Место, где посещаемые вами сайты могут хранить локальные данные |
| Wallpapers | Место хранения загружаемых или устанавливаемых вручную фоновых рисунков |
Если браузер Opera не работает
Чтобы вернуть браузер в рабочее состояние, необходимо выполнить ряд действий. Даже если эти действия привели к восстановлению работы браузера, отправьте нам отчет о сбое с описанием действий в момент сбоя – это поможет нам устранить причины таких сбоев в будущих версиях Opera. Так мы поможем другим пользователям, которые сталкиваются с аналогичной проблемой.
Если происходит сбой в работе браузера, на экране появляется диалоговое окно с предложением отправить отчет о возникшей проблеме. В отчет включается техническая информация о сбое и ваши комментарии. Эта информация поможет нам сделать работу Opera более стабильной и надежной. В текстовом поле кратко опишите ваши действия в момент сбоя, а затем нажмите кнопку Send Report (Отправить отчет) .
Если решить проблему путем перезапуска браузера не удается, возможно, имеет смысл загрузить и установить его заново, «с чистого листа». Прежде чем заново устанавливать Opera, рекомендуем создать резервные копии файлов браузера.
Чтобы заново установить Opera, выполните следующие действия.
- Удалите приложение Opera со своего компьютера.
- Удалите данные своего профиля Opera.
- Загрузите последнюю версию Opera.
- Установите новую версию.
Если после переустановки проблема исчезла, можно скопировать резервные копии файлов в новый профиль Opera. Если после этого в работе Opera снова возникнет сбой, удалите данные браузера.
Если и это не поможет, отправьте отчет об ошибке. Сохраните папку своего профиля Opera в сжатом виде с помощью .zip, .rar или 7zip и приложите этот файл к отчету. Если вам удалось найти файл, из-за которого происходит сбой, укажите его в отчете об ошибке.
Сообщение о проблеме
Некоторые веб-сайты и сервисы могут работать в Opera не совсем так, как вы ожидаете. Это происходит из-за того, что некоторые разработчики сайтов адаптируют сервисы для какого-то конкретного браузера.
Если определенный сайт не открывается в Opera или ведет себя некорректно, сообщите нам об этом.
На Mac выберите в меню Help (Справка) > Report an Issue (Сообщить о проблеме) . Укажите, насколько серьезной вам представляется данная проблема, и опишите, при каких обстоятельствах вы с ней столкнулись.
Для сообщения нам о проблеме вы также можете воспользоваться нашим мастером отчета об ошибках.
Источник