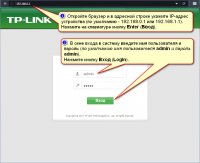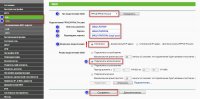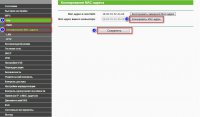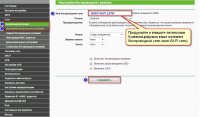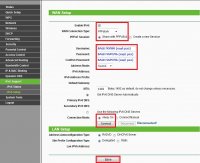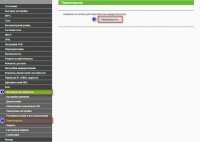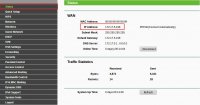- У будущего свой провайдер!
- Настройка Wi-Fi роутера
- Настройка роутера TP-Link (PPPoE подключение, зелёный web-интерфейс)
- Скайнет как настроить роутер тп линк
- SKYNET
- SKYNET
- «Как настроить роутер для Скайнет»
- Настраиваем роутер TP-Link
- Настройка других роутеров
- Возможные проблемы и нюансы
- Отвечаем на популярные вопросы
- Подведем итоги
У будущего свой провайдер!
Настройка Wi-Fi роутера
На обратной стороне беспроводного маршрутизатора TP-Link TL-WR841ND имеется пять портов, один из которых обозначен WAN — к нему следует подключить кабель SkyNet.
Также, в комплекте с устройством есть короткий сетевой кабель: соедините им один из портов LAN на маршрутизаторе с сетевой картой вашего компьютера или ноутбука. Настройку можно провести и не используя проводное подключение, по Wi-Fi, но если есть возможность — лучше воспользуйтесь проводным подключением.
Для входа в веб-интерфейс настроек TP-Link TL-WR841ND, запустите любой браузер и введите в адресную строку 192.168.0.1 или tplinklogin.net, когда вас попросят ввести логин и пароль — используйте admin в качестве логина и admin в качестве пароля. Отметим, что информация о параметрах входа по умолчанию имеется на наклейке в нижней части беспроводного маршрутизатора.
После входа вы должны оказаться на главной странице настроек маршрутизатора. На некоторых устройствах она присутствует только в английском варианте, мы будем описывать русскоязычное меню.
Проще всего маршрутизатор настроить используя функцию быстрой настройки.
Для этого выбираем пункт меню Быстрая настройка и нажимаем кнопку Далее.
Выбираем Тип подключения PPPoE/PPPoE Россия и нажимаем кнопку Далее.
Заполняем поля настройки подключения Имя пользователя необходимо взять с Карты регистрации к договору, которую выдают при подключении. Имя пользователя в этой карте записано в таблице в колонке LOGIN. Заполняем поля Пароль и Подтвердить пароль, также с Карты регистрации к договору из поля таблицы PASS. В качестве вторичного подключения указываем Динамический IP и нажимаем кнопку Далее.
В настройке Беспроводного режима необходимо задать Имя беспроводной сети, чтобы отличать свой маршрутизатор от маршрутизаторов установленных в соседних квартирах. При необходимости изменить Пароль беспроводной сети. Пароль беспроводной сети по умолчанию имеется на наклейке в нижней части беспроводного маршрутизатора. Пароль должен состоять из 8 или более символов, допускается использовать английский буквы в верхнем и нижнем регистре и цифры. Нажимаем кнопку Далее.
Нажимаем кнопку Завершить. Маршрутизатор настроен.
Если по какой-то причине в режиме быстрой настройки маршрутизатор настроить не удалось, необходимо его настроить в ручную.
Для этого открываем пункт меню Сеть в нем находим WAN. Выбираем Тип подключения PPPoE/PPPoE Россия. Вводим настройки Подключения PPPoE с Карты регистрации к договору. В качестве Вторичного подключения указываем Динамический IP. Режим подключения WAN выбираем Подключить по требованию и Максимальное время простоя – 0, чтобы маршрутизатор всегда был подключен к сети интернет. Нажимаем кнопку Сохранить.
Для настройки беспроводной сети идем в пункт меню Беспроводной режим – Настройки беспроводного режима. Задаем Имя беспроводной сети, чтобы отличать свой маршрутизатор от маршрутизаторов установленных в соседних квартирах. Нажимаем кнопку Сохранить.
Пароль беспроводной сети. Пароль беспроводной сети по умолчанию имеется на наклейке в нижней части беспроводного маршрутизатора. Нажимаем кнопку Сохранить.
Настройка беспроводного маршрутизатора завершена.
Источник
Настройка роутера TP-Link (PPPoE подключение, зелёный web-интерфейс)
Внимание! Данная инструкция предполагает что роутер подключен к ноутбуку (или стационарному компьютеру) ethernet-кабелем (идет в комплекте) по аналогии с тем, как показано на изображении ниже .
Откройте браузер (Opera, Mozilla Firefox, Google Chrome и т.д.) и в адресной строке укажите IP-адрес устройства 192.168.0.1 или 192.168.1.1 (в зависимости от версии программного обеспечения и модели устройства).
Нажмите на клавиатуре кнопку Enter (Ввод).
Введите имя пользователя и пароль (по умолчанию имя пользователя — admin и пароль — admin, строчными буквами) в соответствующих полях на странице/окне аутентификации.
Нажмите кнопку Вход (Login).
Перейдите в пункт меню Сеть > WAN.
В поле Тип подключения WAN укажите PPPoE (в случае если PPPoE отсутствует, укажите PPPoE/Россия PPPoE).
Укажите Ваш_логин (на английском языке, строчными буквами, без пробелов) и Ваш_пароль в соответствующих полях.
Важно! В поле Вторичное подключение выберите Отключено.
В поле Режим подключения WAN укажите Подключить автоматически.
Нажмите кнопку Сохранить для сохранения изменений.
Важно! Если Вы раньше для подключения к интернету на компьютере запускали высокоскоростное подключение SkyNet (PPPoE) или SkyNet (VPN), то теперь этого делать не нужно — это будет делать роутер.
Перейдите в пункт меню Сеть > Клонирование MAC-адреса.
В поле MAC-адрес в сети WAN введите MAC-адрес того компьютера, который ранее был подключен к Интернету. MAC-адрес вводите через тире (например: A0-B1-C2-D3-E4-F5). Если Вы настраиваете роутер с того же компьютера, который был подключeн к Интернету ранее, просто нажмите кнопку Клонировать МАС-адрес.
Нажмите кнопку Сохранить для сохранения изменений.
Перейдите в пункт меню Беспроводной режим > Настройки беспроводного режима.
В текстовое поле Имя беспроводной сети придумайте и впишите латинскими буквами/цифрами название Вашей беспроводной сети (имя Wi-Fi сети).
В выпадающем списке Регион выберите Украина.
Нажмите кнопку Сохранить для сохранения изменений.
Перейдите в пункт меню Беспроводной режим > Защита беспроводного режима.
Выберите кнопку WAP/WPA2-Personal (Рекомендуется).
В поле Версия укажите WPA2-PSK.
Шифрование укажите Автоматически.
Придумайте восьмизначный или больше (латинскими буквами/цифрами) пароль для Вашей беспроводной сети (Wi-Fi сети) и впишите его в поле Пароль PSK.
Нажмите кнопку Сохранить для сохранения изменений.
Перейдите в пункт меню IPv6 > Настройка IPv6.
Отметьте пункт Включить IPv6 (Enable IPv6).
Wan Connection Type: PPPoEv6
В полях:
Username укажите Ваш_логин для PPPoE подключения ещё раз (на английском языке, строчными буквами, без пробелов)
Password укажите Ваш_пароль для PPPoE подключения.
Confirm password укажите Ваш_пароль для PPPoE подключения ещё раз.
PPPoE Session выберите Таже сессия PPPoE что и IPv4 соединение (Shared with PPPoEv4)
Тип адресации (Address Mode) выберите SLAAC
Выберите кнопку Get IPv6 DNS Server Automatically
Connection Mode выберите Always On
Выберите пункт Сохранить для сохранения изменений.
Перейдите в пункт меню Системные инструменты > Перезагрузка и нажмите кнопку Перезагрузить.
Подождите несколько минут и проверьте информацию на странице «Состояние» (Status) в разделе «WAN». Если роутер получает IP-адрес 172.1x.xxx.xxx, это означает что соединение установилось.
Если на странице «Состояние» (Status) в разделе «WAN» не отображается IP-адрес 172.1x.xxx.xxx и доступ в Интернет отсутствует, попробуйте выполнить следующее:
- Отключите адаптер питания роутера от сети 200В на 5-7 минут.
- Включите адаптер питания роутера в сеть 220В, подождите
2 минуты, пока роутер включится и установит соединнение.
Для перевірки стану особового рахунку зайдіть в кабінет
Источник
Скайнет как настроить роутер тп линк
Дорогие пользователи! У нас появился новый форум на платформе tp-link.community (Сообщество)
Форум доступен по ссылке https://community.tp-link.com/ru
Просим Вас отнестись с пониманием к новому форуму, он находится в стадии доработки и в скором времени будет полностью завершен.
Если при регистрации в Сообществе Вы укажете адрес электронный почты, который используете на данном форуме, то Ваши данные будут перенесены на форум Сообщества автоматически.
Также, если на форуме Сообщества Ваш никнейм будет занят, то Вам предложат сменить его или оставить, но с приставкой «_RU».
Убедительная просьба не дублировать темы на старом/новом форуме.
SKYNET
SKYNET
Сообщение GPS » 03 авг 2012, 20:27
1. Заходим в web-интерфейс устройства http://tplinklogin.net (на старых моделях http://192.168.1.1/ или http://192.168.0.1), Имя пользователя/пароль: admin/admin ), слева в меню выбираем «Network» (Сеть)
2. Закладка «WAN», сверху «Wan connection type» — выбираем РРTP(Russian РРTP)
Далее задаём данные своего подключения, а именно логин\пароль от интернета, впн сервер vpn.sky.ru 

Поле ниже — выберите Static IP
Вводим IP, маску, шлюз и днс, предоставленные вам провайдером.
Server IP Address/Name — вводим vpn.sky.ru
User Name — введите ваш логин для доступа в интернет ,
Password — введите ваш пароль ,
WAN Connection Mode — выберите Connect Automatically (Автоматическое подключение) ,
MTU Size — 1420 ,
3. Нажимаем “SAVE” (Сохранить)
На этом настройка интернета закончена.
Очень важно!
Перед началом настройки роутера обязательно отключите интернет соединение на всех компьютерах, иначе роутер не сможет подключиться, т.к. один из компьютеров уже находится в сети под вашим логином\паролем.
Источник
«Как настроить роутер для Скайнет»
Для стабильного доступа в интернет от провайдера SkyNet требуется правильная настройка роутера, являющегося важным элементом при построении локальной сети.
Рассмотрим данный вопрос пошагово на примере самых популярных моделей.
Настраиваем роутер TP-Link
Настройка SkyNet с использованием маршрутизатора TP-Link происходит просто и быстро. Для этого необходимо выполнить последовательные действия:
- К порту WAN на роутере подсоединить кабель для доступа в сеть, предоставленный провайдером SkyNet.
- К портам LAN при помощи соответствующих кабелей подсоединить все устройства, которые будут входить в общую сеть — стационарные компьютеры, ноутбуки, а также приставки, предназначенные для трансляции IPTV.
- Соединив ПК или ноутбук с маршрутизатором, открыть браузер и ввести в его адресной строке адрес требуемого сервера — 192.168.0.1.
- После этого откроется страница авторизации, на которой нужно ввести запрашиваемые данные в полях Имя пользователя и Пароль, а затем нажать кнопку входа.
- Теперь нужно перейти на вкладку Состояние и открыть раздел WAN. В нем находится МАС-адрес, который требуется для регистрации маршрутизатора в сети.
- Чтобы зарегистрировать роутер, нужно указать его физический адрес (МАС) в личном кабинете на сайте провайдера.
- На вкладке Сеть открыть раздел WAN и в меню Тип подключения выбрать Динамический IP-адрес (либо вариант Отключить).
- Сохранить все внесенные изменения и перезагрузить маршрутизатор.
Для того чтобы настроить Wi-Fi доступ к сети нужно открыть вкладку Беспроводный режим и последовательно установить указанные данные:
- Имя сети (SSID) — SkyNet (можно и другое).
- Регион — Россия (всегда важно правильно указывать регион местонахождения, чтобы исключить вероятность возникновения помех и проблем со связью).
- Канал и его ширина — Автоматически.
- Режим — 11bgn смешанный.
После этого необходимо отметить галочками пункты, в которых говорится о включении беспроводного вещания роутера и широковещания SSID, а затем вновь перезагрузить маршрутизатор, чтобы новые настройки вступили в силу.
Важно не только подключить роутер, но защитить доступ к сети. Для этого требуется:
- Войти в раздел Защита беспроводного режима.
- В качестве типа шифрования данных выбрать WPA-Personal.
- В поле Шифрование выбрать из выпадающего меню AES.
- Ввести защитный пароль, который в дальнейшем будет ограничивать доступа к беспроводной сети.
Когда настройка подключения будет завершена, нужно сохранить все изменения и еще раз перезагрузить роутер.
Настройка других роутеров
Пользователям следует знать, как выполняется настройка SkyNet на роутерах Asus, Totolink и других. Принцип примерно одинаковый . Необходимо:
- В меню Дополнительные настройки выбрать вкладку WAN, а затем Интернет-соединение.
- Выбрать Статический IP из выпадающего меню.
- Прописать IP-адрес, указанный в договоре с провайдером. Уточнить его можно в службе технической поддержки.
- Ввести пользовательские данные и физический адрес маршрутизатора.
- Сохранить изменения и перезагрузить роутер.
Возможные проблемы и нюансы
Рассмотрим основные проблемы, которые возникают у пользователей при самостоятельных попытках настроить Скайнет.
Сеть без доступа к интернету
Эта проблема обычно возникает, если пользователь ошибся при указании предоставленных провайдером параметров.
Необходимо выбрать свободный канал вай-фай.
Недоступен адрес для настройки маршрутизатора
Для устранения проблемы нужно убедиться, что в настройке роутера Скайнет активировано автоматическое подключение к DNS-серверам. Далее перезагрузить маршрутизатор и повторно ввести адрес.
Не сохранились настройки
Повторить процедуру, используя другой браузер.
Отвечаем на популярные вопросы
Как настроить роутер для IPTV?
В данном случае необходимо на вкладке Сеть открыть раздел IPTV, а затем в строке режим выбрать из выпадающего меню параметр Мост. Затем указать название порта, используемого для подключения приставки.
Что делать, если при подключении кабеля к новому роутеру не появился доступ в интернет?
Должен быть зарегистрирован физический (МАС) адрес устройства в личном кабинете.
Где узнать МАС-адрес роутера?
На компьютере открыть Панель управления и перейти в раздел Сеть и интернет. В Центре сетевого управления выбрать пункт с изменениями параметров адаптера. Двумя щелчками раскрыть значок Ethernet, после чего найти строку Физический адрес в пункте Сведения раздела Состояние.
Подведем итоги
Настройка популярных роутеров для доступа в сеть SkyNet осуществляется по похожему принципу. Сетевой кабель необходимо подключить к WAN-порту, а затем открыть адрес сервера и внимательно указать требуемые параметры. Изменения начнут действовать после перезагрузки маршрутизатора.
Источник