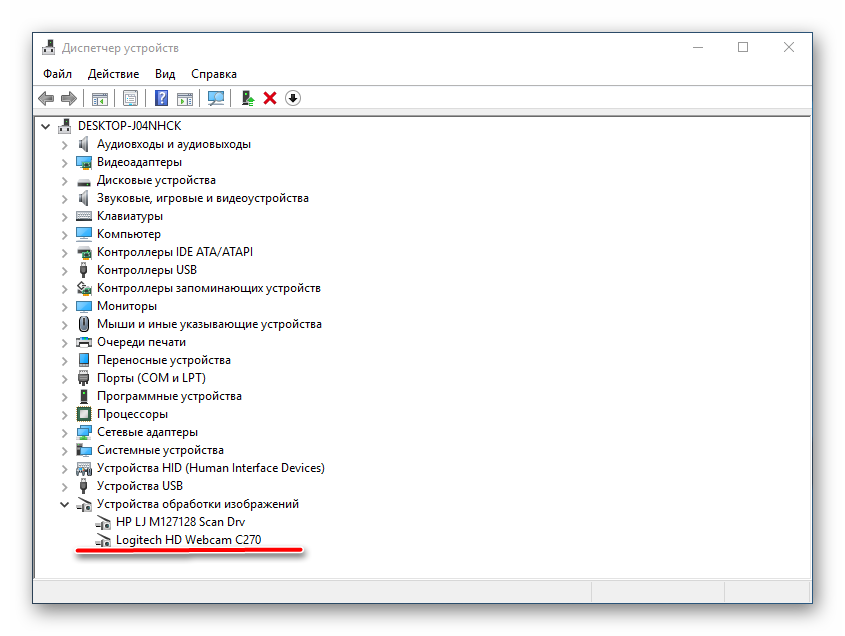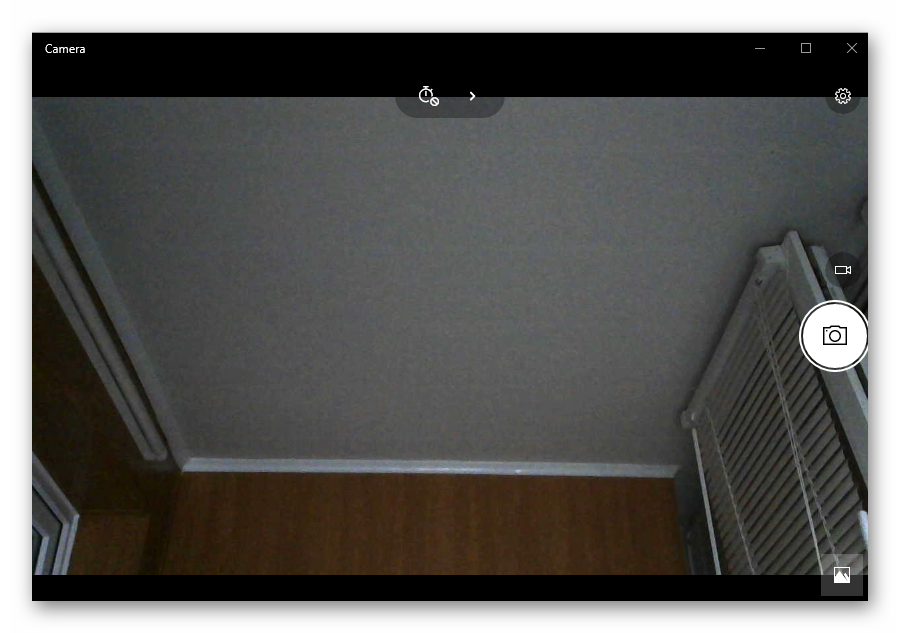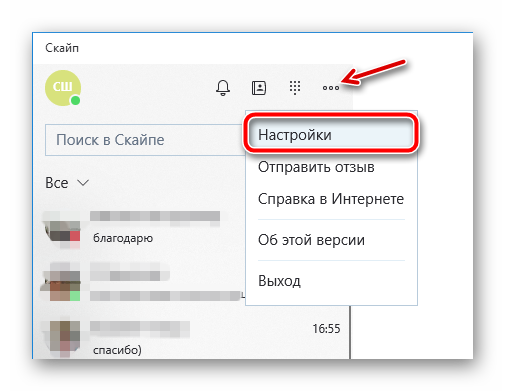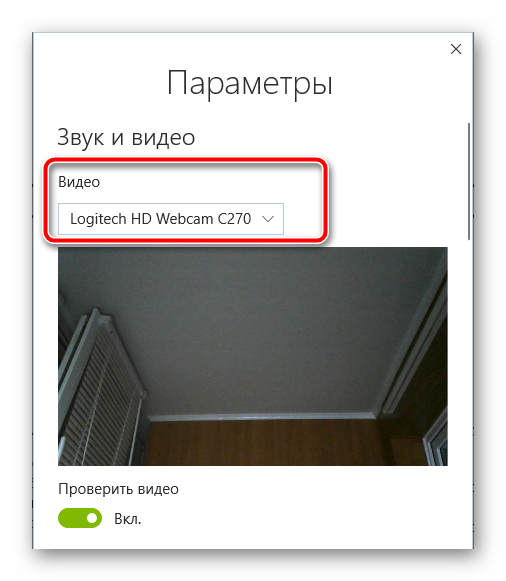- Почему не работает камера в Скайпе
- Причины, по которым не работает камера в Скайпе
- Проверка корректности работы драйверов
- Неправильно работает веб-камера
- Устранение проблемы в работе Skype
- Другие причины, по которым камера работает не корректно
- Почему в Скайпе меня не видят
- Проблемы с камерой
- Настройка камеры
- Другие проблемы
- Скайп не видит камеру на Windows 10/7: причины и способы решения
- Скайп не видит камеру на Windows 10 и 7
- Windows 11
- Не отображается текст в ячейке Excel
- Как отобразить строки в Excel
- Как закрыть Эксель, если не закрывается
- Как сделать, чтобы Эксель не округлял числа
- Причины
- Системная неполадка
- Проблема драйвера
- Windows 10/8.1
- Windows 7
Почему не работает камера в Скайпе
Установить Скайп можно ради общения онлайн с людьми со всего мира. Мессенджер позволяет использовать камеру для видеосвязи, но в работе Skype могут случаться проблемы, из-за чего видеозвонки станут недоступны. Причины возникновения этой проблемы и пути их решения описаны ниже.
Причины, по которым не работает камера в Скайпе
Есть несколько основных причин из-за которых не удается использовать видеокамеру в Skype:
- проблема в драйверах;
- веб-камера работает не корректно или не работает вовсе;
- проблема в работе Скайпа;
Проверка корректности работы драйверов
После того, как удалось установить Скайп бесплатно на компьютер, нужно проверить наличие драйверов. Чтобы удостовериться в их существовании на устройстве, нужно сделать следующее:
- Открыть диспетчер устройств, нажав сочетание клавиш «Win+R». Ввести команду «devmgmt.msc» и нажать клавишу «Enter».
- В открывшемся окне появится список существующих устройств на ПК. Нужно найти пункт «Устройства обработки изображений».
- В случае, если данный пункт не обнаружен, необходимо посетить официальный сайт производителя ноутбука и скачать рекомендуемые производителем драйвера. Если все хорошо, нажать левой кнопкой мыши на этот пункт, появится устройство видеокамеры. Нажать на название устройства, откроется новое окно, в котором нужно найти параметр «Состояние устройства».
- В окне этого параметра должна присутствовать надпись «Устройство работает нормально», которая говорит о том, что проблемы в работе камеры не в установленных драйверах. Если этой надписи нет, нужно удалить это устройство обработки изображений, нажав на него правой кнопкой и выбрав пункт «Удалить».
- Далее нужно скачать драйвера для камеры с сайта разработчика устройства. Если в комплекте с устройством при покупке прилагался диск, то лучше выполнить установку всех нужных программ с него.
Если в списке диспетчера устройств нет пункта «Устройства обработки изображений», возможно веб-камера на ноутбуке просто отключена. В этом случае нужно нажать комбинацию клавиш «fn+клавиша с нарисованной камерой». Если все выполнено правильно и причина заключалась в этом, то соответствующий пункт списка должен появиться.
Неправильно работает веб-камера
Установка Skype прошла, драйвера скачаны, но камера все еще не работает? Возможно, причина неисправности в самой веб-камере. Для проверки работоспособности камеры можно воспользоваться множеством сервисов онлайн, не требующих установки каких-либо программ. Если изображение с камеры отображается корректно, а драйвера установлены верно, значит причина отсутствия доступа к камере находиться в самом Скайпе.
Устранение проблемы в работе Skype
Если драйвера камеры установлены верно и она работает, но в самом Скайпе не запускается, значит необходимо выполнить следующие шаги:
- Открыть Skype и войти в «Настройки».
- Нужно выбрать пункт «Звук и видео».
- Появится окно настроек веб-камеры в котором нужно обратить внимание на два момента. Вверху окна должно отображаться название самого устройства. Должна присутствовать надпись «Настройки веб-камеры».
- В настройках видеокамеры нужно проверить параметр «Яркость», который может быть очень занижен, из-за чего картинка будет не видна для собеседника. В этом случае достаточно просто увеличить яркость изображения.
Другие причины, по которым камера работает не корректно
Если все описанные действия не помогли в решении проблем в работе веб-камеры, возможно дело в следующих причинах:
- камера может использоваться другим приложением, помимо Скайпа. Чтобы не было конфликта программ, закройте это приложение;
- можно попробовать скачать последнюю версию мессенджера;
- можно зайти в диспетчер задач и посмотреть есть ли неактивные видеокамеры, как было описано выше. Возможно, система продолжает использовать неактивную камеру, которая когда-то была подключена;
- в крайнем случае проблема может проявиться из-за устаревшей операционной системы, которую нужно обновить, либо само устройство устарело и сервис больше его не поддерживает.
Некорректная работа камеры в Skype – нечастая проблема, но может доставить много неудобств пользователям. Если камера исправна, устранение неполадок производится быстро, за подробными инструкциями настройки можно обратиться на сайт мессенджера.
Источник
Почему в Скайпе меня не видят
Skype — бесплатный софт для обмена сообщениями и разговоров по видеосвязи. Поддерживается компьютерами и популярными мобильными платформами. Если вы задаетесь вопросом, почему в Скайпе меня не видят, а я вижу собеседника, то далее мы расскажем, что делать в такой ситуации.
Проблемы с камерой
Если раньше Skype нормально работал, но теперь во время звонка по видеосвязи собеседник видит черный экран или перечеркнутый значок камеры, то попробуйте выполнить следующие действия:
- Установите последнюю версию драйверов для «вебки». Узнать модель и фирму производителя можно через Диспетчер устройств.
- Убедитесь, что «вебка» работает. Проверьте ее через системное приложение или другую программу для общения по видеосвязи.
- Если используете ноутбук, то обновите драйвера для видеоадаптера, материнской платы и других связанных компонентов.
В случае если камера не определяется во всех приложениях, то попробуйте обновить драйвера. Если после этого Skype ее все равно не видит, но вы уверены, что устройство нормально работает (можно проверить через другую программу), то скорее всего сбились параметры по умолчанию.
Настройка камеры
Для корректного отображения картинки при разговорах по видеосвязи необходимо правильно настроить веб-камеру. Сделать это можно через настройки программы. Порядок действий:
- Запустите Skype и авторизуйтесь с помощью логина и пароля. На главной странице нажмите на значок «Показать больше» (в виде трех горизонтальных точек).
- В появившемся меню выберите пункт Настройки. Откроется вкладка, где можно увидеть все необходимые параметры.
- Перейдите на блок «Видео» и напротив надписи «Камера» выберите нужное устройство. Например, HD Webcam.
- Если в списке несколько устройств, то переключайтесь между ними и следите, чтобы в поле ниже появилась картинка.
Все внесенные изменения сохраняются автоматически. Поэтому, если в настройках вы видите свое изображение, то просто закройте это окно и попробуйте сделать тестовый звонок.
Другие проблемы
Если в диспетчере задач и настройках Скайпа камера нормально функционирует, то попробуйте выполнить следующие действия:
- Убедитесь, что скорость подключения к сети соответствует нормам. Если вы используете слишком медленный Интернет, то программа автоматически выключит веб-камеру или не сможет передать с нее данные.
- Возможно, что вы просто забываете включить «вебку». Для этого во время разговора просто кликните на значок в виде камеры. Он не должен быть перечеркнут.
- Проверьте, не используется ли камера другими программами. Транслировать изображение с «вебки» через несколько приложений одновременно нельзя.
Если переустановить драйвера не получается, а веб-камера не работает во всех приложения, а не только в Скайпе, то скорее всего проблема в аппаратной части компьютера. Скорее всего камеру потребуется починить или заменить.
Источник
Скайп не видит камеру на Windows 10/7: причины и способы решения
Скайп не видит камеру на Windows 10 и 7
Windows 11
Не отображается текст в ячейке Excel
Как отобразить строки в Excel
Как закрыть Эксель, если не закрывается
Как сделать, чтобы Эксель не округлял числа
Бывает, что в самый неподходящий момент скайп не видит камеру windows 10 или 7. Причины этой ошибки могут скрываться в разных местах — оборудование, его настройки или параметры самой системы. Мы поделимся с вами решением проблемы, когда skype не видит камеру windows 10.
Причины
Для того, чтобы было проще вам решить данную проблему, необходимо разобраться в первопричине её возникновения.
Редко что-либо просто так выходит из строя — всегда есть объективные причины поломки. Вот наиболее частые:
- Системная неполадка — запрещен доступ или не выбрана камера в приложении и т.д.
- Проблема драйвера — такая ситуация иногда случается после обновления системы Windows 10;
- Аппаратная проблема — некорректно подключено оборудование или имеются неисправности самого устройства.
Попробуйте проанализировать, какие действия совершались перед возникновением ошибки и вы на шаг приблизитесь к её решению. А пока рассмотрим проблему, когда не работает камера в скайпе windows 7 или 10 из-за системной неполадки.
Системная неполадка
Если вы столкнулись с проблемой, что в скайпе не работает камера на windows 10, проверьте в первую очередь правильность выбранного устройства в настройках приложения. Нужные вам настройки доступны во вкладке “ Звук и видео” .
Попробуйте открыть и проверить настройки веб-камеры или попробовать другое устройство, если у Вас их несколько.
Также, в Windows 10 есть настройки конфиденциальности, которые оказывают влияние на всю работу системы. Откройте “Параметры Windows” и пройдите в настройки конфиденциальности.
Первое, на что стоит обратить внимание, это разрешение доступа к камере — он должен быть предоставлен.
Эти варианты в 50% случаев решают проблемы, когда в skype не работает камера на windows 10. Если эти варианты не помогли — перейдем к варианту, когда некорректно работает сам драйвер устройства.
Проблема драйвера
За корректную работу устройства отвечают драйверы того или иного компонента. Такая же ситуация и с камерой — чтобы она корректно работала, ей нужен подходящий драйвер. Нередко, скайп не видит камеру windows 7 или 10 именно из-за проблем с драйвером. Но как проверить этот драйвер, обновить или установить новый — читайте далее.
Для начала — откроем “Диспетчер устройств”.
Windows 10/8.1
Для этого нажмите ПКМ по кнопке пуск или сочетание клавиш Win+X для запуска меню быстрых настроек.
Windows 7
Нажмите сочетание клавиш Win+R и в окне “Выполнить” введите команду devmgmt.msc и нажмите ОК.
Запустите “Диспетчер устройств”.
Внешний вид у диспетчера одинаков, как на Windows 10, так и на Windows 7.
При первичном анализе вы должны обратить внимание на неопознанные устройства, возможно среди них есть “вебка” и именно поэтому в скайп не работает камера windows 10.
В этом случае, попробуйте выполнить обновление драйвера неизвестного устройства — через центр обновления Windows (см. изображение) или используя специальное ПО (Driver Booster, Driver Pack Solution и т.д.)
Еще обратите внимание на икноку с черной стрелкой (см изображение) — это означает, что устройство выключено и включить его можно нажатием зеленой иконки “стрелка вверх”.
Если проблема не решена и скайп в виндовс 10 всё еще не видит камеру — попробуйте выполнить переустановку драйвера:
- Нажмите ПКМ на камере и выберите удалить устройство
- Перезагрузите компьютер
- Попробуйте обновить драйвер, через центр обновления Windows (см. изображение) или используя специальное ПО (Driver Booster, Driver Pack Solution и т.д.)
Переустановка драйвера решает многие проблемы. Но если все вышеперечисленные действия не помогли и в виндовс 7 или 10 скайп всё еще не видит камеру, попробуйте следующие советы:
- Если Web-камера подключается к компьютеру (а не встроенная, как на ноутбуках), попробуйте переподключить к другому USB-разъему;
- Проверьте работу устройства на другом ПК. Возможно оно неисправно — это поможет выявить неисправность;
- Проверьте совместимость с Windows 10 — не всё оборудование может быть совместимо с новой версией системы.
В этой статье мы поделились советами, что делать, если в скайп не работает камера на виндовс 7 и 10. Надеемся, что наши рекомендации были вам полезны и решили возникший вопрос.
Источник