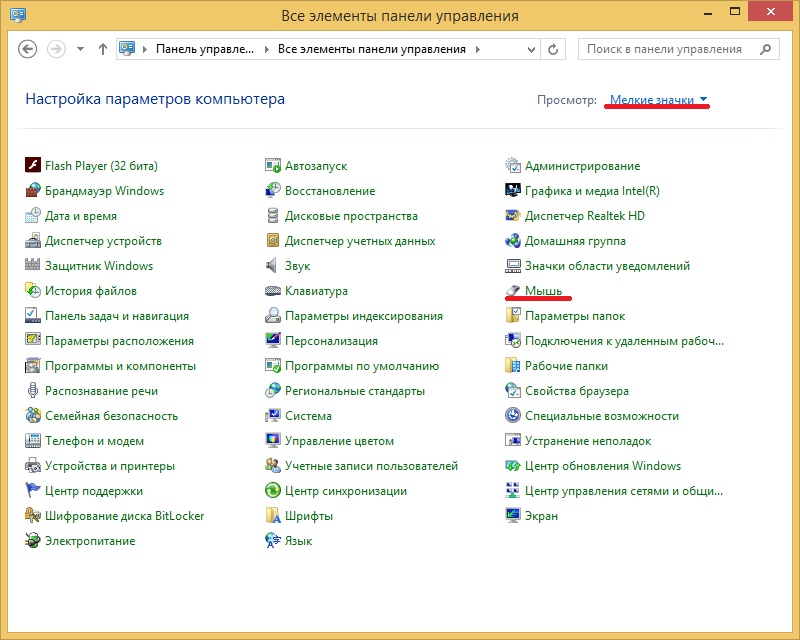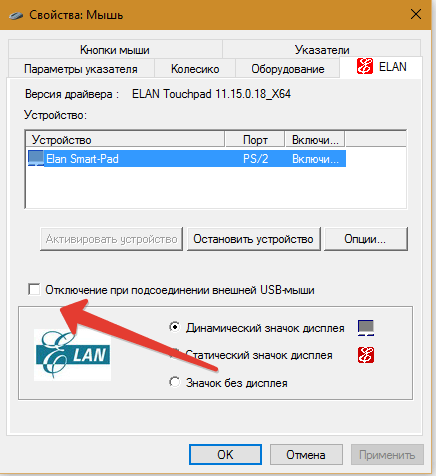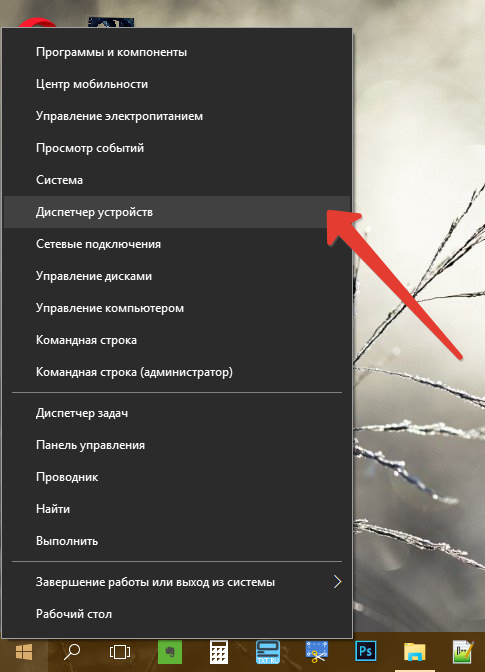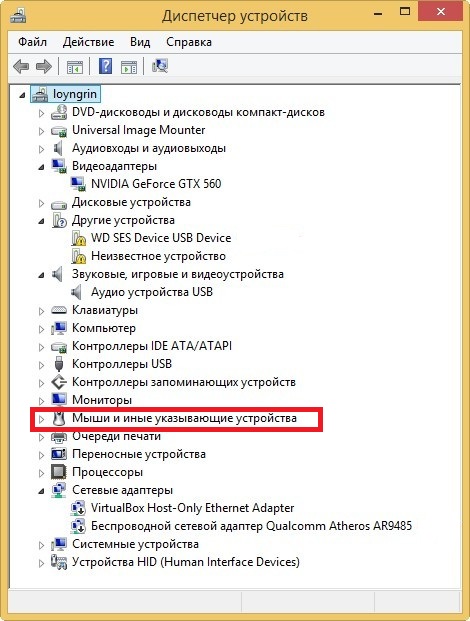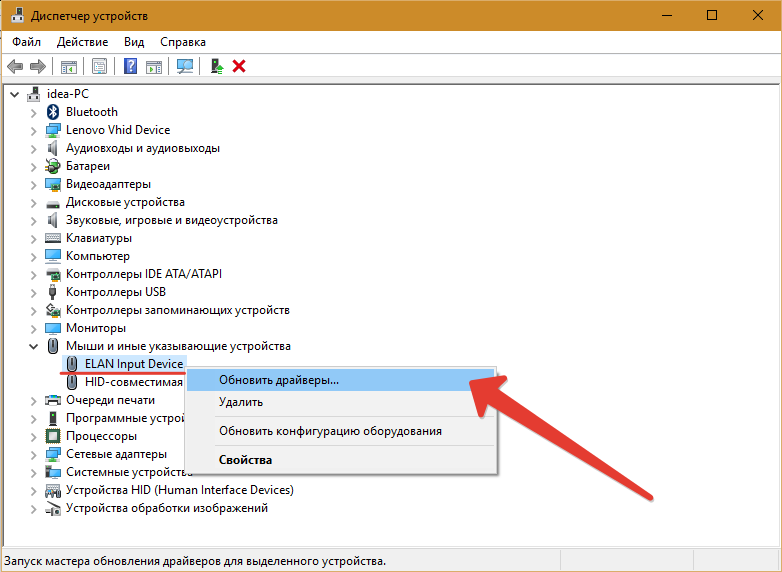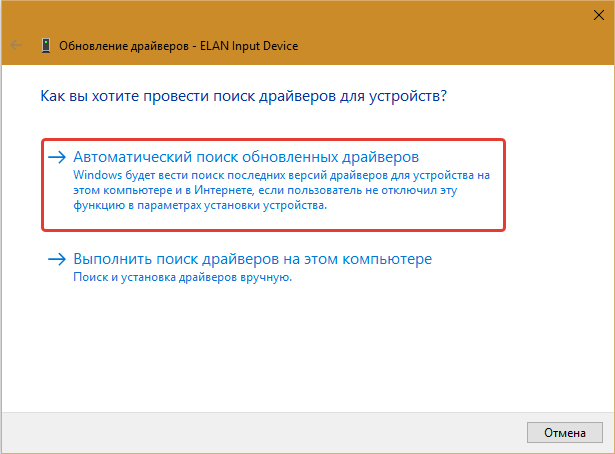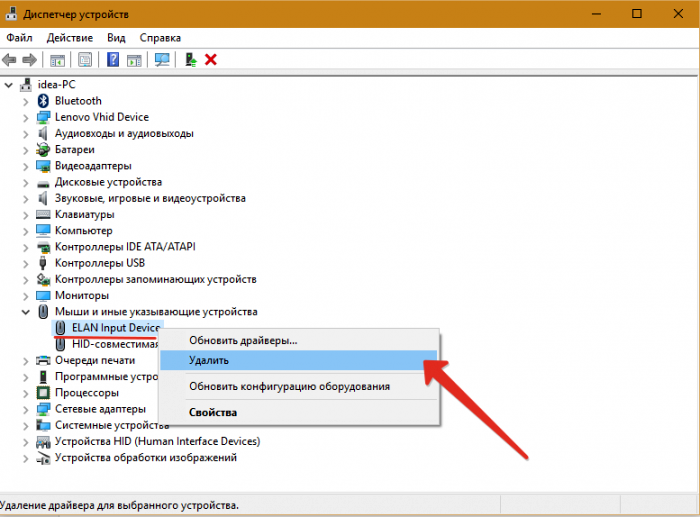- Почему на тачпаде Windows 10 не работает прокрутка и как включить, 5 способов
- Причины неполадок с прокруткой на тачпаде
- Методы решения проблемы в Windows 10
- Настройка с помощью специальных клавиш
- Проверка настроек ОС
- Обновление драйвера
- Автоматически
- Вручную
- Настройка через BIOS
- Другие проблемы
- Прокрутка на тачпаде не работает [решено]
- Попробуйте эти советы
- Совет 1. Включите сенсорную панель
- Совет 2: включите прокрутку двумя пальцами
- Совет 3: измените указатель мыши
- Совет 4: обновите драйвер сенсорной панели
- Прокрутка страницы при помощи тачпада
- Настройка тачпада ноутбука
- Обновление и переустановка драйвера
Почему на тачпаде Windows 10 не работает прокрутка и как включить, 5 способов
Тачпад на цифровом устройстве необходим для управления курсором на экране вместо компьютерной мыши. Ввод команд происходит с помощью прикасания пальцев к сенсорной панели. Устройство может быть встроено в оборудование или подключаться отдельно. Иногда происходит ситуация, когда не работает прокрутка на тачпаде ПК с Windows 10. Причины неисправности могут быть разными. Узнаем, какие бывают источники проблемы, как их найти и устранить.
Причины неполадок с прокруткой на тачпаде
Не на всех гаджетах с операционной системой Виндовс 10 программное обеспечение работает грамотно ввиду молодого возраста программы. Главной причиной неработающего скролла на тачпаде становится программная проблема. Обычно она связана с драйверами устройства или неправильными настройками системы.
Иногда причиной неработающего touchpad становится проникновение в ОС вредоносного ПО. В этом случае пользователь может самостоятельно решить задачу по настройке и восстановлению работоспособности прокрутки тачпада.
С описываемой проблемой могут столкнуться владельцы ноутбуков различных производителей: Asus, HP, Samsung и других. Принцип восстановления работоспособности touchpad у них практически одинаковый.
Методы решения проблемы в Windows 10
Универсального способа решения проблемы не существует. Восстановление работы скроллинга тачпада зависит от некоторых нюансов. Устройство может не работать полностью или лишь частично не выполнять команды. Рассмотрим 4 варианта устранения неполадки.
Настройка с помощью специальных клавиш
После переустановки операционки или по невнимательности пользователя touchpad может перестать работать. Скорей всего, функционал просто отключен в настройках. Для включения опции потребуется выполнить следующее:
- Включить компьютер.
- Войти в систему.
- Нажать комбинацию клавиш: «Fn + F (1-12)». Выбор определенной клавиши зависит от модели ноутбука. Обычно на кнопке «F» присутствует специальное изображение.
Отключение функции происходит нажатием тех же клавиш.
Проверка настроек ОС
Возможно, проблема кроется в самой операционной системе. Для проверки настроек пользователю нужно выполнить следующее:
- Открыть «Пуск».
- Нажать на значок шестеренки, зайти в «Параметры».
- Зайти в раздел «Мышь и сенсорная панель».
- Выбрать «Дополнительные параметры мыши».
- Найти кнопку «Активировать устройство», которая должна отображаться в сером цвете. Если цвет не соответствует, включить ее.
- Снять маркер возле пункта «Отключить при присоединении мыши через USB».
После этого юзеру останется проверить, заработал ли скролл touchpad. Если устройство по-прежнему не работает, перейти к следующему способу.
Обновление драйвера
Переустановка или обновление драйверов зачастую помогает решить проблему программного характера. Установить программное обеспечение можно двумя способами: вручную или автоматически.
Автоматически
Обновить ПО таким способом можно через Диспетчер устройств. Для выполнения операции нужно следовать пунктам плана:
- Открыть меню «Пуск».
- Выбрать из списка «Диспетчер устройств».
- Кликнуть по разделу «Мыши и иные указывающие устройства».
- Нажать на название тачпада.
- Выбрать из списка «Обновить».
После выполнения всех пунктов плана начнется автоматический поиск необходимых драйверов.
Вручную
Для ручной установки драйверов оборудования юзеру придется выполнить те же шаги, что и в предыдущем методе. Только вместо строки «Обновить» нужно выбрать пункт «Удалить».
После выполнить следующее:
- Зайти на официальный сайт производителя.
- Найти раздел с драйверами.
- Выбрать точную модель ноутбука, установленную ОС.
- Нажать на «Скачать».
- Инсталлировать ПО, установить на компьютер.
Юзеру останется перезагрузить устройство, после чего touchpad должен заработать.
Настройка через BIOS
Некоторые производители гаджетов настройки тачпада помещают в базовую систему ввода-вывода. Настроить сенсорную панель через БИОС можно следующим образом:
- Войти в БИОС, у разных моделей девайсов алгоритм действий может отличаться.
- Перейти во вкладку «Advanced».
- Найти «Internal Pointing Device», устройство ввода также может отличаться.
- Установить значение «Enabled» («Включено»).
- Сохранить настройки.
- Выйти из BIOS.
Пользователю останется сделать перезагрузку системы, чтобы изменения вступили в силу.
Другие проблемы
При загрязнении панели на девайсе юзер может столкнуться с тем, что тачпад перестанет функционировать. В этом случае рекомендуется провести очистку с помощью ватного диска с мыльным раствором. После обработки технику протирают влажной салфеткой, оставляют высыхать естественным путем.
Возможна и такая ситуация, когда сенсорная панель не реагирует на команды после прикасаний грязными руками. Желательно перед использованием техники вымыть руки с мылом.
Прокрутка страницы с помощью скроллинга сенсорной панели может не срабатывать из-за вирусных атак. Если в операционку проникли вирусные ПО, это может повлечь серьезные проблемы с функционалом техники. Для обнаружения вредоносных программ пользователю стоит воспользоваться встроенными и установленными защитными средствами.
При неработающей прокрутке на тачпаде в Windows 10 владелец гаджета способен самостоятельно устранить неполадку, воспользовавшись выше приведенной инструкцией. Исправный touchpad легко включается комбинацией клавиш после установки правильных настроек системы или обновления драйверов.
Источник
Прокрутка на тачпаде не работает [решено]
Попробуйте эти советы
Необязательно пробовать их все; просто двигайтесь вниз по списку, пока не найдете тот, который вам подходит.
- Включите тачпад
- Включить прокрутку двумя пальцами
- Измените указатель мыши
- Обновите драйвер сенсорной панели
Совет 1. Включите сенсорную панель
Если сенсорная панель вообще не работает, возможно, она отключена. Вы можете подключить к компьютеру внешнюю мышь и выполнить следующие действия, чтобы включить сенсорную панель:
- На клавиатуре нажмите клавишу с логотипом Windows и R , чтобы открыть окно «Выполнить».
- Введите control и нажмите Enter . для перехода в Панель управления.
В представлении Категория , нажмите Оборудование и звук .
В разделе Устройства и принтеры щелкните Мышь .

Совет 2: включите прокрутку двумя пальцами
Тачпад может не реагировать на прокрутку это, если на вашем компьютере отключена функция прокрутки двумя пальцами. Чтобы включить прокрутку двумя пальцами, выполните следующие действия:
- На панели управления нажмите Оборудование и звук >Мышь .
- Щелкните вкладку Настройки устройства . (Примечание: вкладка «Настройки устройства» отображается только при установленном драйвере сенсорной панели.)
- Разверните Жесты несколькими пальцами и выберите Двупалыми Прокрутка .
Совет 3: измените указатель мыши
Чтобы исправить неработающую прокрутку на сенсорной панели, вы также можете попробовать изменение указателя мыши. Это сработало для некоторых пользователей.
- На панели управления нажмите Оборудование и звук >Мышь .
- В На вкладке Указатели в разделе Схема выберите другой указатель в раскрывающемся меню. Вы можете изменить указатель мыши на сплошной черный.
Совет 4: обновите драйвер сенсорной панели
Отсутствующий или устаревший драйвер сенсорной панели также может помешать работе сенсорной панели. работает правильно. Есть два способа обновить драйвер сенсорной панели: вручную и автоматически . Обновите драйвер сенсорной панели вручную — вы можете обновить установите драйвер вручную, перейдя на веб-сайт производителя оборудования и выполнив поиск последней версии драйвера для своей сенсорной панели. Но если вы воспользуетесь этим подходом, обязательно выберите драйвер, совместимый с точным номером модели вашего оборудования и вашей версией Windows.
Обновите драйвер сенсорной панели автоматически — Если у вас нет времени, терпения или компьютерных навыков для обновления драйвера вручную, вместо этого вы можете сделать это автоматически с помощью Driver Easy . Вам не нужно точно знать, на какой системе работает ваш компьютер, вам не нужно рисковать загрузкой и установкой неправильного драйвера, и вам не нужно беспокоиться об ошибке при установке. Driver Easy справится со всем этим.
- Загрузите и установите Driver Easy.
- Запустите Driver Easy и нажмите Сканировать сейчас . Затем Driver Easy просканирует ваш компьютер и обнаружит все проблемные драйверы.
- Нажмите Обновить рядом с любыми помеченными устройствами, чтобы автоматически загрузить правильную версию их драйверов, а затем вы можете установить их вручную. Или нажмите Обновить все , чтобы автоматически загрузить и установить их все. (Для этого требуется версия Pro — вам будет предложено выполнить обновление, когда вы нажмете Обновить все . Вы получаете полную поддержку и 30-дневную гарантию возврата денег. .)
- Перезагрузите компьютер и проверьте, правильно ли работает сенсорная панель. Если это не так, обратитесь в службу поддержки Driver Easy по адресу support@drivereasy.com для получения дополнительной помощи.
Надеюсь, это поможет вам. Вы, как всегда, можете оставить комментарий ниже, чтобы поделиться своими результатами или любыми другими предложениями.
Источник
Прокрутка страницы при помощи тачпада
Тачпад — это сенсорная панель ноутбука, которая позволяет управлять курсором на экране без помощи мыши. Обычно на ней есть две кнопки, как и на мыши, и сбоку справа отведена зона, где можно провести прокрутку страницы на экране.
Тачпад можно включать и выключать по мере необходимости. Для этого есть либо специальная кнопка на корпусе, либо комбинация клавиш. Скроллить страницу обычно можно следующими способами:
- Проведите одним пальцем в правой части (возможно, там даже нарисована полоса).
- Проведите в вертикальном направлении для вертикальной прокрутки, в горизонтальном — для перемещения по ширине страницы.
- Другой вариант прокрутки двумя пальцами: держите один неподвижно, а другой перемещайте вверх или вниз.
Может быть несколько причин, почему тачпад не прокручивает страницу:
- проблемы с драйвером;
- отключение устройства;
- неисправность оборудования.
Чтобы исправить неполадки, первым делом проведите правильную настройку тачпада.
Настройка тачпада ноутбука
Если тачпад не прокручивает страницу, возможно, не настроены функции скроллинга. Первым делом убедитесь, что он, вообще, у вас включён. Потому что при переустановке или обновлении какой-либо программы или системы он может быть выключен самой программой. То же самое иногда происходит и при подключении к ноутбуку мыши.
Для настройки выполните следующее:
- Зайдите в Панель управления в раздел «Мышь».
- Найдите вкладку с названием вашего устройства.
- В основном окне можно настроить отображение значка в Панели задач.
- Нажмите кнопку «Параметры» («Опции») для продвинутой настройки.
Вкладка «Обзор» предлагает краткую инструкцию по использованию окна свойств.
Следующий пункт предлагает продвинутую настройку прокрутки на тачпаде. Рассмотрим на примере устройства фирмы Synaptics. Здесь два раздела: прокрутка одним и двумя пальцами. В первом случае это движение по краю панели. Во втором случае это одновременное движение двумя пальцами в любом месте панели. В первом разделе поставьте галочке в тех типах скроллинга, которые хотите использовать:
- Включить функцию вертикальной прокрутки — тачпад будет скроллить при вертикальном движении по его правому краю.
- Включить функцию горизонтальной прокрутки — при движении по нижнему краю.
- Chiral Scrolling— непрерывное перемещение при плавном круговом движении. Чем быстрее двигать, тем быстрее прокручивает. Для вертикального проматывания предназначена правая часть, для горизонтальной нижняя. Для скроллинга нужно переместиться в желаемом направлении и начать проводить круговые движения.
- Перемещение границы— возможность продолжить скроллинг после того, как палец достиг края.
- Функция «Инерция» — удобна для просмотра объёмных документов. Позволяет продолжить листать при снятом пальце в заданном направлении. Для остановки нужно снова коснуться панели.
В этом же разделе можно настроить участки на тачпаде. Если отведённые системой зоны по краям кажутся вам слишком маленькими или, наоборот, широкими, вы можете настроить размеры сами в этом пункте.
Чтобы сделать прокрутку двумя пальцами, поставьте соответствующие галочки в разделе для горизонтальной и вертикальной функции. В этом же пункте можно включить перемещение границы и инерцию. Чтобы пролистать страницу двумя пальцами выполните следующее:
- Поместите оба пальца на панель, только не ставьте их слишком близко либо слишком далеко друг от друга.
- Прямым движением без перерывов проведите в нужном направлении.
- Для остановки скроллинга поднимите руку.
Компания Synaptics в дополнение ко всему предлагает потренироваться в использовании всех возможностей с помощью кнопки «Тренировка», где вам будет предложено перемещаться по специальному лабиринту на экране.
В окне свойств можно настроить ещё много параметров, которые влияют на работу:
- Масштабирование — аналогично функции на планшетах, можно настроить скорость и чувствительность либо, вообще, выключить.
- Вращение — поворот объектов жестами.
- Параметры указания — чувствительность, скольжение, скорость перемещения, давления, оптимизация перемещения, привязка границ.
- Кнопки — назначить действия правой и левой кнопок.
- Дополнительные функции — связанные с удобством работы, дополнительные настройки лёгкого касания, быстрого доступа и другие.
Если простая настройка устройства не помогла, нужно проверить работу драйверов.
Обновление и переустановка драйвера
Иногда тачпад прекращает работу после обновлений программ или системы, проще говоря, слетает драйвер. Выполните следующее:
- Зайдите в Диспетчер устройств из раздела «Панель управления».
- Найдите в пункте «Мыши и другие указывающие устройства» вашу панель.
- Щёлкните на свойства и нажмите «Обновить драйвер».
- На вопрос, где выполнить поиск, ответьте «Автоматически на компьютере и в сети».
- Дождитесь окончания установки.
Если компьютер выдаст сообщение, что драйверы не нуждаются в обновлении, а скроллинг страниц не работает, проведите следующие действия:
- Скачайте с официального сайта производителя ноутбука последние версии драйверов на вашу модель ноутбука.
- Сохраните и запустите программу установки.
- Следуйте инструкциям, после окончания процесса, перезагрузите компьютер.
Если и после этого тачпад не прокручивает страницы, обновите драйверы вручную:
- Зайдите в Диспетчер устройств из Панели управления.
- Нажмите правой кнопкой на названии устройства.
- Выберите «Удалить».
- Обновите конфигурацию оборудования.
- Нажмите «Обновить драйвер».
- Выберите «Вручную на этом компьютере».
- Укажите папку со скачанными драйверами.
Если предыдущие инструкции не помогли, возможно, проблема в самом оборудовании и стоит отнести ноутбук в сервисный центр. Использование сенсорной панели позволяет ускорить работу на ноутбуке, полноценно пользоваться программами без необходимости подключения мыши. Разработчики часто в комплекте с драйверами предоставляют и специальное программное обеспечение по настройке и повышению комфортности работы с устройством.
Источник