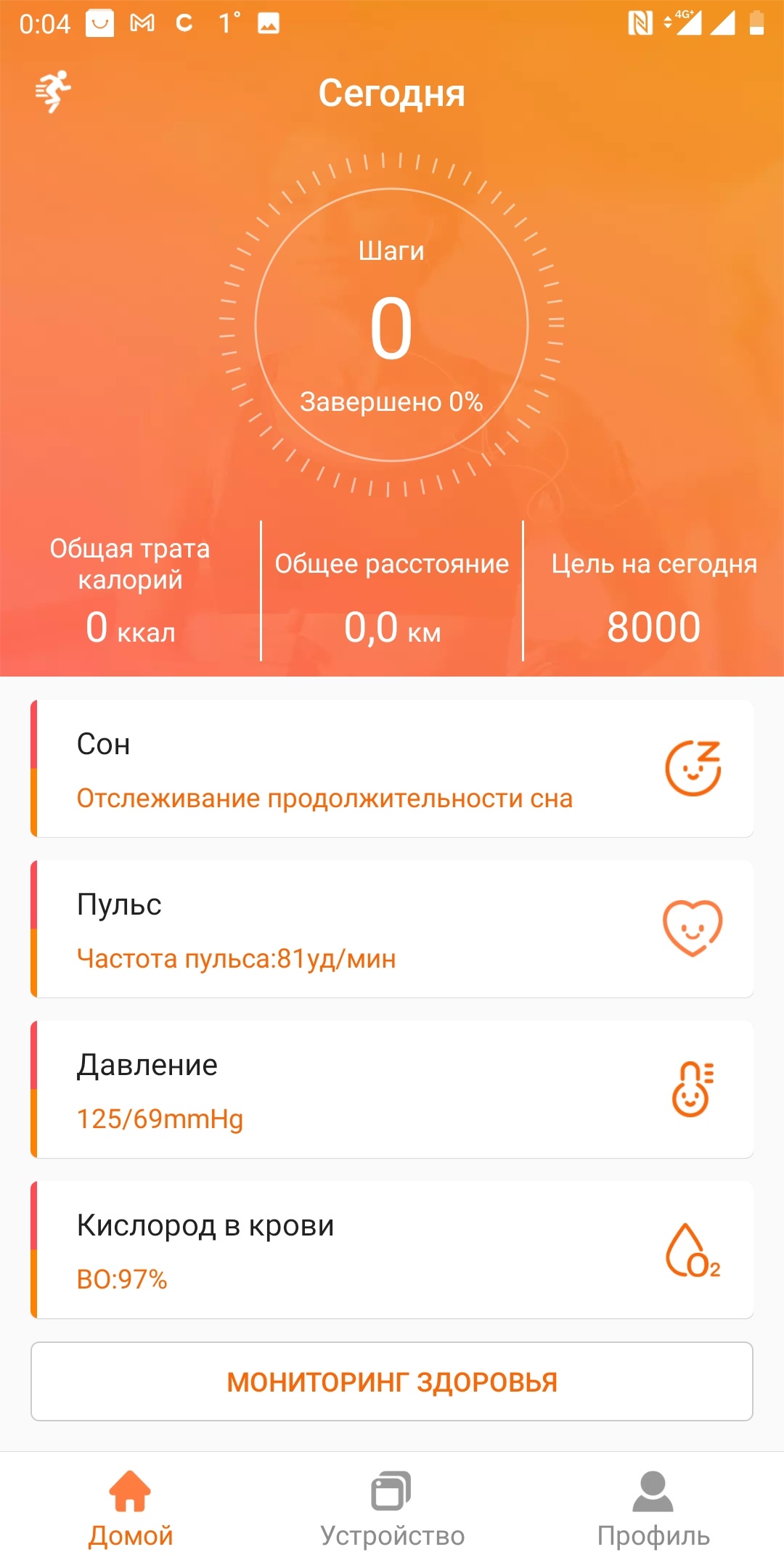- Digma Smartline F2: краткий обзор умных часов и их приложения
- Содержание
- Актуальные цены
- Технические характеристики
- Обзор
- Видео-обзор
- 10 способов заставить сенсор снова работать
- Почему может не работать тачскрин или сенсорные кнопки
- 5 программных способов исправить проблемы
- Перезагрузка
- Извлечение карты памяти и SIM-карты
- Через безопасный режим
- Hard Reset
- Калибровка дисплея сторонними программами
- TouchScreenRepair
- Как исправить, если устройство физически повреждено
- Тесты TSP Dot Mode и TSP Grid Mode
- «Простукивание» по периметру экрана
- Просушить после попадания влаги
- Проверить шлейфы
- Замена сенсора
- Как сохранить данные при неработающем дисплее
- Broken Android Data Extraction
- Инструкция
Digma Smartline F2: краткий обзор умных часов и их приложения
(“Hello World”), друзья. Сегодня к нам на стол попали свежие смарт-часы от бренда Digma, а именно Smartline F2, с ценой на момент написания обзора в 5 тысяч рублей.
За такую стоимость мы получаем достаточно стильный внешний вид, яркий дисплей и набор необходимых функций. Ну, а подробнее об устройстве поговорим дальше.

Содержание
Актуальные цены
Технические характеристики
1.3”, круглый AMOLED, 360х360р
сна, калорий, физической активности, уровня кислорода в крови
акселерометр, встроенный пульсометр, тонометр
Есть (только определенные приложения)
Обзор
Об упаковке
Продаются часы в маленькой картонной коробке белого цвета и в достаточно минималистичном дизайне, форм-фактор “Крышка-дно”. На лицевой стороне нанесено изображение самих часов, логотип бренда и наименование. На торцах расположены QR-код для скачивания приложения FitCloud Pro и основные фишки устройства с пиктограммами. На задней стороне расположены технические характеристики, серийный номер и информация о производителе. Все изображения и текст нанесены качественно и без видимых дефектов.
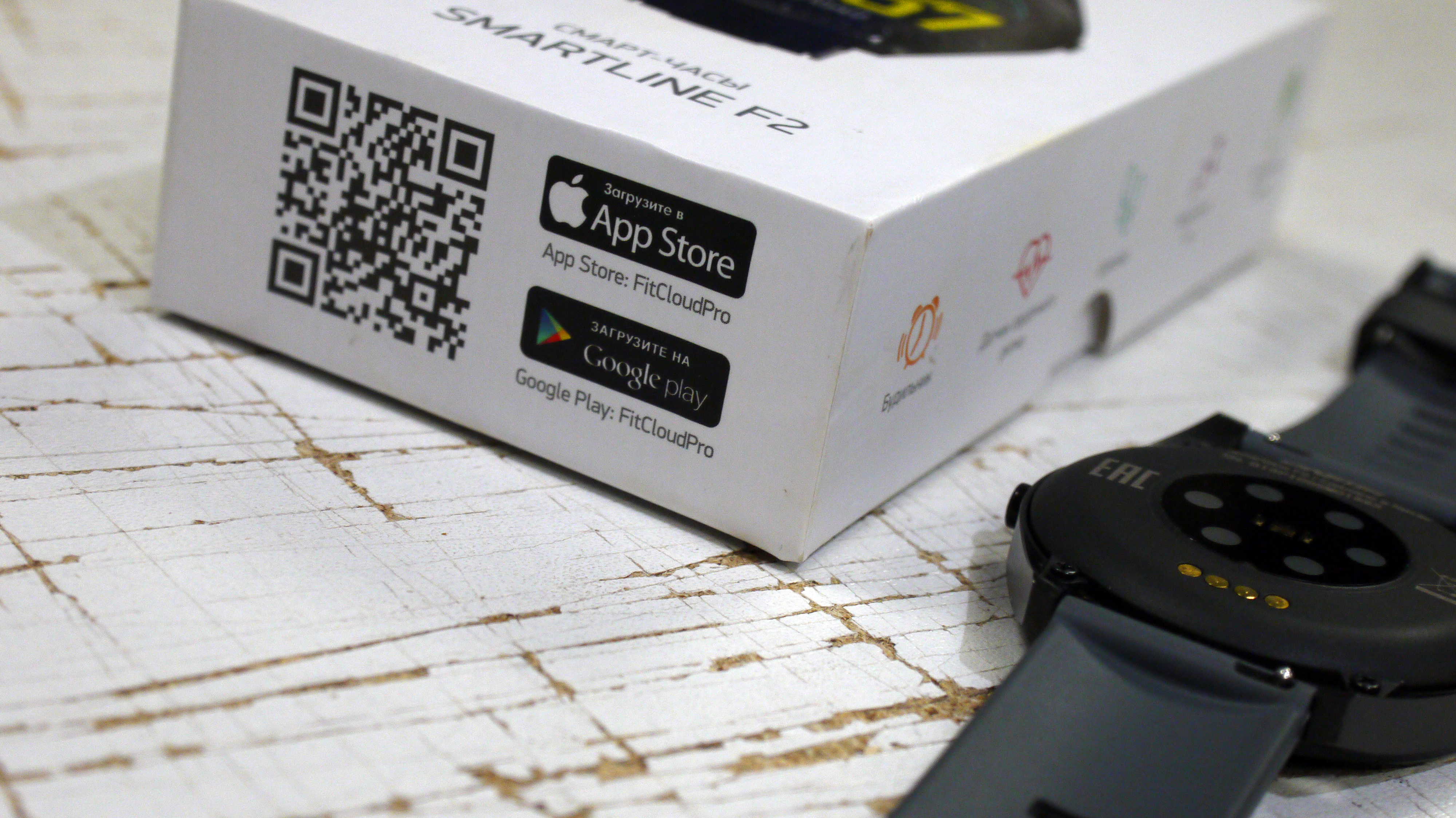


Внутри нас встречают сами часы без ремешка, под ними сам ремешок, руководство пользователя, гарантийный талон и достаточно удобная магнитная зарядка для самого устройства.
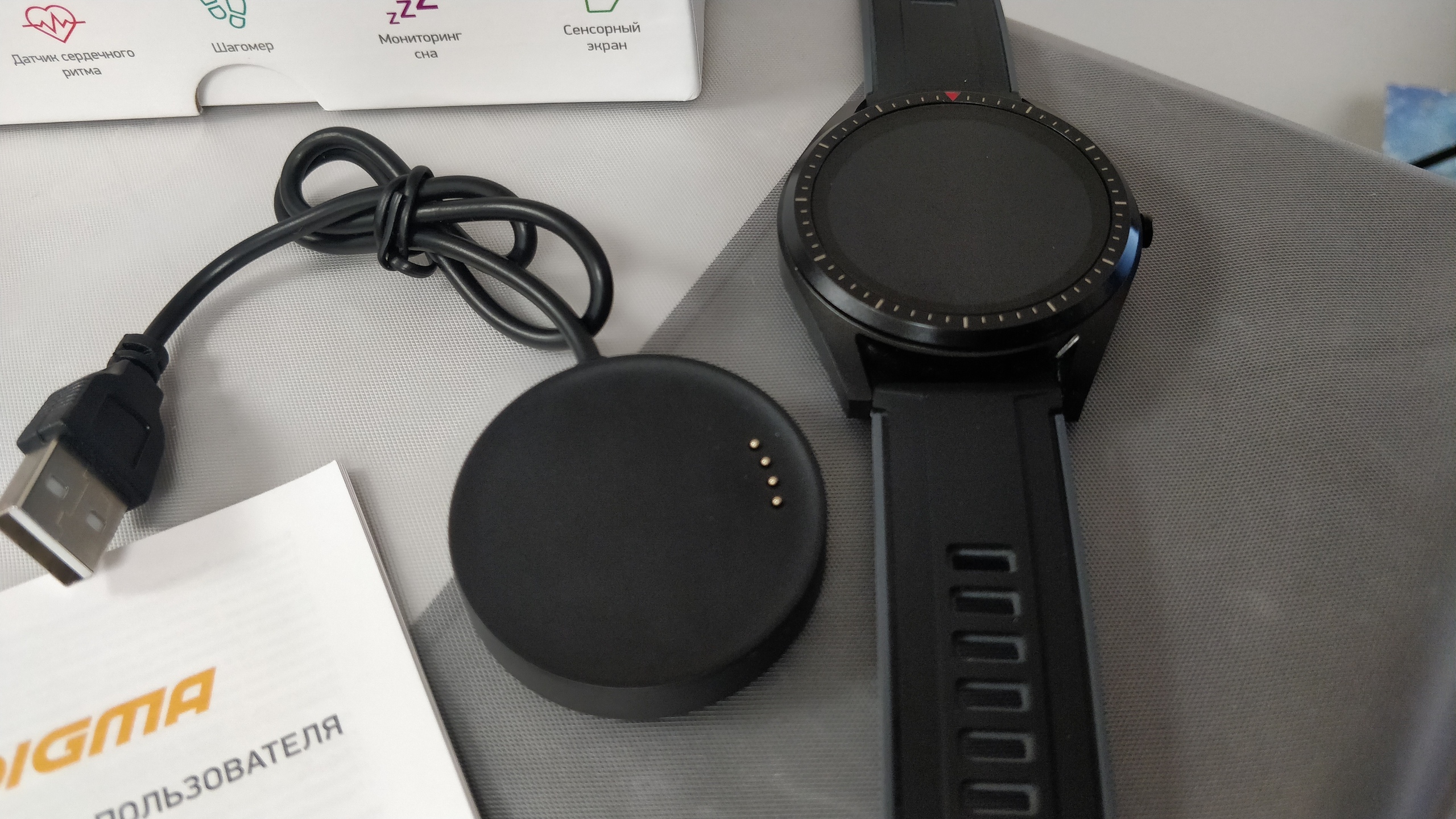


Об устройстве
Устройство выполнено из металла, на лицевой стороне располагается весьма большой (по меркам смарт-часов) дисплей в 1,3 дюйма с AMOLED матрицей и с разрешением в 360 на 360 пикселей. Дисплей яркий, насыщенный, информация четко распознается даже на ярком солнце на улице, что весьма редко для часов подобного уровня.
Рамка у дисплея, надо признаться, толстая и за такие деньги хотелось бы видеть ее потоньше, но в это же время она грамотно вписана в общий дизайн и ее вообще не замечаешь во время повседневного использования. Вокруг дисплея начинается уже металлический корпус, окрашенный в черный цвет. Вокруг дисплея нанесены декоративные насечки и красная стрелочка, обозначающая верх дисплея. Сверху и снизу стандартные места крепления под 22 мм ремешок, справа многофункциональная кнопка. Сзади находится датчик сердцебиения и давления, вокруг него площадки для магнитов на зарядке, а под ними — сами коннекторы для восстановления заряда и прошивки устройства. Также на этой стороне устройства расположены 4 болтика, позволяющие вскрыть устройство при необходимости, однако я настоятельно не рекомендую вскрывать какие-либо устройства, ибо это (как правило) лишит их как минимум гарантии и влагозащиты, а как максимум — приведет к полной поломке устройства.


Графическая оболочка на часах весьма приятна и интуитивно понятна. На основном циферблате показывается время, пульс, кол-во сожженных калорий и шагов, заряд батареи, статус подключения к смартфону, дату и день недели. Всего циферблатов тут шесть, ставить свои или откуда-либо скачивать новые — нельзя. Разве что надеяться на обновление прошивки, и что с этим обновлением завезут новые циферблаты.

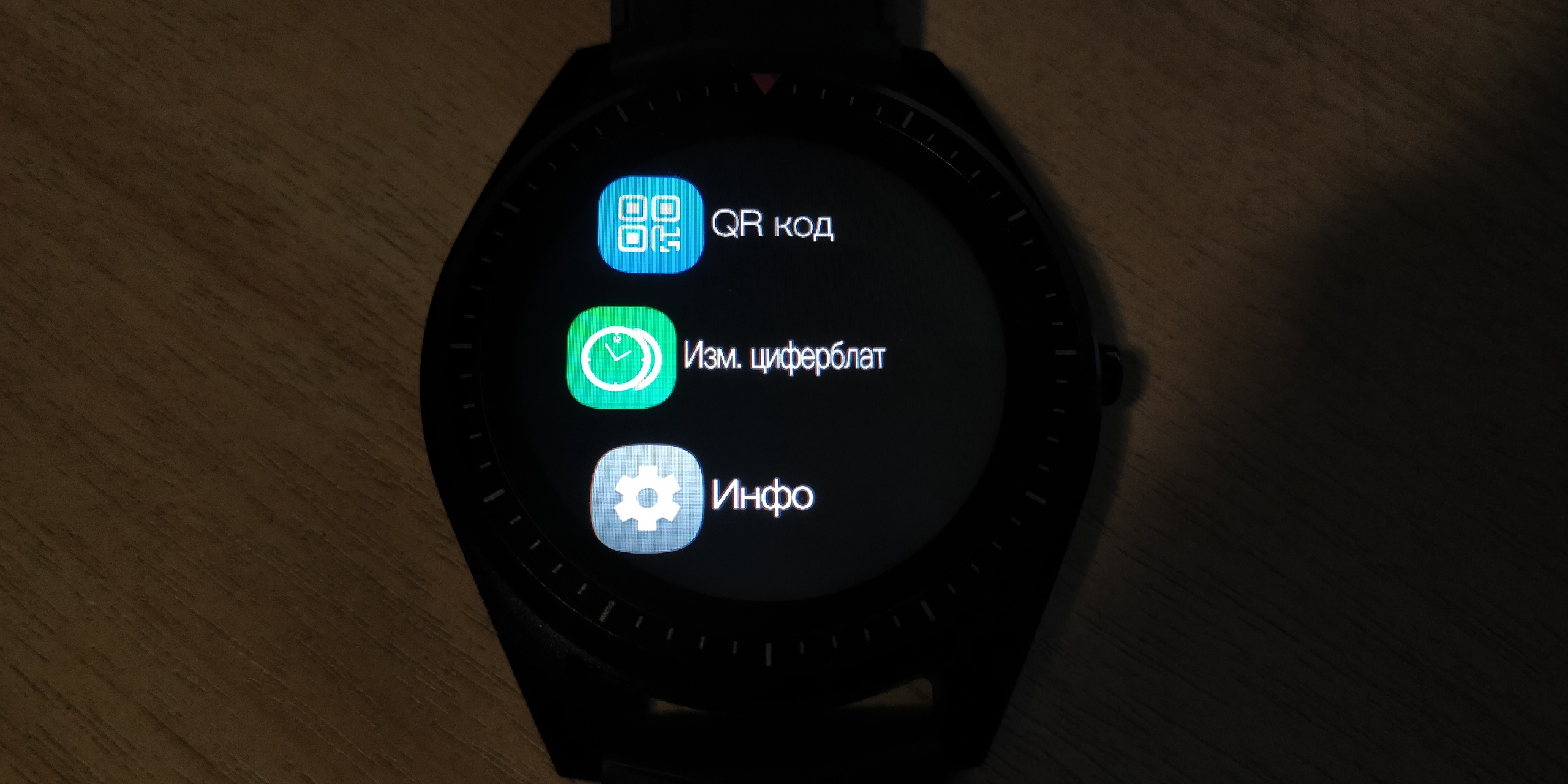

Свайпом слева направо открывается основное меню часов, где имеются следующие пункты:
-Пульс
-Давление
-Кислород
При свайпе справа налево открываются показатели количества шагов, давления, пульса и сна. При свайпе снизу вверх — открываются сообщения и уведомления При свайпе сверху вниз — дополнительное меню с быстрым доступом к основным настройкам и таймеру.
Говоря обобщенно об оболочке часов можно выделить основные моменты, а именно то, что выглядит и работает все хорошо, правильно и с не очень большой погрешностью. Из недостатков отмечу лишь легкие притормаживания интерфейса при прокрутке списков меню и свайпах.
Литий-полимерного аккумулятора часов, объемом в 240 мАч, хватает примерно на неделю активного их ношения.

В комплекте с часами идет базовый ремешок, выполненный в классическом дизайне с использованием материала двух цветов — темно и светло-серого силикона. Особо о нем говорить нечего, ибо это самый обычный ремешок из достаточно хорошего силикона, что на том-же алике можно купить за 100-200р. Нужно отметить, что использование тут стандартного 22 мм ремешка очень хороший плюс, ибо можно с легкостью выбрать себе подходящий и понравившийся вариант из огромнейшего выбора что на отечественном рынке, что у наших китайских друзей с AliExpress/Joom и т.п.
В целом по корпусу к данным часам не прикопаться, весьма качественно собраны, достаточно хорошие материалы, покраска и вообще выглядят они очень хорошо. А вот за что хотелось бы поругать, так это за приложение, а вернее некоторые непродуманные элементы в нем. Это, на мой взгляд, главная проблема данных часов, что легко пофиксить просто изменив приложение (Что, я надеюсь, производитель в будущем и сделает).
О приложение
Приложение тут имеет название FitCloudPro и не то, чтобы оно было прям совсем плохим, но некоторые непродуманности в нем все-таки есть и они весьма сильно влияют на повседневную жизнь многих пользователей, однако одновременно другой половине пользователей это может и вовсе не помешать и они даже не заметят этого. Проблемы проблемами, но давайте. всё же, сначала пройдемся по функционалу приложения и вообще по его интерфейсу.
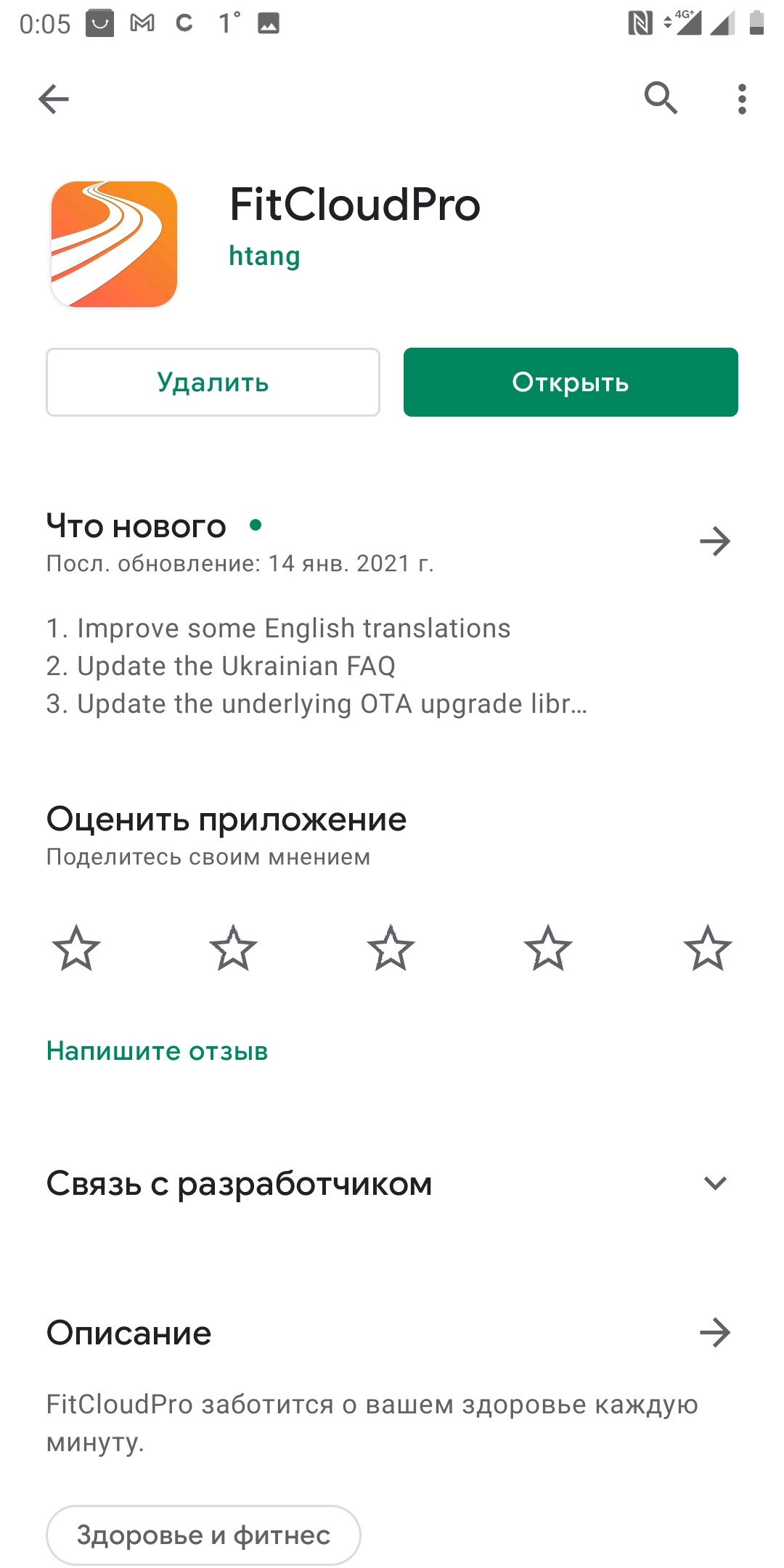

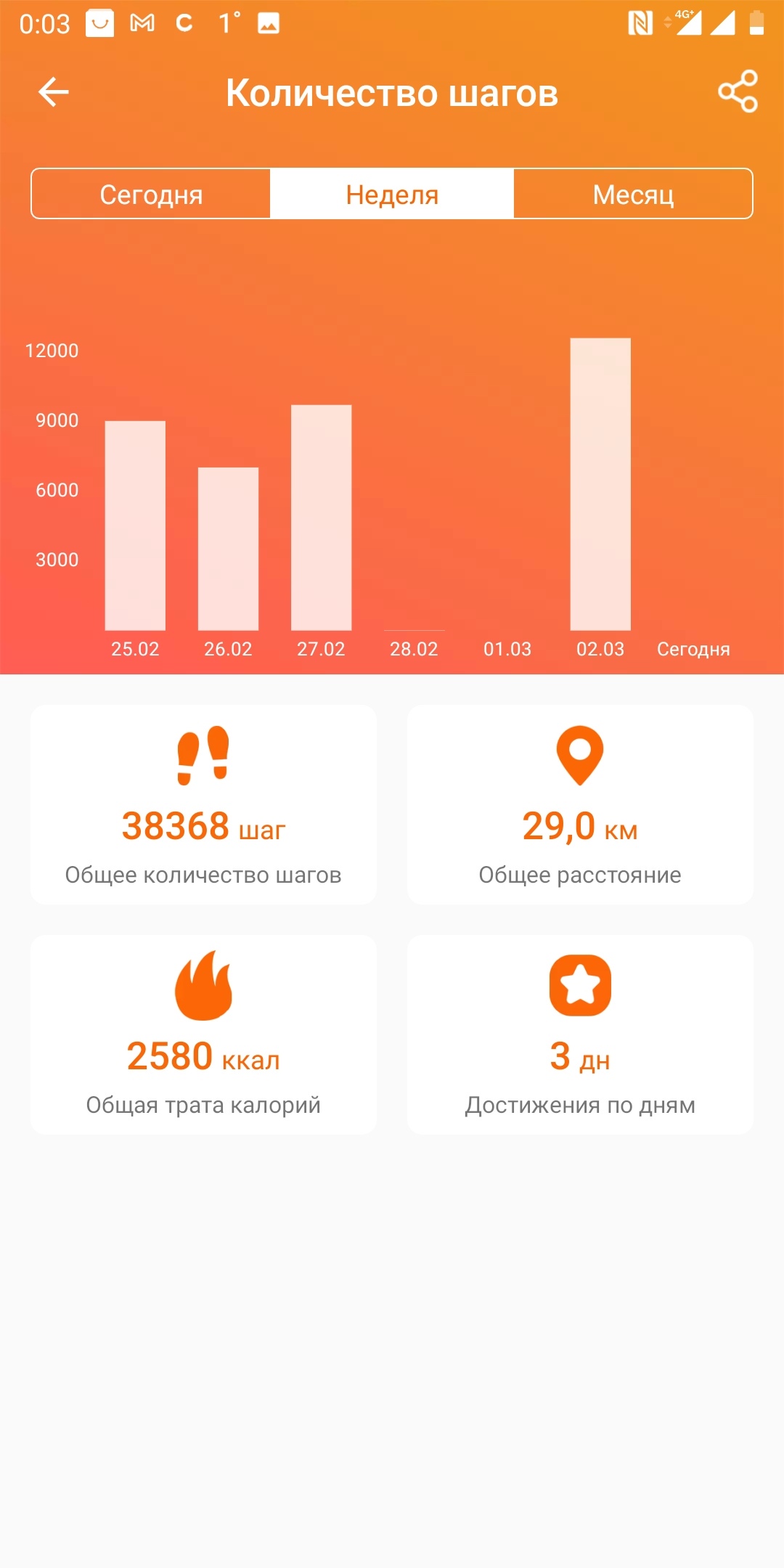

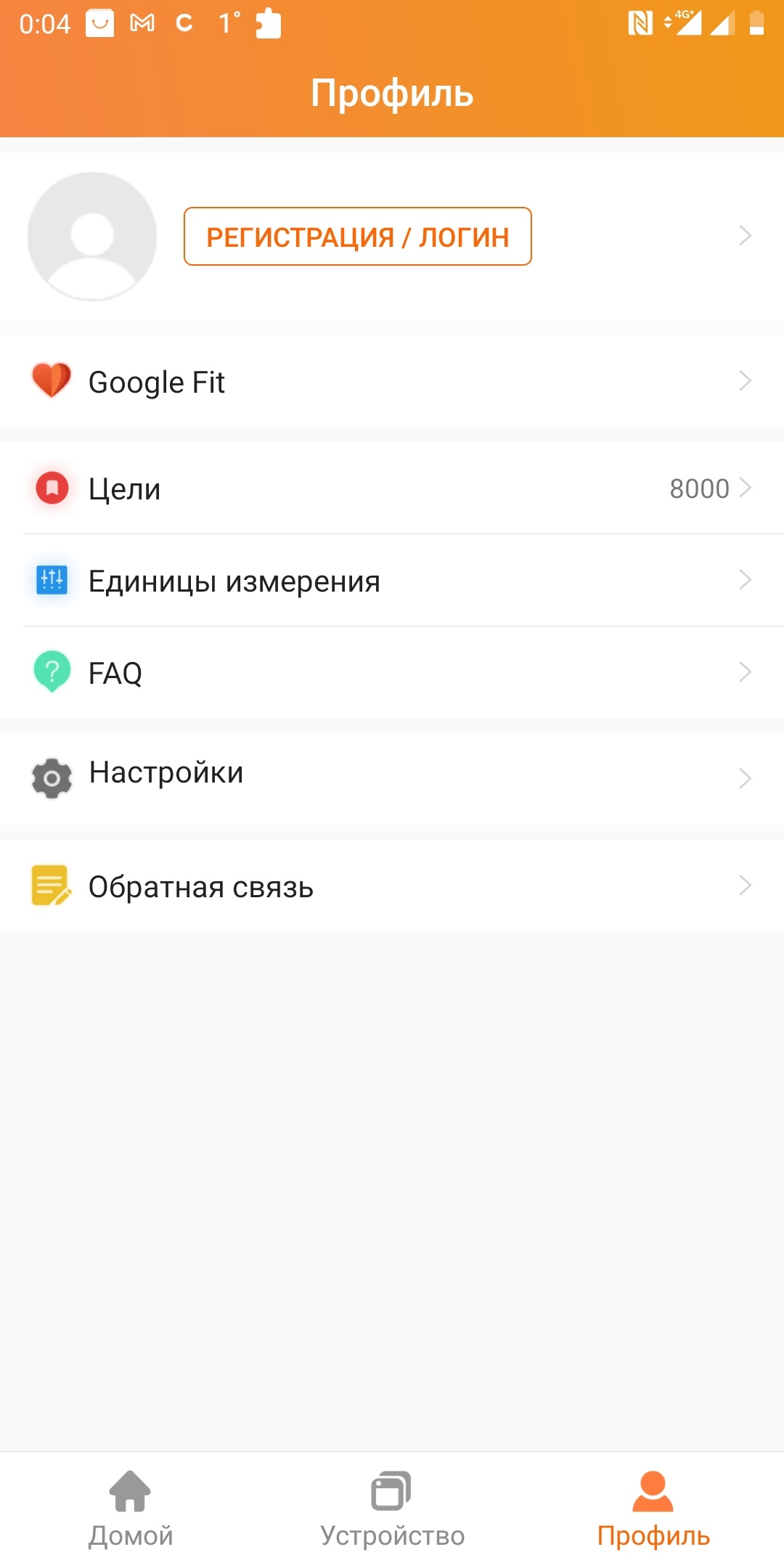
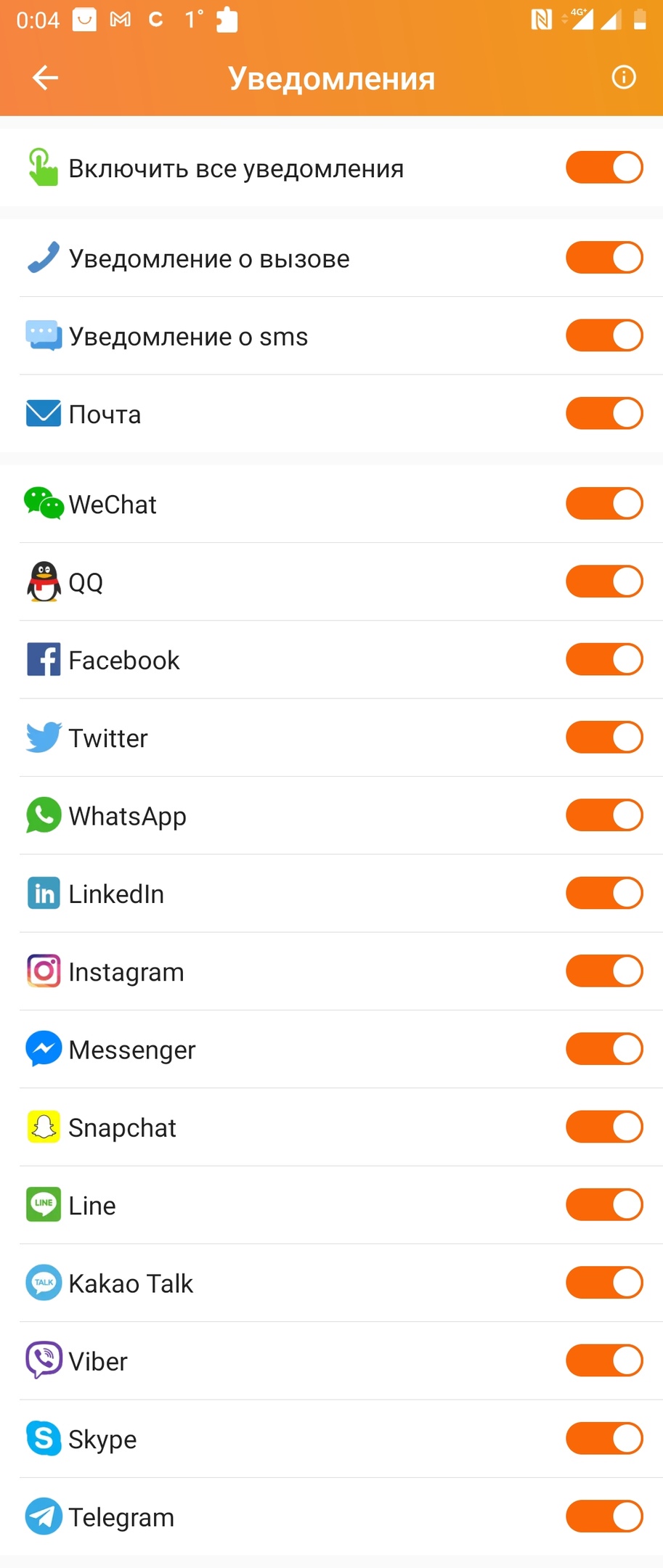

Функционал у приложения схож со всеми “типовыми” программами для работы со смарт-часами и фитнес-браслетами. Сбор данных о пройденном расстояние, шагах, пульсе, сожженых калориях, различных данных о вашем здоровье и установка целей шагов на каждый день. Даже уже привычную и, как по мне — не очень популярную, функцию сделать фотографию используя часы оставили в этом приложении. Интерфейс выглядит опрятно, комфортно. Все элементы интуитивно понятны и не вызывают ощущения, что я посмотрел на какие-то радиоактивные отходы, как это бывает на различных поддельных MiBand`ах и им подобных устройствах. Наоборот, вся визуальная составляющая приложения вызывает достаточно приятные эмоции и уж точно не отторжение. Весь текст на русском, никакой китайщины нету. На счет точности перевода я не проверял, но в случае чего вы сами можете оценить все по скриншотам. Лично мой глаз ни на что не упал.
Вроде-бы, хорошее приложение и все окей. Но когда дело доходит до уведомлений — у меня появляется достаточно много негатива в сторону данного приложения. Понятное дело, что в данном случае производитель не особо может повлиять на разработку данного софта, ведь создала его отдельная и независимая студия сразу под несколько различных смарт-часов, но всё-же. В данном приложении (А следовательно и в часах) имеется ограничение на приложения, которые могут отправлять уведомления на устройство, застегнутое на вашей руке. Этот список составлен за Вас и изменить его, либо же изменить — толком нельзя. Только включить или отключить какие-то приложения, уже забитые в память устройства. Слава богу, что есть хотя-бы основные соц-сети и сервисы, как Instagram, WhatsApp, Viber, Telegram и Facebook. Также часы будут Вас уведомлять о поступающих вызовах и СМС, но возможности ответить с часов, увы, нет.
Также в минусы приложения я отведу постоянно висящую панель часов в трее уведомлений, скрыть которую просто так нельзя, а смысла от нее ноль. Ведь она не выводит на себя ни количество шагов, ни заряд батареи, да даже просто открыть приложение, нажав на это уведомление — нельзя. Просто нет такого функционала.

Видео-обзор
Попользовавшись часами около месяца можно понять, что получились они весьма интересными и качественными, но и со своими недостатками. Если Вам не важны уведомления из абсолютно всех приложений и вы ищите стильные, простые и надежные умные часы с функциями фитнес-браслета — могу рекомендовать данный девайс. Ну а на этом у меня всё. Спасибо большое за прочтение, буду рад прочесть Вашу объективную и! спокойную! критику в комментариях. Всем удачи и всем пока.
Источник
10 способов заставить сенсор снова работать
Если экран смартфона перестал адекватно работать, можно попытаться самостоятельно решить проблему. Сначала стоит выяснить, что же стало причиной поломки и какие есть варианты исправления неполадки.
Почему может не работать тачскрин или сенсорные кнопки
Если на смартфоне перестал работать сенсор, причиной может быть физическое воздействие или программный сбой.
Варианты вредоносного физического воздействия:
- сильный удар или падение с высоты;
- контакт с жидкостью;
- резкий перепад температур;
- вмятины, царапины и трещины на экране;
- неудачно наклеенная плёнка или защитное стекло;
- серьёзное загрязнение.
Варианты программных сбоев:
- перегрузка оперативной системы большим количеством приложений;
- некорректная работа некоторых программ;
- изменение настроек смартфона;
- неправильное распознавание прикосновений сенсором;
- неподходящая или нестабильная прошивка.
5 программных способов исправить проблемы
Перезагрузка
Если сенсор не работает частично, скачайте приложение Rebooter, которое поможет быстро перезагрузить устройство. Если сенсор полностью не отвечает, а в смартфоне съемный аккумулятор, просто извлеките батарею на пару минут.
С устройствами, у которых установлен несъёмный аккумулятор, нужно поступить немного иначе.
Владельцы устройств Xiaomi, Meizu или Digma могут удерживать кнопку включения/выключения в течение 20 секунд или дольше, и смартфон перезагрузится или выключится. Если у вас Samsung или Sony, одновременно нажмите и удерживайте 7-10 секунд кнопки включения/блокировки и громкости. Если это не помогло с первого раза, попробуйте снова, но удерживайте кнопки дольше. Владельцам устройств других брендов со встроенной батареей также стоит попробовать вышеописанные варианты.
Если нажатие кнопок не дало никакого результат, подождите, когда аккумулятор разрядится полностью и отнесите устройство в ремонт.
Извлечение карты памяти и SIM-карты
Иногда в неисправности тачскрина виновата карта памяти или SIM-карта. Чтобы это проверить, выключите смартфон, выньте обе карты. После перезагрузки проверьте, не исчезла ли проблема.
Через безопасный режим
Полностью отключите устройство. Затем нажмите на кнопку питания, и не отпускайте её, пока на экране не появится логотип смартфона. После этого отпустите и нажмите кнопку уменьшения громкости. Отпустите её, когда устройство загрузится, и на левой нижней части экрана появится надпись «Safe mode».
Если в безопасном режиме никаких проблем с сенсором не будет обнаружено, значит дело в одном из приложений, которое необходимо удалить или обновить до последней версии.
Hard Reset
Это полный сброс настроек устройства до заводских.
- зайдите в раздел «Настройки»;
- выберите «Восстановление, сброс»;
- найдите «Сброс настроек».
Прежде, чем сбрасывать настройки телефона до заводских, не забудьте сделать резервную копию всех важных данных, хранящихся на устройстве.
Калибровка дисплея сторонними программами
В Play Market есть приложения, которыми можно откалибровать сенсорный дисплей, улучшив его работу. Обзор всех приложений займёт слишком много времени, поэтому мы остановимся на одном из них, которое получило самый высокий балл от пользователей.
TouchScreenRepair
Это приложение для Android выполняет две функции:
- проводит тестирование и выдаёт отчёт о том, какие фрагменты не используются, почему низкая точность и хромает чувствительность экрана;
- исправляет ошибки в автоматическом режиме.
Приложение обладает дополнительной функцией — позволяет изменить ориентиры экрана. Вы можете выбрать область, при нажатии которой ответная реакция будет происходить в другой части дисплея.
Как исправить, если устройство физически повреждено
Далее мы разберём способы тестирования работы экрана и её восстановления.
Тесты TSP Dot Mode и TSP Grid Mode
Чтобы провести это тестирование, Вам необходимо попасть в инженерное меню. Для этого наберите сервисный код. Для разных производителей и моделей телефонов он может быть разным, попробуйте эти варианты:
В инженерном меню найдите две позиции:
- TSP Dot Mode — позволяет проверить экран в «точечном режиме». В том месте, где вы будете касаться дисплея, должен остаться крестик.
- TSP Grid Mode — тестирование происходит в «режиме сетки». Экран разбивается на несколько прямоугольных частей. Когда конкретный прямоугольник отреагирует на прикосновение, его цвет изменится.
Это тестирование подскажет, в какой части экрана появилась проблема.
Пытаться чинить телефон самостоятельно разработчики не советуют, так как для этого нужны определённые знания и опыт.
«Простукивание» по периметру экрана
Это самый простой способ тестирования дисплея, который не требует установки программ или прочих сложных манипуляций. Просто аккуратно нажимайте пальцем по всей поверхности дисплея, особенно в проблемных зонах. Начинайте с небольшого давления и постепенно усиливайте. Затем плавно уменьшайте нажатие.
Запустите клавиатуру и нажмите на каждую клавишу. Пробуйте перемещать ярлыки приложений через весь экран. При этом обратите внимание на чувствительность каждого участка дисплея. Задержитесь на углах дисплея, делая акцент на нижней части. Такое тестирование даст вам всю информацию о чувствительности тачскрина.
Просушить после попадания влаги
Если в смартфон попала влага, следуйте этой инструкции:
- отключите питание;
- вытащите аккумулятор (для устройств со съёмной батареей);
- извлеките SIM-карту и флешку;
- протрите устройство бумажными салфетками или тканью, которая хорошо впитывает влагу;
- уберите наушники, чехлы, пленку или стекло с экрана;
- поместите смартфон в пакет, заполненный рисом. Оставьте устройство в таком положении на 12 часов. За это время крупа вытянет всю жидкость из телефона.
Если процедура с рисом не даст должного эффекта, обратитесь в сервисный центр.
Проверить шлейфы
Неполадку со шлейфом можно определить даже не разбирая телефон. Сбои в работе сенсора – один из признаков появления такой неполадки. Обратите внимание и на следующие признаки:
- смартфон начал «тормозить» во время эксплуатации;
- устройство выключается, когда вы снимаете блокировку;
- появились сбои в работе камеры.
Если помимо проблем с сенсором появились и вышеперечисленные, значит со шлейфом точно неполадки. Но чинить его самостоятельно не стоит, так как для этого необходимо хорошо разбираться в устройстве смартфона.
Замена сенсора
Если в Вашем смартфоне не используется технология OGS, можете попробовать заменить сенсор самостоятельно. Для этого понадобятся следующие инструменты и приспособления:
- комплект небольших фигурных отверток (есть в продаже специально для смартфонов);
- медиатор, лопатка, пластиковая карточка;
- силиконовая присоска с кольцом или петлей;
- обычный фен;
- клей B-7000 или аналог;
- тонкие резиновые перчатки.
- Разберите смартфон.
- Прогрейте дисплей феном по всему периметру до температуры около 70-80 градусов. Подцепите присоской нагретый экран, и потянув, отклейте его от корпуса.
- Установите новый сенсор. Подготовьте его, сняв защитную пленку с внутренней стороны. По всей площади посадочной поверхности нанесите тонким слоем клей. Поставьте сенсор на место и аккуратно прижмите его. Можно положить поверх экрана небольшой и плоский предмет, массой не более 300 г., чтобы он лучше приклеился.
- Можно собирать телефон. Подключите шлейфы, зафиксируйте внутренние резьбовые соединения и установите внешние детали корпуса.
Если Вы не уверены, что справитесь самостоятельно с заменой сенсора, сдайте телефон в сервисный центр. При самостоятельной починке устройства гарантия на смартфон прекращает действовать.
Как сохранить данные при неработающем дисплее
Если экран смартфона перестал работать окончательно и вы хотите сохранить файлы, имеющиеся на телефоне, Вам придётся использовать обычный ПК и специальную программу.
Broken Android Data Extraction
iSkysoft разработали программу, которая позволяет сохранить или восстановить необходимую информацию со сломанных телефонов. Для этого установите приложение Android Data Extraction на компьютер и следуйте инструкции.
Инструкция
- Подключите смартфон к компьютеру при помощи провода.
- Откройте программу, раздел «Извлечение данных» (Поврежденные устройства).
- Выберите тип файла для восстановления.
- Укажите текущее состояние смартфона: а) «Сенсор не работает»; б) «Чёрный/сломанный дисплей».
- Введите название смартфона и модель. Затем нажмите «Следующее» и «Подтвердить».
- Отключите смартфон.
- Продолжите процесс сохранения данных на компьютере.
Сенсорный экран современных смартфонов довольно хрупкий, поэтому в его работе легко может произойти сбой. Вы всегда можете попробовать восстановить работу тачскрина самостоятельно или сдать его в ремонт, если поломка окажется сложной.
Источник