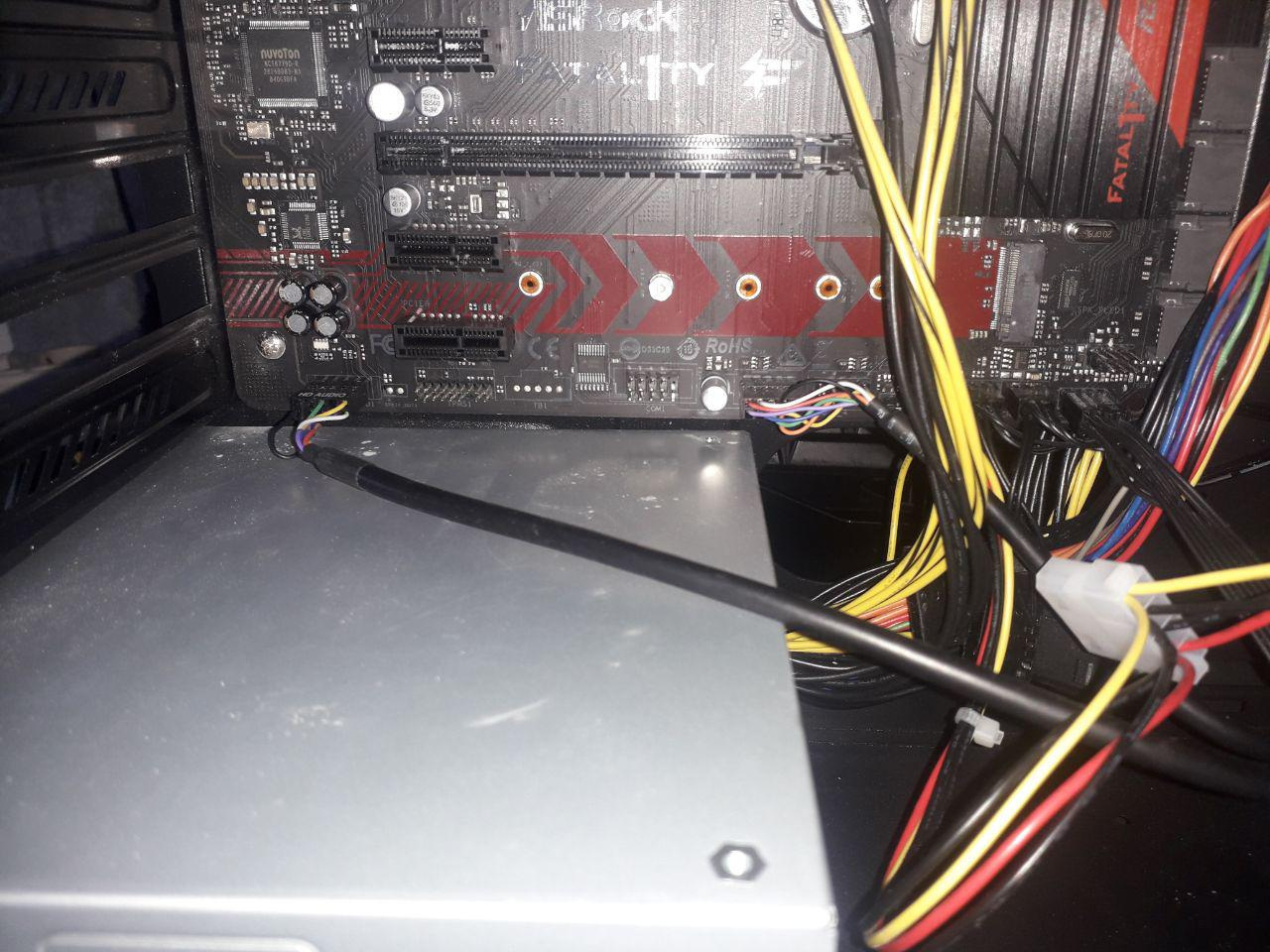- Не включается компьютер. При нажатии кнопки «Power» на системном блоке — не включается.
- При нажатии кнопки «вкл» на системном блоке компьютер не включается и не подаёт «признаков жизни».
- При нажатии кнопки «Power» на системном блоке компьютер не включается и не подаёт «признаков жизни».
- Необходимо проверить подходит ли питание 220В к компьютеру (системному блоку)
- Всё равно не включается компьютер?Возможно уборщица не виновата и проблема в «железе»
- Переподключаем разъёмы блока питания
- Не включается компьютер. При нажатии кнопки «Power» на системном блоке — не включается. : 4 комментария
- Не включается компьютер. Не идёт изображение.
- Компьютер включился (слышна работа кулеров охлаждения процессора, видеокарты), но нет изображения.
- Первоначальные действия
- Проверить включен ли монитор
- Проверить подключение видеокабелей (VGA, DVI, HDMI) к видеокарте и монитору
- Выключаем компьютер
- Открываем крышку системного блока
- Оперативная память
- Небольшой совет по профилактике системного блока
- Видеокарта
- Процессор и материнская плата
- Почему не включается компьютер после первой сборки?
Не включается компьютер. При нажатии кнопки «Power» на системном блоке — не включается.
При нажатии кнопки «вкл» на системном блоке компьютер не включается и не подаёт «признаков жизни».
Не включается компьютер. Что делать?
В данной статье мы рассмотрим неисправности компьютера, и рассмотрим пошаговую инструкцию устранения неисправностей. Самые распространённые неисправности выглядят примерно так:
При нажатии кнопки «Power» на системном блоке компьютер не включается и не подаёт «признаков жизни».

Необходимо проверить подходит ли питание 220В к компьютеру (системному блоку)
Самый главный враг для компьютерной техники — это уборщица. Может банально отойти кабель питания от блока питания системного блока. Это выглядит примерно так:
Переподключаем шнур питания к розетке.
Ну либо с другой стороны вылетела вилка полностью, включаем:
Проверяем положение кнопки включения блока питания. Должно быть в положении «1»:
Всё равно не включается компьютер?Возможно уборщица не виновата и проблема в «железе»
- Необходимо открыть крышку системного блока.
Как правило для этого нужно отключить все подключенные провода к системному блоку (кабель питания, клавиатуру, мышь, DVI, VGA, HDMI кабель-смотря через какой подключен монитор, патчкорд и доп. периферию (у кого имеется). Затем открутить 2 шурупа.
Осмотреть составные части системного блока (материнскую плату, видеокарту и др.), Возможно есть вздувшиеся конденсаторы, и оценить запах (возможно есть запах «гари»). Если имеется, то лучше обратиться к специалисту. Если всё норм с виду и запаха нет, то идём дальше.
- Подключить кабель питания к блоку питания компьютера.
- Посмотреть светится ли светодиод (лампочка) на материнской плате.
Должна светиться зелёным в основном, но всё зависит от модели материнки, светодиод может быть и красного цвета, например.
Если светится, значит питание есть, возможные неисправности — это блок питания, либо сломана (не работает) сама кнопка питания «Power», либо отошёл проводок её подключения к материнской плате компьютера.
Выглядит это так:
Нужно отключить проводок «Power SW» и замкнуть контакты отвёрткой.
Если комп заработал, запустился, отключаем шнур питания, подключаем монитор, клаву, мышь, подключаем питание, замыкаем опять контакты, проверяем работоспособность компьютера. Если всё нормально, значит проблема в кнопке питания, нужно её заменить или разобраться почему не работает. Бывает кнопка питания не доходит до микрика. Обычно я не заморачиваюсь и меняю местами подключение проводов «Power SW» и “Reset” местами. В результате всё работает и теперь просто за включение компьютера отвечает кнопка “Reset”, а за перезагрузку кнопка “Power”.
Не помогло? Если комп запустился, но нет изображения, идём дальше.
Переподключаем разъёмы блока питания
Пробуем запустить компьютер.
Если после данных шайтан манипуляций компьютер всё равно не включается, то в 95 процентах случаев – это неисправность блока питания. Его нужно заменить. Если есть у кого взять и подкинуть вместо старого, то замечательно, пробуем, если всё хорошо идём покупаем и меняем. Если подкинуть нечего для проверки, можно купить в магазине, но в таком где в случае чего можно его вернуть, так как может быть проблема не в нём. 5 процентов случаев я оставил на неисправность материнской платы, иногда такое бывает, но редко. Можно ещё поочерёдно отключать жёсткий диск, видеокарту (если внешняя у вас, например GeForce GTX 1060), модули памяти, возможно при отключении чего либо из этого списка компьютер запустится, бывает редко конечно это.
- Если уже точно известно, что блок питания исправен, то меняем материнскую плату.
Только здесь нужно задуматься о целесообразности покупки и замены.
Во-первых, если материнская плата старая, можно уже не найти в продаже.
Во-вторых, если для работы нанимать специалиста, то это может стоить дорого, и может есть смысл купить новый системный блок. Так как специалист возьмёт деньги за замену материнской платы, профилактику компьютера, установку Windows, установку драйверов и ПО, и так далее.
Надеюсь моя статья вам помогла.
Возможно вам понадобятся дополнительные статьи по ремонту компьютера:
Не включается компьютер. При нажатии кнопки «Power» на системном блоке — не включается. : 4 комментария
Здравствуйте. Прочёл статью, и ещё кое-что узнал о компьютере. Спасибо.
У меня есть вопрос, как раз по включению компа — не включается
но надо долго расписывать проблему
в общем так: вышла их строя материнка acer H57D02A1-0.1-6ksmh — чистил кулер, менял пасту и задел, и повредил контакты сокета, несколько погнул, несколько отломились
позвонил, приехал в одну фирму, привёз мать, приёмщик глянул, кому то позвонил, и они мне продали материнку ZX-H55M-V1.01
форм-фактор родной матери записан микроАТХ, но размер не совпадает, у моей материнки размер 199х284,
но это ладно, поставил я плату, в другой корпус, в родной Н55М не вошла, подключил блок питания и всё остальное, нажимаю кнопку вкл. — никакой реакции, вообще.
подключаю БП к родной материнке, без процессора, вкл — кулер крутится. значит БП исправен
подключаю новую материнку, только её и кулер, вкл — никакой реакции!
в чём проблема??
на плате Н55М нет индикатора, но плата новая.
брак или что-то не совмещается у БП и новой материнки??
да, блок питания — ADBIT2SBN
процессор я отдал в СЦ на проверку, так как опасаюсь, что при включениях после чистки кулера, он мог и сгореть, хотя внешне, всё, вроде нормально
так может и плату надо отдать на диагностику? может причина в ней? буду благодарен за любой совет)))
я написал через вк, но ещё пишу и здесь
Источник
Не включается компьютер. Не идёт изображение.
Компьютер включился (слышна работа кулеров охлаждения процессора, видеокарты), но нет изображения.
Не загружается компьютер. Что делать?
Первоначальные действия
В случае, если имеется «Speaker» (специальный динамик), нужно оценить сигналы, которые он издаёт. Исходя из этого можно оценить неисправность «железа» компьютера. Если спикера нет, можно подключить внешний.
Выглядит он так:
Сигналы от «Speaker» зависят от версии BIOS (см. статью «Таблица звуковых сигналов BIOS«). Если нет и внешнего — можно обойтись без него, так как это не панацея, я сам им редко пользуюсь.
Рекомендую сделать следующее:
Проверить включен ли монитор
Проверить индикатор «вкл«. Светодиод на мониторе должен светиться или, как правило, в случае отсутствия сигнала, моргать. Если индикации нет — проверить питание 220В и не отошёл ли кабель питания. Если питание подходит, а индикации всё-таки нет — монитор неисправен. В этом случае можно подключить компьютер к телевизору через HDMI кабель, к примеру.
Соответственно, если монитор неисправен — меняем на другой.
Проверить подключение видеокабелей (VGA, DVI, HDMI) к видеокарте и монитору
Видеокабели могут немного «отойти» от разъёма монитора, если они плохо были затянуты.
Исправляем если так. Переподключаем видеокабель.
Выключаем компьютер
Нажимаем на кнопку «Power» и держим около 5-7 сек, ну или пока не выключится.
Открываем крышку системного блока
Как правило, для этого нужно отключить все подключенные провода к системному блоку:
- кабель питания
- клавиатуру
- мышь
- DVI, VGA, HDMI кабель (смотря через какой подключен монитор)
- отсоединить патчкорд и доп. периферию (у кого имеется).
Открутить 2 шурупа.
Осмотреть составные части системного блока (материнскую плату, видеокарту и др.). Возможно есть вздувшиеся конденсаторы. Определить есть ли посторонний запах (возможно есть запах «гари»). Если имеется, то лучше обратиться к специалисту. Если всё нормально и запаха нет, то идём дальше.
Оперативная память
- В 90 % случаев дело в ней. Плохой контакт модулей оперативной памяти со слотами DIMM (под ОЗУ) на материнской плате. В результате материнская плата «запнулась»
- Много пыли внутри системного блока. В том числе на слотах DIMM материнской платы.
Необходима профилактика.
Если не хочется заморачиваться, просто переподключите модули памяти и скорее всего всё заработает.
- Переподключаем
- Подкидываем кабель питания, видеокабель
- Запускаем компьютер
- Смотрим результат
Бывают такие случаи, что у вас установлено несколько модулей памяти. Неисправности в этом случае могут быть такими:
1. Вышел из строя один из установленных модулей оперативной памяти
2. Неисправен слот DIMM под ОЗУ на материнской плате
В этом случае нужно отключить все модули оперативной памяти. Подключать их по одному и смотреть результат.
Если получилось выявить неисправный модуль памяти — меняем на новый или рабочий модуль.
Если удалось выявить неисправность слота DIMM на материнской плате, то этим слотом больше не пользуемся. Подключаем модули оперативной памяти в оставшиеся свободные слоты. При наличии экономической целесообразности, можно заменить материнскую плату.
Если всё заработало — собираем, подключаем всё обратно.
Небольшой совет по профилактике системного блока
Я обычно, раз уж открыл крышку системника, провожу профилактику. Удаляю пыль пылесосом. Но, если есть балончик со сжатым воздухом, то лучше им, так как пыль нужно выдувать, а не всасывать.
Снимаю модули памяти, видеокарту, отключаю Sata кабели.
При отключении видеокарты не забудьте открутить шуруп и нажать на защёлку
При помощи кисточки, тряпочки и технического спирта, провожу профилактику (чистку) указанных аппаратных частей компьютера.
После профилактики ставим всё на место.
- Запускаем компьютер
- Смотрим результат
Иногда приходится сначала:
- Запускать компьютер без оперативки (в том случае, если мат. плата «запнулась»)
- Отключить полностью питание
- Поставить на место оперативную память
- Запустить компьютер.
Если так же комп не работает — идём дальше.
Видеокарта
Скорее всего вышла из строя дискретная видеокарта.
- Отключаем (в случае, если имеется интегрированный видеоадаптер). Если интегрированного видеоадаптера нет, то поможет только «подкидка» другой, заведомо исправной дискретной видеокарты
- Подключаем к интегрированному видеоадаптеру видеокабель
- Запускаем компьютер
- Смотрим результат
Если изображение идёт — значит неисправна дискретная видеокарта. Можно подключить обратно и проверить ещё раз. На всякий случай отдать эту видеокарту другу, пусть проверить у себя. Если дискретная видеокарта неисправна — соответственно заменить.
В случае, если в игрушки играть не будете и вы не используете САПР- программы (к примеру NX) — можно пользоваться интегрированным видеоадаптером.
Не помогло? Идём дальше.
Процессор и материнская плата
Про выход из строя процессора писать не буду. Это бывает крайне редко. 1 случай из 1000. Может быть процессор отошёл от сокета материнской платы.
Снимаем кулер охлаждения процессора.
Не забудьте нанести новую термопасту, удалив старую!
Если данные «шайтан манипуляции» не помогли, вероятнее всего неисправна материнская плата (вздулись конденсаторы, вышли из строя транзисторы и т.д)
Меняем материнку.
Только здесь нужно задуматься о целесообразности покупки и замены.
- Во- первых, если материнская плата старая, можно уже не найти в продаже.
- Во-вторых, если для работы нанимать специалиста, то это может стоить дорого. Иногда дешевле купить новый системный блок. Так как специалист возьмёт деньги за замену материнской платы, профилактику компьютера, установку Windows, установку ПО и так далее.
Надеюсь моя статья вам помогла.
Возможно вам помогут дополнительные статьи по ремонту компьютера:
Источник
Почему не включается компьютер после первой сборки?
Приветствую!
Заранее спасибо всем за ответы и рекомендации. Без реверансов — сразу к делу.
Купил и собрал сам, не получается запустить комп
Понимаю, что не все пункты здесь важны, но это сделано на всякий случай.
Теперь подробнее о проблеме:
Включаю питание > компьютер запускается > монитор ничего не показывает, то есть черный экран. Работают все вентиляторы кроме верхних (видимо я их не подключил, но это уже будет дальше видно на фото) > компьютер остаётся включённым около 10 секунд и после перезагружается. Цикл закончен и он бесконечный (на это и цикл, да?). Заметил, что если долго жму кнопку включения, то компьютер всё же выключается.
Описание процесса сборки + мои догадки
Собственно опыта в сборке не много. До этого лишь копался в своём старом и уже собранном компе 8-ми летней давности. Сейчас с него и пишу.
При оформлении заказа мне сказали, что материнку надо будет прошить. Я не придал этому большого значения, так как ожидал, что биос уже на матери есть и его надо будет лишь обновить. Возможно всё же и правда нету биоса на матери и поэтому не запускается, как это можно проверить? Ну а пока я опишу, как я собирал и возможно, где-то вы увидите ошибку.
Попутно насмотрелся и начитался множества гайдов, как можно собрать комп. Следовал гайду строго, но очевидно, где-то есть ошибка.
Всё перепроверил несколько раз:
- питание с передней панели перепроверил много раз — всё по схеме, как в инструкции от материнки. Ниже будет фото, хоть и только верхней части подключения, но я подключил по такой схеме:
— первые два слева сверху это: Power LED + и Power LED -;
— 3 и 4 пин сверху занимает Power SW;
— 1 и 2 слева снизу это HDD LED; 3 и 4 снизу это Reset - Процессор вошёл гладко и без проблем — закрыл плотно.
- Кулер на проц конечно своеобразный, но всё же сумел его плотно прикрутить.
- Оперативку вставил плотно, через одну. Оперативка подходит к материнке. Память 3000, а мать поддерживает до 3200
- Несколько раз проверил всё питание от блока питания к материнке. И питание самой материнки, и питание процессора, и питание видеокарты
- SSD подключил тоже верно — один кабель от блока питания, второй в SATA 3 на материнке
- питание от передней панели тоже подключал внимательно: звук в HD audio, USB 2.0, USB 3.0, вентиляторы. Единственное я не понял, как подключить верхние вентиляторы. Передние работают, задний тоже, а вот верхние нет. Возможно здесь ошибка.
Прикладываю фотки сборки, но без включенной видеокарты и SSD. Иначе я не смогу отвечать со второго компа.
Источник