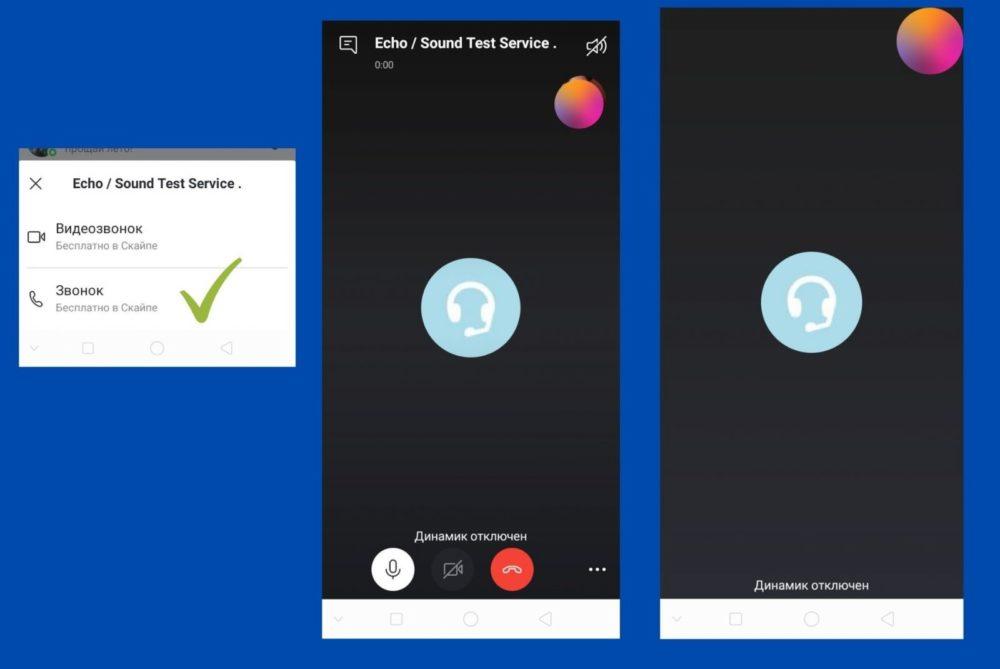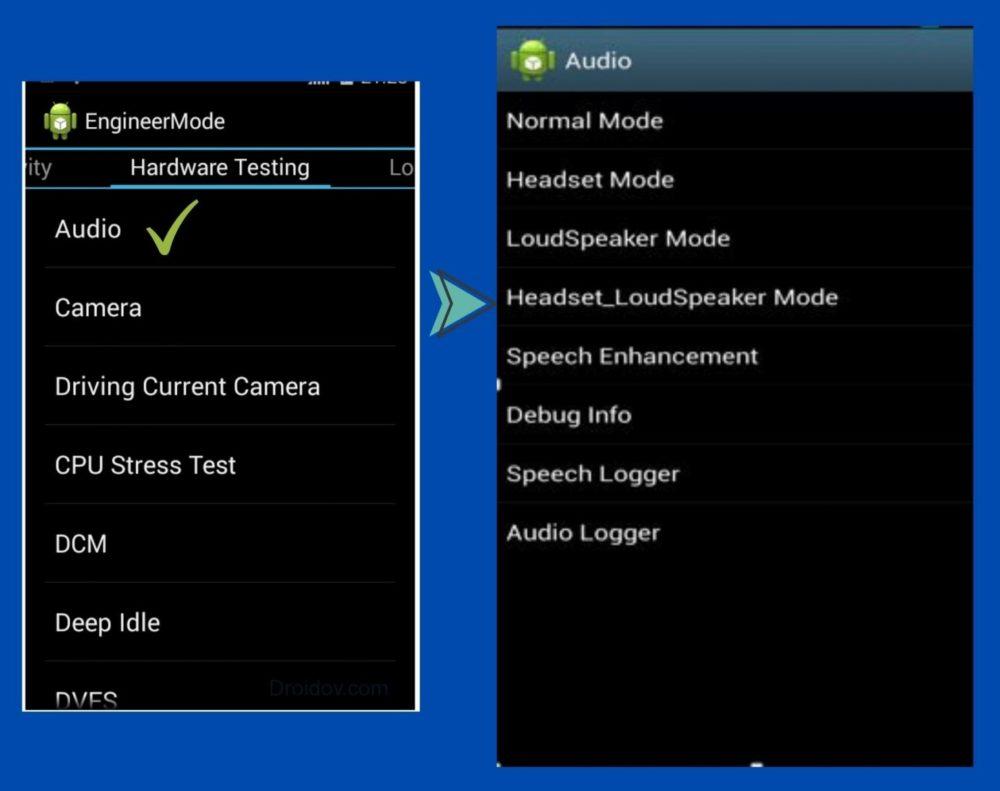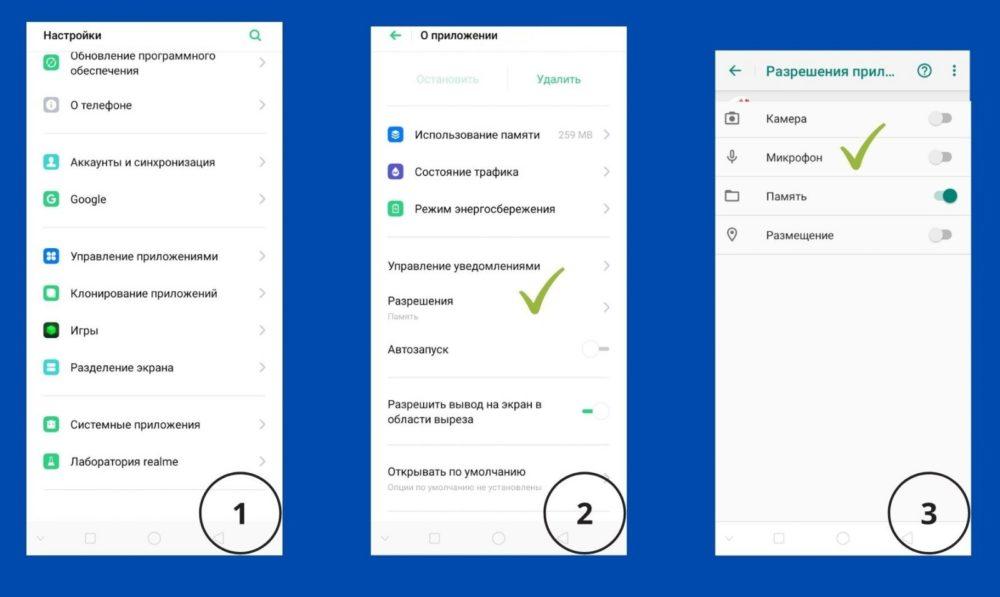- Что делать, если телефонный микрофон не работает
- Причины неработающего телефонного микрофона
- Программная ошибка
- Загрязнение микрофона
- Плохой контакт
- Отхождение шлейфа
- Попадание влаги в отверстие
- Как можно проверить микрофон
- Где находится и как выглядит
- Включение и отключение микрофона на телефоне
- Перестал работать микрофон на наушниках
- Если звук микрофона просто стал тише
- Изменение громкости через инженерное меню
- Настройка чувствительности
- Как можно решить проблему с микрофоном на телефоне
- Проверка разрешений у микрофона
- Закрытие последних задач
- Чистка микрофона
- Замена элемента
- Если микрофон не работает только при звонках
- Решения для планшета на Android
- Что делать, если не работает микрофон наушников?
- 👑Популярные наушники👑
- Основные причины неисправностей микрофона на наушниках
- Проверка работы микрофона
- Настройка правильного функционирования микрофона
- Механические причины неполадки микрофона на наушниках
- 👑Популярные наушники с микрофоном👑
- Что делать, если не работает беспроводная гарнитура?
- Общие советы по устранению проблем с работой микрофона
Что делать, если телефонный микрофон не работает
Тем, у кого не работает микрофон на телефоне, не стоит сразу обращаться к мастеру. Многие причины, вызывающие неисправность, можно устранить самостоятельно.
Причины неработающего телефонного микрофона
Причины проблем с микрофоном на смартфоне делятся на 2 вида:
- аппаратные (неполадки в «железе»);
- программные.
В большинстве случаев поломку можно исправить дома, для этого не потребуется специальных знаний.
В домашних условиях вторые легче поддаются «лечению», поэтому поиск начинают с них.
Программная ошибка
Неполадку может вызвать следующее:
- Отсутствие своевременных обновлений, приведшее к конфликту между ОС и приложениями.
- Установка нелицензионных программ.
- Низкий уровень чувствительности звукоприемника, заданный в настройках.
- Обращение к микрофону со стороны многих приложений одновременно.
- Отсутствие доступа к нему у интересующей программы либо установка режима Mute (отключение звукопередачи) в ее настройках.
- Переполнение памяти.
- Сбой при установке ПО.
Для проверки подключают гарнитуру. Если и ее звукоуловитель не работает, значит, причина, скорее всего, кроется в программной ошибке. Начинают с перезагрузки. Этого хватает для устранения незначительного сбоя. Если не помогло, требуются более существенные меры.
Загрязнение микрофона
Данный элемент воспринимает звук сквозь небольшое отверстие в корпусе устройства. Со временем оно забивается пылью и грязью. Это не может заблокировать аудиоволны полностью, но звук существенно искажается, и вас становится плохо слышно.
Плохой контакт
Если звукоприемник в процессе работы одного и того же приложения то отключается, то снова функционирует, значит, причина кроется в некачественном электрическом контакте. Это могут быть:
- заводской брак;
- следствие плохой пропайки соединений во время ремонта.
Отхождение шлейфа
Микрофон подсоединен к плате посредством тонкого шлейфа. Он иногда отходит, в основном в результате падения гаджета. Контакт нарушается и сигнал от звукоприемника не поступает к процессору.
Попадание влаги в отверстие
Отверстие звукоприемника негерметично, и попавшая на него вода быстро проникает внутрь. Это приводит к следующим эффектам:
- Окислению контактов. В результате между ними хуже проходит электрический сигнал, вследствие чего нарушается работа некоторых компонентов.
- Короткому замыканию. В худшем случае выгорают некоторые элементы, в лучшем – наблюдаются локальные сбои. Например, если вода попадет в разъем для проводной гарнитуры, телефон будет ошибочно считать ее подключенной и заблокирует штатный микрофон.
Попытки просушить гаджет феном могут привести к обратному эффекту: поток воздуха продавит влагу еще дальше. Требуются разборка, зачистка контактов, квалифицированная проверка состояния всех компонентов и, возможно, ремонт.
Как можно проверить микрофон
В скайпе тестирование можно найти в списках контактов.
Данный компонент проверяют на работоспособность следующими способами:
- С помощью функции «диктофон». Она имеется в любом современном коммуникаторе. Нужно записать свою речь и затем прослушать.
- Позвонив кому-то из находящихся рядом. Попросите человека отойти, наберите его и проверьте, слышит ли он вас.
- Позвонив в специальный сервис. Например, в Skype это Echo. Пользователь в течение 15 секунд говорит, затем служба перезванивает ему и воспроизводит записанную речь.
Где находится и как выглядит
Звукоприемник расположен в нижней части устройства. Снаружи видно только несколько небольших отверстий. В некоторых моделях помимо основного имеются дополнительные, предназначенные для шумоподавления.
Зная, где находится микрофон, его несложно распознать. Он выглядит как таблетка, связанная с платой тонким шлейфом.
Включение и отключение микрофона на телефоне
Владельцы бюджетных моделей часто отключают микрофон, случайно коснувшись экрана ухом во время разговора. В дорогих гаджетах сенсорный дисплей на время звонка частично блокируется. Если собеседник перестал вас слышать, проверьте, не перечеркнута ли пиктограмма звукоприемника.
Также функция Mute имеется в мессенджерах и других программах для видеосвязи. Она позволяет отключиться в ходе конференции, чтобы посторонние шумы не мешали выступающему. Если звукоприемник не работает, следует сначала проверить, не включен ли Mute.
Чтобы включить микрофон на телефоне, нужно тапнуть по его перечеркнутому изображению.
Перестал работать микрофон на наушниках
Предпочтительно, чтобы наушники и гаджет были сделаны одним производителем.
Причинами того, что звукоприемник гарнитуры стал шипеть или полностью замолчал, могут быть:
- Поломка микрофона.
- Неисправность разъема.
- Неверные настройки громкости для наушников.
Для проверки гарнитуру подключают к другому, заведомо исправному коммуникатору. Если она функционирует, значит, дело в разъеме или настройках.
Если звук микрофона просто стал тише
Наличие звука свидетельствует о работоспособности микрофона. Если он стал более тихим, возможно, требуется изменить настройки громкости. Особенность гаджетов на «Андроиде» состоит в возможности установки разных уровней для аудиофайлов, видео, сигналов вызова и гарнитуры. Параметры корректируют с помощью штатных и сторонних средств.
Изменение громкости через инженерное меню
Данное меню предназначено для сотрудников сервиса, и чтобы его активировать, нужен специальный код. У каждой марки смартфона он свой. Для большинства китайских моделей, например «Хонор» от компании «Хуавэй», подходят такие последовательности:
Вариант для своего устройства можно найти в интернете. Код набирают вместо номера телефона, предварительно нажав кнопку «Позвонить». Затем тапают по кнопке вызова и попадают в инженерное меню.
Название пунктов может различаться, это зависит от версии Android. Необходимо перейти в тот, в котором есть слово audio. Откроется подменю со следующими строчками:
- Normal Mode – настройка громкости в штатном динамике.
- Headset Mode – то же для наушников.
- Loud Speaker Mode – настройки громкой связи.
- Headset_Loud Speaker Mode – настройки звука для гарнитуры.
- Debug Info – восстановление заводских настроек.
Удобные показатели можно настроить самостоятельно.
В каждой строке указано текущее значение параметра и наиболее возможное. Учтите, что делать громкость максимальной не рекомендуется. В этом случае компоненты работают на пределе возможностей, что отрицательно сказывается на их ресурсе.
Чтобы изменения вступили в силу, нажимают кнопку Set.
Существуют сторонние приложения, позволяющие получить доступ к специальным настройкам. Например, Mobileuncle MTK Tools.
Настройка чувствительности
В инженерном меню можно отрегулировать и чувствительность микрофона. Для этого нужно понимать значения аббревиатур:
- SIP – параметры связи через интернет.
- MIC – настройки микрофона.
- SPH/SPH2 -параметры динамиков.
- SID – настройка чувствительности к голосу при разговоре (рекомендуется оставить без изменений).
- Media – настройки звука в медиафайлах.
Чувствительность микрофона настраивают в следующем порядке:
- Переходят в раздел MIC.
- В пункте Level кликают по 6-й позиции и записывают показатель Value.
- Перебирают прочие уровни и в каждом вводят записанную величину.
После этого звук в смартфоне становится громким, четким и разборчивым.
Порядок настройки чувствительности микрофона в наушниках:
- В инженерном меню выбирают пункт Hardware и затем – Earphones and MiC.
- Отыскивают строку Speech Enhancement.
- Регулируют чувствительность.
Также можно добавить чувствительности с помощью одного из специальных патчей, разрабатываемых программистами-энтузиастами. Но этот метод подходит только опытным пользователям, т.к. «заплатка» может конфликтовать с операционной системой.
Как можно решить проблему с микрофоном на телефоне
В случае неисправности манипуляции с настройками не помогут. Применяют другие методы.
Проверка разрешений у микрофона
Неудовлетворительное качество работы звукоприемника может быть вызвано тем, что слишком много программ имеют к нему одновременный доступ. При этом некоторые обращаются к устройству без необходимости. В основном это голосовые помощники – «Алиса» от «Яндекса», Google Assistant и др. Нужно временно отменить им разрешение на использование микрофона:
- Перейдите в раздел «Настройки» телефона.
- Выберите пункт «Приложения», затем – «Все приложения».
- Найдите в списке нужную программу, набрав название в строке поиска.
- Тапните «Разрешения приложения».
- Выберите «Микрофон» и затем – «Запретить».
- В появившемся окне с предупреждением о неработоспособности программы нажмите «Все равно запретить».
- Перезагрузите гаджет.
На разных моделях телефонов отключение разрешений может выглядеть по-разному.
Перед тем как отключить доступ, выполните все запланированные действия, для которых потребуется данный голосовой помощник.
Чтобы узнать, какие программы имеют доступ к звукоприемнику, проделайте следующее:
- Выберите «Настройки» и затем – «Приложения».
- Тапните по «Разрешения», затем – по «Разрешения приложения».
- Выберите «Микрофон».
Откроется список всех программ с доступом к данному компоненту. Можно выбрать любую и отменить разрешение, нажав кнопку «Запретить». Это рекомендуется сделать, например, в отношении мессенджеров, используемых только для переписки.
Закрытие последних задач
Другой способ – закрыть приложения, работающие в фоновом режиме:
- Тапните по кнопке с изображением квадрата.
- В появившемся списке задач нажмите «Закрыть все».
- Запустите мессенджер и позвоните кому-нибудь, чтобы проверить работу микрофона.
Чистка микрофона
Чистку проводят в 2 этапа:
- Иглой или булавкой разрушают грязевую пробку в отверстии звукоуловителя. Действуйте осторожно, иначе деталь может сломаться.
- Продувают отверстие.
Замена элемента
В некоторых моделях компонент является съемным и потому легко поддается замене. Новую деталь можно найти на интернет-барахолках либо в мастерской по ремонту электроники.
- Снимите заднюю крышку гаджета. Например, у Samsung Galaxy для этого нужно поддеть ногтями 2 узких паза возле разъема для подключения зарядки и одновременно прижать крышку посредине.
- Вытащите батарею, флеш- и SIM-карту.
- Выкрутите крестовой отверткой шурупы и демонтируйте часть корпуса, перекрывающую доступ к плате.
- Достаньте микрофон из паза и с помощью паяльника отсоедините его от шлейфа.
- Аккуратно припаяйте новый.
- Соберите коммуникатор в обратном порядке.
Если микрофон не работает только при звонках
Подобное часто происходит после установки кастомной (неофициальной) версии операционной системы. Пользователи Android действуют так:
- Переходят в раздел Recovery.
- Запускают процедуру wipe data/facroty reset (сброс текущих настроек).
- Очищают кэш.
- Активируют службу Installzipfromsdcard.
- Указывают путь к архивной папке с официальной прошивкой на карте памяти.
После переустановки устройство отправляют на перезагрузку.
Решения для планшета на Android
Поиск причин неисправности и ее устранение на планшете производят теми же методами, что и на смартфоне. Различие состоит в том, что этот гаджет не рекомендуется вскрывать самостоятельно, т.к. он сложнее устроен. Если изменение настроек, отмена разрешений и другие программные методы положительного результата не дали, лучше обратиться в сервис-центр.
Читателям, столкнувшимся с подобной проблемой, автор предлагает поделиться своим опытом. Удалось ли выяснить, почему перестал работать микрофон, и как была исправлена поломка? Оставляйте свои комментарии.
Источник
Что делать, если не работает микрофон наушников?
Если у вас вдруг перестал работать микрофон на наушниках, тому есть два объяснения — механическая или системная неисправность. Первая чаще всего проявляется внезапно, спустя некоторое время удачного пользования гарнитурой. Что касается второй, она заявляет о себе со временем, ей часто предшествует переустановка драйверов, обновление ПО, установка новых приложений.
Что, если не работает микрофон? Если для устранения механических повреждений требуется ремонт в мастерской, то с системными неисправностями можно попробовать справиться самостоятельно:
👑Популярные наушники👑
Основные причины неисправностей микрофона на наушниках
Почему не работает микрофон на наушниках? Чаще всего он отказывается служить по следующим причинам:
- На компьютере, ноутбуке или смартфоне сбиты необходимые настройки.
- Гарнитура подключена неправильно, в другой порт.
- Сами наушники с микрофоном технически неисправны.
- Используемая гарнитура несовместима с устройством, его операционной системой.
- Неисправны гнезда, порты, штекеры.
- В системе отсутствуют необходимые аудио-драйверы.
- Компьютер был подвержен вирусному заражению.
Выясним, что делать, если не работает микрофон.
Проверка работы микрофона
Итак, не работает микрофон на наушниках. Первым делом нужно убедиться, что установлены и обновлены до последней версии все необходимые драйверы звуковой карты. Обычно они входят в стандартный комплекс ПО, но могут «самоустраниться» при обновлении или установке системы.
Чтобы проверить наличие нужных драйверов на компьютере, сделайте следующее:
- Зайдите в «Диспетчер устройств».
- Перейдите к подзаголовку «Звуковые и игровые устройства».
- Перед вами откроется перечень драйверов.
- Активируйте их автоматическое обновление.
- Если никаких драйверов нет, найдите и установите стандартный Realtek HD Audio.
Не работает микрофон на наушниках Windows? Другая частая причина, по которой вдруг перестает нормально функционировать эта аппаратура — общий сбой системы. Здесь делу поможет последовательная диагностика:
- Если у вас беспроводная гарнитура, проверьте состояние Bluetooth-модуля. При необходимости активируйте его или обновите установленные драйверы.
- Кликните правой клавишей мышки на иконку динамика в системном трее.
- Остановитесь на пункте «Записывающие устройства».
- Там должен находится искомый микрофон — убедитесь, что на его иконке стоит зеленая галка, а сама гарнитура выбрана устройством по умолчанию.
У вас Windows 10: не работает микрофон на наушниках. Убедитесь, что звук действительно не записывается. Для этого на компьютерах и ноутбуках с Windows:
- Подключают гарнитуру к устройству.
- Заходят в «Пуск»: Все программы — Стандартные.
- Выбирают приложение «Звукозапись».
- Кликают на кнопку активации диктофона.
- Произносят несколько слов в микрофон.
- Завершают запись и прослушивают — если звука нет, проблема действительно существует.
Не работает микрофон при подключении наушников? Еще один простой способ проверки работоспособности микрофона:
- Убедитесь, что используемому вами браузеру открыт доступ к устройству.
- Перейдите на сайт webcammictest.
- Нажмите на «Проверить микрофон».
- Скажите несколько фраз — если индикатор на экране начнет колебаться, устройство работает. В противном случае компьютер его «не видит».
Настройка правильного функционирования микрофона
Не работает микрофон на наушниках: что делать? Чтобы с ним не было проблем при использовании, необходимо правильно настроить гарнитуру на компьютере:
- На системном трее нажмите на иконку динамика.
- Перейдите в меню «Микшер».
- Проверьте, что подключенная гарнитура отображается здесь и вернитесь обратно на главный экран.
- По тому же значку динамика кликните уже правой кнопкой мышки.
- В появившемся меню остановите выбор на «Устройствах звукозаписи».
- Дважды кликните на необходимом микрофоне.
- Перейдите ко вкладке «Уровни» и отрегулируйте ползунки так, чтобы звук вас устраивал.
- В заключение в тех же «Устройствах звукозаписи» выберите настроенный микрофон гарнитурой по умолчанию.
Но все равно микрофон на наушниках не работает на компьютере. Тут нужно разобраться с драйверами:
- Подключите устройство к компьютеру или ноутбуку.
- Если у вас есть диск, флешка с драйверами, подсоедините носитель.
- В противном случае зайдите на официальный сайт производителя наушников, выберите из списка свою модель и скачайте самые свежие драйверы.
- Запустите стандартного мастера установки, следуйте инструкциям, появляющимся на дисплее.
- Завершите процесс, перезагрузите систему, после чего снова протестируйте микрофон.
Механические причины неполадки микрофона на наушниках
Перестал работать микрофон наушников? Нельзя исключать, что устройство перестало правильно функционировать из-за механических повреждений:
- Загрязненные контакты. Причина — долгое хранение, периодическое загрязнение пылью или влажными средами. Даже невооруженным глазом вы увидите в гнездах или штекерах комочки пыли, зеленоватые или бурые отпечатки окисления. Такие помехи нарушают нормальный электроконтакт, что приводит к сбоям в работе гарнитуры. Загрязнения аккуратно убирают при помощи зубочистки или кусочка остроконечной проволоки.
- Неисправность в проводах. В 90 % случаев дело будет в нарушении целостности электросети. Если у вас есть подобный опыт, обследуйте устройство при помощи мультиметра, произведите необходимые работы паяльником.
👑Популярные наушники с микрофоном👑
Что делать, если не работает беспроводная гарнитура?
У вас не работает микрофон от наушников? Первым делом нужно проверить, действительно ли аппаратура неисправна. На компьютере это делают так:
- Нажмите на иконку динамика в системной строчке.
- Выберите «Открыть параметры звука».
- Найдите «Bluetooth и другие».
- В разделе «Звук» должны отображаться ваши наушники, а рядом с ними подпись «Подключенный голос…»
- Перейдите к «Панели управлениями звуками».
- Опуститесь ко вкладке «Запись».
- Убедитесь, что нужный микрофон выбран устройством по умолчанию.
- Рядом с его названием вы заметите шкалу: начните что-либо говорить в гарнитуру или постучите по ней пальцами. Если микрофон рабочий, шкала начнет заполняться цветом.
Что, если не работает микрофон наушников на ноутбуке? Путей решения проблем с микрофоном от беспроводной аппаратуры несколько. Чаще всего в разделе «Параметров» «Bluetooth и другие» рядом с названием гарнитуры светится лишь надпись «Подключенная музыка» или всплывает знак «Отключено», «Прерванное соединение». В таких случаях поступают так:
- В разделе «Bluetooth и другие» удаляют наушники.
- Перезагружают компьютер.
- Включают блютуз-модули на компьютере, а затем на гарнитуре — связывают устройства.
- Если во вкладке «Запись» по-прежнему возле «Головного телефона» статус «Отключен», активируйте его, кликнув правой кнопкой и выбрав «Включить».
- Если возникла надпись «Соединение прервано», нажмите на название микрофона ПКМ, выберите в появившемся меню «Подключить».
Перестал работать микрофон на наушниках? Можно действовать через классическую «Панель управления»:
- Перейдите в «Оборудование и звук», а затем — к «Устройствам и принтерам».
- Нажмите на название наушников ПКМ, выберите «Свойства».
- Перейдите на вкладку «Службы» и отметьте галками все блютуз-службы, после чего нажмите «Применить».
- Обновите драйверы для блютуз-модуля.
Если же микрофон не хочет работать с определенным приложением, действуйте так:
- Войдите в «Параметры», в поисковой строчке введите «Микрофон».
- Остановитесь на «Параметрах конфиденциальности микрофона».
- Отметьте «вкл» «Разрешить приложениям доступ к микрофону».
- В появившемся списке проверьте, что доступ к гарнитуре открыт для необходимых программ.
Общие советы по устранению проблем с работой микрофона
Не работает микрофон наушников на телефоне? Обратите внимание на общие простые рекомендации, которые помогут вернуть работоспособность гарнитуре:
- Перезагрузите ноутбук, смартфон или компьютер.
- Отсоедините и вновь подключите устройство.
- Обновите имеющиеся звуковые драйверы.
- Запустите антивирусную программу.
- Если микрофон продолжает бездействовать, проверьте его работоспособность на другом совместимом устройстве.
Источник
.jpg)