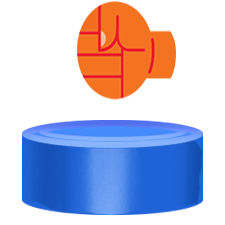- Steam этот пользователь еще не настроил свой профиль сообщества steam
- Защищаем аккаунт в Steam от мошенников и троллей
- Как защитить аккаунт в Steam
- Пароль должен быть надежным
- Как настроить Steam Guard — двухфакторную аутентификацию в Steam
- Как настроить Steam Guard на смартфоне (генератор кодов в мобильном приложении Steam)
- Как убедиться, что в аккаунт вошел только я
- Как защититься от мошеннических ссылок в Steam
- Настройки приватности Steam
- Как скрыть свой профиль в Steam от посторонних
- Как скрыть информацию о ваших играх, игровых предметах или друзьях
- Как скрыть скриншоты и иллюстрации в Steam
- Как избавиться от спама и троллей в Steam
- Как не слить данные, деньги и предметы в Steam
Steam этот пользователь еще не настроил свой профиль сообщества steam
| 26,755 | уникальных посетителей |
| 154 | добавили в избранное |
Перед тем как начать украшать свой профиль Вам потребуется избавиться от лимита в 5$ Steam, что это и как избавиться можно ознакомиться 👉тут👈
А кто уже прошёл данный этап, могут на этом не задерживаться!
Нам понадобиться 10 уровень, чтобы повысить уровень Steam Вам потребуется, крафтить значки из коллекционных карточек Steam.
Что Вы получите, повышая уровень?
1.Возможность расположения в профиле витрин (информационных блоков), что гораздо улучшит вид Вашего профиля.
Каждые 10 уровней, будет добавляться 1 витрина, допустим если у вас 50 уровень Steam, Вы будете иметь 5 витрин. После 180 уровня нет смысла его повышать, по тому что Vavle сделали пока что 18 витрин.
Для большинства игроков это отличны способ рассказать друзьям и посетителям профиля о своих игровый достижениях, пристрастиях, хобби или работ в мастерской.
2.Увеличение лимита на количество друзей в списке. Изначальный лимит составляет 250 мест для Ваших друзей. Активным игрокам этого количества явно не хватает, поэтому с прокачкой уровня всего лишь на 1 уровень, лимит будет автоматически увеличиваться на 5 мест.
4.Изменение цвета и формы значка.
Каждые 10 уровней имеют свой цвет значка
0-9 уровень — серый значок
10-19 уровень — красный цвет иконки
20-29 уровень — оранжевый цвет иконки
30-39 уровень — желтый цвет иконки
40-49 уровень — зеленый цвет иконки
50-59 уровень — синий цвет иконки
60-69 уровень — фиолетовый цвет иконки
70-79 уровень — розовый цвет иконки
80-89 уровень — бордовый цвет иконки
90-99 уровень — коричневый цвет иконки
После перехода на следующий 100-й уровень значок изменится, но его цветовой дизайн останется таким же, как в списке выше. Например, уровень 330 будет желтым, но значок будет другой формы.
5.Получение тематических игровых вещей. Создавая значок из коллекционных карточек игры, Вы автоматически получаете 2 игровых предмета, это смайлик и фон профиля.
Так же даётся купон на последующую покупку, но как показывает практика, они практически не востребованы и действуют не более 2 недель.
6.Самореклама. В большинстве случаев можно утверждать, что чем выше уровень у обладателя профиля, тем выше его популярность. Находясь всегда на первых местах в списке друзей, имея прокаченный уровень, такой профиль вызывает доверие и уважение. Этот мотив часто лежит в основе стратегии продвижения товара торговцами игровыми предметами и гифтами, поскольку помимо рекламы по средствам профиля с высоким уровнем, они находятся в заведомо лучших условиях: другие игроки считают их уровень престижным и заслуживающим доверия.
Думаю, все знаю, что это и с чем его едят.
Если нет идей для никнейма или не знаете, как его красиво оформить, то в этот я Вам могу помочь “Кликай сюда” [ru.nickfinder.com] , на этом сайте вы сможете подобрать или создать никнем а также красиво его оформить.
P.S. НЕ РЕКЛАМА! Входить в Steam или же вводить какие-либо пороли не ТРЕБУЕТСЯ!
Есть ещё так называемый невидимый ник, чтобы его сделать нужно всего лишь скопировать пустой текст в этих скобках: (᠌ ᠌ ᠌᠌ ᠌ ᠌ ᠌ ᠌) и вставить в пустое поле вместо ника.
Как поменять никнейм Вы увидите ниже:
Можете написать, как Вас зовут, сколько Вам лет, чем увлекаетесь.
Воспользоваться справкой по форматированию текста. 👉жми👈
Так же можно сделать рисунок из смайликов с красивым текстом:
Я вам покажу руководство Steam в котором подробно описано как делать такие красивые рисунки из смайликов. 👉жми👈
Воспользоваться можно смайликами, которые указаны ниже👇 или использовать смайлики из любой игры (учтите, что они платные).
Также можно обойтись без смайликов и вставить, например, вот такое:
Источник
Защищаем аккаунт в Steam от мошенников и троллей
Краткое, но исчерпывающее руководство по безопасности и приватности на игровой платформе, насчитывающей миллиард пользователей.
Если вы читаете этот текст, то у вас, скорее всего, есть аккаунт в Steam. Увы, кроме миллионов добропорядочных геймеров на этой платформе полно мошенников, ищущих возможности поживиться за чужой счет. Рассказываем, какие настройки безопасности и приватности помогут защититься от них.
Как защитить аккаунт в Steam
Чтобы аккаунт не угнали, в первую очередь нужно защитить его от взлома. В этом нам помогут настройки безопасности. Чтобы их открыть, в программе на компьютере:
- Нажмите на свое имя в правом верхнем углу.
- Выберите Об аккаунте.
Альтернативный способ попасть в настройки Steam:
- Нажмите Steam в левом верхнем углу окна.
- Выберите Настройки.
Пароль должен быть надежным
У вас короткий и угадываемый пароль вроде 123456 или клички первого питомца латиницей? Или вы защищаете профиль в Steam тем же кодовым словом, что и аккаунты в Facebook и Gmail? Тогда рекомендуем его сменить.
- Чтобы поменять пароль в Steam:
- Откройте настройки.
- Выберите Сменить/Изменить пароль.
Как настроить Steam Guard — двухфакторную аутентификацию в Steam
Даже самый надежный пароль не поможет, если его украдут — а от этого в наше время, к сожалению, никто не застрахован. Так что обязательно включите двухфакторную аутентификацию — Valve называет ее Steam Guard. Тогда при попытке входа в аккаунт с незнакомого устройства Steam будет требовать не только пароль, но и дополнительный код, который пришлет вам на почту или сгенерирует в мобильном приложении.
Эти коды автоматически обновляются каждые 30 секунд, так что угадать их практически невозможно. К тому же они одноразовые — если вы вошли в аккаунт с помощью такого ключа, никто другой уже им не воспользуется.
По умолчанию в Steam включена защита через электронную почту. Но если вы по какой-то причине ее отключали или хотите получать коды в мобильном приложении Steam (о нем — чуть ниже):
- Откройте настройки.
- Нажмите Управление настройками Steam Guard или Настройка Steam Guard.
- Выберите способ получения кодов доступа — на e-mail или в мобильном приложении.
Как настроить Steam Guard на смартфоне (генератор кодов в мобильном приложении Steam)
Получать одноразовые коды по электронной почте — это довольно медленно и не очень надежно, поскольку аккаунты e-mail часто воруют. Есть способ лучше: Steam позволяет генерировать одноразовые коды в мобильном приложении. Во-первых, это более безопасно. Во-вторых, код для входа в Steam всегда генерируется мгновенно. Вот как настроить Steam Guard на телефоне:
- Установите приложение Steam на свой смартфон (iOS, Android) и войдите в аккаунт.
- Нажмите на три полоски в левом верхнем углу.
- Выберите Steam Guard.
- Нажмите на кнопку Добавить аутентификатор.
- Введите свой номер телефона.
- Откройте письмо от Steam и подтвердите, что действительно хотите привязать этот номер.
- В приложении на телефоне введите код из SMS-сообщения.
- Приложение покажет код восстановления. Запишите его и храните в защищенном месте — он понадобится, если вы потеряете телефон.
- Готово: теперь приложение будет показывать коды для двухфакторной аутентификации в разделе Steam Guard.
Как убедиться, что в аккаунт вошел только я
Если вы забыли разлогиниться на чужом компьютере или подозреваете, что вас взломали, можно принудительно выйти из аккаунта на всех устройствах, кроме текущего. Для этого в клиенте на компьютере:
- Откройте настройки.
- Выберите Управление настройками Steam Guard или Настройка Steam Guard.
- Нажмите Выйти на всех остальных устройствах.
Теперь в вашем аккаунте точно сидите только вы. Самое время сменить пароль и включить Steam Guard, чтобы посторонние не проникли в ваш аккаунт.
Как защититься от мошеннических ссылок в Steam
Охотники за чужими аккаунтами с дармовыми играми и шмотками постоянно создают фейковые сайты, требующие якобы войти в аккаунт Steam. Чтобы вы перешли на такой ресурс, они постят ссылки на него, например в комментариях, и обещают ключи к играм, бесплатный инвентарь, огромные скидки и прочие плюшки. Если вы поддадитесь на уловки и введете на таком сайте свои логин и пароль, то подарите аккаунт мошенникам.
Чтобы защитить вас от фатальной ошибки, Steam предупреждает о переходах на сторонние сайты. Эта опция доступна в мобильном приложении и по умолчанию активна. Но если вы по какой-то причине отключили ее:
- Откройте мобильное приложение.
- Нажмите на три полоски в левом верхнем углу экрана.
- Выберите Настройки.
- Откройте Настройки приложения.
- Поставьте галочку в опции Предупреждать о внешних ссылках.
Настройки приватности Steam
Чрезмерная открытость профиля тоже может подпортить жизнь. Например, если мошенники увидят, что у вас в коллекции есть дорогие игры или предметы, они могут заинтересоваться вашим Steam-аккаунтом. А если позволить всем подряд оставлять комментарии на вашей странице, там вполне могут появляться оскорбления и спам. Поэтому советуем потратить немного времени на то, чтобы настроить ограничение доступа посторонних к информации в вашем профиле.
Как найти нужные настройки в версии Steam для компьютеров:
- Нажмите на свое имя в правом верхнем углу экрана.
- Выберите Мой профиль.
- Нажмите Редактировать профиль.
- Выберите Мои настройки приватности.
В мобильном приложении Steam их можно найти так:
- Нажмите на три полоски в левом верхнем углу экрана.
- Выберите Настройки.
- Откройте Настройки приложения.
- Нажмите Настройки Steam.
- Откройте вкладку Privacy Settings
Как скрыть свой профиль в Steam от посторонних
Если вы вообще не хотите, чтобы незнакомые видели информацию в вашем профиле, можно полностью его закрыть. Для этого:
- Откройте настройки приватности.
- Нажмите на ссылку возле пункта Мой профиль.
- Выберите Только для друзей или Скрытый.
Теперь посторонним видны только ваше имя и аватарка. Эти данные скрыть нельзя, но в Steam совершенно не возбраняется использовать вымышленное имя и портрет любимого анимешного персонажа вместо фото.
Как скрыть информацию о ваших играх, игровых предметах или друзьях
Если вы хотите спрятать от чужих глаз только часть информации, например списки игр и друзей или коллекцию шмоток и скинов, Steam позволяет ограничить видимость этой информации отдельно.
- Откройте настройки приватности.
- Нажмите на ссылку возле пунктов Доступ к игровой информации, Список друзей или Инвентарь.
- Выберите Только для друзей или Скрытый.
Как скрыть скриншоты и иллюстрации в Steam
Скрины из игр и иллюстрации тоже совсем не обязательно показывать всем. Ограничить видимость изображений можно и сразу при загрузке, и позже. Настройки для каждой картинки свои, то есть вполне можно открыть одни скрины для всех, а другие — только для друзей. А на третьи можно и вовсе любоваться в одиночку.
Чтобы скрыть новый скриншот или иллюстрацию, выберите в окне загрузки в поле Видимость вариант Для себя или Для друзей.
Чтобы спрятать уже загруженный скрин или иллюстрацию:
- Откройте свои скриншоты или иллюстрации.
- Нажмите Управление скриншотами или Управление.
- Выберите изображения, которые хотите скрыть.
- Нажмите Показывать только друзьям или Показывать только себе.
Иногда удобнее не скрывать картинку совсем, а сделать ее доступной только по ссылке. Так она не появится в поиске и ленте сообщества Steam, но вы сможете поделиться ею с кем захотите. Если картинка новая, в окне загрузки в поле Видимость выберите Скрыто. Если же вы хотите ограничить доступ к уже залитому скрину или иллюстрации:
- Откройте свои скриншоты или иллюстрации.
- Нажмите Управление скриншотами или Управление.
- Выберите изображения, которые хотите скрыть.
- Нажмите Скрыть.
Помимо картинок, можно ограничить видимость своих видео, модов, а также шмоток, созданных в Мастерской Steam. Это делается на соответствующих страницах профиля.
Как избавиться от спама и троллей в Steam
Спрятали все самое личное? Теперь давайте разберемся со спамом. Чтобы посторонние не могли оставлять комментарии к вашему профилю и не приходилось вычищать оттуда сомнительные ссылки, можно ограничить доступ к комментариям. Для этого:
- Откройте настройки приватности.
- Нажмите на ссылку возле пункта Раздел комментариев.
- Выберите Только для друзей или Скрытый.
Как не слить данные, деньги и предметы в Steam
Итак, слава Гейбу, вы настроили свой профиль. Теперь ваша игровая жизнь куда лучше защищена от всяких неприятностей. Тем не менее мошенники все еще могут вас обмануть. Например, продать использованный ключ от игры или упросить дать примерить дорогую шмотку. Так что будьте бдительны и не верьте всем подряд.
- Не переходите по ссылкам в письмах от «службы поддержки» или других пользователей. Мошенники могут пугать блокировкой аккаунта или, наоборот, заманивать акциями и розыгрышами с соблазнительными призами. Проверяйте всю информацию в официальных источниках.
- Не давайте никому ничего под честное слово. И настороженно относитесь к любой халяве. Помните, что если что-то стоит слишком дешево, это, скорее всего, обман.
- Не устанавливайте расширения и сторонние программы для улучшения игровых показателей. Использование читерского ПО грозит VAC-баном, а в некоторых случаях такие приложения не дадут желаемого результата, только заразят ваш компьютер.
- Используйте надежное защитное решение, которое распознает и вредоносные программы, и фишинговые ссылки. А если у вас установлен наш антивирус, узнайте, как наверняка подружить его со Steam (спойлер: это несложно).
Источник