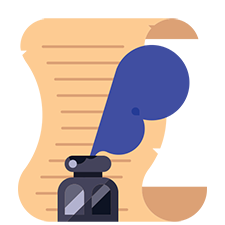- Почему не открывается консоль в КС ГО
- Как включить консоль в КС ГО
- Как открыть консоль в КС ГО
- Открываем консоль вместе с игрой через стим
- Steam не работает консоль
- Как включить консоль разработчика в CS:GO, почему не открывается?
- Как включить консоль в КС ГО, в самой игре?
- Как открыть консоль в CS:GO, через Steam?
- Как открыть консоль в CS GO, когда в игре?
- Steam не работает консоль
Почему не открывается консоль в КС ГО
Добрый день, уважаемые пользователи нашего сайта! Если вы находитесь на этой странице, то хотите узнать ответ на вопрос, почему не открывается консоль в кс го. Дело в том, что разработчики компании Valve зачем-то сделали возможность ее отключения в настройках кс, поэтому куча людей даже спустя 6 лет после выхода контры ищут решение данной проблемы.
Как включить консоль в КС ГО
Для начала нужно зайти в саму контру. Следующим шагом вам нужно нажать на кнопочку “настройки”, изображенной в виде шестеренок белого цвета. Теперь выбираем пункт “Настройки игры” и ищем в самом верху параметр “Включить консоль разработчика”. Нажимаем на стрелочку вниз и выбираем “Да”.
Как открыть консоль в КС ГО
По умолчанию кнопкой для ее открытия является тильда(
). Если же при нажатии на нее у вас ничего не происходит, то, вероятно, вы изменили значение данной клавиши на что-то другое. Чтобы проверить это, снова кликаем на шестеренки и выбираем пункт “Клавиатура и мышь”. Спускаемся в самый низ и ищем параметр “Открыть/закрыть консоль”. Меняем назначенную кнопку на любую другую(лучше на тильду).
Совет: Некоторым игрокам помогает решить данную проблему смена раскладки на английскую.
Открываем консоль вместе с игрой через стим
Теперь вы наконец-то знаете, почему не открывается консоль в кс го, и как решить эту проблему. Но мы бы хотели рассказать вам о еще одном способе, при котором она будет открываться сразу после запуска контры. Для этого нам необходимо перейти библиотеку игр стима, кликнуть правой кнопкой мыши по CS GO и выбрать пункт “Свойства”. Далее нажимаем установить параметры запуска игры и прописываем “–console”(без кавычек). Нажимаем ОК и готово!
Источник
Steam не работает консоль
| 1,049 | уникальных посетителей |
| 8 | добавили в избранное |
Для того чтобы консоль открывалась с первого же нажатия клавиши ` (тильда), вне зависимости от языка текущей раскладки клавиатуры, нужно проделать простейшую операцию по редактированию файла DefaultInput.ini
Вот что нужно сделать:
1) Открыть любым текстовым редактором файл DefaultInput.ini , находящийся по этому пути:
Steam\steamapps\common\Mordhau\Mordhau\Config
2) Найти в самом конце файла строку:
ConsoleKey=None
И заменить её на:
ConsoleKey=Tilde
ВНИМАНИЕ
При проверке кэша игры, этот файл, с изменениями, внесёнными вручную, будет перекачан и придётся вносить изменения повторно.
Источник
Как включить консоль разработчика в CS:GO, почему не открывается?
Зная, как включить консоль в кс го, это разблокирует полные настройки в игре, а консоль разработчика позволяет изменять такие вещи, как изменение размера радара, создание биндов в чате, автоматическая закупка оружия и многое другое, все это возможно с помощью консольных команд.
Как включить консоль в КС ГО, в самой игре?
Первое, что нужно сделать, чтобы доступ к консоли команд включить консоль в игре в настройках. Для этого перейдите на домашнюю страницу и в правом верхнем углу экрана нажмите на кнопку настройки. На выпадающем меню, которое появится, нажмите кнопку для параметры игры.
После того, вам нужно включить консоль разработчика. Установите для этого параметра значение на»да» , чтобы включить возможность включать и выключается консоль одним нажатием клавиши Ё (
Как открыть консоль в CS:GO, через Steam?
Чтобы использовать консольные команды, вы должны сначала выполнить следующие шаги. Все команды вводятся с консоли в игре. По умолчанию консоль скрыта. Чтобы активировать его, выполните следующие действия.
1. Запустите Steam и откройте свою «Библиотеку»
2. Найдите «Counter Strike Global Offensive» и откройте «Свойства» в контекстном меню.
3. Нажмите «Установить параметры запуска» и введите в строке «-console» (Без ковычек).
4. Сохраните изменения и запустите CS:GO традиционным путём.
Как открыть консоль в CS GO, когда в игре?
Как только вы включить консоль разработчика, теперь вы сможете включать консоль в игре и использовать широкие возможности настройки, которые она несет с собой. Для этого, когда в матчах, нужно нажать клавишу ” ` ” (Ё) на вашей клавиатуре.
Если у вас не открывается консоль, то сделайте следующее. Перейдите в Настройки -> Клавиатура / мышь
Далее промотайте в самый низ, до строки «Открыть/закрыть консоль».
Назначьте удобную вам клавишу.
Как только у вас заработает консоль, вы можете начать использовать бесконечное количество консольных команд в игре. Дать себе много денег в частные матчи, летать по карте, переключать руки, в которых вы держите пистолет и многое другое!
Источник
Steam не работает консоль
В этом руководстве вы узнаете о такой полезной штуке, как консоль в клиенте Steam. Что это и как это работает, давайте разберём?
Ваши вопросы в комментариях помогают дополнять руководства. Не стесняйтесь спрашивать то, о чём я не упомянул в этом руководстве и вместе с вами попробуем разобраться.
Примечание: Время от времени я буду обновлять инструкционный материал этого руководства и добавлять в него новые разделы. Если вы любите читать то, что иногда обновляется, то добавляйте это руководство в избранное.
| 11,081 | уникальных посетителей |
| 279 | добавили в избранное |
Открыть пункт меню консоли в клиенте Steam можно несколькими способами, я покажу вам их все. Начнём с самого простого.
Способ №1 — Использование команды «Выполнить» в Windows. А заключается в следующем:
1. Открываем окошко команды «Выполнить» с помощью клавиш «Win + R» и после вводим команду: steam://open/console, после чего нажмите Enter.
Способ №2 — Использование вашего интернет-браузера в Windows. А этот метод заключается в следующем:
Открываем любой браузер и в поле ввода URL-адреса пишем эту же команду: steam://open/console
В качестве примера я буду использовать браузер Опера, вы его все прекрасно знаете, вбиваем команду: steam://open/console и нажимаем Enter. Смотрите скриншот:
Для любителей делать всё с помощью автоматики, то бишь самой системы есть метод автоматического включения консоли при запуске Steam.
Для этого вам нужно будет кликнуть второй клавишей по ярлыку Steam, кликнуть: Свойства и во вкладочке «Ярлык» задать ему параметр: -console, смотрите скриншот:
Параллельно с этим в вашем контекстом меню Steam появится новый пункт: Консоль. Смотрите скриншот, как это выглядит у меня:
Есть ещё один метод автоматического запуска консоли в Steam, для этого вам нужно задать параметр авто-запуска через реестр.
Прежде чем я распишу как это сделать, убедитесь, что у вас в настройках Steam во вкладке: Интерфейс установлена галочка на пункте: Автоматически запускать Steam при включении компьютера.
1. Открываем команду «Выполнить» через Пуск → Выполнить. Или же нажмите кнопочки Win+R и вводим команду: regedit — смотрите как показано на картинке:
Перед вам появится вот такое окошко:
Это редактор реестра позволяет редактировать различные ключи вашей ОС.
2. Нажмите сочетание клавиш Ctrl + F — Это поиск по ключевым тегам. Он поможет нам найти ключ Steam. Окошко поиска выглядит вот так:
Теперь внимательно! Вам нужно найти ключ который автоматически запускает Steam при включении вашего компьютера. Найдите этот ключ и добавьте к нему параметры запуска.
Зайдите в директорию автоматического запуска ключей реестра вот по этому пути: HKEY_CURRENT_USER → Software → Microsoft → Windows → CurrentVersion → Run
Найдите значение автоматического запуска Steam при включении, это выглядит вот так:
Кликните 2 раза левой клавишей мышки по этому значению и перед вами появится вот такое окошко:
Теперь вам нужно добавить параметр -console, отступите 1 пробел от параметра -silent и задайте параметр -console. У вас должно получиться вот так:
Теперь нажмите: ОК, а затем проверьте, сохранился ли параметр в параметрах автоматического запуска клиента Steam через предыдущее окошко:
Как мы видим параметр сохранился, теперь можно закрывать редактор реестра, нажмите крестик. И можете проверить авто-запуск: Пуск → Перезагрузка.
Мы подошли к последнему пункту этой увлекательной статьи, дорогие друзья. Мне же осталось показать вам в виде скриншотов, что такое консоль Steam и как правильно с ним работать. А начнём мы с настроек клиента Steam используя саму консоль. Перед вами окошко консоли, в которую вы вводите различные команды. Оно выглядит вот так, смотрите скриншот:
Для использования консоли Steam в качестве настройки самого клиента вам не потребуется знать очень много или изучать что-либо. Для этого есть описание каждой команды, но к сожалению описание на английском языке. По этому, дорогие читатели, готовьте переводчик Гугл под руку. Ну, а если вы очень хорошо владеете английским, то флаг вам в руки.
Сама же настройка клиента Steam через консоль производится вводом команд в поле ввода снизу, для тех кто не знает, я покажу на скриншоте:
В принципе суть вы поняли, а теперь давайте я покажу вам, как можно использовать консоль в качестве интернет-браузера. Как я уже говорил выше, консоль Steam можно использовать в качестве браузера, сейчас я вам подробно покажу как это делается. Используя поле ввода мы воспользуемся командой ‘open’ (без кавычек) — эта команда позволяет открывать абсолютно любые URL-адреса.
Синтаксис команды очень простой: open URL-адрес. Например, я введу вот такую команду: open ya.ru. Пишем эту команду в поле ввода, смотрите скриншот:
В консоли Steam существует очень много команд, которые будут полезны каждому из нас. В этом абзаце я расскажу вам про такую полезную команду, как download_depot. Начнём с описания, поехали.
download_depot — [ ] [ ] [ ] — Эта команда отвечает за загрузку файлов из хранилища Steam.
Для примера я введу в консоль команду: download_depot 220 225 1185898365931644616 — Эта команда начнёт загружать файлы «Русской озвучки Half-Life 2» в директорию Steam.
Перед загрузкой Steam напишет вам, что файлы готовы к загрузке и начинают загружаться. Сообщение выглядит вот так: Downloading depot 225 (674 MB) .
Вот вам доказательственный скриншот (проверяем файлы, которые скачались):
После окончания загрузки консоль Steam напишет вам вот такое сообщение:
Depot download complete : «Директория Steam\content\app_220\depot_225» (9 files, manifest 1185898365931644616) — Это значит, что загрузка файлов окончена.
Для тех, кто не в курсе: Загрузка файлов из хранилища Steam загружает файлы в корренную папку Steam, то есть туда, где у вас установлен Steam.
Примечание: При загрузке файлов из Хранилища Steam не будет ничего отображать в загрузках.
ID приложений и Depot-ID можно просмотреть на сайте: https://steamdb.info
- Если вас интересует приложение, то вверху сайта нажмите: Apps, а затем в поле поиска напишите название игры.
Вы также можете просмотреть Depot-ID через поиск игр по Приложениям. Для этого нажмите на вкладку: Package, которая находится справа от вкладки: Apps. Для тех, кто не понял, смотрите скриншот:
После чего находите нужный вам пакет, открывайте его и переписывайте оттуда ID манифеста и пакета, который вы хотите загрузить.
1. Заходим на сайт: https://steamdb.info/depot/225/ — это пакет данных для игры Half-Life 2 с Русской озвучкой. Этот пакет скачивают только пользователи из России или те, кто установил Русский язык в настройках клиента Steam.
2. Внимательно смотрим на картинку и запоминаем 1 и 3 строку с цифрами:
3. Открываем консоль в кликнте Steam с помощью команды: steam://open/console
4. Вводим команду и подставляем к ней циферки с картинки из 2 пункта:
download_depot 220 225 1185898365931644616
workshop_download_item 440 791213600
workshop_download_item 4000 790375930
После ввода команд в консоль Steam ваш клиент начнёт загружать файлы из Мастерской, не важно аддон это или просто карта. Загружать файл клиент Steam будет конечно же в ту же самую директорию со Steam. То есть: Steam → steamapps → common → workshop → content. В папке content будут загружённые из Мастерской файлы или в папке: Steam → userdata → *Ваш ID* → ugc → referenced.
Приведу вам простой пример, с помощью команды workshop_download_item я загрузил файл из Мастерской, клиент Steam скачал эти файлы и вот вам доказательственный скриншот:
Как вы видите на скриншоте, клиент Steam загрузил определённые папки и файлы, которые использует само дополнение.
Примечание: Если вам удалось загрузить файлы без покупки платной игры, то поздравляю вас! Вы счастливчик, хотя это может быть простым багом самого клиента.
Наконец мы с вами подошли к очень интересному разделу. Сейчас я открою для вас небольшую тайну, которая поможет вам увеличить слоты и поделиться библиотекой со всеми вашими друзьями. Этот метод увеличивает количество слотов друзей, которые могут пользоваться вашей библиотекой.
Как вы можете наблюдать на картинке ниже, я превысил значение слотов в 100 раз. Это больше чем, обычно.
Некоторые сразу начинают думать: «Ага, конечно, это Фотошоп!»
К сожалению, нет, вы не угадали, это нифига не фотошоп. Клиент Steam имеет очень интересную команду, которая позволяет увеличивать слоты Семейного просмотра, чтобы вы смогли поделиться библиотекой более, чем с пятью своими друзьями или родственниками.
Команда выглядит следующим образом:
library_sharing_account_max = «5» — Переменная для изменения количества слотов Семейного просмотра для того, чтобы поделится библиотекой с друзьями или родственниками.
Введите команду: library_sharing_account_max 999 — и вы увидите, что слоты в настройках вашего клиента увеличатся на 999. Всё очень просто и элементарно!
А теперь применение этого метода. Чтобы правильно и без ошибок поделится библиотекой с вашим другом или родственником, вы должны ввести эту команду сначала на вашем компьютере, а после когда вы подключитесь к компьютеру друга или родственников открыть консоль в клиенте Steam и ещё раз ввести эту команду, войдя в ваш аккаунт. То есть:
1. Вводим команду library_sharing_account_max 999 на вашем аккаунте.
2. Подключаемся к другу, выходим с его аккаунта.
3. Открываем консоль Steam и ещё раз вводим: library_sharing_account_max 999
4. Делимся с ним библиотекой, убеждаемся, что друг получил доступ к библиотеке.
5. Проверяем, не изменилась ли команда: library_sharing_account_max 999
Если команда library_sharing_account_max = «999» не изменилась, и ваш друг получил доступ к вашей библиотеке, значит вы сделали всё правильно.
clear_console — Очистить окно консоли. Кстати, обратите внимание, во всех Source играх есть консольная команда: clear которая тоже очищает консоль в игре. Хитрые Valve. Думали спрятать пасхалку, не получилось.
clientui_overlay_fps — Изменение FPS в оверлее клиента. По умолчанию значение = 60. Например: clientui_overlay_fps «80»
app_install — Установить приложение при помощи консольной команды в клиенте Steam. Например: app_install 220 — Запуск установки Half-Life 2 в Steam.
workshop_status — Проверят статус мастерской в Steam, а также проверяет ваши подписки к этому приложению и обновляет те, которые не обновлены до последней версии.
app_info_print — Выводит информацию о приложении по ID. Если вы не хотите использовать сайт steamdb.info для получения информации о пакетах для скачивания, вы можете воспользоваться этой командой. Она выводит список информации о приложении в окошко консоли клиента Steam. Например: app_info_print 440
quit — Эта команда для выключения Steam клиента. Для тех кто не понял, это всё равно, что вы выйдите из Steam нажав выход или закрыв его через Файл → Выход. Здесь тоже Valve сделали небольшую пасхалку так, как во всех Source играх команда quit тоже отвечает за выход из игры.
Помимо этих команд есть ещё и другие. Их вы можете найти самостоятельно при помощи команды:
find — эта команда тоже является отсылкой к консольной команде во всех Source. Пример:
Эта команда позволит вам найти и дать краткое описание к той или иной команде, если команда поддерживает описания. Если же описания не будет, то консоль просто отобразит вам команду красным цветом.
Чтобы очистить Куки или Кэш браузера в Steam, зайдите в Steam → Настройки → Браузер и затем нажмите на нужную вам кнопочку, их там 2 штуки.
Примечание: При очистке Кэша ваш Steam клиент может зависнуть на несколько секунд.
Дождитесь, пока ваш Steam клиент отвиснет после очистки и продолжайте работу.
Обратите внимание! Что после очистки Кэша или Куки браузера — вам придётся снова входить в ваши аккаунты. Например, аккаунт ВКонтакте, аккаунты почты и так далее.
Просто войдите ещё раз в свой аккаунт социальной сети, почты или другого сервиса, и продолжайте пользоваться консолью Steam дальше.
Если вдруг вы нахимичили в настройках Steam и хотите восстановить настройки по умолчанию, то рекомендуем ознакомиться со следующим руководством:
Все вы знаете, что если начать устанавливать DLC к игре, которая у вас не установлена — то Steam начнёт устанавливать саму игру. Так как она у вас не скачена, а после загрузит DLC. Есть решение этому методу.
Консоль клиента Steam позволит вам загрузить DLC не скачивая саму игру на ваш ПК.
Примечание: Скачать DLC без загрузки самой игры на ваш ПК вы сможете только в том случае, если вы владеете оригинальной игрой. То есть если вы купили игру, DLC которой будете скачивать через консоль в Steam.
Что вам нужно сделать? Вам нужно взять ID игры, DLC которого вы хотите скачать без скачивания самой игры. Затем взять ID самого DLC игры.
То есть вам нужно:
— ID игры
— ID DLC игры
После чего открываем консоль в Steam — steam://open/console
И вводим команду: download_depot
Приведу вам пример на всеми известной игре:
ID этой игры: 317400
По мимо самой игры есть DLC:
ID этого DLC: 322420
Чтобы скачать DLC без загрузки самой игры — вам нужно написать:
download_depot 317400 322420 — и Steam начнёт скачивать DLC без загрузки самой игры из хранилища Steam.
-nobigpicture — Запустить в обычном режиме (предварительно отключить режим Big Picture).
-nointro — Пропустить вступительный ролик.
-no-cef-sandbox — Отключить песочницу браузера Steam.
-no-browser — Безусловное отключение браузера Steam.
-no-dwrite — Заставляет браузер Steam использовать GDI текст даже если доступна поддержка DWrite.
-noshaders — Выключает менеджер теней.
-no-shared-textures — Заставляет оверлей избегать использовать одинаковые метки на текстуры с процессом игры.
-nocrashmonitor — Отключить уведомления при вылетании клиента.
-forceservice — Запускать службу клиента Steam от администратора, даже если у Steam есть права администратора.
-fulldesktopres — Запустить tenfoot в полном разрешении экрана заместо 1080p.
-windowed — Запустить Steam tenfoot режим в окне, а не в оконном окне без границ.
-720p — Запускать tenfoot в 720р вместо 1080р.
-480р — Запускать tenfoot в 480р вместо 1080р.
-cef-winxp — Принудительно запускать совместимый с WinXP браузер Steam.
-complete_install_via_http — Запускать конец установки через HTTP по умолчанию.
-single_core — Запустить Steam только на вашем главном процессоре.
-skipstreamingdrivers — Пропускать проверку драйверов для трансляций.
-dev — Включает режим разработчика для Steam клиента.
-cybercafe — Форсирует безопасный кибер режим для дебага.
-vrdisable — Выключить VR — Никогда даже не пытаться загружать *.dll файлы OpenVR.
-vrskip — Пропускать запуск VR вообще не важно кто просит.
-vrforce — Всегда проверять статус Hmd даже если произошёл вылет клиента.
-candidates — Показывать кандидатов libjingle для локальных соединений когда они обрабатываются.
-opendevtools — Запускать инструменты разработчика Chrome при запуске.
-openoverlaydevtools — Открывать инструменты разработчика Chrome на создании каких-либо браузеров в оверлее.
-fs_logbins — Записать в журнал все бинарные файлы которые мы загружаем во время операции.
-ccsyntax — Извлечь детали о локализованных строках, которые мы загружаем.
-disable-winh264 — Отключает загрузку winh264.dll
-vguimessages — Поставьте, чтобы увидеть Debug сообщений vgiui2.
-perfectworld — Распознаёт процессы, которые были запущены с помощью лаунчера Perfect World.
-cafeapplaunch — Запускать приложения в контексте Cyber Cafe.
-debug_steamapi — Записывает в журнал используемые функции Steam API.
-all_languages — Показывает самую длинную строку локализации из каждого языка.
-login — Автоматически входит в аккаунт.
-lognetapi — Записывает всю информацию про P2P соединение в log/netapi_log.txt
Примечание: Не все параметры запуска поместятся в свойствах ярлыка, в этом случае создайте батник:
1. Создайте текстовый документ.
2. Укажите в нём путь до Steam.exe
3. После в этой же строке укажите все нужные вам параметры запуска.
Я более чем уверен, что есть пользователи, которым лень нажимать по приложению второй клавишей мышки и через меню «Свойства» проверять целостность кэша файлов игры.
Из видеороликов на YouTube вы наверное уже видели вариацию с командой Выполнить в Windows. Касательно других систем я не особо знаю, но для Windows есть вот такой вариант:
Нажимаем: Win + R, перед вами появится команда Выполнить:
Затем вводим команду: steam://validate/*ID-приложения* — Эта команда позволяет запустить проверку целостности файлов указанного вами приложения. Всё, что вам нужно — это знать ID вашего приложения.
Напоминаю, чтобы узнать ID игры, зайди на страницу с игрой. Нажмите по названию игры, перейдите на страницу с игрой и посмотрите ссылку на приложение. Вы увидите, что в конце ссылки есть цифры *220* — это и есть ID приложения в Steam.
С обновлением интерфейса клиента Steam показанного нам в Бета-версии была добавлена новая и возможно для вас полезная функция. Эта функция сохранения изображений на рабочий стол методом удержания и перетаскивания изображения.
Так называемая функция Drag and Drop — Зажми и отпусти теперь присутствует в клиенте Steam. Вот вам наглядный пример как работает эта функция:
Обратите внимание, раньше клиент Steam так не умел.
А знаете ли вы, что использовать аккаунт Anonymous можно и без SteamCMD? Неужели нет? Хотя нет, во всём мире найдутся умельцы пытающиеся проделать такую операцию.
Чтобы войти в аккаунт Anonymous через обычный Steam клиент, который мы с вами используем каждый день, вам нужно выключить его и запустить команду Win + R. Затем прописать путь до файла Steam.exe и добавить параметр: -login anonymous
Возможно ваш Steam клиент начнёт обновляться, но не исключено что обновление может быть пропущено. После ввода команду в Win + R вы увидите вот такое окошко:
Здесь ничего не трогайте, дайте клиенту войти в аккаунт Anonymous, подождите.
После входа в аккаунт Anonymous вас возможно удивит клиент Steam потому, что он будет выглядеть немного не стандартно для нашего пользовательского глаза:
Вас ещё ничего не смутило?
Анонимус хоть и аккаунт для загрузки игровых серверов и огромного контента он не имеет, но благодаря такому методу вы сможете посмотреть список приложений, я имею в виду игровые сервера, и всё, что можно скачать через SteamCMD — просто заглянув в библиотеку аккаунта Анонимус.
Кстати хорошая новость, через аккаунт Anonymous вы так же можете открыть консоль Steam и пользоваться интернетом, вот вам доказательственный скриншот:
И последнее, как вы все знаете: Анонимус — это аккаунт, который не имеет данных. Я имею в виду, SteamID, ссылку на профиль, потому что профиля у Анонимуса вообще нет. И другие данные, которыми обладаем мы с вами, реальные пользователи.
Список друзей тоже не доступен, как бы вы не пытались тыкать на кнопку подключения к сети, он не подключится:
Тем не менее такой способ поможет вам ознакомиться со списком приложений в Библиотеке аккаунта Anonymous, которые каждый из нас может скачать через SteamCMD. Хотя благодаря этому методу и SteamCMD уже не нужен.
Примечание: Аккаунту Анонимус доступны некоторые платные игры. Вы сможете поиграть и установить их используя аккаунт Анонимуса. Если вы выйдите из аккаунта Анонимус и войдёте в ваш аккаунт Steam, то игры загружённые на ваш ПК через аккаунт Анонимуса вы запустить не сможете.
Интересный момент, который будет полезен всем нам. Смотрите, аккаунт Анонимус имеет доступ к некоторым игровым пакетам. Например, рассмотрим вариант с игровым сервером Garry’s Mod, который обычные пользователи скачивают и настраивают через SteamCMD.
Капаясь и продолжая тестировать Steam я выявил интересную пасхалку касательно аккаунта Анонимуса. Прикол в том, что у Анонимуса есть доступ к играм от Valve, где есть Мастерская. А теперь внимание! Зайдя в аккаунт Анонимуса, можно скачать любое дополнение из мастерской той игры, к которым аккаунт Анонимуса имеет доступ с помощью команды: download_item
Зайдите в аккаунт Анонимуса через клиент Steam или SteamCMD и с помощью консольной команды: download_item — Скачайте на свой ПК любое дополнение из Мастерской тех игр, которые доступны Анонимусу.
Консоль клиента Steam теперь умеет скачивать файлы из интернета на прямую. Valve добавили в код клиента Steam возможность загружать файлы по ссылкам.
В качестве примера можете проверить, зайдите на мой сайт в музыкальный раздел и попробуйте скачать оттуда какую-нибудь мелодию: https://game-rus.ucoz.ru/music.htm
Примечание: Этот метод будет полезен пользователям со слабым ПК.
Есть интересный параметр запуска клиента Steam, который отключает новый интерфейс предварительно вернувшись к старому интерфейсу Steam без дополнительных скинов (вам не придётся ничего скачивать и устанавливать в папку skin), но добавляет небольшие ограничения.
-no-browser — Отключение обновлённой версии клиента и запрет посещать какие-либо сайты через клиент Steam.
То есть, вы не сможете открыть:
— Магазин Steam
— Сообщество
— Ваш профиль
И вообще что-либо открыть не сможете. Вам будет доступен только список друзей и библиотека для установки или удаления игр. По этому если у вас слабый ПК и при запуске Steam начинаются лаги или небольшие зависания, то используя этот параметр вы снизите потребление ресурсов вашего ПК клиентом Steam и его веб-обозревателем.
Короче какие-либо веб-ресурсы вы открыть не сможете (сайты, профиля, руководства и так далее).
Но при этом вам будет доступна вкладка — Консоль в Steam и Список друзей Steam. Выглядит это вот так:
Список друзей будет выглядеть так:
Запустите Steam с двумя параметрами запуска: -no-browser -console:
Во первых: Вы отключили весь веб-интерфейс клиента Steam (убрали нагрузку на оперативку).
Во вторых: Вам доступен только консоль (Как будто работаете с CMD в Windows).
В третьих: Доступны загрузки и обновление дополнения через Мастерскую.
(дополнения, на которые вы подписаны — будут обновлены автоматически)
Это как Командная строка в Windows. Клиент не будет нагружать вашу оперативку и при этом вы сможете нормально поиграть в какие-либо игры Steam.
Вы можете открыть маленькую библиотеку нажав: Вид → Компактный режим. И уже с помощью компактного режима устанавливать и запускать игры.
Также можно использовать Консоль Steam или Ярлык игры. Ярлык игры или Консоль в Steam могут помочь вам запустить игру или программу из Steam командой запуска.
Вы также можете использовать команду Выполнить, для этого нажмите: Win + R и введите например: steam://run/4000 — Запустить Garry’s Mod через Steam.
Чтобы установить игру через консоль Steam, вам поможет команда:
app_install
Например, попробуем установить Team Fortress 2 при помощи команды: app_install 440 — Введите команду в консоль клиента Steam и вы увидите, как Steam начнёт загружать и устанавливать Team Fortress 2 на ваш ПК.
Примечание: Почти все функции клиента Steam выполняются при помощи консольных команд, по этому вам всё ещё доступны все функции клиента Steam даже при отключённом интерфейсе.
Можно! Но в ходе экспериментов оказалось есть некоторые минусы и плюсы.
Представим себе, что у вас не очень идеальный ПК, но при запуске стима иногда они чувствуются подвисания, а иногда даже видятся.
Играясь с параметрами я нашёл несколько полезных параметров запуска, которые понизят потребление оперативной памяти клиентом Steam, что придаст небольшие ускорения вашему ПК или ноутбуку.
Чтобы укатать в ноль поедание оперативки клиентом Steam нам нужно будет:
1. Создать Текстовый документ
2. В файле пописать путь до файла Steam.exe
3. И добавить к нему вот такие параметры запуска:
4. Измените формат файла с *.txt на *.bat
Готово! Теперь можно запустить и проверить батник.
Далее удаляем ярлык Steam c рабочего стола и впредь учимся запускать Steam с новыми параметрами через этот батник, а всё потому, что в свойствах ярлыка операционная система не даст вам возможность добавить столь много параметров.
Теперь перед запуском Steam вы будете видеть командную строку со всеми введёнными нами параметрами:
Я тестировал этот метод на нетбуке с операционной системой Windows 7, где было всего лишь 1 ГБ ОЗУ.
Представьте, на сколько это мало, 1 ГБ ОЗУ, чтобы вы примерно понимали — хватит только, чтобы запустить Team Fortress 2. А если вы попробуете поиграть с 1 ГБ ОЗУ в Team Fortress 2 — клиент игры вылетит с ошибкой: Недостаточно памяти (Out of Memory).
Метод хорош тем, что запускается только 1 процесс Steam Web Helper (браузер Steam):
Steam Web Helper — Для тех, кто не знает это как раз и есть Браузер клиента Steam, через который мы все с вами заходи в Магазин, Сообщество, смотрим чей-то профиль или на различные сайты через вкладку Консоль.
Конечно, как и везде — заданные параметры имеют некоторые плюсы и минусы в работе клиента Steam.
[+] Клиент Steam будет меньше кушать оперативной памяти.
[+] При просмотре Магазина, Сообщества или Веб-сайтов клиент не тормозит.
[+] Уменьшится нагрузка на приложения Steam.
При запуске приложения через Steam — Вместе с запущенным процессом Steam Web Helper и процессом приложения идёт очень сильная нагрузка на оперативную память, если у вас слабый ПК. Эти параметры снизят нагрузку на оперативную память за счёт только 1 процесса Браузера клиента Steam, таким образом вы сможете насладиться игрой. Например, CS:GO без лагов.
[+] Играй и слушай музыку через Консоль в Steam
Даже если вы откроете через вкладку Консоль в клиенте Steam какой-нибудь сайт с музыкой и будете одновременно играть в CS:GO и слушать музыку через Консоль в Steam — Вы не заметите зависаний или торможений в приложении и сможете продолжать играть в своё удовольствие, так как Steam Web Helper будет запущен только на 1 процессе.
Примечание: Иногда даже 1 процесс Steam Web Helper (браузер клиента Steam) может потреблять очень много оперативной памяти. Для этого запустите Диспетчер Задач, выберите процесс: Steam Web Helper и Завершите процесс.
Таким образом вы перезапустите процесс Steam Web Helper и после перезапуска нагрузка снова снизиться.
Иногда при перегрузке Steam Web Helper (браузера Steam) — Клиент Steam может сам по себе выключиться и включиться.
Сам клиент не будет выключен, перезапуститься браузер Steam, то есть вы будете в сети, но список друзей и визуальный клиент Steam (главное окно, где Магазин Библиотека Сообщество) выключиться и включиться.
Разберём один из примеров: Вы решили зайти на YouTube через вкладку: Консоль в Steam.
Вы вводите команду: open youtube.com — идёт загрузка сайта, но клиент вдруг решает перезагрузиться сам по себе. В таком случае нам поможет мобильная версия сайта. Открываем консоль и вводим: open m.youtube.com
Прикол в том, что когда Steam Web Helper (браузер Steam) перегружён — он сам по себе будет страдать перегрузкой и постоянно вылетать (иногда даже по нескольку раз). Дело здесь в том, что когда используется один процесс браузера — браузер не тянет сильно нагружаемые сайты.
Например, если вы зайдёте на сайт m.youtube.com — Steam Web Helper (браузер Steam) вылетать не будет, так как мобильная версия сайта YouTube не очень сильно нагружает Steam Web Helper (браузер Steam) работающий только на 1 процессе.
Но есть 2 типа сайтов:
1. Сайт написанный в старом стиле (не сильно нагружает браузер).
2. Сайт написанный в новом стиле (в этом случае будет нагрузка).
Определить такие сайты легко, если вы зашли на сайт и Steam Web Helper (браузер Steam) снова вылетел и сам по себе перезагрузился — значит этот сайт сильно нагружает 1 процесс браузера Steam.
Например, зайдите на мой сайт через Консоль в Steam и вы увидите, что он сделан по старому стилю и вылетать не будет: open game-rus.ucoz.ru
Не забываем, что у клиента Steam в качестве браузера используется часть кода Google Chrome, по этому иногда всё же будут проявляться зависания или просто тормоза.
Если при заданных параметрах Steam Web Helper будет постоянно вылетать и перезагружаться, то выключите клиент Steam и задайте вот эти параметры:
Некоторые из вас могут столкнуться с такой ошибкой, когда вы вроде бы открыли консоль, вкладка CONSOLE появилась, но при нажатии на вкладку она не работает:
Обычно такая проблема связана с режимом Семейный просмотр в Steam. Этот режим, как вы уже знаете, используется, чтобы поделиться библиотекой с друзьями или близкими вам людьми.
Решение проблемы: Попробуйте отключить или выключить ненадолго Семейный просмотр в Steam и проверить работает ли вкладка Консоль в Steam?
Источник