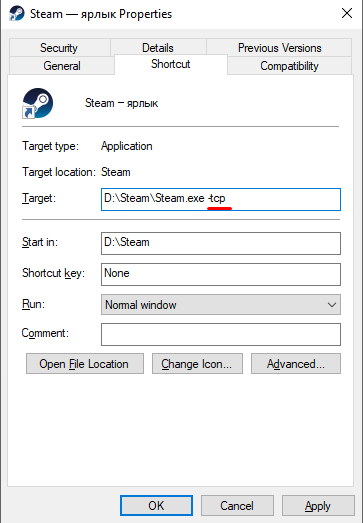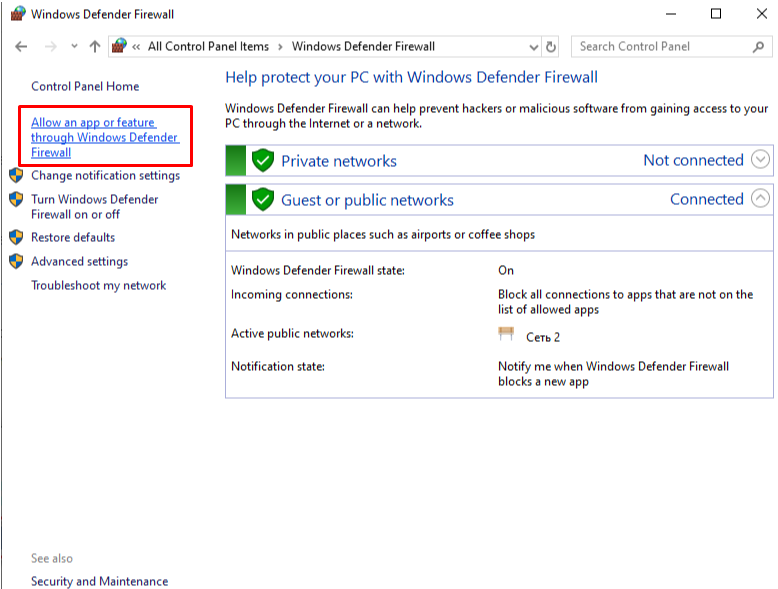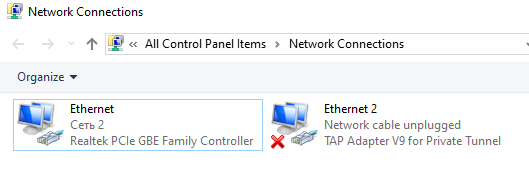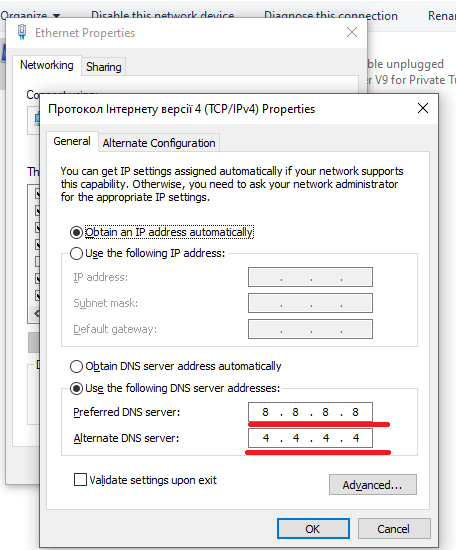- Steam не отвечает на вашем компьютере? Попробуйте эти простые решения
- Что делать, если Steam не отвечает на клики?
- 1. Перезапустите свой клиент Steam
- 2. Очистите кеш
- 3. Обновите дату и время
- 4. Запустите проверку на ваших устройствах хранения
- 5. Отключить режим совместимости
- 6. Ремонт Steam
- 7. Переустановите Steam
- Когда не удалось подключиться к сети Steam
- 1.Возможно проблема с подключением в серверах Steam
- Как решить эту проблему:
- 2. Проблемы с роутером
- Как решить эту проблему:
- 3. Clientregistry.blob файл
- Как решить эту проблему:
- 4. Отсутствует подключение к интернету
- Как решить эту проблему:
- 5. Брандмауэр Windows
- Как решить эту проблему:
- 6. Поврежденные файлы
- Как решить эту проблему:
- 7. Ваш антивирус
- Как решить эту проблему:
- 8. Настройки сети
- Как решить эту проблему:
- Стим не заходит в сеть, хотя интернет есть: что делать?
- Повреждение файлов конфигурации
- Антивирус или брандмауэр/фаерволл
- Ошибка файла hosts
- Неправильные настройки сети
Steam не отвечает на вашем компьютере? Попробуйте эти простые решения
Все мы знаем, что Steam – это один разноплановый игровой клиент, но иногда Steam просто не отвечает. Это может быть проблемой, так как вы не сможете играть в свои любимые игры, но не бойтесь, есть способ решить эту проблему.
В большинстве случаев эта проблема не связана строго с Windows 10, поэтому давайте приступим к решению вашей проблемы.
Что делать, если Steam не отвечает на клики?
- Перезапустите свой клиент Steam
- Очистите кеш
- Обновить настройки времени
- Запустите проверку на своих устройствах хранения
- Отключить режим совместимости
- Ремонт Steam
- Переустановите Steam
1. Перезапустите свой клиент Steam
Если Steam не отвечает, иногда перезапуск это лучшее решение.
- Нажмите правой кнопкой мыши на панели задач и выберите Диспетчер задач .
- Перейдите в раздел Процессы и найдите все запущенные процессы Steam.
- Нажмите правой кнопкой мыши на Steam и выберите, чтобы завершить каждый процесс по отдельности, или нажмите Завершить дерево процессов .
- Повторно откройте свой клиент Steam.
2. Очистите кеш
Ваша папка кеша используется для хранения временных файлов, связанных с играми или программами, в вашей библиотеке. Однако Steam может перестать отвечать, если кеш поврежден. Чтобы решить эту проблему, сделайте следующее:
- Откройте свой клиент Steam и перейдите в раздел Настройки .
- Выберите Загрузки на панели Настройки .
- Теперь нажмите Очистить кэш загрузок .
- У вас все готово.
3. Обновите дату и время
Если Steam не отвечает, возможно, ваша дата или время неверны. Чтобы это исправить, сделайте следующее:
- Выберите Панель управления в меню Пуск .
- Теперь выберите Часы и регион и нажмите Дата и время .
- Перейдите на вкладку Время в Интернете и нажмите Изменить настройки .
- Установите флажок Синхронизировать с сервером времени в Интернете , нажмите Обновить сейчас , затем нажмите ОК .
4. Запустите проверку на ваших устройствах хранения
Если Steam не отвечает, возможно, на вашем диске возникли проблемы. Чтобы устранить эту проблему, обязательно просканируйте ее на наличие ошибок.
- Во-первых, введите «Проводник» в меню «Пуск» и прокрутите вниз до Этот компьютер.
- Щелкните правой кнопкой мыши диск, на котором установлен Steam, и выберите Свойства .
- Перейдите на вкладку Инструменты и нажмите кнопку Проверить .
- Если есть какие-либо ошибки, выберите Сканировать диск.
- После завершения этого шага вы можете открыть Steam.
5. Отключить режим совместимости
Режим совместимости с Windows делает именно то, что говорит, но он в основном полезен для запуска старых программ. Такие, как те, которые хорошо работали со старыми версиями Windows. Если Steam не отвечает, убедитесь, что вы не запускаете Steam в режиме совместимости.
- Сначала завершите любой процесс Steam, который может выполняться через Диспетчер задач .
- Теперь щелкните правой кнопкой мыши любой ярлык Steam или исполняемый файл под рукой, выберите Свойства .
- Перейдите на вкладку Совместимость и снимите флажок Запустить эту программу в режиме совместимости для .
- Нажмите Применить и попробуйте снова открыть Steam.
6. Ремонт Steam
Возможно, что-то пошло не так с вашим клиентом Steam, и это заставляет Steam не отвечать. Чтобы устранить эту проблему, сделайте следующее:
- Выходите из всех экземпляров Steam.
- Нажмите Пуск и выберите Выполнить .
- Введите следующую команду «C: Program Files (x86) SteambinSteamService.exe»/repair .
- Запустите Steam.
7. Переустановите Steam
Когда все остальное терпит неудачу, лучше всего просто удалить свой клиент Steam и переустановить его. Прежде чем попробовать это решение, обязательно сделайте резервную копию своих игр.
Существует несколько способов удаления приложения, но наиболее эффективным является использование программного обеспечения для удаления, такого как Revo Uninstaller . Используя программное обеспечение для удаления, вы полностью удалите Steam и все его записи в реестре и предотвратите любые будущие проблемы после переустановки Steam.
- Получить версию Revo Uninstaller Pro
Мы надеемся, что эти решения были полезны для вас. Если Steam все еще не отвечает, сообщите нам об этом в разделе комментариев ниже.
Источник
Когда не удалось подключиться к сети Steam
К сожалению сразу определить почему не удается подключиться к сети Steam нельзя, потому что причиной тому могут быть разные неполадки.
Мы предлагаем вам список возможных ошибок подключения к Steam, устранив которые, вы наверняка решите проблему.
1.Возможно проблема с подключением в серверах Steam
В периоды большой нагрузки на сервера Стим, бывают случаи, что пользователи не могут подключиться к Steam даже при том, что с вашим компьютером и связью все в порядке.
Иногда даже двое друзей, которые сидят под одним wi-fi с разных ПК по разному сталкиваются с этой проблемой: один спокойно подключается к сети Стим, а второй не может, потому что ему выдает ошибку.
Как решить эту проблему:
- Первый вариант – подождать. Со временем нагрузка на сервера упадет и вам тоже выпадет возможность подключиться.
- Можно попробовать подключиться с отключенным параметром TCP. Для этого, нажмите правой кнопкой на ярлыке Стим и выберите “Параметры”. Дальше, в поле “Объект” в конце строки допишите: -tcp (как показано на скриншоте).
После нажмите “Применить” и попробуйте снова подключиться к Стим.
2. Проблемы с роутером
Иногда причиной, по которой ваш компьютер не подключается к Стим, может быть ваш роутер.
Элементарный глюк или слетевшие настройки могут быть помехой для подключения.
Как решить эту проблему:
Просто перезагрузите ваш роутер (иногда нужно это сделать пару раз) и снова попробуйте зайти в Стим.
3. Clientregistry.blob файл
В папке, где установлен ваш Стим клиент, есть файл с таким названием и, иногда, его удаление помогает решить проблему с подключением к Стиму.
Как решить эту проблему:
Попробуйте удалить Clientregistry.blob файл из папки, где установлен ваш Стим клиент.
На скриншоте показан этот файл рядом с другими установочными файлами.
4. Отсутствует подключение к интернету
Иногда проблема может быть настолько банальной, что стоит просто проверить не отвалился ли у вас интернет канал.
Как решить эту проблему:
Чтобы проверить есть ли у вас подключение к интернету просто введите в поисковике любой запрос и дождитесь загрузки страницы. Если интернет соединение работает правильно, тогда вы получите результаты поиска. Если нет, тогда ищите проблема разрыва связи или свяжитесь со своим интернет-провайдером.
5. Брандмауэр Windows
Для владельцев этой операционной системы давно знакома проблема, когда встроенный “защитник” блокирует некоторые программы, которые, по его мнению, могут навредить компьютеру.
Как решить эту проблему:
Для быстрого доступа к брандмауэру, нажмите клавиши Win+R и в появившемся окне введите “control”
Дальше найдите категорию брандмауэра.
Затем кликните на “Разрешения на взаимодействия с приложениями”
И в открывшемся списке найдите Steam и проверьте, чтобы напротив него стояли все галочки.
Если галочки стоят, значит проблема не в этом и продолжайте искать.
6. Поврежденные файлы
Иногда сами файлы в папке, где установлен Стим, повреждены. В таком случае поможет полная переустановка клиента.
Как решить эту проблему:
Полностью удалите Steam клиент с компьютера, загрузите его снова с официального сайта и заново установите у себя. После установки проверьте появляется ли снова ошибка соединения с серверами Steam.
7. Ваш антивирус
В пятом пункте мы говорили о встроенном “защитнике” на вашем компьютере, который создает проблемы для подключения к сети Steam. Но иногда и установленный вами антивирус, мешает корректной работе игрового приложения.
Как решить эту проблему:
Зайдите в свойства вашего антивируса и найдите там разделы с карантином или с правами доступа для некоторых программ. И проверьте нет ли в карантине файлов из установочной папки Стим или не заблокирована ли полностью работа этого приложения вашим антивирусом.
8. Настройки сети
Иногда неполадки при подключении к серверам Steam возникают из-за настроек DNS-серверов, которые указаны в ваших параметрах сети.
Как решить эту проблему:
Чтобы компьютеру таки удалось подключиться к сети Стим, попробуйте поменять DNS-сервера в ваших настройках сети, как это показано на скриншотах.
В папке с сетевыми подключениями кликните правой кнопкой мыши на подкючении Ethernet и выберите “Параметры”.
Затем найдите строку “протокол интернета версии 4 (TCP/IPv4) ” и установите следующие значения для DNS серверов, как показано ниже.
Дальше нажимаете ОК и применить. Это должно решить вашу проблему с подключением к Стим.
Вот и весь список возможных вариантов решения проблемы, если вам не удается подключиться к сети Steam.
Источник
Стим не заходит в сеть, хотя интернет есть: что делать?
Стим не заходит в сеть, но подключение настроено корректно? Странная ошибка, которую можно решить – не переживайте, мы подготовили самые действенные способы борьбы с возникающей проблемой!
Повреждение файлов конфигурации
Внутри системной папки есть несколько файлов – если в них закрались ошибки, вы сразу увидите неприятные последствия. Именно поэтому Стим не видит интернет! Рекомендуем сразу проверять целостность файлов – сэкономите массу времени. Если этот способ не сработает – переходите к другим.
Что нужно делать? Откройте папку, куда было установлено приложение – если вы не помните, куда загружали сервис, воспользуйтесь небольшой хитростью:
- Кликните по ярлыку правой кнопкой мышки;
- Из появившегося меню выберите «Показать расположение файла» .
Готово – вы оказались в нужной директории. Стим не видит сеть, поэтому мы ищем два следующих файла:
И безвозвратно удаляем оба! Не переживайте, на работоспособность программы это не повлияет. Файлы будут автоматически восстановлены, но сервис перезапустить придется. При желании можете даже перезагрузить компьютер.
Антивирус или брандмауэр/фаерволл
Второй ответ на вопрос, почему Steam не видит интернет, хотя подключение стабильно – работу программы блокирует защитное ПО. Привести единую инструкцию сложно, так как пользователи устанавливают разные брандмауэры и антивирусы.
Очевидно, стоит предпринять такие действия. Отключите защитное ПО и попробуйте войти в игровой клиент. Если все работает, становится понятна причина возникновения ошибки. Необходимо внести приложение в список исключений антивируса/ фаерволла.
Ошибка файла hosts
Другая причина, почему Стим не заходит в сеть – внутренняя ошибка в файле hosts. Если документ поврежден, происходит блокировка работы приложения. Хорошо, что проблема быстро решается!
Воспользуемся такой инструкцией:
- Щелкните ПКМ по кнопке меню «Пуск» и откройте панель управления;
- Найдите раздел параметров проводника;
- Войдите во вкладку «Вид» ;
- Ищите строчку «Скрывать расширения для зарегистрированных типов файлов» ;
- Сохраняем изменения, закрываем окно и заходим непосредственно в проводник;
- Переходим в директорию C:Windows/System32/drivers/etc;
- Открываем файл hosts и проверяем внутри наличие названия программы (на английском);
- Если строчки со словом «Стим» найдутся, их нужно полностью удалить.
Если проблема звучала так: «Я не могу войти в сеть в Стиме», она должна решиться! Не забудьте сохранить изменения, внесенные в документ.
Неправильные настройки сети
Когда Стим не видит интернет, но он есть – неприятно. Хочется открыть приложение и поиграть, пообщаться с друзьями! Часто причиной возникновения ошибки становятся неверные настройки операционной системы – доступ к интернету блокируется автоматически для определенных программ.
Трудности можно исправить – если Стим не заходит в в сеть, просто поставьте корректные настройки:
- Жмите на кнопку меню «Пуск» и переходите в панель управления;
- Открывайте раздел «Центр управления сетями и общим доступом» ;
- Кликните по разделу «Изменение параметров адаптера» ;
- Найдите нужную сеть и кликните правой кнопкой мышки;
- В открывшемся окне есть кнопка «Свойства» , нажимаем;
- Ищем строчку «Планировщик пакетов QoS» и убираем птичку напротив;
- Переходим к разделу «IP версии 4 TCP/IPv4» и выделяем курсором;
- Снова жмем на значок «Свойства» ;
- Находим вкладку «Альтернативная конфигурация» и прописываем «8.8.8.8» или «4.4.4.4» в строке «Предпочитаемый DNS-сервер»;
Что делать, если Стим не видит интернет – узнали. Проблема решается за несколько минут. Наши советы обязательно пригодятся, поэтому сохраняйте статью в закладки. В любой момент с легкостью восстановите приложение и сможете играть в любимые игры!
Ура, помогло.
Вообще проблема была и с браузером, Но главное Стим заработал.
Удалил фаил steam.dll и все заработало.
Огромное спасибо бро.
Огромное спасибо! Получилось)
При настройке альтернативной конфигурации «кричит» либо «Адаптер требует ввода хотя бы одного IP адреса», либо «Комбинация IP адреса и маски подсети недопустима. Все биты, определяющие адрес узла в IP-адресе, равны 0. Введите допустимую комбинацию IP-адреса и маски подсети»…..(((((
Источник