- Twitch не работает сегодня 2021 как исправить?
- ПОЧЕМУ НЕ РАБОТАЕТ TWITCH? ЧТО ЗА СБОЙ 14 ОКТЯБРЯ?
- Для решения используйте один из следующих способов:
- Причина может быть одной из перечисленных:
- Twitch DJ: установка и настройка
- Как установить
- Как стримить диджейский сэт на Twitch или YouTube
- Скачайте приложение OBS
- Подключите оборудование
- Схема подключения оборудования для стримов:
- Откройте OBS
- Настройте OBS
- Добавьте свою веб-камеру / iPhone
- Выберите сервис потоковой передачи
- Все готово! Поехали!
Twitch не работает сегодня 2021 как исправить?
Сбой сервиса Twitch 14.10.2021 г.
Сегодня 14 октября 2021 наблюдаются перебои в работе приложения Twitch и веб-версии сайта twitch.tv.
ПОЧЕМУ НЕ РАБОТАЕТ TWITCH? ЧТО ЗА СБОЙ 14 ОКТЯБРЯ?
На большей части России сегодня 14 октябрь 2021 не работает Твич. Сбои зарегистрированы в следующих регионах страны:
Орловская область (г. Орёл) Тюменская область (г. Тюмень)
Удмуртская республика (г. Ижевск) Амурская область (г. Благовещенск)
Владимирская область (г. Владимир) Ярославская область (г. Ярославль)
Ставропольский край (г. Ставрополь) Ханты-Мансийский автономный округ — Югра (г. Ханты-Мансийск)
Мурманская область (г. Мурманск) Республика Саха — Якутия (г. Якутск)
Республика Калмыкия (г. Элиста) Чукотский автономный округ (г. Анадырь)
Республика Башкортостан (г. Уфа) Республика Коми (г. Сыктывкар)
Челябинская область (г. Челябинск) Республика Крым (г. Симферополь)
Рязанская область (г. Рязань) Псковская область (г. Псков)
Карачаево-Черкесская Республика (г. Черкесск) Липецкая область (г. Липецк)
Ивановская область (г. Иваново) Ульяновская область (г. Ульяновск)
Томская область (г. Томск) Вологодская область (г. Вологда)
Новосибирская область (г. Новосибирск) Забайкальский край (г. Чита)
Смоленская область (г. Смоленск) Краснодарский край (г. Краснодар)
Тамбовская область (г. Тамбов) Республика Татарстан (г. Казань)
Волгоградская область (г. Волгоград) Республика Карелия (г. Петрозаводск)
Кемеровская область (г. Кемерово) Хабаровский край (г. Хабаровск)
Республика Тыва (г. Кызыл) Республика Дагестан (г. Махачкала)
Пензенская область (г. Пенза) Еврейская автономная область (г. Биробиджан)
Новгородская область (г. Великий Новгород) Московская область (г. Москва)
Пермский край (г. Пермь) Тверская область (г. Тверь)
Чувашская Республика (г. Чебоксары) Ненецкий автономный округ (г. Нарьян-Мар)
Камчатский край (г. Петропавловск-Камчатский) Ямало-Ненецкий автономный округ (г. Салехард)
ПОЧЕМУ НЕ РАБОТАЕТ TWITCH? ЧТО ЗА СБОЙ 14 ОКТЯБРЯ?
По вопросам сбоя в работе приложения на Android или iOS вы можете обратиться по телефону горячей линии twitch.tv:
Или в ближайшее отделение социальной сети:
Для решения используйте один из следующих способов:
обновить страницу трансляции;
проверить соединение с интернетом, если все хорошо — использовать VPN расширение;
временно отключить действие антивируса;
очистить кэш браузера с помощью «Shift+Ctrl+Delete»;
отключить все расширения браузера или открыть вкладку инкогнито сочетанием клавиш «Shift+Ctrl+N»;
использовать приложение Twitch для компьютера.
Совет: браузеры со встроенным VPN лучше загружают трансляции, чем бесплатные расширения.
Сообщение об ошибке «3000: Media resource decoding error» означает проблему с декодированием трансляции. Она может возникнуть в том случае, если видео ретранслируется на такие популярные платформы, как Twitter, Facebook и т.д.
Главная причина сбоя — некорректная работа HTML5 плеера. К сожалению, не все браузеры его поддерживают.
Для решения необходимо сделать одно из действий:
очистить кэш и куки;
разрешить сторонние куки (справа в адресной строке или в настройках браузера);
изменить настройки трансляции стрима, запретив использовать HTML5 плеер.
Ошибка «4000: Resource format not supported error» является распространенной. Причины связаны с изменениями в браузере — обновления, установка новых расширений и т.д.
Для решения необходимо чистка куки и установка настроек браузера по умолчанию.
Код «5000: Authorization error» означает проблему с авторизацией на твиче.
Чтобы решить, попробуйте:
выйти и повторно авторизироваться на платформе;
очистить кэш и куки браузера;
отключить все расширения.
Ошибка «6000: Render not available error» появляется из-за проблем в браузере. Какое-то расширение блокирует рендер видеоматериала. Для исправления достаточно отключить все приложения или включить режим инкогнито.
Ошибка загрузки данных twitch
Проблемы с загрузкой данных периодически испытывают все пользователи твича.
Причина может быть одной из перечисленных:
недоступный сервис твича;
сбои в настройках браузера;
вирус на устройстве.
Чтобы исправить, необходимо обновить страницу с трансляцией. Попробуйте открыть стрим в другом браузере, если ошибка осталась — необходимо просканировать компьютер на вирусы.
Ошибка входа в систему твич
По каким-то причинам пользователи Twitch не могут зайти в систему, получая сообщение о техническом сбое. Причиной могло стать обновление браузера или новые расширения.
Для авторизации достаточно почистить куки и активировать режим инкогнито.
Разорвано интернет соединение Twitch – что делать?
Причин того, почему появилось сообщение о разрыве интернет соединения с Twitch может быть несколько:
технические работы на платформе;
плохое качество интернет соединения.
В случае с первым вариантом, необходимо дождаться окончания профилактических работ. Для решения остальных проблем следует воспользоваться VPN сервисами или обратиться к провайдеру.
Рано или поздно все пользователи твича сталкиваются со сбоями и затруднениями. Для устранения большинства из них не требуется особой технической грамотности. Достаточно следовать простым инструкциям и платформа будет работать без проблем!
Источник
Twitch DJ: установка и настройка
Twitch DJ – отличное решение для тех, кто хочет разнообразить стримы музыкой. Расскажем, что представляет собой платформа, зарегистрируемся и начнем работу, рассмотрим основной функционал и настройки.
Как установить
Платформу Twitch Диджей можно найти по ссылке https://streamdj.ru/. Что представляет собой сервис? Twitch DJ — это простое решение для проигрывания музыкальных композиций на канале стримера. Вы можете организовывать интерактивные плейлисты за несколько кликов. Создается личный канал, куда зрители присылают песни – они будут играть во время стримов!
Поговорим о том, как установить Твич Диджей. Скачивать ПО не нужно, платформа работает в любом браузере в режиме онлайн. Готовы начинать? Поехали!
- Перейдите по приведенной выше ссылке;
- Нажмите на кнопку «Регистрация» ;
- Введите адрес электронной почты в соответствующее поле;
- Придумайте пароль – любые символы, от 6 до 32;
- Кликните по плюсику сверху, чтобы добавить аватар – при желании;
- Жмите на значок «Зарегистрироваться» ;
- В разделе «Создание» напишите название канала;
- Чуть ниже блок основные настройки – выберите платформу и вставьте ссылку на ваш профиль;
- Поставьте фоновое изображение, если хотите – можно загрузить картинку с рабочего стола, нажав на соответствующую кнопку. Рекомендованное разрешение – 1920х1080.
Мы закончили первый этап создания профиля и настройки Твич Диджей. Это не все – ниже ждут расширенные параметры, над которыми стоит поработать. Обсудим подробнее!
- Оплата трека. Если включите опцию, введите желаемую сумму в специальное окно – трек будет проигрываться только после оплаты;
- Отображать ТОП 10 рейтинга за месяц (только при активации оплаты);
- Использование вашего плейлиста, если треков нет;
- Голосование за пропуск трека. Поставьте нужное число голосов в открывшемся окне – как только оно будет набрано, музыкальная композиция автоматически отключится;
- Фильтр лайков. Выберите процент лайков: как только порог будет достигнут, трек попадет на канал – не иначе;
- Фильтр просмотров – то же, что и лайки. Нужно набрать определенное количество просмотров, чтобы композиция попала в плейлист. Число определяете сами;
- Фильтр длительности. Введите лимит звучания композиции – если в песне будет больше минут, она не попадет в плейлист;
- Фильтр тегов отсеивает треки по названию – введите слово или часть слова (до 1024 символов), чтобы песни с подобными именами не попадали на канал.
Теперь настройка Twitch DJ завершена. Поздравляем! Щелкайте по кнопке «Создать канал», которая находится ниже!
Канал создан – это еще не все. На верхней панели появится ссылка для копирования: переносим ее в буфер обмена.
- Открываем профиль стримера раздел «Канал» ;
- Переходим на главную канала и нажимаем на значок «Редактировать панели» ;
- Кликаем по плюсику;
- На открывшейся панели нужно нажать «Загрузить изображение» и выбрать иконку с рабочего стола (подготовьте кликабельную картинку заранее);
- Введите название Твич ДЖ и описание в соответствующие строки;
- В поле «Link» вставьте скопированную ранее ссылку!
Как пользоваться Twitch DJ вы уже знаете – подытожим принцип работы в двух словах.
- Зрители присылают песни – бесплатно или за установленную сумму;
- Происходит автоматическая проверка трека по заданным ранее критериям – мы не зря разбирались, как настроить Твич Диджей;
- Композиция воспроизводится у стримера.
Сервис работает бесплатно, но помните о правилах. Никаких оскорбительных намеков, разжигания ненависти по религиозным, политическим и другим мотивам. В том числе, в названии канала!
Мы подробно обсудили, как пользоваться Твич DJ – с момента установки и регистрации учетной записи до прокручивания новых интерактивных плейлистов. Наслаждайтесь классной музыкой, которую присылают преданные подписчики!
Источник
Как стримить диджейский сэт на Twitch или YouTube
В этой статье подробно описано как настроить трансляцию своего диджейского сэта на Twitch и YouTube.
Международный карантин сильно изменил нашу обычную форму общения и отдыха. Клубы и бары временно закрылись, перелеты и переезды ограничиваются. Что касается меня, то я соблюдаю карантин и стараюсь не выходить из дома. Учусь, пишу треки и иногда веду уроки. Но для диджеев все же открываются и новые возможности. Огромное количество людей узнало о стримах, и сейчас самое время этим воспользоваться.
Сегодня компания Serato разослала статью, в которой подробно описано, как организовать онлайн трансляцию диджейского сэта. Я ее перевел и постараюсь дополнить чуть позже.
Скачайте приложение OBS
OBS расшифровывается как Open Broadcaster Software. Это программа для проведения стримов в прямом эфире. Она бесплатная и простая в использовании.
Подключите оборудование
Serato настоятельно рекомендует использовать два компьютера, чтобы избежать проблем с производительностью. Если у вас нет доступа к двум компьютерам, то все можно сделать и на одном, но компьютер должен иметь высокую производительность.
Мы будем использовать следующее оборудование:
- Ноутбук для Serato DJ
- Ноутбук / ПК для OBS
- DJ-микшер / контроллер
- iPhone ** или веб-камера
- Звуковая карта
** Если вы хотите использовать свой iPhone для веб-камеры, вам понадобится это — https://obs.camera/
Убедитесь, что вы установили приложение на свой телефон и плагин для вашего компьютера (для OBS).
Схема подключения оборудования для стримов:
Откройте OBS
Запустите приложение OBS. Теперь, вам нужно будет создать новую «сцену». Нажмите на знак «+», и назовите ее как хотите. Например, «Молодой и Талантливый стрим».

Настройте OBS
Вам нужно будет указать, откуда и куда направляется аудио и видео сигнал. Это можно сделать на вкладке «Sources» в нижней части интерфейса.
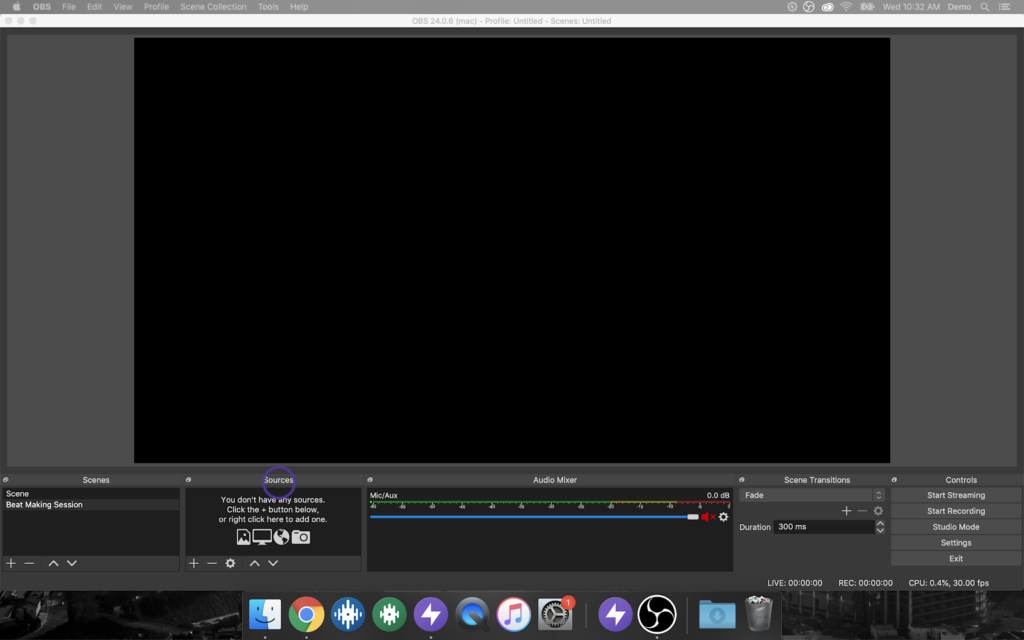
Нажмите знак «+» и выберите один из вариантов в списке.
Выберите «Audio Imput Capture», чтобы добавить звуковую карту из меню.

Создайте новое устройство (вы можете назвать это как хотите)
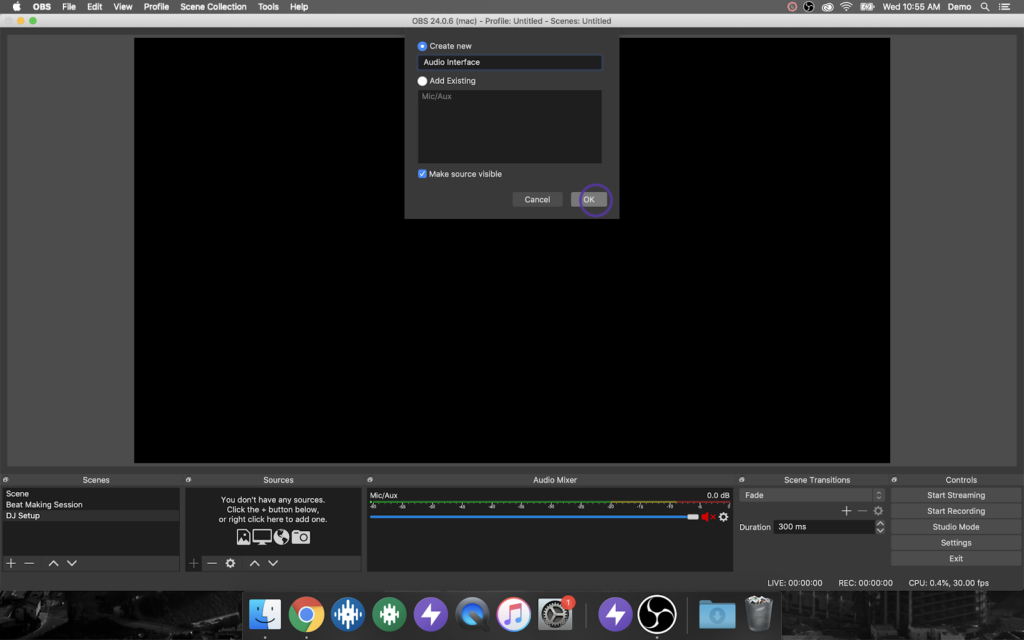
Теперь выберите звуковую карту, которую вы хотите использовать. (Имеется ввиду карта, на которую подается звук из вашего контроллера или микшера).
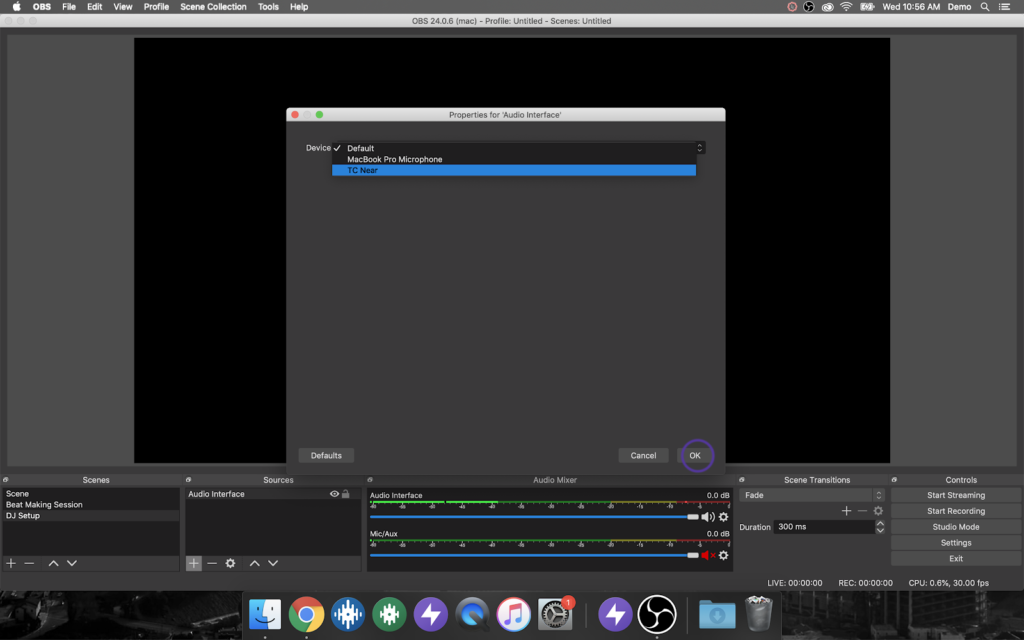
Сделайте быстрый саунд-чек и убедитесь, что ваш звук идет без перегрузов.
Добавьте свою веб-камеру / iPhone
Нажмите знак «+» и выберите один из вариантов в списке.
Выберите устройство Video Capture Device (для веб-камеры). Или, если у вас нет веб-камеры, установите приложение OBS Camera на iPhone. Внимательно следуйте этим инструкциям.
В этой демонстрации я выберу iOS камеру из списка источников (если вы ее не видите, вам нужно убедиться, что вы установили плагин для OBS Camera на свой ноутбук / ПК).
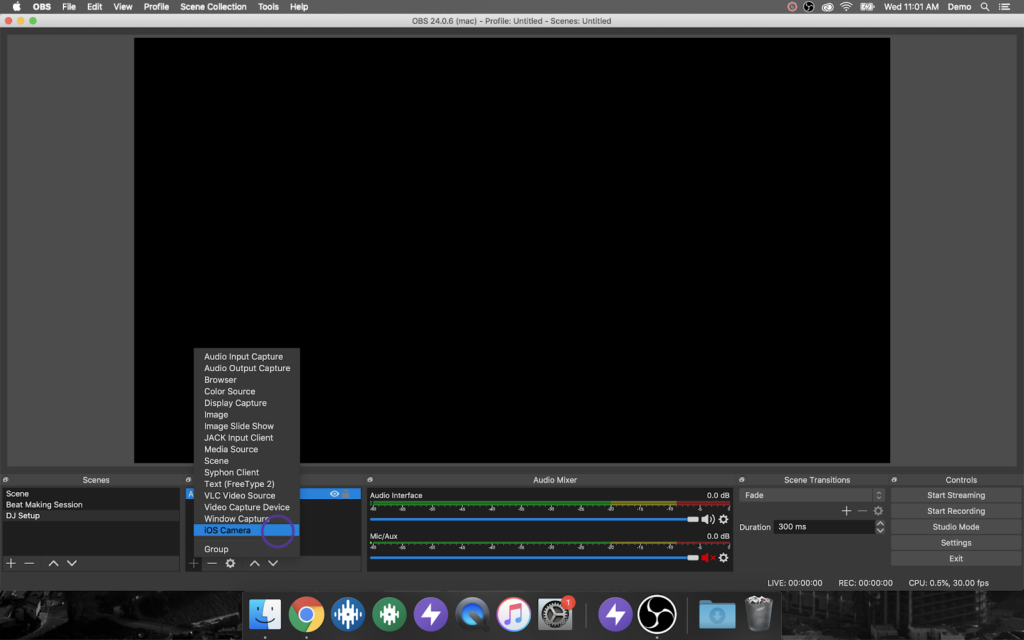
Вам будет предложено создать новый источник. Нажмите кнопку «ОК».
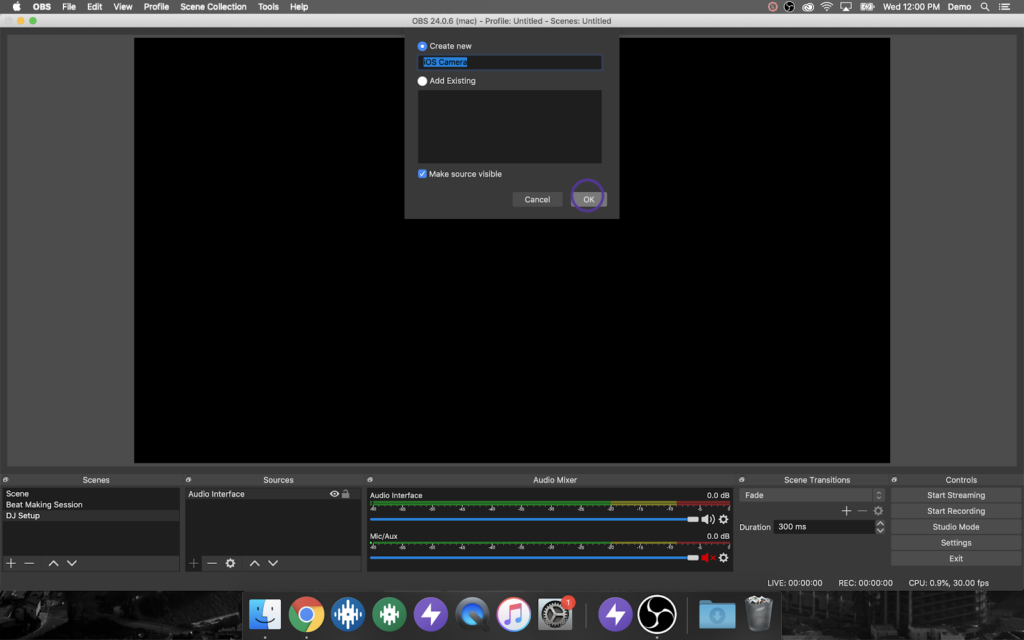
Подключите ваш iPhone через USB с открытым приложением OBS.
Ваша камера iPhone должна заработать.
Вы можете выбрать ее из списка устройств, если это не происходит автоматически. Возможно потребуется заного подключиться к устройству, если оно по какой-то причине отключилось»
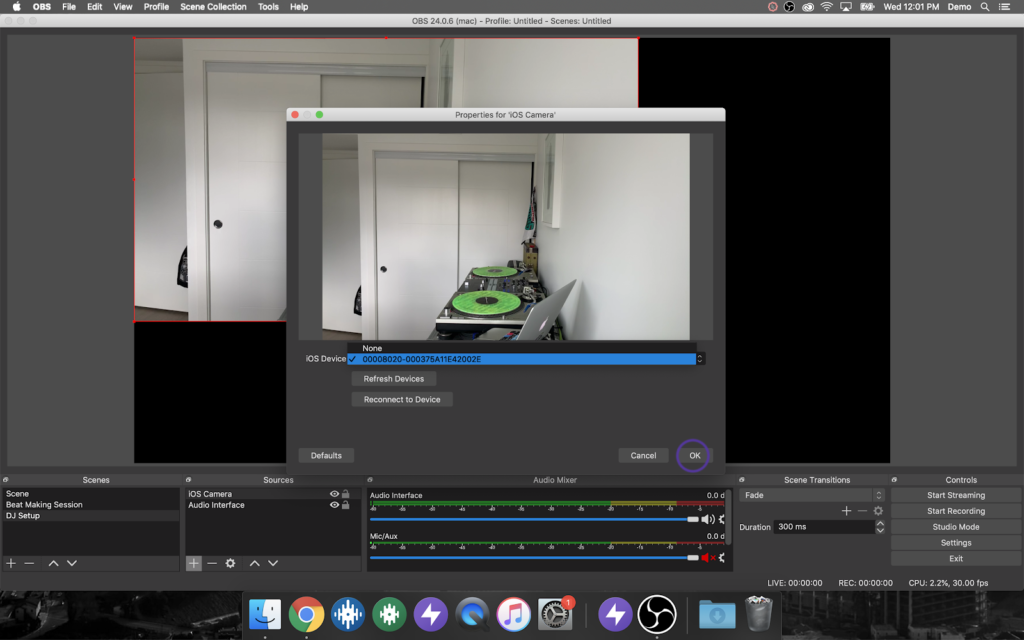
Нажмите кнопку «ОК» и измените размер изображения, щелкнув по углу и растянув его до заполнения «экрана».

Теперь добавим свой логотип. Выберите пункт «Image» из меню «+» в разделе «Sources».

Опять выбираем «Create New» и назовите, как угодно, например, «Logo». Жмем «OK».
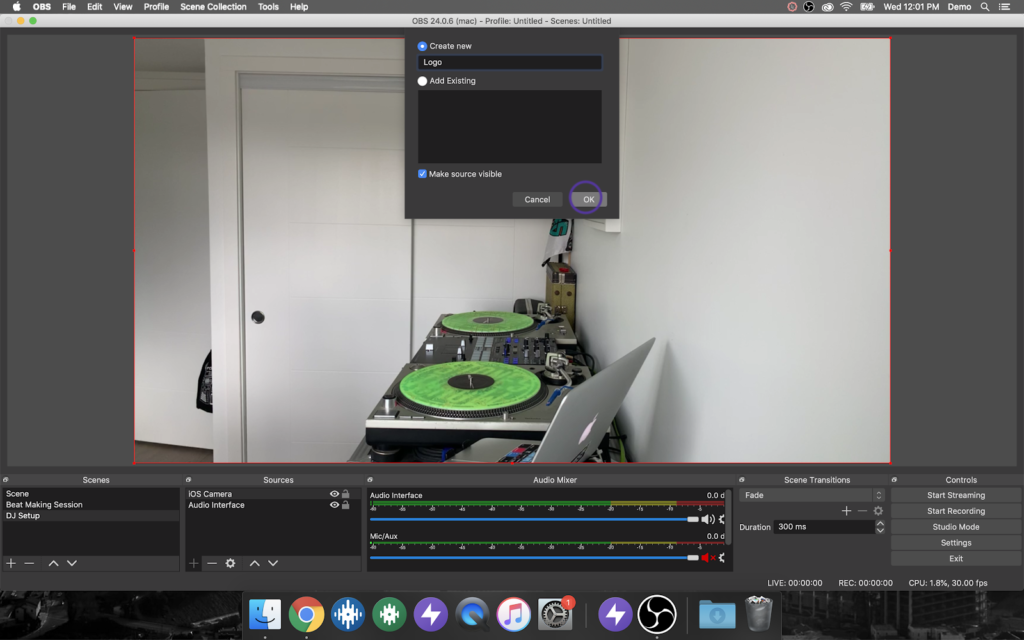
Найдите любое изображение или ваш логотип.

Открыли? Нажмите «OK».
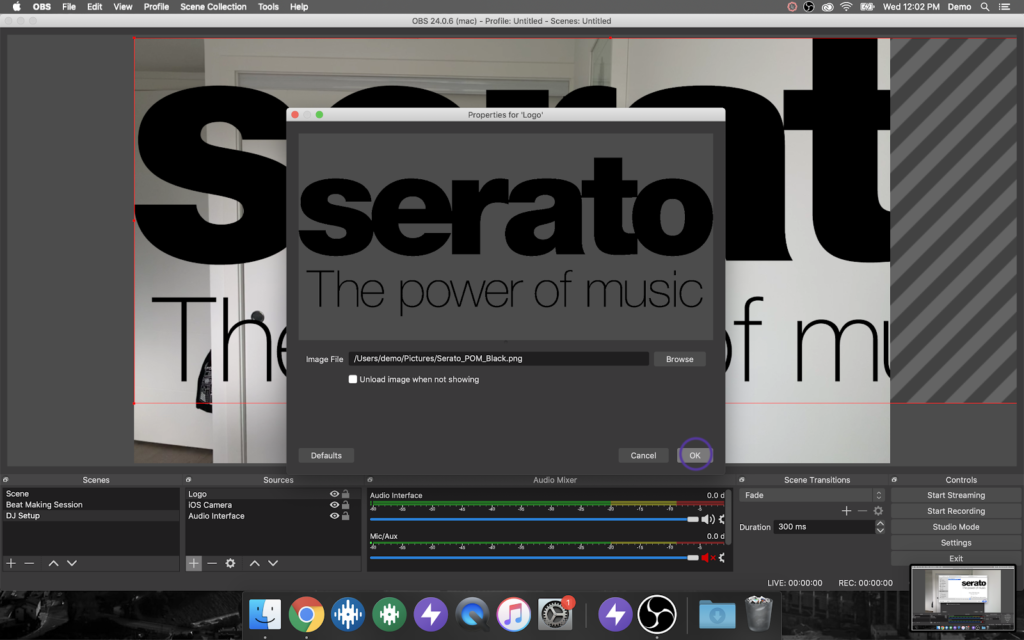
Скорее всего придется изменить его размер. Нажмите на угол изображения логотипа и растяните его до нужного размера. Также можно перетащить его в угол экрана.
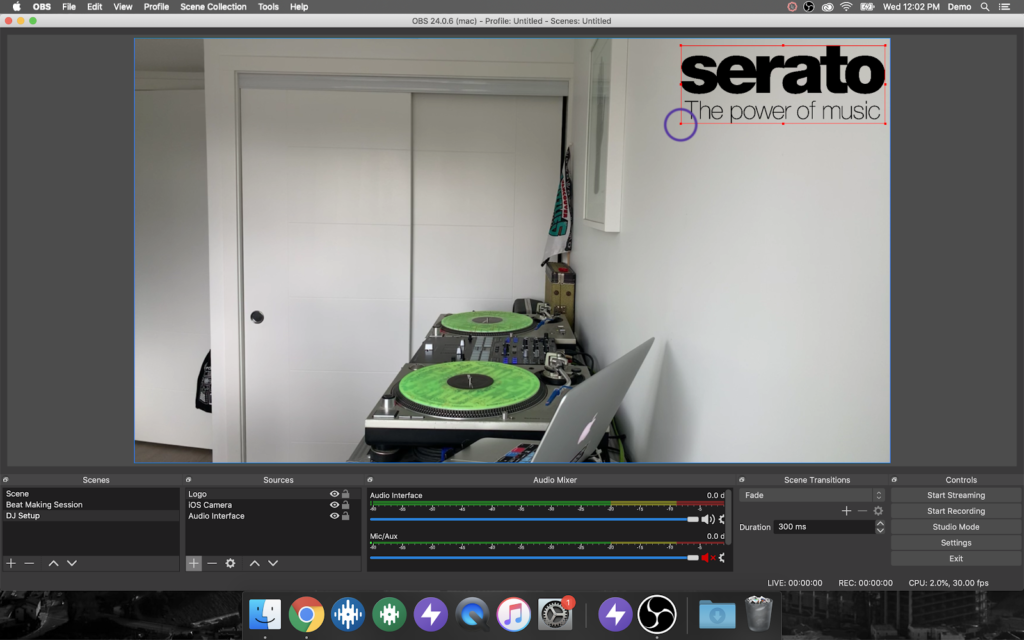
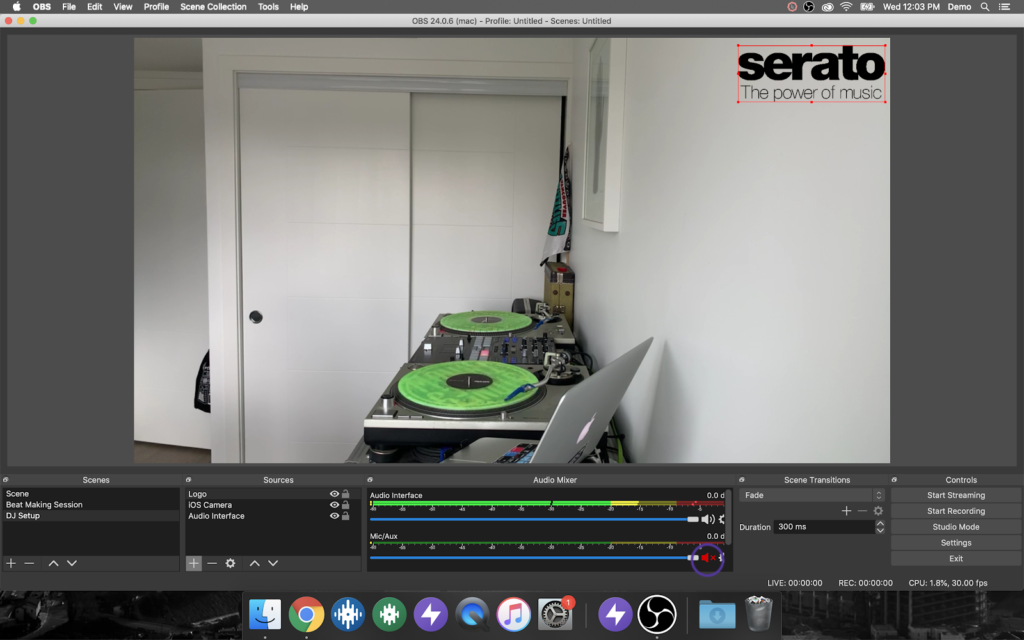
Теперь OBS настроен. Выполните проверку звука, чтобы убедиться, что он отправляется в OBS, и обязательно отключите микрофон ноутбука, если он у вас есть.
Нажмите Record, чтобы убедиться, что все выглядит и звучит хорошо.
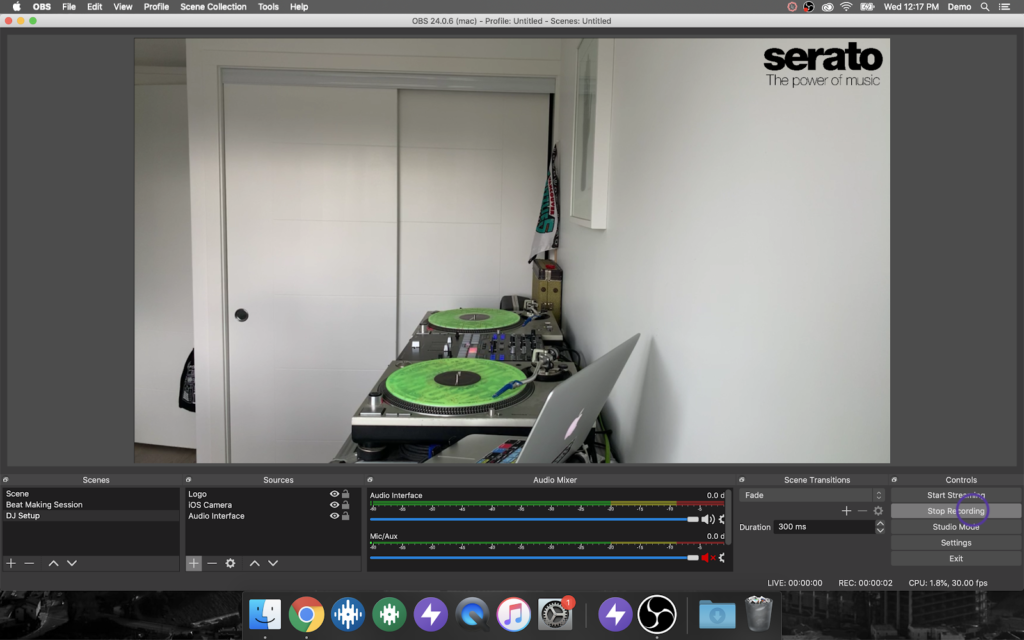
Выберите сервис потоковой передачи
Теперь вам нужно получить ключ потоковой передачи с любой потоковой платформы, которую вы хотите использовать. Сейчас мы будем использовать Twitch.
Вы найдете это в настройках своей учетной записи на вкладке «Channel and Videos».
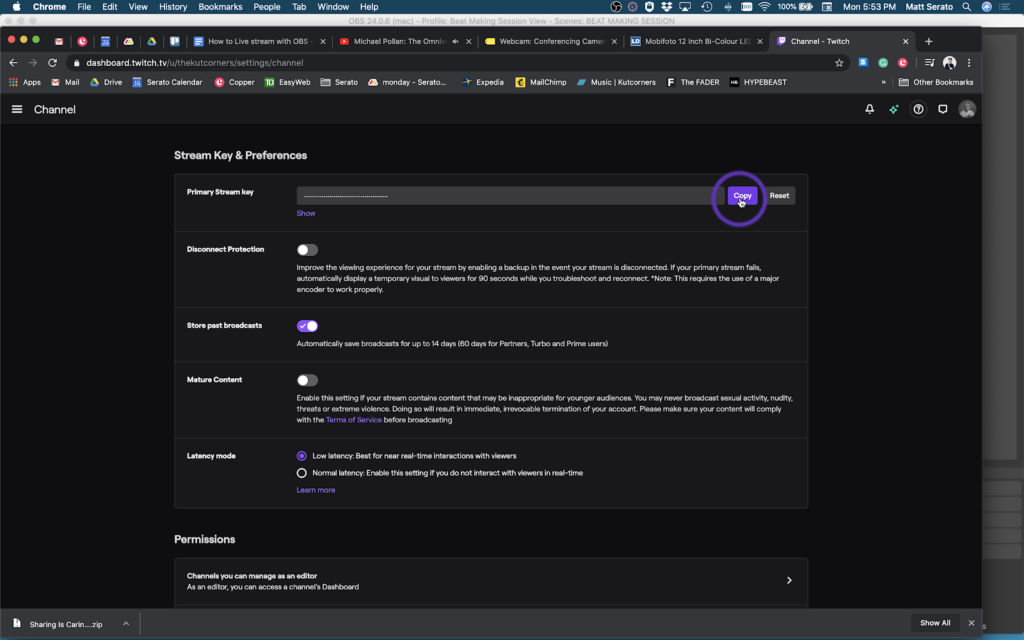
После выбора платформы скопируйте Stream Key и вставьте его в OBS Studio на вкладке «Settings» > «Stream».
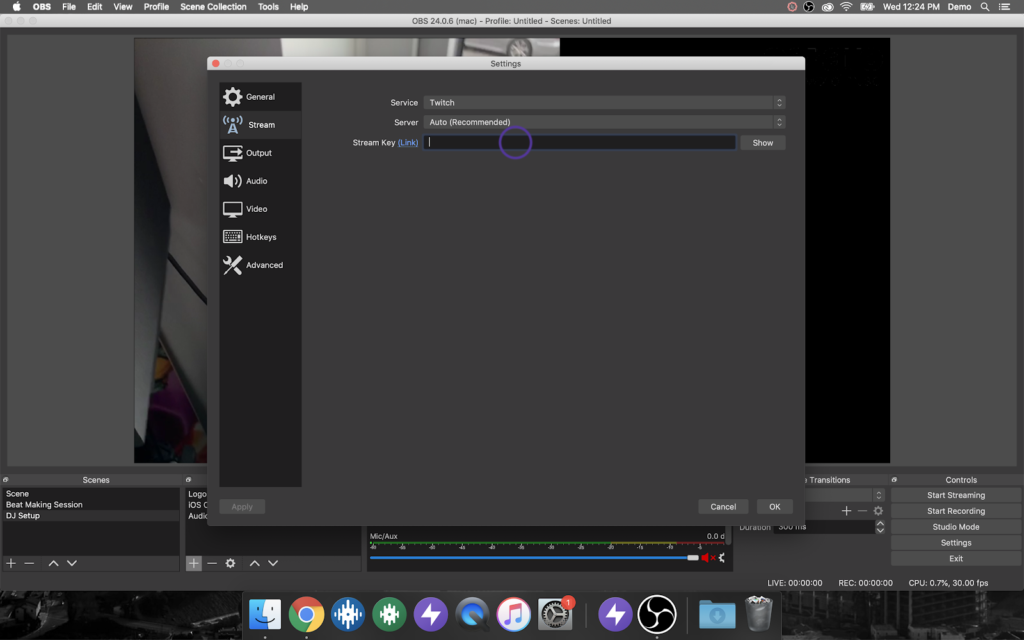
Сохраните этот профиль, чтобы не настраивать OBS следующий раз.
Все готово! Поехали!
Все готово. Нажмите «Stream», чтобы начать трансляцию.
Оригинальная статья находится здесь.
Источник













