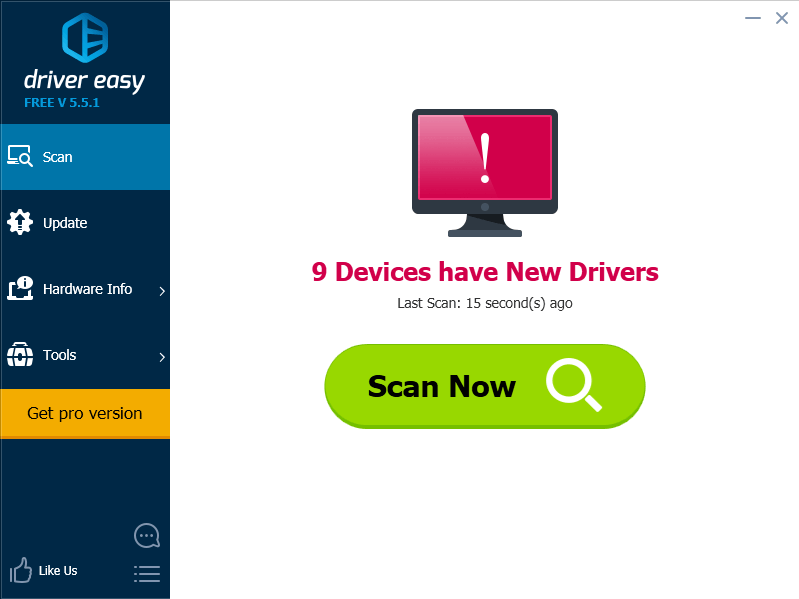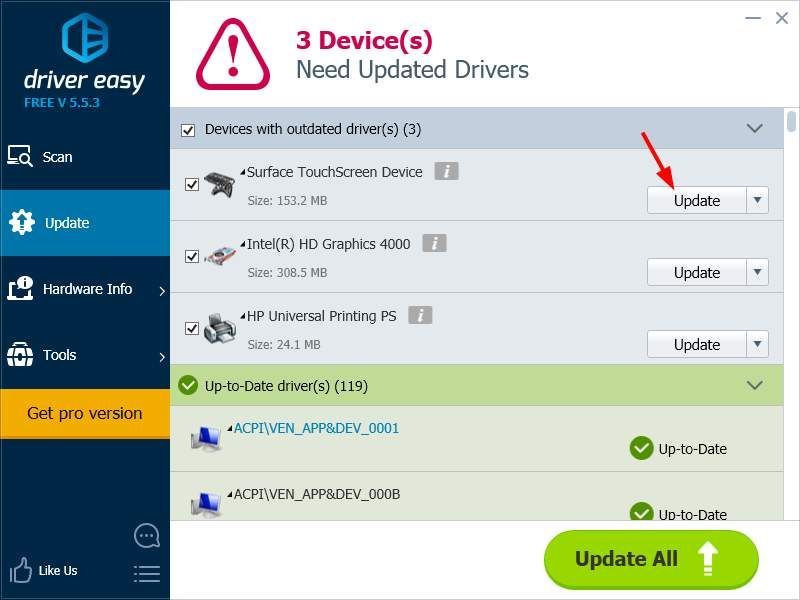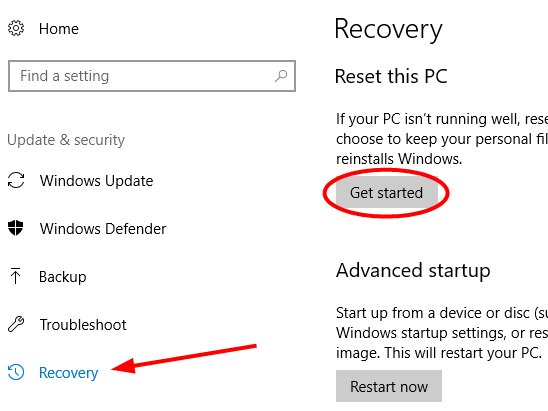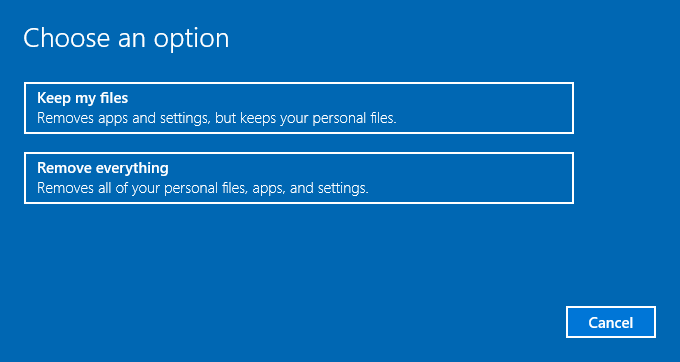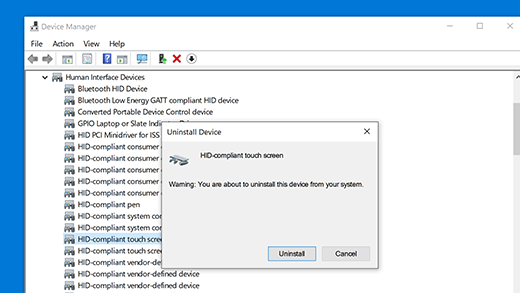- Сенсорный экран Microsoft Surface Pro 4 не работает (решено)
- Метод 1. Выполните выключение двумя кнопками
- Метод 2: установите обновления системы
- Метод 3. Обновите драйвер сенсорного экрана.
- Метод 4: сбросьте настройки Surface Pro 4
- Surface 4 pro не работает тачскрин
- What to try if your Surface touchscreen doesn’t work
- Identify your issue
- Standard touchscreen troubleshooting
- Identify your issue
Сенсорный экран Microsoft Surface Pro 4 не работает (решено)
Microsoft Surface Pro 4 Touch Screen Not Working
У пользователей Surface Pro 4 часто не реагирует сенсорный экран. Прочтите эту статью и узнайте, как решить проблему с неработающим сенсорным экраном Surface Pro 4.
Если вы являетесь пользователем Surface Pro 4, и сенсорный экран вашего планшета не работает, вы не одиноки. Об этом сообщают многие пользователи Surface Pro 4. Хорошая новость в том, что вы можете это исправить. В статье показаны четыре метода. Возможно, вам не придется пробовать их все; просто работайте сверху вниз, пока не найдете тот, который работает.
ЗАМЕТКА: Поскольку ваш сенсорный экран не может работать, вам нужны другие устройства ввода такие как мышь, клавиатура, Type Cover и т. д., для выполнения некоторых из этих методов.
Метод 1. Выполните выключение двумя кнопками
Ваш сенсорный экран может перестать работать должным образом, если на Surface Pro 4 есть проблемы с повреждением. Вам необходимо выполнить две кнопки выключения чтобы полностью выключить его и посмотреть, поможет ли это устранить эти проблемы и восстановить сенсорный экран.
1) Нажмите и удерживайте кнопка питания вашего устройства для некоторых 30 секунд а затем отпустите.
2) нажмите кнопка увеличения громкости (+) и кнопка питания вместе и держать их вокруг пятнадцать секунды . (Делать НЕ отпустите их, когда увидите всплывающий логотип.)
3) Оставьте Surface Pro 4 на время 10 секунды .
4) Пуск твое устройство. Затем попробуйте свой сенсорный экран и посмотрите, может ли он работать.
Метод 2: установите обновления системы
Ваша операционная система может содержать некоторые дефекты, которые приводят к отключению сенсорного экрана вашего устройства. Вы должны убедиться, что ваша система обновлена, и установить обновления системы, если это не так.
1) открыто Настройки .
2) Выбрать Обновление и безопасность.
3) Выбрать Проверить обновления и дождитесь установки обновлений системы.
4) Перезагрузите компьютер и проверьте, исправляет ли это ваш сенсорный экран.
Метод 3. Обновите драйвер сенсорного экрана.
Возможно, вы не сможете использовать сенсорный экран, если используете неправильный или устаревший драйвер сенсорного экрана. Вам следует убедиться, что на вашем сенсорном экране установлен правильный драйвер, и обновить его, если нет.
Если вам неудобно играть с драйверами вручную, вы можете сделать это автоматически с помощью Водитель Easy .
Diver Easy может автоматически распознать вашу систему и найти для нее подходящие драйверы. Вам не нужно точно знать, в какой системе работает ваш компьютер, вам не нужно рисковать, загружая и устанавливая неправильный драйвер, и вам не нужно беспокоиться о том, что вы ошиблись при установке.
Вы можете обновлять драйверы автоматически с помощью БЕСПЛАТНОЙ или За версия Driver Easy. Но с версией Pro требуется всего лишь 2 клики (и вы получаете полная поддержка и 30-дневный возврат денег гарантия):
1) Скачать и установить Водитель Easy .
2) Бежать Водитель Easy и щелкните Сканировать сейчас кнопка.
3) Нажмите кнопку «Обновить» рядом с отмеченным драйвером сенсорного экрана, чтобы автоматически загрузить и установить правильную версию этого драйвера (вы можете сделать это с помощью БЕСПЛАТНОЙ версии). Или щелкните Обновить все, чтобы автоматически загрузить и установить правильную версию всех драйверов, которые отсутствуют или устарели в вашей системе (для этого требуется Pro версия — вам будет предложено выполнить обновление, когда вы нажмете кнопку «Обновить все»).
Метод 4: сбросьте настройки Surface Pro 4
Проблема с неработающим сенсорным экраном может быть связана с повреждением системы на планшете. Вы можете попробовать сбросить настройки устройства, чтобы исправить вашу систему.
1) открыто Настройки .
2) Выбрать Обновление и безопасность.
3) Выбрать Восстановление а затем выберите Начать кнопку под Reset this PC.
4) Выберите либо храните свои файлы или чтобы удалить все при перезагрузке вашего устройства.
4) Подождите, пока ваше устройство полностью перезагрузится. Затем попробуйте свой экран и посмотрите, вернется ли он в норму.
Источник
Surface 4 pro не работает тачскрин
Размеры
11.50″ x 7.93″ x 0.33″
(292.10мм x 201.42мм x 8.45мм)
Вес (гр): 766/786/786
Корпус
Материал: Магний
Цвет: Серебро
Физические кнопки: Питание, Громкость
Экран
Матрица: 12.3″ IPS PixelSense™
Разрешение: 2736 x 1824 (267 PPI)
Соотношение сторон: 3:2
Мультитач: 10 касаний
Перо: N-TRIG Активное, 1024/4096 уровней нажатия
Производительность
Процессор: Intel Core [email protected] / Intel Core i5 [email protected] / Intel Core i7 [email protected] | Intel Core m3-7Y30 / Intel Core i5 [email protected] / Intel Core i7 7660U
Видеокарта: Intel HD Graphics 515 / Intel HD Graphics 520 / Intel Iris Graphics 540 | Intel HD Graphics 615 / Intel HD Graphics 620 / Intel Iris Plus Graphics 640
Память
Постоянная память (GB): 128/256/512/1024
Оперативная память (GB): 4/8/16
Порты
USB 3.0
microSD
Mini DisplayPort
Headset jack
Cover port (для клавиатуры)
SurfaceConnect
Сенсоры
Гироскоп
Акселерометр
Датчик освещенности
Камера, звук
Фронтальная камера: 5.0 MP HD
Основная камера: 8.0 MP с автофокусом и записью видео в FHD
Микрофон: Стерео микрофоны
Динамики: Стерео динамики Dolby Audio Premium
Связь
802.11ac Wi-Fi; IEEE
Совместимо с 802.11a/b/g/n
Bluetooth 4.0
Батарея
До 9/13.5 часов воспроизведения видео
Сообщение отредактировал M|A|G — 21.04.20, 12:09
А с ебая заказывать слишком боязно. Вот и крутись. Глобализация.
Сообщение отредактировал Kmp — 09.11.15, 17:03
Вообще-то, если смотреть цены по Москве, то в ЯМ наоборот дешевле, чем по ссылке на ибей. Правда, нет модели i7.
Вот, интересно, можно ли ожидать в обозримом будущем, что цена в долларах снизится?
Сообщение отредактировал F5Fairy — 10.11.15, 00:10
Достаточно посмотреть цены на третью прошку.
в ЯМ вижу только предложения от readerone. У них там фееричные цены по 75к за м3 и 85к за и5.
Сообщение отредактировал Kmp — 10.11.15, 00:39
Хотя, вот нашёл по акции за 64к. Это не учитывая доставку и акция кончается.
Я не помню какие цены на трёшку были в начале, и когда они стали опускаться, поэтому и спросил.
Сообщение отредактировал F5Fairy — 10.11.15, 01:09
Ну что же, приобрел на днях новый сурфэйс про 4 на m3. Пока пользовался один день. Мои опасения насчет производительности рассеялись и я ничуть не жалею что купил безвентиляторную версию, а не доплатил 100 баксов за i5. Даже если бы наоборот версия на М3 стоила дороже i5, я бы взял ее 🙂
Вот небольшое сравнение с моим старым Surface Pro i5 128gb:
— Производительность процессора примерно одинакова, на глаз уж точно разницы не заметил.
— Производительность графики НАМНОГО выше, за счет этого все игры что тормозили на трешке тут идут на ура. Пробовал эмулятор PSP, Pillars of Eternity и даже тяжелые игры через эмулятор андроида теперь идут в полной скорости и со звуком. На трешке все это тормозило, а в Pillars of Eternity и вовсе покадровая анимация была 🙂
— Полная тишина, дросселя пищат очень и очень тихо, на некоторые планшеты на старом Core M люди по этому поводу жаловались
— Сильного нагрева и троттлинга нет. Вчера после часа игры планшет остался чуть теплым, тогда как трешка была раскаленной и кулер работал на полную катушку. Потрясающе! Видимо графический адаптер настолько силен, что процессор нагружать сильно не требуется.
— Сначала были проблемы с мерцанием подсветки, исправили с последними драйверами. Но с родными драйверами видео есть проблема при проигрывании мультимедийного контента. Черный цвет блеклый, изображение с искаженной цветовой температурой. Решил просто, поставил родные интеловские драйвера с сайта под intel 515. Через них выключил все улучшайзеры и все встало на свои места. Экран лучше чем на трешке, по калибровке и контрастности.
— Динамики гораздо громче. Мне и так хватало громкости, а они не только добавили громкость, но и сделали звучание чище. Теперь даже макбук про 15 ретина звучит хуже планшета!
— Ну и то что легче и тоньше, про удобное крепление стилуса думаю и писать и стоит. Итак понятно что это плюсы.
— Ах да, зарядка очень маленькая. Почти такая же по размеру как и от айп эйр! При этом заряжает планшет примерно за 2,5 часа. Такая зарядка это тоже преимущество только безвентиляторной версии.
В целом очень доволен. Сначала боялся, что меняю шило на мыло, да еще с существенной переплатой. Но сейчас понимаю, что это того стоило.
Сообщение отредактировал POD)I(EP — 10.11.15, 08:07
Источник
What to try if your Surface touchscreen doesn’t work
If you experience Surface touchscreen issues (including physical damage to the screen), need touchscreen drivers or firmware, or want to disable touch on your Surface, try the following solutions.
Identify your issue
Select your issue to see a more detailed description. If it matches your issue, select the recommended solution link. If your issue isn’t listed, see Standard touchscreen troubleshooting.
Note: If you’re using another Windows 11 device instead of a Surface, these steps will not work. In that situation, contact your Windows 11 device manufacturer for troubleshooting support.
When you tap in certain spots, or in some cases anywhere, on the screen, nothing happens.
Neither multitouch (pinch-to-zoom, for example) nor single-touch gestures work.
Pen inking doesn’t work.
Clicking, other mouse actions, and typing all work.
Multi-touch gestures like pinch-to-zoom and swiping don’t work.
Single-touch gestures such as scrolling and tapping to open apps work.
Pen inking doesn’t work.
Clicking, other mouse actions, and typing all work.
When you touch the screen, a different part of the screen responds. For example, if you tap the right side of the screen, something on the left side of the screen responds.
When you tap to open an app or file, the app or file takes a long time to open.
Touch input takes a long time to respond.
Note: Touch performance depends on your device’s ability to process actions and tasks, not on its touchscreen.
Your Surface acts as if someone is touching the screen, but no one is.
White dots appear on part or all of the screen.
Phantom touches interfere with mouse actions, clicking, or typing.
If you’re experiencing any of these issues, see Standard touchscreen troubleshooting.
You may want to disable all touch functionality on your Surface.
Note that disabling touch also disables touch accessories such as Surface Pen, Surface Dial, and Windows Touch Keyboard.
When you try to use Surface Pen to draw or ink on Surface, the pen doesn’t ink, and it’s not recognized by the Surface.
Additionally, your Surface touchscreen might not work.
When you open Device Manager, you don’t see Surface Touch firmware listed.
The HID-Compliant Touchscreen driver is missing from Device Manager.
You have a yellow bang or error next to Surface Touch firmware or drivers that are listed in Device Manager.
Your Surface touchscreen is damaged. This includes cracking, bubbling, blemishes, and other physical issues.
Warning: During troubleshooting, it may be determined that your Surface must be reset or replaced. For more information about how to back up your data, see Back up the data on your Surface.
Standard touchscreen troubleshooting
Don’t have a keyboard or mouse connected? Depending on your issue, you may not be able to perform these steps. We recommend using a Surface Type Cover, USB keyboard or mouse, or Bluetooth keyboard or mouse.
Warning: Do not perform these steps on a Surface Pro X, it can put your Surface in an unusable state and put your data at risk.
Go to Start > Settings > Windows Updates > Check for updates.
After the updates are installed, at the right under Windows Update, select Restart now. Your Surface may restart several times, depending on the updates that were installed.
To check whether this solution resolved the issue, use touch to open an application like Microsoft Edge or another web browser, and try to scroll, pinch to zoom, swipe in from the right, and long-press to test touch functionality. If your touchscreen does not work after you do this, go on to Solution 2.
Tip: Having issues getting updates? Want to run your Surface through diagnostics? To fix Windows Update issues and to access a suite of tests for your Surface, check out the Surface Diagnostic Toolkit.
Just need a Surface driver or firmware? See Download drivers and firmware for Surface.
Unified Extensible Firmware Interface (UEFI) is a type of software that helps Windows communicate with your Surface’s hardware. Because UEFI operates independently of Windows, testing hardware in UEFI will work if you have a hardware issue. For example, if touch does not work in UEFI, your device likely has experienced a hardware failure and needs servicing. If touch works in UEFI, the issue probably involves Windows or the touch driver. Follow these steps to boot to UEFI and test touch functionality:
Go to Start > Power > Shut down.
When Surface is off, press and hold the volume up button and press the power button until a Microsoft or Surface logo appears onscreen.
Once you are in UEFI, touch your Surface screen and see if it responds normally. Try to navigate in UEFI by tapping various menu items. Then, depending on how your Surface responds to touch, follow one of these steps:
If touch doesn’t work on your Surface, your touchscreen most likely experienced a hardware failure. Go to Device service and repair to submit a service order for your Surface. If you want to work with a Surface Support Advocate, contact us.
If touch works on your Surface, select EXIT, follow any onscreen instructions, and restart Windows. Then go on to Solution 3.
In the search box on the taskbar, enter device manager, and then select Device Manager in the results.
Expand the Human Interface Devices category.
Right-click Intel(R) Precise Touch Device, select Uninstall device, and then, in the Uninstall Device dialog box, select Uninstall.
Right-click HID-compliant touch screen, select Uninstall device, and then, in the Uninstall Device dialog box, select Uninstall. If you see two HID-compliant touchscreen drivers, right-click the first, select Uninstall device, select Uninstall, and then repeat the process for the second driver.
From the Action menu, select Scan for hardware changes. You may also need to restart your Surface. It will automatically download and install the touchscreen driver when connected to the internet.
Use touch to open an application like Edge or another web browser, and try to scroll, pinch to zoom, swipe in from the right, and long-press to test touch functionality.
Still having the issue? Go on to Solution 4.
Warning: Do not manually recalibrate your touch settings. Surface devices come from the factory already calibrated and optimized for pen and touch input to ensure the best possible operation. If someone recalibrated your Surface manually or its default calibration changed for any reason, this might cause your device issue.
In the search box on the taskbar, enter calibrate, and then select Calibrate the screen for pen or touch input from the list of results. (With a mouse, select Start , then select Calibrate the screen for pen or touch input.)
Press Tab until you select Reset, and then press Enter. (If you’re using a mouse, select Reset.) If Reset is unavailable (appears dimmed), your Surface touch calibration is at the factory settings. Go on to Solution 5.
Press Tab until you select Yes, press Enter, and follow the onscreen instructions to recalibrate your Surface. (If you’re using a mouse, select Yes, and then follow the onscreen instructions to recalibrate your Surface.)
Restart your Surface and test the touchscreen to check whether it responds appropriately.
To check whether this solution resolved the issue, use touch to open an application like Edge or another web browser, and try to scroll, pinch to zoom, swipe in from the right, and long-press to test touch functionality.
Still having the issue? Go on to Solution 5.
At this point, you must verify that the Surface device is not the issue. Use the following table to learn which reset option is right for your situation.
How it impacts you
This method puts the device back to its factory settings, exactly as it was when you first took it out of the box. It uses a version of Windows that’s stored on your hard drive. This works well if there are no issues with the version of Windows stored on your hard drive.
Data loss will occur
Settings will go back to factory defaults
You must reinstall all apps
You will probably need to install updates after the reset
This is the most thorough recovery method. It completely reinstalls the version of Windows that’s stored on the hard drive of your Surface device.
Data loss will occur
Settings will go back to factory defaults
You must reinstall all apps
You might need to install updates after the reset
You will need to have a USB drive
After the reset and device setup, use touch to open an application like Edge or another web browser, and try to scroll pinch to zoom, swipe in from the right, and long-press to test touch functionality.
If a reset resolved the issue, something changed in your device’s software that made the touchscreen not work properly. As you add programs and apps to your device, check your touchscreen’s functionality.
Make sure you install any available updates for your Surface after you do a reset. To find out how, see Install Surface and Windows updates.
Still having the issue? Your touchscreen probably experienced a hardware failure. Go to Device service and repair to start a service order for your Surface. If you want to work with a Surface Support Advocate, contact us.
Want to leave us feedback about your Surface? Learn how to use Feedback Hub in Windows to provide feedback about your experience with Surface and tell us where we can improve.
Want deeper, more technical content? Check out Microsoft Docs for documentation designed for end users, developers, and IT professionals.
Tip: Having problems with your Surface? Try fixing it with the Surface Diagnostic Toolkit.
If you experience Surface touchscreen issues (including physical damage to the screen), need touchscreen drivers or firmware, or want to disable touch on your Surface, try the following solutions.
Identify your issue
Select your issue to see a more detailed description. If it matches your issue, select the recommended solution link. If your issue isn’t listed, see Standard touchscreen troubleshooting.
Note: If you’re using another Windows 10 device instead of a Surface, these steps will not work. In that situation, contact your Windows 10 device manufacturer for troubleshooting support.
When you tap in certain spots, or in some cases anywhere, on the screen, nothing happens.
Neither multitouch (pinch-to-zoom, for example) nor single-touch gestures work.
Pen inking doesn’t work.
Clicking, other mouse actions, and typing all work.
Multi-touch gestures like pinch-to-zoom and swiping don’t work.
Single-touch gestures such as scrolling and tapping to open apps work.
Pen inking doesn’t work.
Clicking, other mouse actions, and typing all work.
When you touch the screen, a different part of the screen responds. For example, if you tap the right side of the screen, something on the left side of the screen responds.
When you tap to open an app or file, the app or file takes a long time to open.
Touch input takes a long time to respond.
Note: Touch performance depends on your device’s ability to process actions and tasks, not on its touchscreen.
Your Surface acts as if someone is touching the screen, but no one is.
White dots appear on part or all of the screen.
Phantom touches interfere with mouse actions, clicking, or typing.
The recommended solution depends on your device:
Источник