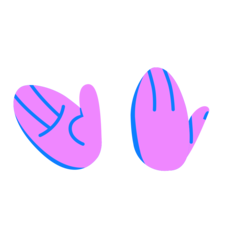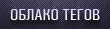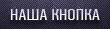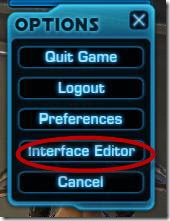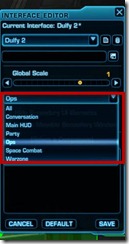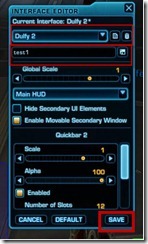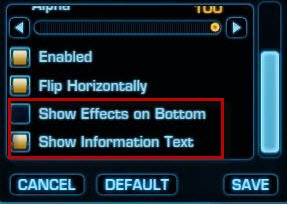Создание интерфейса в SWTOR
Сегодня выкладываю небольшой перевод статьи, посвященной созданию интерфейса в игре (оригинальный текст тут , перевод, как и в прошлом, достаточно фриволен + из текста выброшены два абзаца, показавшиеся мне слишком скучными и не информативными):
«Привет всем, меня зовут Михаэль Войгт, я главный художник по UI в Bioware. В этом блоге, я познакомлю вас с нашим взглядом на создание пользовательского интерфейса и задачами, с которыми мы сталкиваемся, создавая Star Wars: Old Republic.
Оригинальный взгляд на управление
В процессе создания первых прототипов, мы определились с тем, что хотим сделать более рациональный и упрощенный интерфейс, нежели в большинстве стандартных ММО. Мы решили, что пользовательский интерфейс не должен отвлекать вас от исследования мира игры, будучи максимально удобным и «прозрачным», содержащим минимальное количество сложных фигур и крайне детализированных контуров.
Создавая внешний вид интерфейса, мы воспользовались изображением кабины паровоза, совместив ее с современным спортивным автомобилем. В первом, индикаторы и круговые шкалы находятся во всех углах кабины, а у гоночной машины все датчики гармонично расположены в одном месте, создавая организованный «росчерк» всего необходимого для езды. Картинка внизу показывает, о какой разнице мы говорим:
В игре вы встретите большое количество красивых, художественных видов и сцен, поэтому мы хотим, чтобы пользовательский интерфейс гармонировал с ними, а не отвлекал вас от путешествий и приключений.
В создании интерфейса, мы постепенно решали проблему за проблемой, чтобы в итоге дать пользователю максимально удобные и простые игровые индикаторы и простое, прозрачное управление персонажем. Мы также со вниманием отнеслись к потребностям опытных, закаленных в боях ММОРПГ игроков, поэтому стандарты управления остались такими же, как и везде, позволяя создавать наиболее удобную конфигурацию ваших клавиш/умений.
Логика
Разрабатывая правильное расположение игровых секций на экране, мы разбили «полотно» последнего на несколько логических частей, разместив в них самые необходимые меню и системы управления. В итоге, как и в салоне спортивного автомобиля, все части разместились таким образом, чтобы не загораживать «дорогу» перед «водителем».
В итоге мы пришли к следующей структуре (см. рисунок выше):
1. Социальный блок: Чат – слева сверху
2. Игровое меню: Помощь – сверху по центру
3. Окно заданий: сверху справа
4. Система навигации: справа внизу
5. Блок умений и индикаторы персонажа: по центру внизу
6. Индикаторы группы: от центра до левой части внизу
После совмещения всех частей структуры интерфейса, мы разработали несколько образцов панели управления. Один из них был выбран как главный и доработан с учетом всех требований:
Источник
Swtor как настроить интерфейс
STAR WARS™: The Old Republic™
| 1,619 | уникальных посетителей |
| 27 | добавили в избранное |
The SWTOR User Interface (UI), also known as Heads Up Display (HUD) is the combination of graphics, windows and modules you see on your screen while you play.
This guide is designed to help the new player get a good understanding of the game’s UI modules and features. What each one of them is for, how to navigate through the menus and windows and, of course, how to speed-up your introduction process to the game!
The UI consists of several main and supplementary modules. Each one of them can be modified and moved to better fit your personal needs.
If you want to customize your SWTOR User Interface, this can be done from the Interface Editor tool, which is accessible from a number of places, including the Main Menu, the left side of the main toolbar and the menu bar at the top of your screen.
You can move, resize, tweak and customize a lot of aspects for a lot of the UI elements. By clicking on a module you will see the specific editable elements of that module in the Interface Editor tool.
Customizing your UI will take time and practice until you tweak and set up every single main or secondary element to fit with everything else.
The game arrives on your PC with a number of Interfaces preinstalled and automatically pre-configured already.
When you log in for the first time you will most likely see one of these pre-installed Interfaces. For now, let’s just take a look at the available variations.
I have created a custom SWTOR UI [vulkk.com] , suitable for high-resolution displays. It’s clean, non-intrusive and informative.
To switch between the available SWTOR Interfaces, click on the little plus icon on the left side of the main ability toolbar, as shown below:
Alternatively you can access the Interface Editor from the main in-game menu by pressing ESC and from the menu line on the top.
Next we’ll take a closer look at each of the UI’s elements and explain what they do, how to use them and why. Some of these elements you may not be able to use right from the beginning of your journey. You will unlock them as you play.
If you prefer the written version, check out my SWTOR User Interface: The Complete Guide [vulkk.com] available on VULKK.com.
While I can’t update the video for every little new feature or change that BioWare introduces from time to time, the written version of the guide is always up-to-date.
Источник
Swtor как настроить интерфейс
STAR WARS™: The Old Republic™
| 547 | уникальных посетителей |
| 5 | добавили в избранное |
В игре есть одна очень раздражающая проблема — при определённых условиях, разрешение экрана слетает и настроить его обратно (не трудно) но муторно и раздражительно, а многие новички не знают как это сделать, потому тут в коротко опишу как это сделать.
В общем и целом, играю в игру с беты от предзаказа, а проблема как была так и осталась.
Собственно говоря, всё предельно просто, нам нужен файл с именем «client_defaults.ini», который в зависимости от того «ГДЕ» Вы скачали игру и будет находиться.
т.е. т.к. сейчас Мы с Вами находимся в Стиме, то и искать стоит как обычно:
. \\Steam\steamapps\common\Star Wars — The Old Republic\swtor\retailclient
Вместо многоточий (. ) указываем путь до папки стима.
Похожая ситуация будет и в случае с Origin, нам нужен просто путь к папке с игрой, дальше всё одинаково (Ну возможно на Линуксе не так, но не тестил)
далее, нас с Вами интересуют три строчки в файле:
Где XXX и YYY в моём случае 1920 и 1080 соответственно, а в графе fullscreen=true изменяем true на false.
Тут первые две строки это размер экрана (условно говоря), третья это режим, при установки false должен быть оконный (но на некоторых системах это не работает).
В общем и целом, этого должно хватить, для изменения размеров экрана на более-менее адекватные. И проблем с поиском меню настроек возникнуть не должно.
Далее заходим в игру и её настройки (значок внизу справа) и меняем настройки на те которые устраивают нас и Вас в частности.
Источник
Swtor как настроить интерфейс
Новости The Old Republic
Свежие новости о Star Wars: The Old Republic
Всем привет! Настройка пользовательского интерфейса — это ещё одно нововведение, грядущее вместе с патчем 1.2. Конечно, это та вещь, которой бы следовало появиться изначально, вместе с запуском проекта, но, как говорится, лучше поздно, чем никогда! Большая часть кастомизации очень проста и вам не составит труда разобраться в ней самостоятельно, однако мы все равно пробежимся по ней, чтобы от вас не ускользнули ни какие мелкие детали.
Первое что вы заметите, нажав ESC для доступа к другим меню, это новая кнопка Interface Editor. Здесь вы можете поменять много всего, что касается вашего интерфейса, включая фреймы рейда.
Теперь, когда вы нажмете на кнопку, появятся всевозможные окна. Небольшое отступление по поводу цвета окон. Зеленое значит, что это особое окно, оно доступно и активно прямо сейчас. Синее — что это окно доступно, но активируется в особых случаях (например окно захвата цели доступно только если вы прицелились на кого-то и нажали кнопки захвата alt+f). Красные означают, что в данный момент окно недоступно, но вы можете просто щелкнуть и открыть доступ к ним самостоятельно, при необходимости.
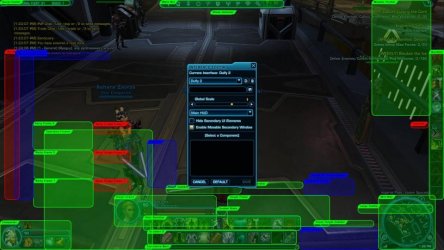
Если вам нужны конкретные окна, вы можете увидеть окно настроек для особых окон: All, Conversation, Main HUD, Party, Ops, Space Combat, Warzone.
Ещё кое-что касаемо редактора — это сохранение и загрузка профилей. Вы можете сохранить новый профиль, просто впечатав его имя в строке, где находится test1 и нажав на кнопку сохранения. Вы также можете взять уже существующий профиль сверху, изменить его и нажать кнопку сохранения внизу, чтобы сохранить изменения.
Все профили сохраняются в XML формате и располагаются в
C:\Users\USERNAME\AppData\Local\SWTOR\publictest\settings\GUIProfiles (для windows 7)
Заметьте, что в пути есть надпись «publictest». Вероятно, это изменится, когда обновление уйдет на лайв сервера и путь будет вот такой:
C:\Users\USERNAME\AppData\Local\SWTOR\swtor\settings\GUIProfiles (для windows 7)
Вот мой путь до файла. Вам нужно только поменять «Kristina» на название вашего профиля. (А да, пользователь Кристина, но мы почему-то все перевели как от мужского пола. Ну да ладно, главное смысл ;))
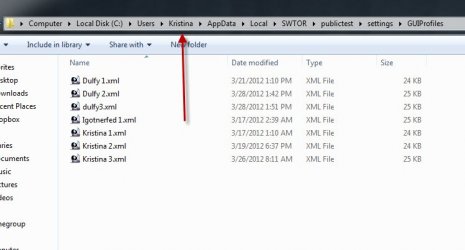
Если вы не видите папку AppData, то это потому, что эта папка по умолчанию скрыта. Включите отображение скрытых файлов.
Чтобы это сделать, нажмите на кнопку «упорядочить» в «мой компьютер» в верхнем левом углу окна, и выберите «параметры папок и поиска»
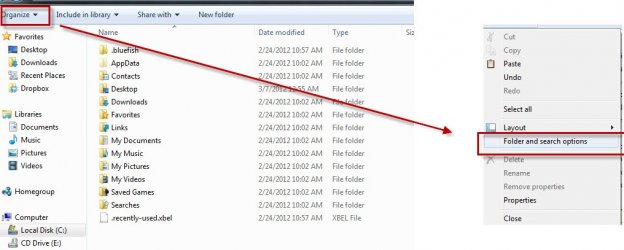
Перейдите на вкладку «вид» и поставьте галочку напротив «показывать скрытые файлы, папки и диски»
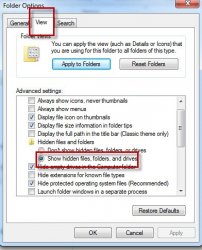
Если вы ищите на WinXP, то адрес должен быть такой:
C:\Document and Settings\USERNAME\Local Settings\Application Data\SWTOR\publictest\settings\GUIProfiles
Одна последняя вещь, на которую хотелось бы обратить внимание, это то, что вы можете быстро загрузить один из сохраненных интерфейсов, не заходя в редактор интерфейса. Например, если у вас настроены 2 разных интерфейса для PvP и PvE, вы можете быстро переключаться между ними, нажатием кнопки + слева на нижней панели.
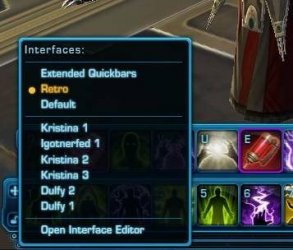
Игрок, Цель, Цель цели, Фокусировка на цели
С возможностью настройки интерфейса появилась новая отличная функция — это «цель цели». Эта фича была востребована с момента запуска SWTOR и вот, 3 месяца спустя, мы, наконец, получаем то, о чем просили! Для тех, кто не понимает, что это за окно, поясняю: оно показывает, какую цель захватил персонаж, которого вы захватили в цель. Это позволяет, например, танкам видеть, на ком сейчас агро, рейд-комам видеть, кто кого атакует и т.д. Ранее, что бы увидеть, кого атакует ваша цель, вам было необходимо её захватить и нажать Alt+T.
Это окно может быть первоначально отключено, поэтому вам может понадобиться включить его вручную. Маленькая синяя панелька сверху — это и есть окно цель цели, которое вы можете перемещать и менять размер как вам угодно.
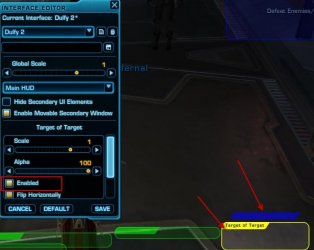
Есть еще две опции, которые не показаны на картинке выше. Это «Show effects on Bottom» (переключение иконок бафов вверх или вниз над панелью здоровья) и «show information text» (отображение здоровья на панели).
Окно цели приобрело новую опцию в дополнении к вышесказанному: оно исчезает, если у вас нет цели! Это весьма удобно и помогает навести порядок на экране.
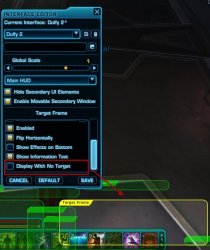
Не забывайте, что вы можете так же применить некоторые из этих опций и к фрейму игрока — показывать эффекты снизу и добавить текст к панелям здоровья, энергии и т.п. Это поможет вам точно определить, сколько у вас здоровья и т.п. в % и числах.
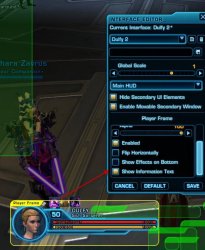
Фокусировка цели (Focus target). Я получал много постов с вопросами, выкладывал ли я на youtube видео как активировать окно «цель цели». Вместо него люди видят окно фокусировки, которое мне нравится использовать на боссах, когда играю хилом. Благодаря нему я точно знаю, какой % здоровья у босса. Чтобы включить Focus target перейдите в preferences->controls->enable focus target. Как только вы это сделали, вы можете кликнуть по боссу/игроку и нажать alt+f. Это перенесет его в окно фокусировки. К сожалению, возможность точного мониторинга здоровья моба/человека в % нет, у вас есть только полоска, но вы можете примерно прикинуть.
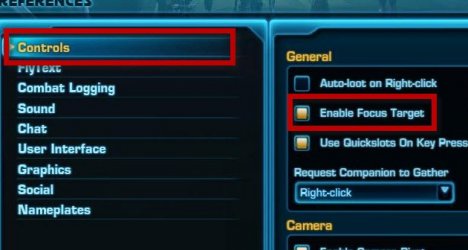
О! И еще кое-что: если вы используете фреймы группы (сам я использую фреймы операций), вы можете применить мониторинг цели члена группы для каждого отдельного члена. Это отключено по умолчанию, но, если вам нужно следить за каждым членом вашей группы, то это можно сделать таким способом!
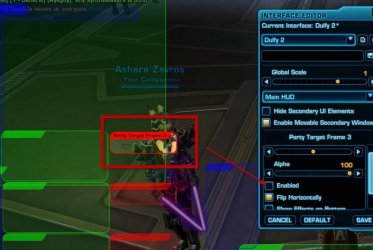
Вы никогда не думали, что ваша панель быстрого доступа слишком громоздкая? Может вам не нравится её вертикальное/горизонтальное расположение? В обновлении 1.2 вам представится возможность сделать её больше или меньше, поменять её форму.
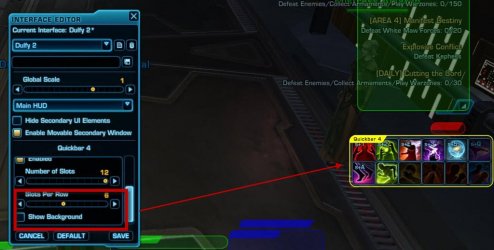
Таким образом, я смог уменьшить 2 мои нижние панели до 0.8, изменить мои боковые панели и поместить их друг за другом, рядом с нижней панелью.

Если вам приходилось пользоваться настройками, чтобы отрегулировать рамки вашего рейда, то теперь вам придется делать это через редактор интерфейса. Вы можете упорядочить группы в строку и т.д. но для меня, как для хила, важна высота и ширина полос жизней.
Просто кликните на фрейме рейда и прокрутите немного вниз в опциях, чтобы настроить ширину/высоту полоски жизней. «Show health text» покажет вам здоровье членов группы в числах, что очень удобно.
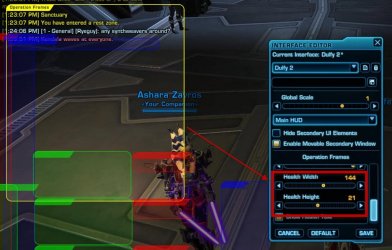
К сожалению, не представлена возможность менять размер иконок бафов/дебафов, в отличие от остальных операционных окон. Возможно, в будущем это доработают, но, в принципе, в большинстве боев не требуются особо следить за этим, так что это не большое упущение.
Раньше тултипы очень раздражали – они были огромные и закрывали все. К счастью, теперь вы можете передвигать их по кругу и менять размер, как вам угодно.
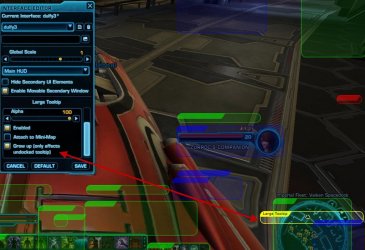
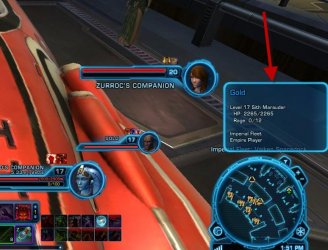
Карта мира и навигатор миссий
Сейчас вам приходится использовать всего один фильтр на карте мира за раз (продавец, учитель навыков и т.п.), что делает поиск чего-либо немного сложным. В 1.2 вы сможете применять сразу несколько фильтров сразу!
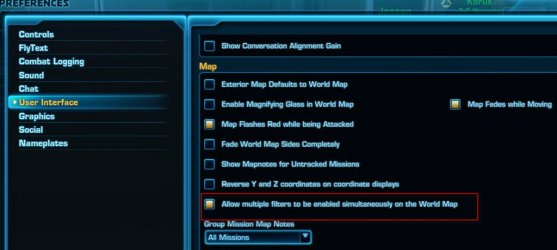
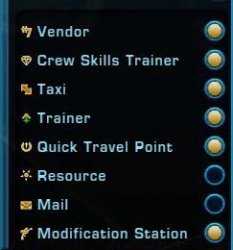
Просто перейдите в preferences->UI и затем кликните «allow multiple filters to be enabled simultaneously on the world map»!
И пара слов про отслеживание миссий. Как и другие окна, вы можете свободно менять его размер. У меня раньше были проблемы с тем, что он закрывал обзор, но теперь нет.
Я получил несколько просьб выложить мой собственный интерфейс. Итак, тут вы можете увидеть его. Картинка довольно большая. Я обозначил позиции окон, так что вы можете увидеть, что и где находится.

Поделился новостью — помог сайту в развитии!
Источник