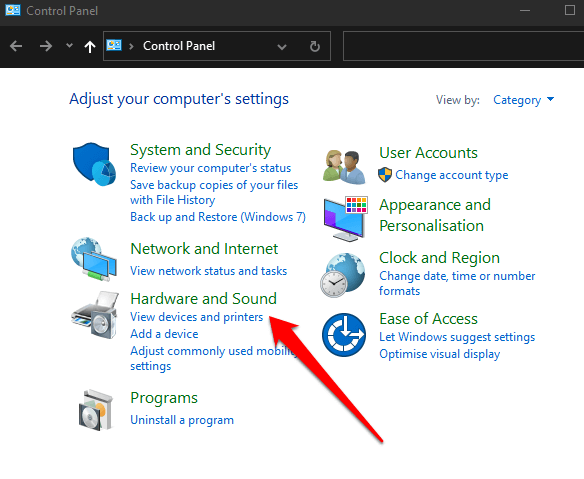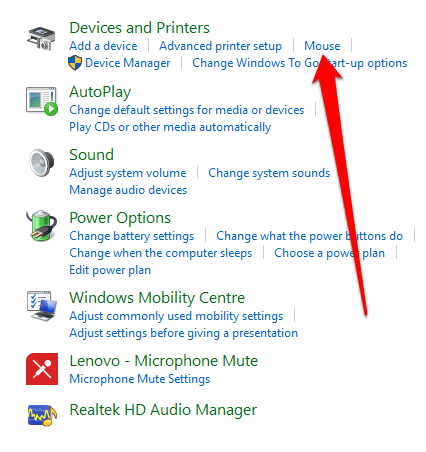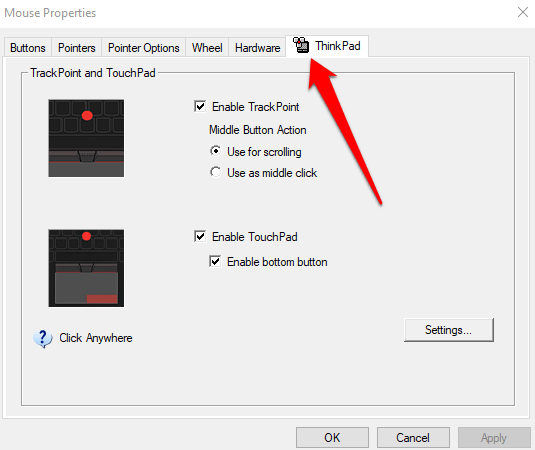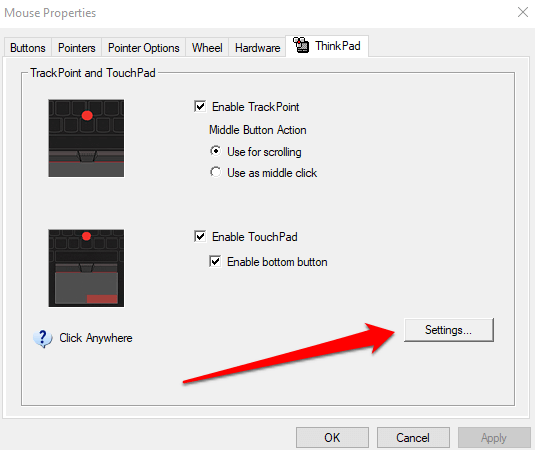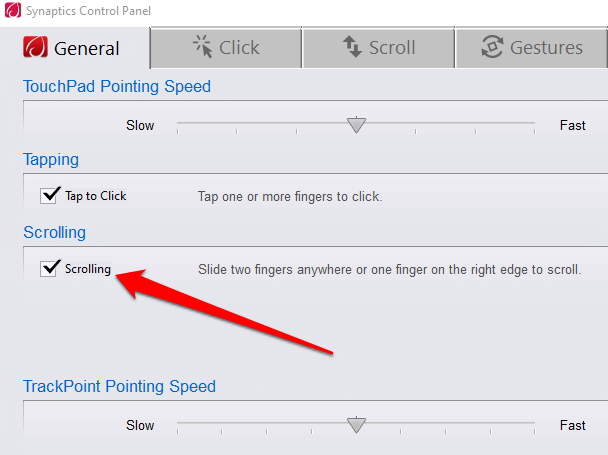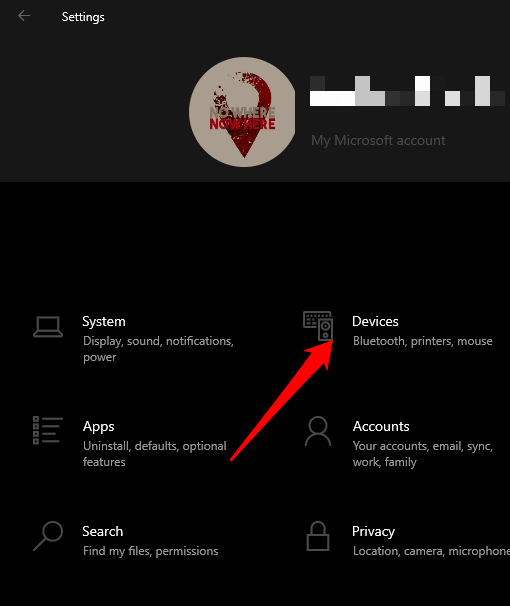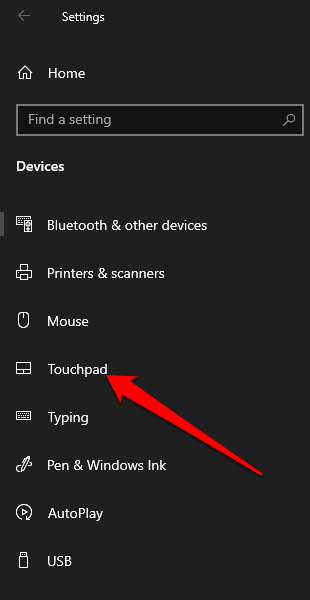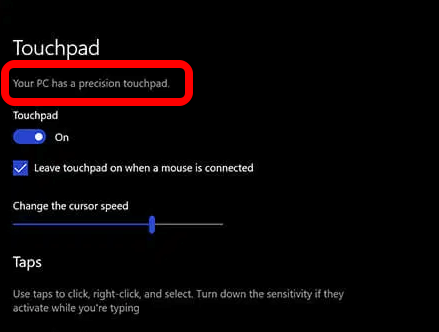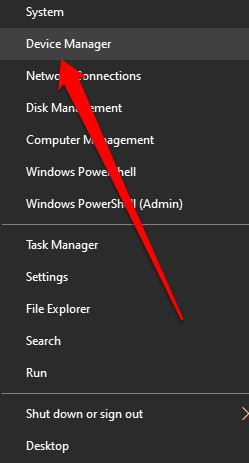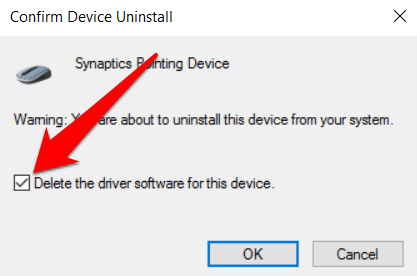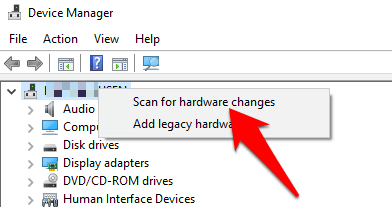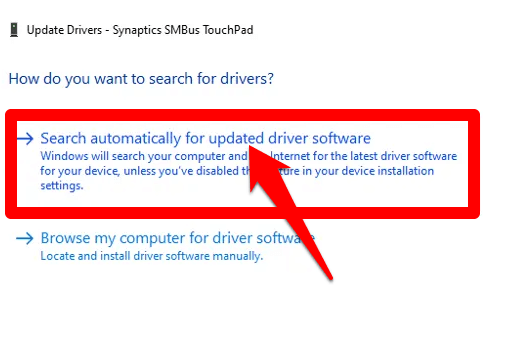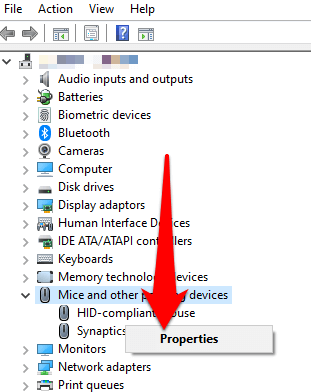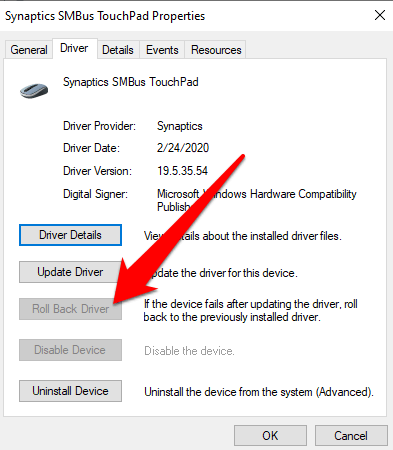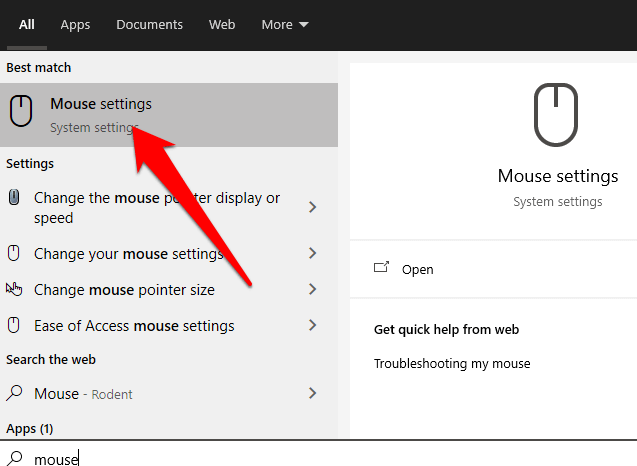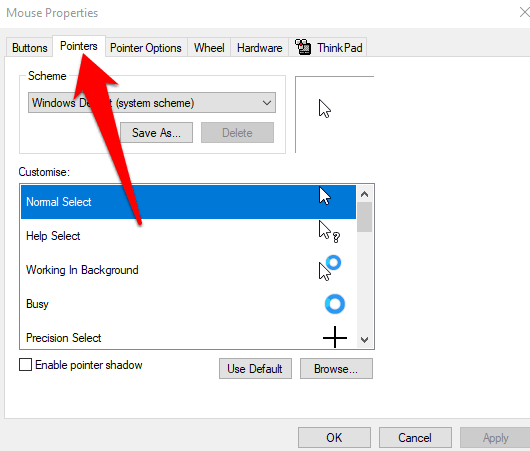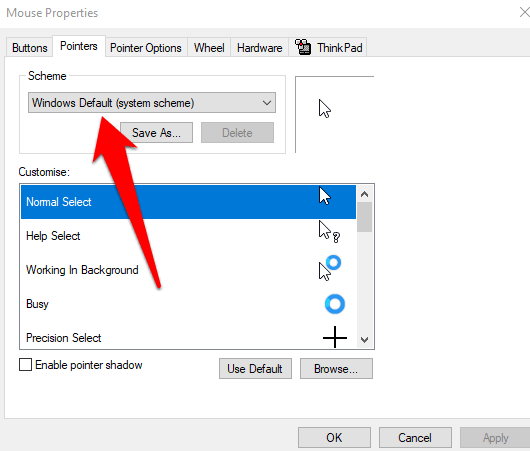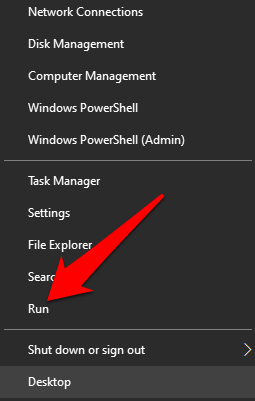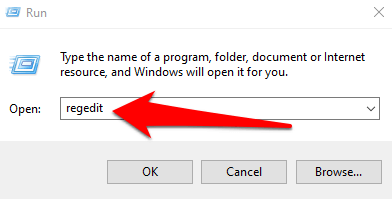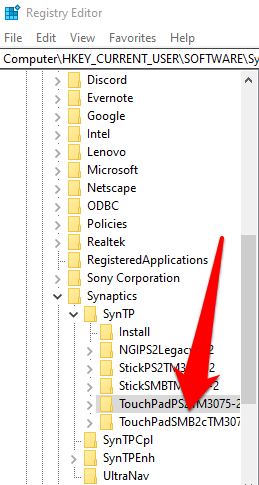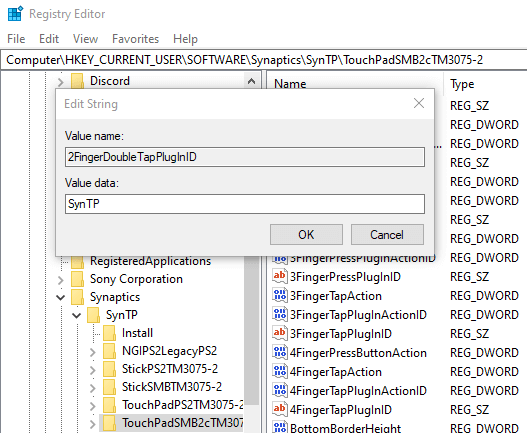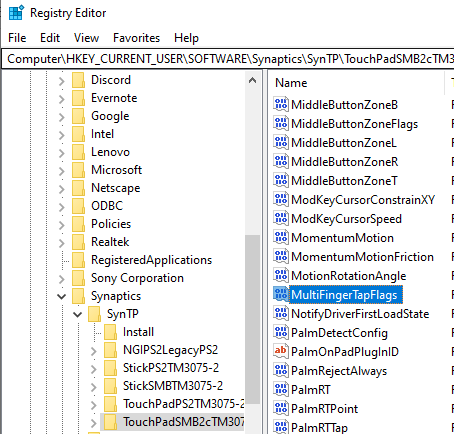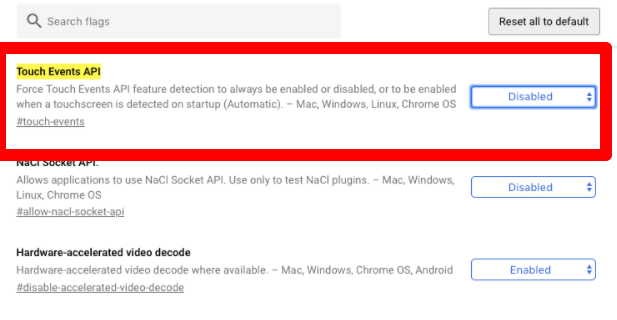- Исправляем неработающую функцию прокрутки на тачпаде в Windows 10
- Методы решения проблемы со скроллингом тачпада
- Способ 1: Официальный софт
- Способ 2: Программное включение-отключение
- Способ 3: Очистка контактов
- Как исправить неработающую прокрутку двумя пальцами в Windows 10
- 6 способов исправить неработающую прокрутку двумя пальцами в Windows 10
- Делайте больше с помощью сенсорной панели
Исправляем неработающую функцию прокрутки на тачпаде в Windows 10
Согласитесь, что сложно представить ноутбук без тачпада. Он представляет из себя полноценный аналог обычной компьютерной мышки. Как и любая периферия, данный элемент изредка может выходить из строя. Причем проявляется это не всегда полной неработоспособностью устройства. Иногда отказывают лишь некоторые жесты. Из данной статьи вы как раз и узнаете о том, как исправить проблему с неработающей функцией прокрутки тачпада в Windows 10.
Методы решения проблемы со скроллингом тачпада
К сожалению, нет единого и универсального способа, который гарантированно восстановит работоспособность прокрутки. Все зависит от разных факторов и нюансов. Но мы выделили три основных метода, которые помогают в большинстве случаев. Причем среди них есть как программное решение, так и аппаратное. Приступим к их детальному описанию.
Способ 1: Официальный софт
Первым делом необходимо проверить, включена ли вообще на тачпаде функция прокрутки. Для этого необходимо прибегнуть к помощи официальной программы. По умолчанию в Windows 10 она автоматически инсталлируется со всеми драйверами. Но если по каким-то причинам этого не случилось, то нужно самостоятельно загрузить ПО для тачпада с сайта производителя. С обобщенным примером выполнения этой процедуры вы можете ознакомиться по следующей ссылке.
После установки программного обеспечения вам необходимо сделать следующее:
- Нажмите на клавиатуре сочетание клавиш «Windows+R». На экране появится окно системной утилиты «Выполнить». В него необходимо вписать следующую команду:
Затем нажмите кнопку «OK» в этом же окне.
Таким образом откроется «Панель управления». При желании можно использовать любой другой метод ее запуска.
Подробнее: Открытие «Панели управления» на компьютере с Windows 10
Далее мы рекомендуем включить режим отображения «Крупные значки». Это поможет быстрее найти необходимый раздел. Его название будет зависеть от производителя ноутбука и самого тачпада. В нашем же случае это «ASUS Smart Gesture». Жмем на его названии один раз левой кнопкой мыши.

Остается лишь протестировать работоспособность прокрутки. В большинстве ситуаций такие действия помогают решить проблему. В противном случае попробуйте следующий метод.
Способ 2: Программное включение-отключение
Этот способ весьма обширный, так как включает в себя несколько подпунктов. Под программным включением подразумевается изменение параметров БИОСа, повторная установка драйверов, изменение параметров системы и использование специальной комбинации клавиш. Ранее мы уже писали статью, которая содержит в себе все вышеперечисленные пункты. Поэтому все что от вас требуется – перейти по ссылке ниже и ознакомиться с материалом.
Кроме того, в некоторых случаях может помочь банальное удаление устройства с его последующей установкой. Делается это очень просто:
- Нажмите на меню «Пуск» правой кнопкой мышки, а затем выберите из появившегося контекстного меню пункт «Диспетчер устройств».
В следующем окне вы увидите древовидный список. Найдите раздел «Мыши и иные указывающие устройства». Откройте его и, если указывающих устройств несколько, найдите там тачпад, после чего нажмите на его названии ПКМ. В открывшемся окне кликните по строке «Удалить устройство».
Далее в самом верху окна «Диспетчер устройств» нажмите по кнопке «Действие». После этого выберите строчку «Обновить конфигурацию оборудования».
В результате тачпад будет повторно подключен к системе и Windows 10 снова инсталлирует необходимое ПО. Вполне вероятно, что функция прокрутки снова заработает.
Способ 3: Очистка контактов
Этот метод самый сложный из всех описываемых. В данном случае мы прибегнем к физическому отключению тачпада от материнской платы ноутбука. По разным причинам контакты на шлейфе могли окислиться или попросту отойти, отсюда и неисправность тачпада. Обратите внимание, что делать все нижеописанное нужно лишь в том случае, если другие способы совсем не помогли и есть подозрения на механическую поломку устройства.
Помните, что мы не несем ответственность за неисправности, которые могут возникнуть в ходе выполнения рекомендаций. Все действия вы осуществляете на свой страх и риск, поэтому если не уверены в собственных силах, лучше обратиться к специалистам.
Отметим, что в примере ниже будет показан ноутбук ASUS. Если у вас устройство от другого производителя, процесс демонтажа может и будет отличаться. Ссылки на тематические руководства вы найдете ниже.
Так как нужно всего лишь почистить контакты тачпада, а не заменять его на другой, то разбирать ноутбук полностью не придется. Достаточно сделать следующее:
- Выключите ноутбук и отключите его от питания. Извлеките для удобства провод зарядного устройства из гнезда в корпусе.
Затем откройте крышку ноутбука. Возьмите плоскую небольшую отвертку или любой другой подходящий предмет, и аккуратно подденьте край клавиатуры. Ваша цель – вытащить ее из пазов и при этом не повредить крепления, которые расположены по периметру.
После этого загляните под клавиатуру. При этом не тяните ее сильно на себя, так как есть вероятность порвать контактный шлейф. Необходимо его аккуратно отключить. Для этого поднимите вверх пластиковое крепление.
Под клавиатурой, немного выше тачпада, вы увидите похожий шлейф, но значительно меньшего размера. Он отвечает за подключение тачпада. Аналогичным образом отключите и его.
Как мы упоминали ранее, некоторые модели ноутбуков требуют куда большей разборки для доступа к разъемам тачпада. В качестве примера вы можете использовать наши статьи по демонтажу следующих марок: Packard Bell, Samsung, Lenovo и HP.
Как видите, существует достаточное количество способов, которые помогут решить проблему с функцией прокрутки тачпада на ноутбуке.
Помимо этой статьи, на сайте еще 12339 инструкций.
Добавьте сайт Lumpics.ru в закладки (CTRL+D) и мы точно еще пригодимся вам.
Отблагодарите автора, поделитесь статьей в социальных сетях.
Источник
Как исправить неработающую прокрутку двумя пальцами в Windows 10
Новые ноутбуки с Windows 10 оснащены поддержкой Precision Touchpad, которая включает в себя прокрутку двумя пальцами, которую вы можете использовать для управления процессом прокрутки, повышения скорости навигации и повысить продуктивность.
Если вы проводите пальцем по ноутбуку и прокрутка двумя пальцами не работает, в этом руководстве представлены некоторые исправления, которые вы можете попробовать, чтобы функция прокрутки двумя пальцами снова заработала.
6 способов исправить неработающую прокрутку двумя пальцами в Windows 10
Жесты сенсорной панели — это быстрый способ преодолеть ограничения, присущие традиционным сенсорным панелям. Попробуйте следующие методы решения проблемы.
Прежде чем переходить к более продвинутым решениям, хорошо бы проверить, включена ли у вас функция прокрутки двумя пальцами через панель управления или настройки Windows. Если этот параметр включен, вы можете провести двумя пальцами по любой части сенсорной панели для прокрутки вверх и вниз.
- Как включить прокрутку двумя пальцами с помощью панели управления
Выполните следующие действия, чтобы включить прокрутку двумя пальцами через панель управления Windows на вашем ПК.
- Откройте Панель управления и выберите Оборудование и звук.
- Затем выберите «Мышь» в разделе «Устройства».
- Выберите вкладку «Настройки устройства» и выделите Synaptics TouchPad. Если вы используете ноутбук Lenovo ThinkPad, перейдите на вкладку ThinkPad.
- Разверните параметр «Жесты несколькими пальцами» и установите флажок «Прокрутка двумя пальцами». Для ноутбука Lenovo ThinkPad установите флажок в разделе «Прокрутка».
- Выберите «Применить» или «ОК», чтобы включить прокрутку двумя пальцами.
- Как включить прокрутку двумя пальцами с помощью приложения «Настройки»
Вы также можете включить прокрутку двумя пальцами в Windows 10 через приложение «Настройки» на ноутбуке.
- Выберите Пуск (значок Windows)> Настройки (значок шестеренки)> Устройства.
- Выберите Сенсорная панель слева, чтобы открыть настройки сенсорной панели.
- Вы увидите множество опций в настройках сенсорной панели Windows 10. Например, если ваш ноутбук поддерживает Precision TouchPad, вы можете разблокировать несколько жестов для использования.
Примечание. Проверьте верхнюю часть окна сенсорной панели, чтобы убедиться, что ваш ноутбук поддерживает точную сенсорную панель. Если вы видите слова «Ваш компьютер оснащен высокоточной сенсорной панелью», это означает, что ваш компьютер поддерживает эту функцию, и вы можете настроить жесты тачпада.
- Найдите пункт «Прокрутка и масштаб», а затем выберите поле «Провести двумя пальцами для прокрутки», чтобы включить функцию прокрутки двумя пальцами.
Примечание. Вы можете настроить прокрутку двумя пальцами на своем ноутбуке, установив направление, в котором будет прокручиваться страница при смахивании. Выберите поле «Направление прокрутки» и установите его таким образом, чтобы движение вниз прокручивалось вниз или движение вниз прокручивалось вверх, в зависимости от того, что кажется естественным.
- Обновите, переустановите или откатите драйверы сенсорной панели.
Если драйвер сенсорной панели устарел или установлен неправильно, это может повлиять на работу прокрутки двумя пальцами. Чтобы решить эту проблему, вы можете обновить, переустановить или откатить драйвер сенсорной панели, а затем снова проверить, правильно ли работает эта функция.
Ниже мы покажем вам, как автоматически обновить драйвер с помощью Windows, но это не всегда лучшая версия драйвера. Рекомендуется зайти на сайт производителя и вручную загрузить последнюю версию драйвера сенсорной панели.
Чтобы переустановить драйвер сенсорной панели:
- Щелкните правой кнопкой мыши Пуск> Диспетчер устройств.
- Выберите Мыши и другие указывающие устройства, чтобы развернуть категорию. Щелкните правой кнопкой мыши сенсорную панель и выберите «Удалить устройство».
- Затем установите флажок Удалить программное обеспечение драйвера для этого устройства и выберите Удалить.
- Перезагрузите компьютер, и Windows автоматически обновит драйвер сенсорной панели. Если Windows не установила драйвер, щелкните правой кнопкой мыши «Пуск»> «Диспетчер устройств», щелкните правой кнопкой мыши имя компьютера и выберите «Сканировать на предмет изменений оборудования», чтобы обнаружить и установить отсутствующие драйверы.
Чтобы обновить драйверы сенсорной панели:
- Щелкните правой кнопкой мыши Пуск> Диспетчер устройств> категорию «Мыши и другие указывающие устройства», чтобы развернуть ее.
- Щелкните правой кнопкой мыши «Сенсорная панель»> «Обновить драйвер».
- Выберите «Искать автоматически или обновлять программное обеспечение драйвера», чтобы Windows могла искать в Интернете или на вашем компьютере последнюю версию программного обеспечения драйвера для вашей сенсорной панели.
Если вы загрузили драйвер вручную, вы также можете выбрать «Найти на моем компьютере программное обеспечение драйвера» и выбрать файл драйвера. Если обновление драйвера сенсорной панели не помогло решить проблему с неработающей прокруткой двумя пальцами на вашем ноутбуке, вы можете откатить драйвер сенсорной панели.
Этот метод удаляет текущий установленный драйвер сенсорной панели, а затем устанавливает драйвер, который был там ранее. Вы можете использовать это, когда более новый драйвер работает некорректно.
Чтобы откатить драйвер тачпада:
- Откройте Диспетчер устройств> Мыши и другие указывающие устройства.
- Щелкните правой кнопкой мыши сенсорную панель и выберите «Свойства».
- Выберите вкладку «Драйвер» и выберите «Откатить драйвер».
Примечание. Если кнопка «Откатить драйвер» неактивна или недоступна, это означает, что для вашей сенсорной панели не установлена предыдущая версия драйвера.
- Изменить указатель мыши
В указатель мыши отражает движения вашей мыши, сенсорной панели или указывающего устройства. В некоторых случаях изменение указателя мыши помогает исправить функцию прокрутки двумя пальцами, когда она не работает.
- Введите мышь в поле поиска и выберите «Настройки мыши» или «Изменить настройки мыши». Кроме того, вы можете открыть настройки мыши, выбрав «Пуск»> «Настройки»> «Мышь и сенсорная панель».
- В окне настроек мыши выберите Дополнительные параметры мыши.
- Затем выберите вкладку Указатели.
- В разделе «Схема» выберите «По умолчанию Windows» (системная схема), а затем нажмите «Применить», чтобы сохранить изменения. После этого снова проверьте прокрутку двумя пальцами.
- Отредактируйте реестр Windows.
Если вы попробовали указанные выше исправления, но функция прокрутки двумя пальцами по-прежнему не работает, вы можете отредактировать раздел реестра Windows, чтобы попытаться решить проблему.
Примечание: Сделайте резервную копию вашего реестра перед выполнением следующих действий, так как любая небольшая ошибка может повредить систему вашего компьютера.
- Щелкните правой кнопкой мыши Пуск> Выполнить.
- Введите regedit в диалоговом окне «Выполнить» и нажмите клавишу «Ввод» или выберите «ОК».
- Перейдите в HKEY_CURRENT_USER Software Synaptics SynTP имя вашей сенсорной панели.
- Дважды щелкните ключи 2FingerTapPluginID и 3FingerTapPluginID и проверьте, пусто ли поле Value Data.
- Затем установите следующие значения в каждом из этих полей:
- MultiFingerTapFlags: 2 или 3
- 2FingerTapAction: 2 (работа при щелчке правой кнопкой мыши) или 4 (работа при щелчке средней кнопкой мыши)
- 3FingerTapPluginActionID: 0
- 3 FingerTap Действие: 4
- Выйдите из реестра Windows, перезагрузите компьютер и проверьте, работает ли снова прокрутка двумя пальцами.
- Включите Touch Events API.
Если при использовании браузера Chrome функция прокрутки двумя пальцами не работает, включите Touch Events API и еще раз проверьте прокрутку двумя пальцами.
- Введите chrome: // flags / в адресную строку браузера Chrome.
- Найдите Touch Events API в поле Search flags.
- Выберите раскрывающееся меню справа от параметра Touch Events API и выберите «Включено».
- Перезапустите Chrome и попробуйте снова использовать прокрутку двумя пальцами.
Делайте больше с помощью сенсорной панели
Тачпад вашего ноутбука имеет множество настроек, которые вы можете настроить, чтобы сделать больше. Теперь, когда у вас снова работает прокрутка двумя пальцами, почему бы не изучить все сочетания клавиш в Windows 10, которые вы можете использовать, когда ваш тачпад не работает?
Пробовали все, что описано выше, но все равно не повезло? Расскажите нам об этом в комментарии, и мы постараемся помочь.
Источник