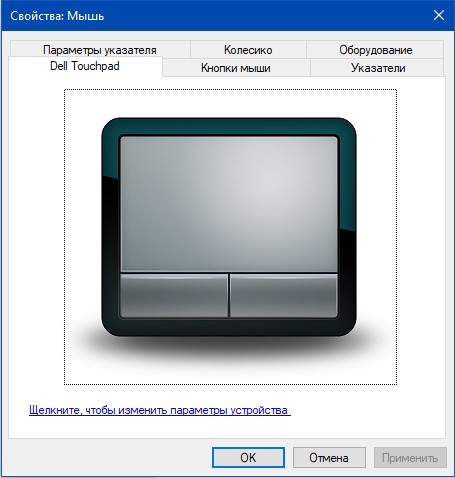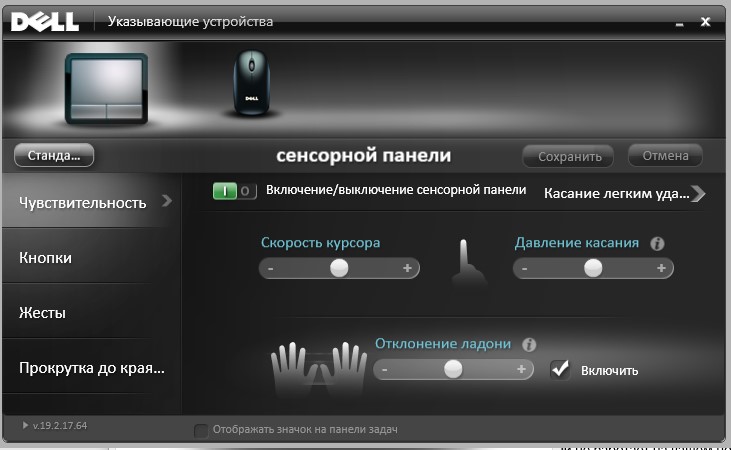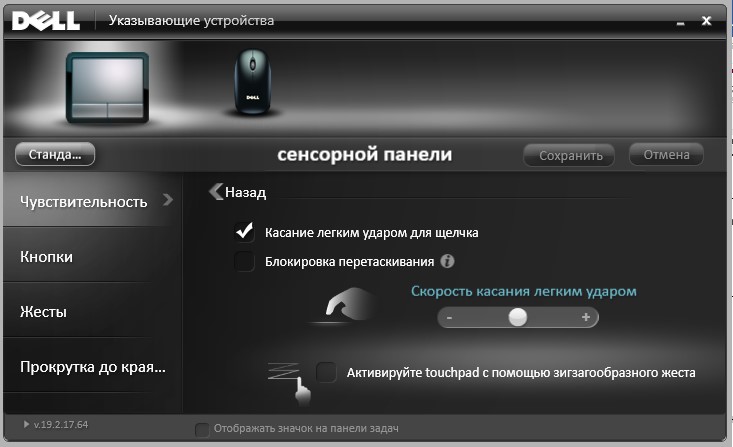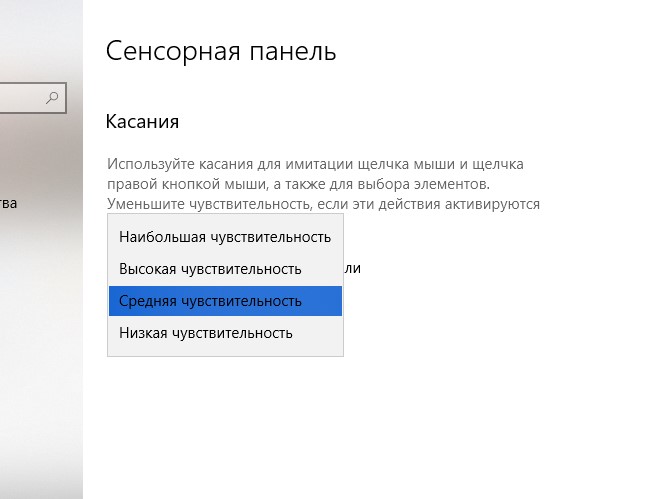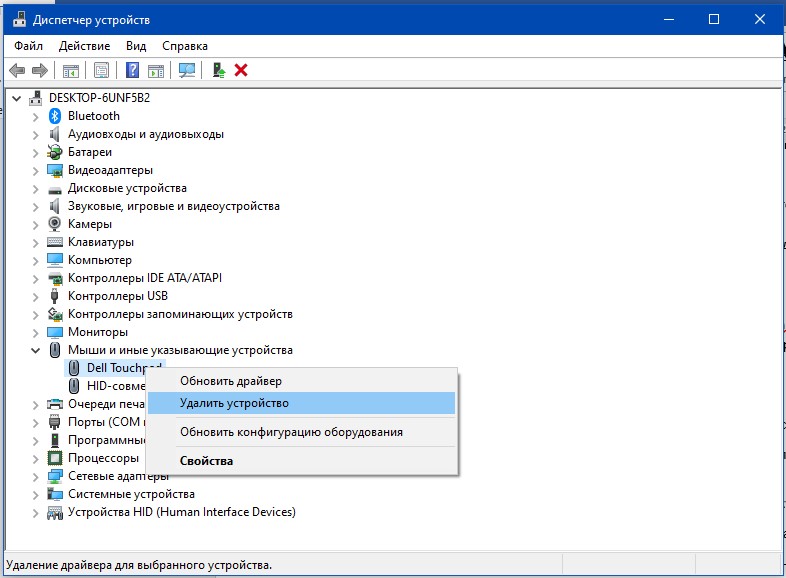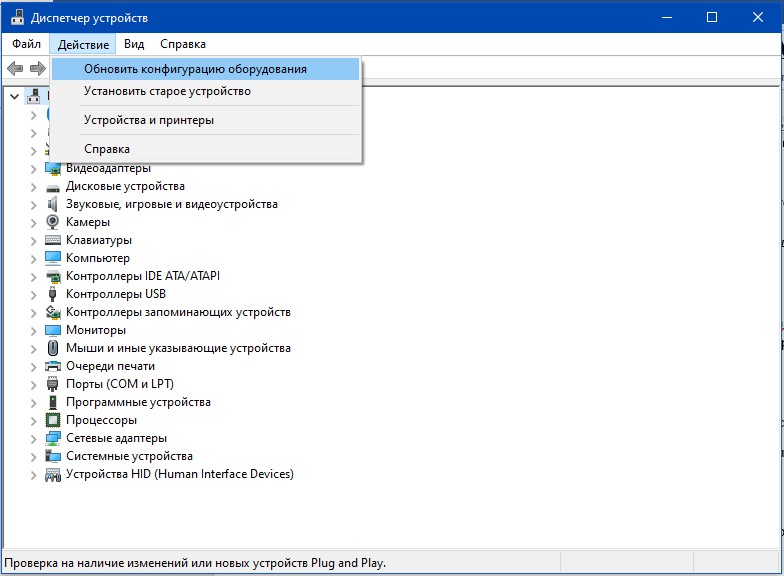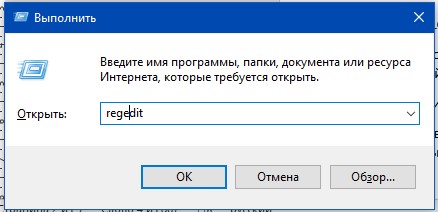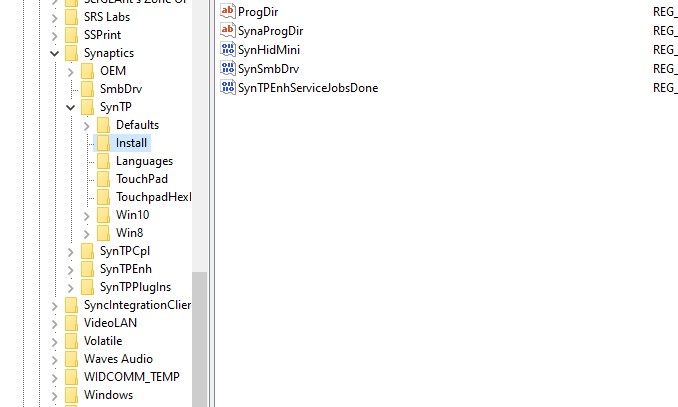- Клик по тачпаду не работает на ноутбуках Dell и HP с Windows 10: как исправить
- Не работает двойной клик на тачпаде. Что делать?
- Способ первый
- Способ второй
- Способ третий
- Двойное нажатие по тачпаду в Кали Линукс не работает.
- Двойное нажатие по тачпаду: запустим службу и сделаем её постоянной
- Проблемы с тачпадом не исчезли?
- Не работает Тачпад на ноутбуке? 5 способов решения TouchPad
- 1. Повторное включение сенсорной панели с помощью клавиши Fn
- 2. Удаление Других Драйверов Мыши
- 3. Обновление или откат драйвера тачпада
- 4. Включить тачпад в свойствах мыши
- 5. Отключить службу ввода сенсорного экрана для гибридных ноутбуков
Клик по тачпаду не работает на ноутбуках Dell и HP с Windows 10: как исправить
Пользователи ноутбуков зачастую предпочитают использовать сенсорную панель или тачпад вместо мыши. И действительно, у него есть преимущества. Во-первых, он встроен во все ноутбуки. Во-вторых, он работает по умолчанию и не требует лишних действий. В-третьих, он компактный и позволяет экономить место .
Но бывает так, что тачпад перестаёт работать полностью или частично. В этом материале мы поговорим о том, как вернуть его «к жизни», если по неизвестной причине не работает функция щелчка или лёгкого удара, которая широко применяется в работе. Важно отметить, что речь идёт о ноутбуках Dell и HP. Впрочем, алгоритм пригоден и для моделей других производителей.
Убедитесь, что тачпад включён
- Нажмите «Пуск» и войдите в Параметры. Выберите пункт «Устройства».
- Далее выберите пункт «Мышь».
- Нажмите «Дополнительные параметры мыши».
- В новом окне нужно выбрать Dell Touchpad, затем «Щёлкните, чтобы изменить параметры устройства».
- В новом окне надо установить флажок «Касание лёгким ударом для щелчка» и нажать кнопку ОК.
Убедитесь, что задержка отключена
- Откройте приложение «Настройки» с помощью комбинации Windows + I.
- Нажмите «Сенсорная панель», затем «Дополнительные параметры».
- Выберите нужный уровень чувствительности.
Переустановите драйвер сенсорной панели
- Нажмите комбинацию Windows + X и выберите Диспетчер устройств из списка.
- Найдите Dell Touchpad или аналогичное устройство в списке, щёлкните по нему правой кнопкой мыши и выберите «Удалить устройство».
- После этого надо выбрать «Обновить конфигурацию оборудования», после чего Windows автоматически установит необходимые драйверы.
- Возможно, потребуется перезагрузить ноутбук.
- Можно аналогичным образом переустановить драйвер мыши и снова перезагрузить лэптоп.
Запустите средство устранения неполадок оборудования и устройств
- Откройте «Настройки» и перейдите в раздел «Обновление и безопасность».
- Выберите пункт «Устранение неполадок» на левой панели. В правой области выберите пункт «Оборудование и устройства» и нажмите кнопку «Запустить средство устранения неполадок».
- Когда откроется окно устранения неполадок, следуйте инструкциям на экране, чтобы завершить процесс.
Обновите драйверы до актуального состояния
По мнению пользователей, проблемы с сенсорной панелью могут возникнуть из-за устаревших и/или неподдерживаемых драйверов. Если драйверы устарели, они могут содержать определенные ошибки, что приведет к тому, что сенсорная панель перестанет работать.
Для обновления драйверов рекомендуется загрузить их с сайта производителя и установить вручную. Это дольше, чем загрузка через репозитории Windows, однако так можно гарантировать, что установлена последняя версия драйверов. Использовать автоматизированные методы закачки с помощью TweakBit Driver Updater и подобных приложений не рекомендуется
Внесите изменения в реестр
- Нажмите клавишу Windows + R и введите regedit. Нажмите клавишу OK или Enter.
- В левой панели перейдите к разделу HKEY_LOCAL_MACHINE -> SOFTWARE -> Synaptics-> SynTP -> I
- В правой части дважды щёлкните пункт DeleteUserSettingsOnUpgrade типа DWORD, чтобы изменить его настройки. Если этот параметр недоступен, вам придется создать его вручную.
- Измените значение DWORD на 0 и нажмите кнопку ОК.
- Также рекомендуется перезагрузить систему.
Выполните восстановление системы
- Нажмите комбинацию Windows + S и введите «восстановление системы». Выберите пункт «Создать точку восстановления» из списка результатов.
- Когда появится окно «Свойства системы», нажмите кнопку «Восстановить систему».
- Теперь откроется окно восстановления системы. Нажмите кнопку «Далее», чтобы продолжить.
- Найдите опцию «Показать больше точек восстановления» и включите её, если она доступна. Выберите нужную точку восстановления и нажмите кнопку «Далее».
- Теперь следуйте инструкциям на экране, чтобы завершить процесс восстановления.
Если эта проблема начала появляться недавно, вполне возможно, что ее вызвали недавние изменения в вашей системе. Чтобы устранить эту проблему, рекомендуется выполнить восстановление системы и проверить, помогает ли это.
Если же после этих манипуляций тачпад всё ещё не функционирует надлежащим образом, это явно уже аппаратные проблемы, которые решаются в сервисном центре.
Источник
Не работает двойной клик на тачпаде. Что делать?
В современном мире практически каждый второй имеет ноутбук. Всё бы хорошо, если бы не то, что иногда что-нибудь у него ломается. Компьютер стареет, соответственно что-то начинает отказывать. В нашей случае это вышедшая из строя кнопка на тачпаде. Давайте попробуем решить эту проблему. Причин может быть всего лишь несколько. Попробуем помочь вам.
Способ первый
Первый и самый популярный из них. Под клавишу попала грязь. Попробуйте прочистить щели чем-то острым вроде зубочистки. Тогда есть шанс, что кнопка заработает.
Способ второй
Возможно ваш тач в принципе не реагирует на ваши действия. Тогда и кнопка тоже не подает каких-либо сигналов. Вам нужно зажать комбинацию на клавиатуре. Обычно это Fn + одна из кнопок F. Для разных фирм, код отличается. К примеру, для Asus Fn + F9. Остальные можете посмотреть на нашем сайте в статье «Не работает тачпад на ноутбуке. Что делать?». Если это не сработало, то переходим к третьему способу.
Способ третий
Если после того как вы почистили грязь и зажали комбинацию клавиш, кнопка не заработала, нужно нажать на иконку тачпада, которая расположилась на панели задач. Находится она слева внизу. Теперь тыкните на неё правой кнопкой мыши, а в меню появится окошко, где в одном из пунктов будет отсутствовать галочка, вы должны её там поставить.
Если ни один из этих пунктов не сработал, то вам стоит обратиться в специальную мастерскую. Они вам точно смогут с этим помочь.
Источник
Двойное нажатие по тачпаду в Кали Линукс не работает.
В статье приводится описание способа как исправить ошибку тачпада в ОС Кали Линукс 2016.2 Rolling. Если вы столкнулись с проблемой, когда система не откликается на двойное нажатие по тачпаду или это устройство в Кали вообще ведёт себя не как обычно, вам сюда. Уверен предложенное подойдёт и для остальных ОС на Debian.
Всем привет, продолжаем улучшать качество обслуживания ОС Кали Линукс, доводя её функции до ума. И сейчас рассмотрим типичную для пользователей ноутбуков проблему, когда не все функции тачпада в Кали задействованы. Я лично от версии к версии сталкивался с проблемой, когда тачпад работал вполне сносно, но не хватало важной всё-таки функции: система не откликалась на двойное нажатие по тачпаду. Конечно, есть нижние кнопки панели, имитирующие кнопки мыши. Однако для того, чтобы пальцы постоянно отвлекались от клавиатуры, всё-таки нужен опыт. Опыт бесполезный, так-то…
Двойное нажатие по тачпаду: запустим службу и сделаем её постоянной
Вот и весь принцип метода. Как многое в Кали, оно уже есть, только автоматически не запускается. ПО от Synaptics на ноутбуке установлено, но раз от раза тачпад на двойной по нему щелчок не откликается. Так что проверим, работает ли. Открываем терминал от имени root-а:
Мой терминал не вернул ошибки, значит, всё на месте. И, кстати, функция должна была запуститься. Время проверить сделанное. Выбирайте папку и дважды щёлкните по ней через тачпад. Заработало? Если появились проблемы или терминал ругается, запаситесь драйверами в репозитории Synaptics.
Ну, а я закрепляю успех, делая настройки тачпада постоянными. Находим каталог:
/etc/modprobe.d
И создаём в нём файл с именем, к примеру, TouchPad.conf. Содержимое файла должна занимать единственная строка:
Провернём всё это дело через терминал:
Сохраняем созданный документ с его содержимым через Ctrl + O и Enter. Перезагрузите машину и проверьте, все ли функции тачпада на месте.
Проблемы с тачпадом не исчезли?
Если ваш тачпад не реагирует ни на одно движение или двойное нажатие по тачпаду так и не заработало, откройте терминал из-под root и установите полновесную службу от Synaptics:
Откройте файл конфигурации:
В начале файла под секцией InputClass добавьте три строки:
Option «TapButton1» «1»
Option «VertEdgeScroll» «1»
Option «HorizEdgeScroll» «1»
Должно получиться что-то типа:
Section «InputClass»
Identifier «touchpad catchall»
Driver «synaptics»
MatchIsTouchpad «on»
Option «TapButton1» «1»
Option «VertEdgeScroll» «1»
Option «HorizEdgeScroll» «1»
Источник
Не работает Тачпад на ноутбуке? 5 способов решения TouchPad
Тачпад вековая особенность, давно заменил альтернативное управление мышкой. С помощью его мы можем полностью управлять нашим устройством, будь это ноутбук или гибридный планшет. Многие ноутбуки (Acer, Asus, HP, lenovo, Dell) имеют проблемы при работе тачпада. Что делать, если не работает тачпад на ноутбуке в Windows 10? Разберем 5 способов устранение этой проблемы.
1. Повторное включение сенсорной панели с помощью клавиши Fn
Со мной произошла одна история, когда я включал WiFi на ноутбуке и нечаянно отключил сенсорную панель тачпад. Долго я искал причину, сразу не сообразив, что случилось. Оказалось все просто, в ноутбуках есть кнопка дополнительных функций под названием Fn с лево снизу клавиатуры. Для включения какой-нибудь функции на ноутбуке, зажимают сочетание кнопок Fn и F1. F12. На этих же самых кнопках F1-F12, нарисованы картинки или символы для применения параметра. К примеру, чтобы включить тачпад, нужно нажать Fn+F7, на самой кнопке F7 будет изображение типо сенсорной панели. Можете нажать все кнопки по порядку Fn+F1. F12, но помните, что там есть функция отключения дисплея, нажмите повторно на те кнопки, на которых погас экран.
На некоторых ноутбуках марки HP, тачпад включается и выключается, двойным касанием по краю самой сенсорной панели. На марках asus и acer может быть отдельная кнопка рядом с сенсорной панелью. Если Тачпад по-прежнему не работает, то двигаемся дальше.
2. Удаление Других Драйверов Мыши
Бывают моменты, когда у вас в прошлом было подключено целая куча драйверов от разных устройств мыши и вы их никогда не удаляли. Некоторые драйвера от производителей мыши, сами автоматически отключают Тачпад. Перейдите в диспетчер устройств, нажав сочетание кнопок Win+R и введите в строке devmgmt.msc.
Найдите строку указывающую на мыши и иные указывающие устройства, нажмите на ярлычок, чтобы раздвинуть категорию и удалите по порядку все драйвера мыши, пока тачпад не начнет работать на вашем ноутбуке. Если не заработал, попробуйте после удаление всех драйверов перезагрузить систему. Не заработал тачпад? Двигаемся к следующему пункту.
3. Обновление или откат драйвера тачпада
Попробуйте обновить или откатить драйвер тачпада. Перейдите в тот же диспетчер устройств, как описывали выше. Найдите устройство Тачпад, обычно он называется, как и марка ноутбука (Dell TouchPad, Lenovo TouchPad, Synaptics, HP TouchPad, Acer TouchPad, Asus TouchPad.) Нажмите правой кнопкой мыши на вашем драйвере и выберите свойства. Далее нажмите Обновить, чтобы убедиться есть ли какие-нибудь полезные обновления для вашего тачпада.
Много людей сообщали на форумах Майкрософт, что Тачпад переставал работать именно после обновления Windows 10, для этого вам нужно выбрать откатить драйвер. Если у вас не горит выделенным кнопка Откатить, значит у вас нет предыдущей версии драйвера.
4. Включить тачпад в свойствах мыши
Во многих случаях диспетчер устройств не срабатывают для того, чтобы включить Тачпат на ноутбуке. Если ваш Тачпат по-прежнему не работает на ноутбуке в windows 10, то перейдите в свойства мышь.
- Наберите mouse в строке поиска windows и перейдите в Настройки Мыши.
- Нажмите Дополнительные параметры мыши, в открывшимся окне переходим Настройки устройства, вкладка Сенсорная панель или как на картинке.
- Найдите ваш Тачпад и нажмите «включить».
5. Отключить службу ввода сенсорного экрана для гибридных ноутбуков
Если ваш ноутбук является гибридным (ноутбук и планшет в одном с сенсорным дисплеем.) Есть вероятность, что служба ввода сенсорно экрана, которая контролирует функциональность стилуса, мешает вашей сенсорной панели.
Источник