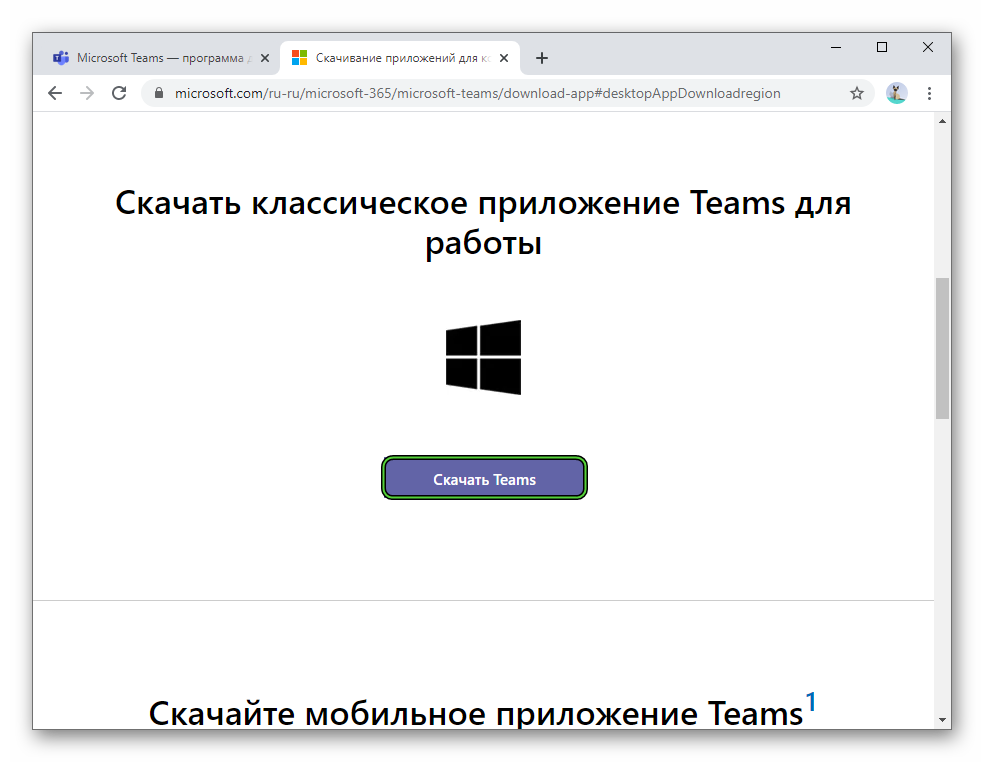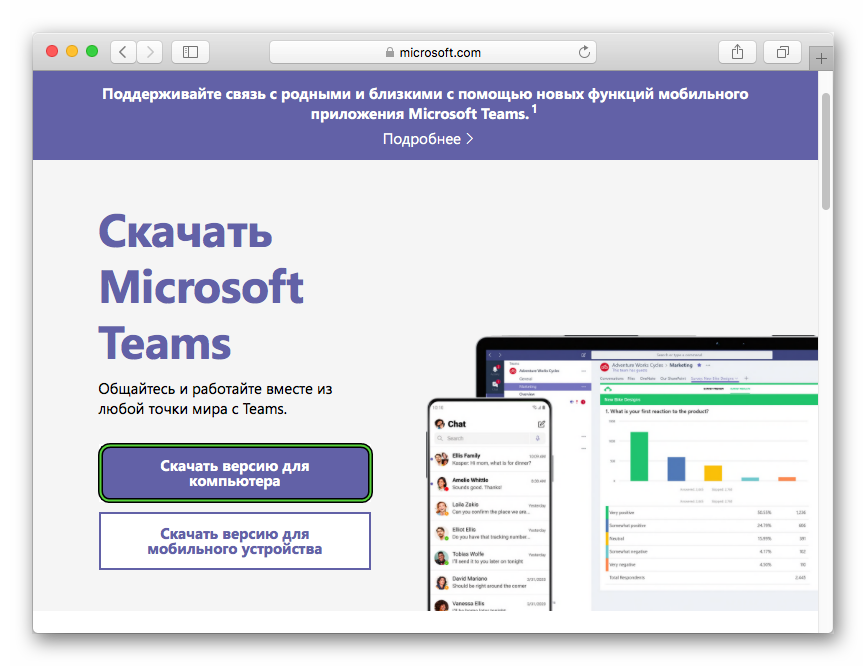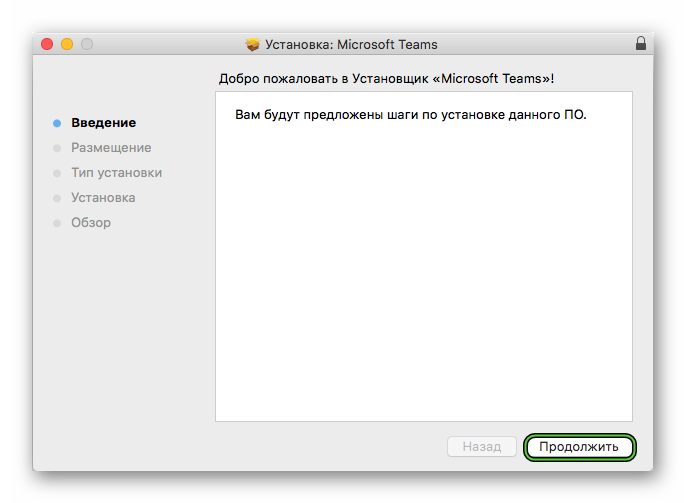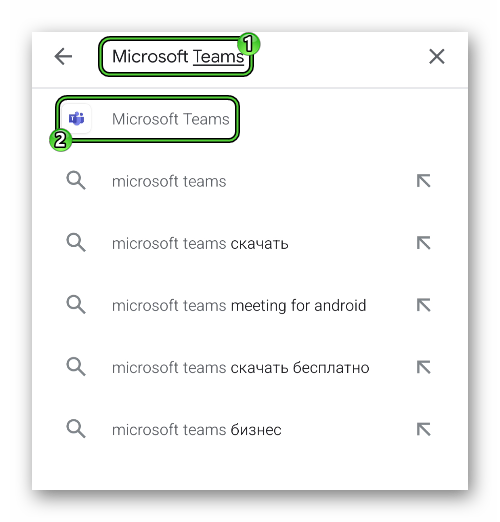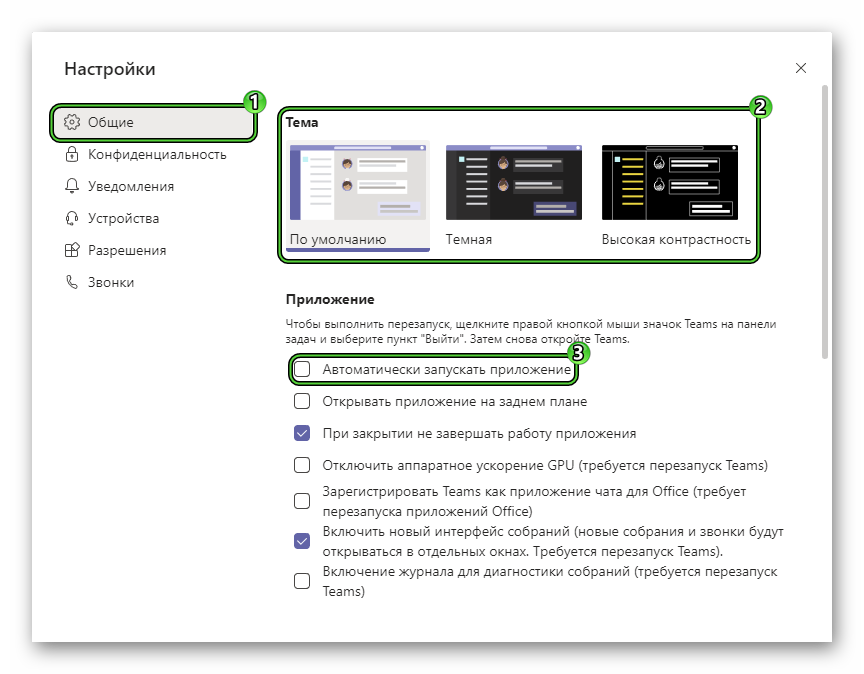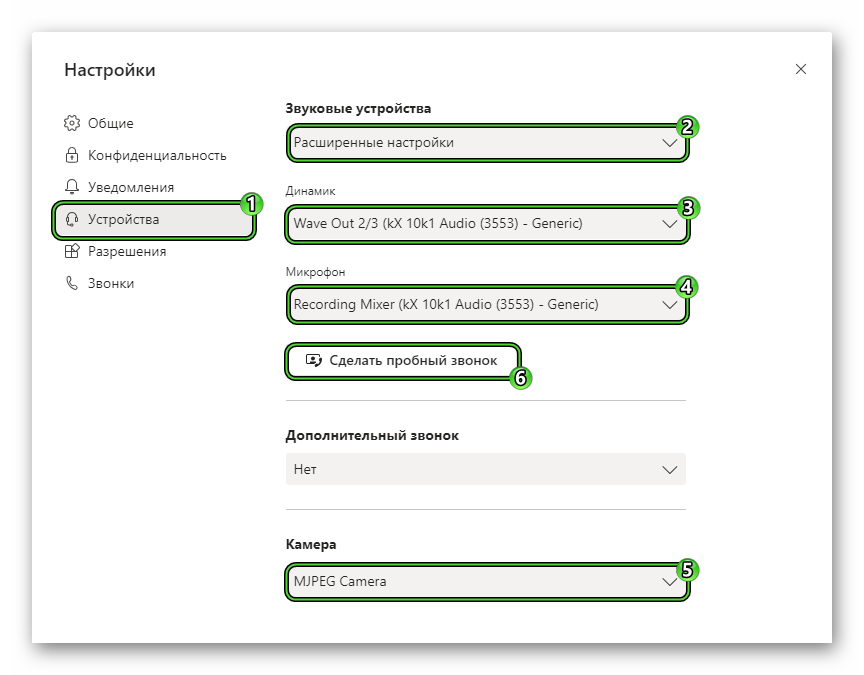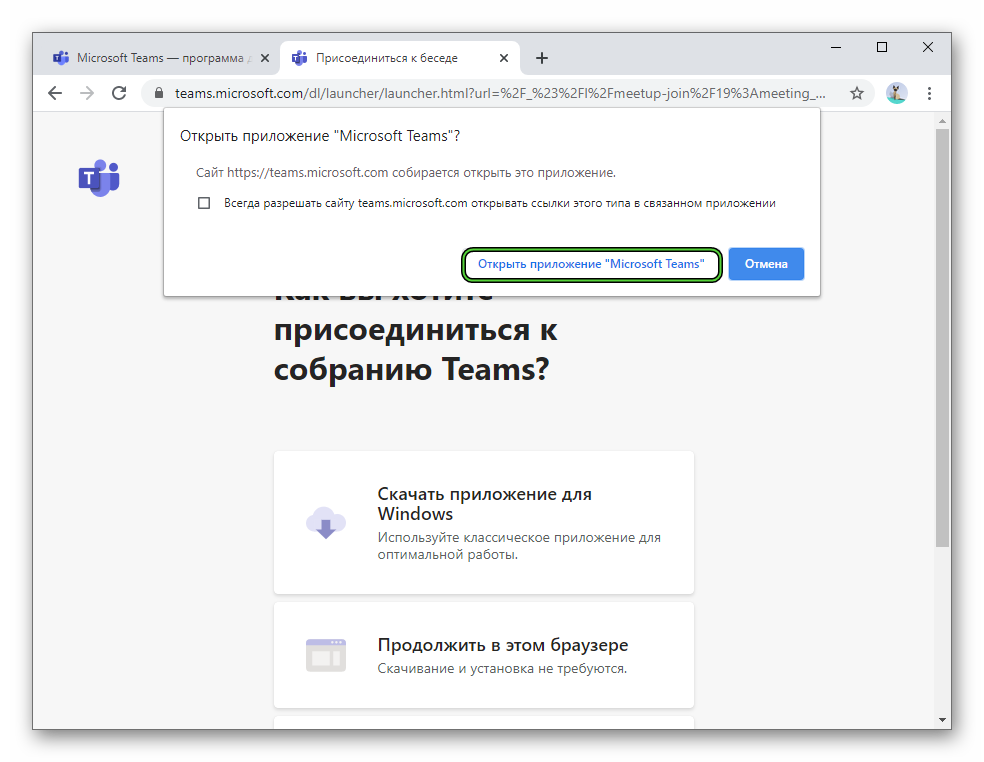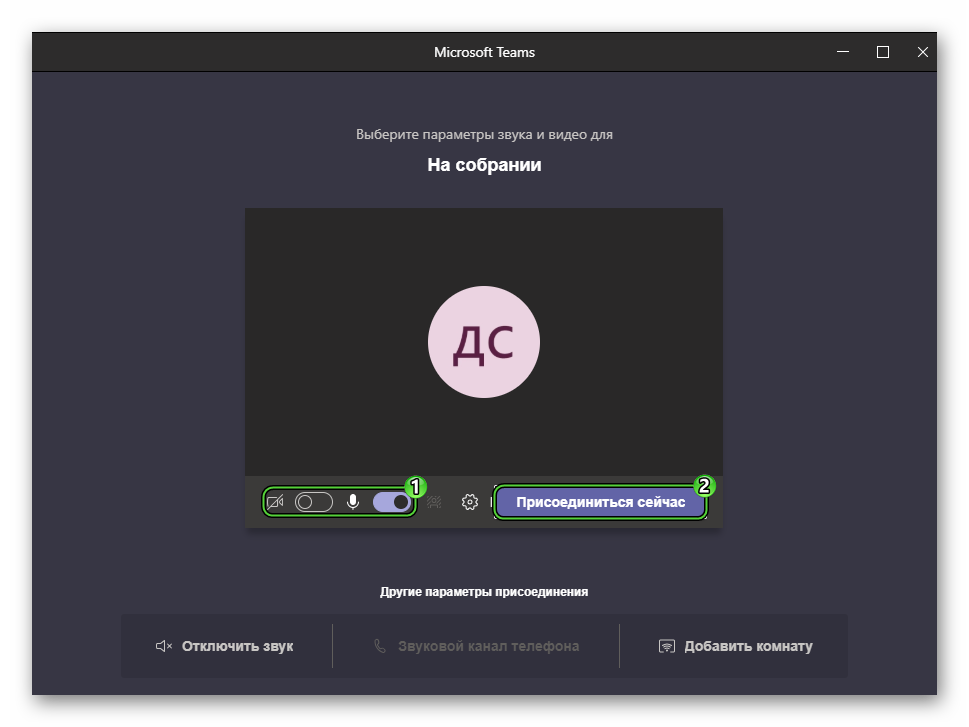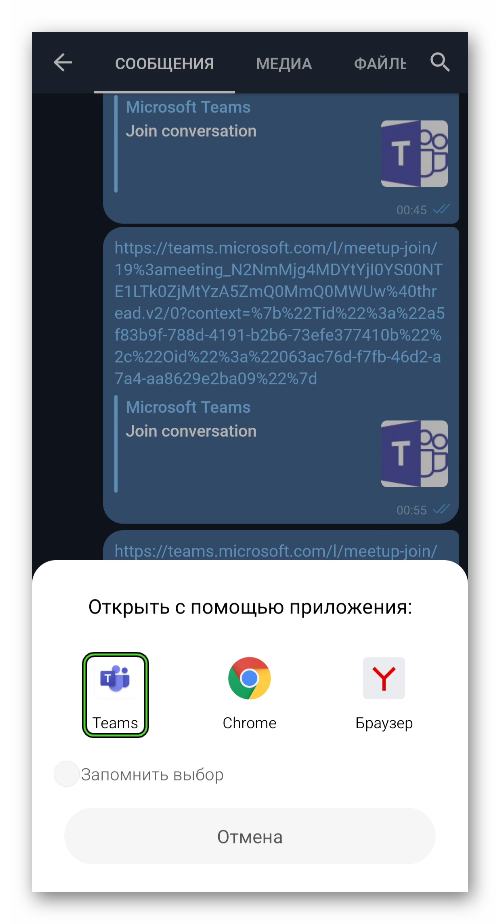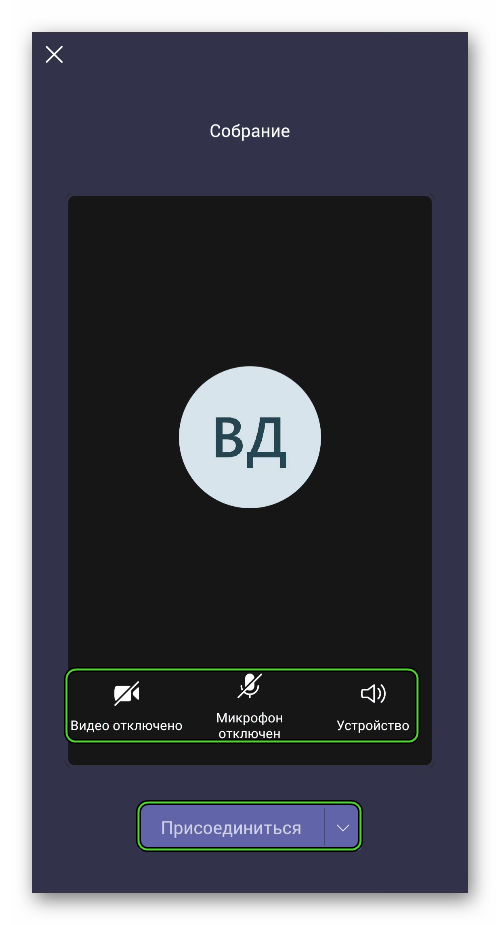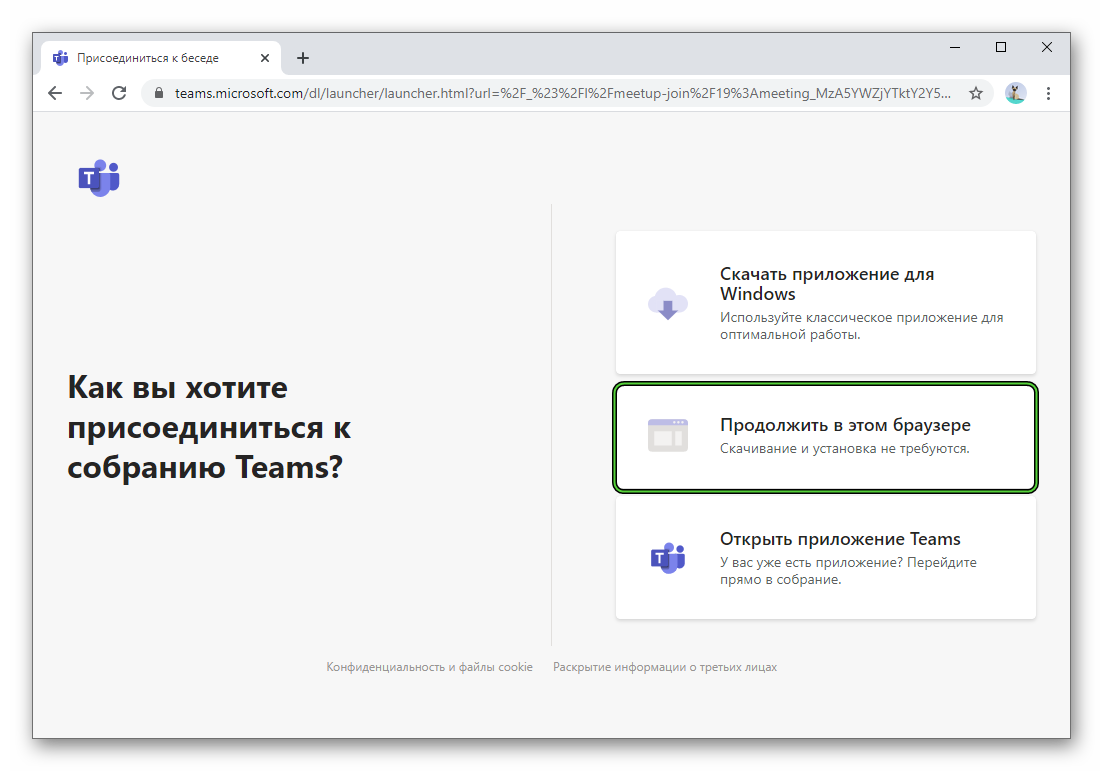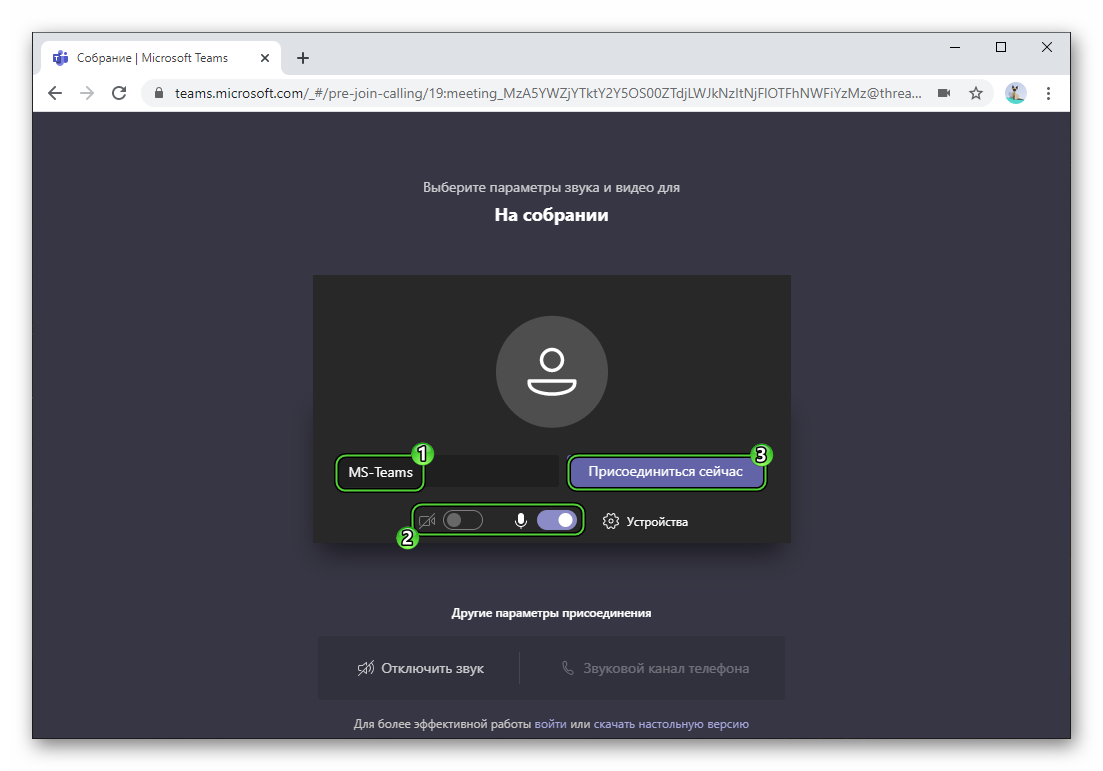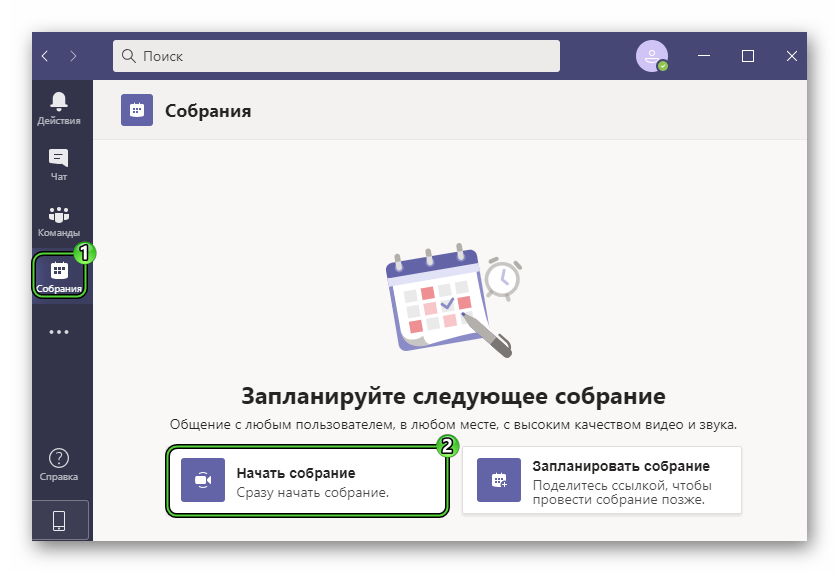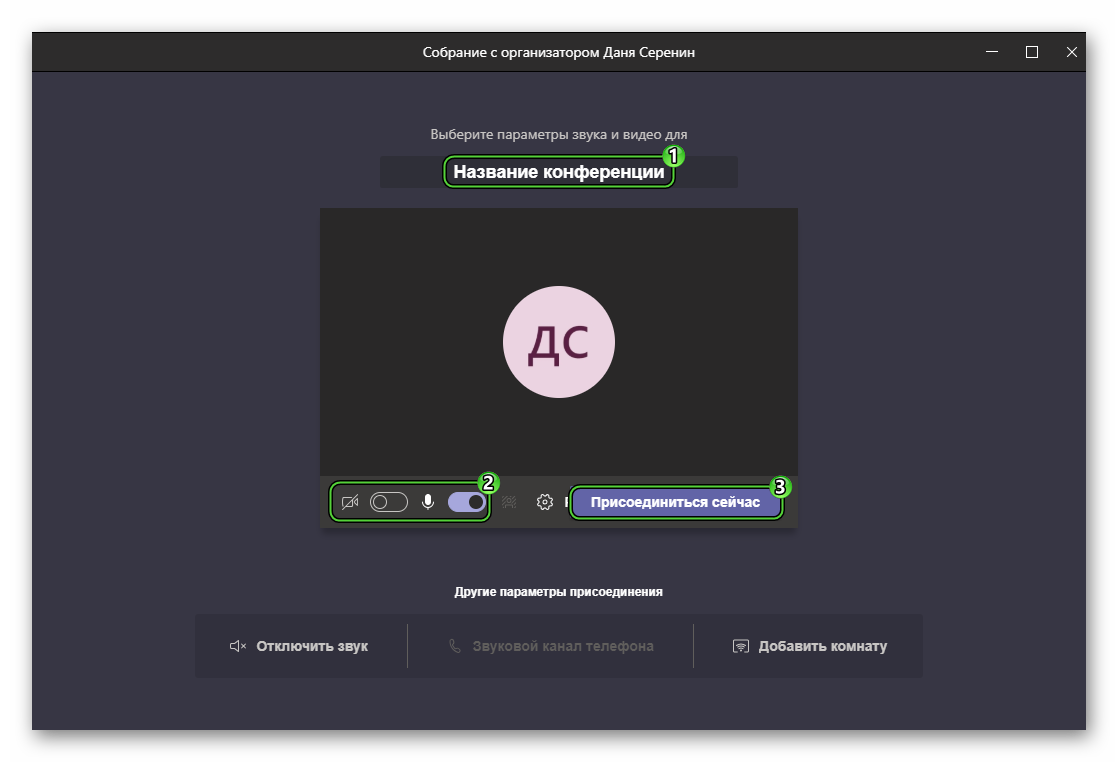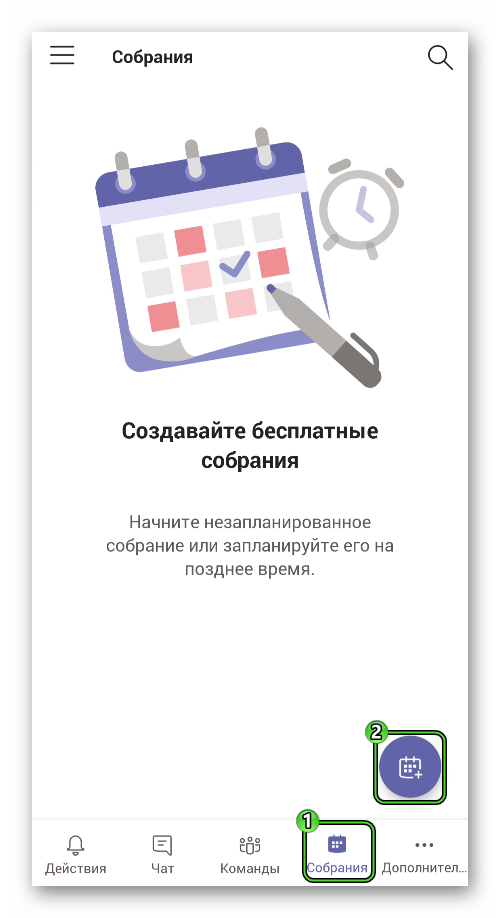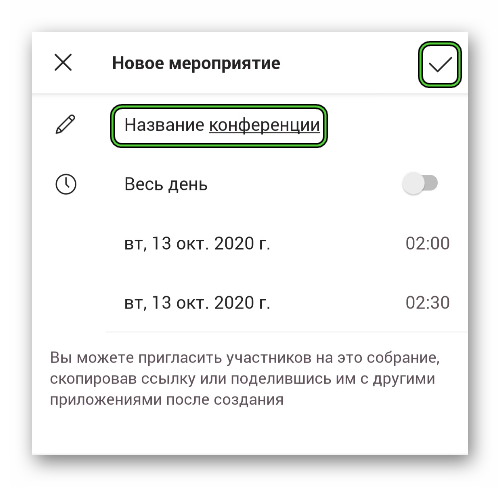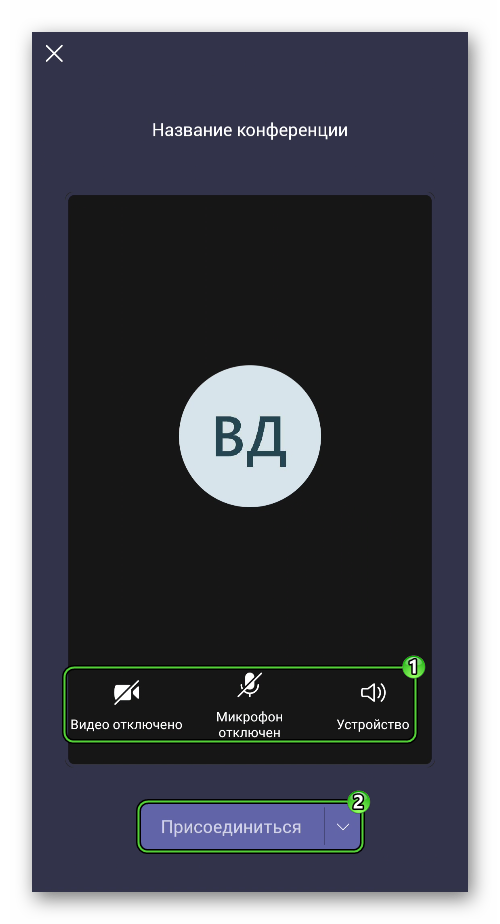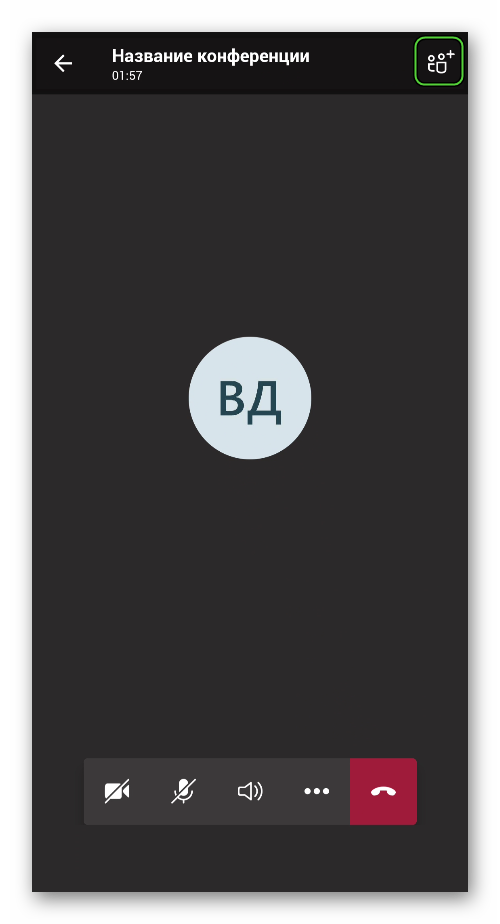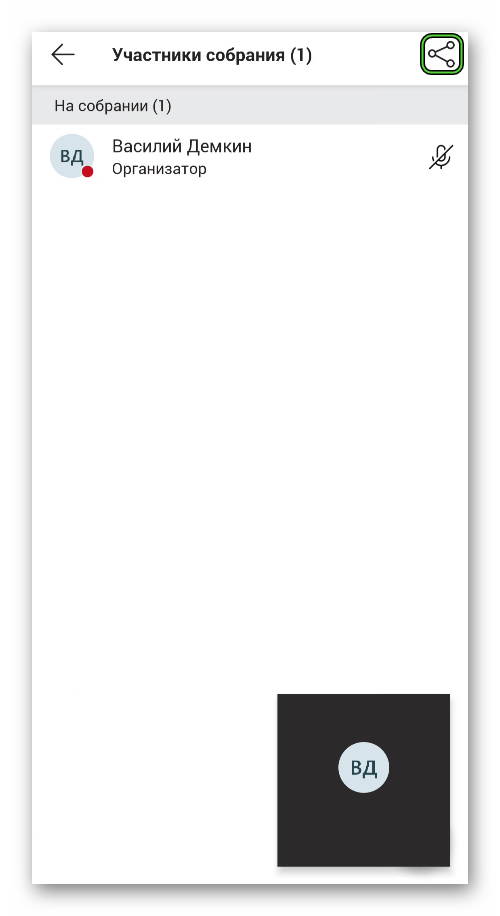- Как пользоваться MS Teams
- Подробное руководство
- Установка МС Тимс
- Компьютеры и ноутбуки
- Смартфоны и планшеты
- Создание учетной записи
- Первичная настройка и проверка связи
- Подключение к собранию
- Организация собственной конференции и приглашение участников
- Дополнительные возможности
- Настройка Vimu Media Player для просмотра торрент файлов онлайн
- ПОКУПКА
- НАСТРОЙКА
Как пользоваться MS Teams
Майкрософт Тимс – хорошая программа для организации онлайн-встреч в видеоформате, совместной работы, проведения каких-либо занятий, лекций и аналогичных целей. Весь базовый набор функций предлагается пользователю бесплатно сразу же после заведения учетной записи. Но вот нюансы работы с программой очевидны далеко не сразу. Особенно это относится к людям, которые только ее установили или пытаются это сделать. В данной статье мы подготовили подробное руководство, как пользоваться Microsoft Teams на разных устройствах.
Подробное руководство
В первую очередь стоит разобраться с процедурой установки программы на ПК и мобильных устройствах. Следующий шаг – заведение аккаунта в системе. Затем остановимся на базовых настройках, проверке микрофона, динамиков и камеры.
Это предварительные этапы, дальше идут уже нюансы использования МС Тимс:
- Вход в уже начавшуюся конференцию.
- Создание своей и добавление туда других пользователей.
Ну а в конце мы упомянем дополнительные функции, которые наверняка окажутся полезными.
В статье будут предложены инструкции для всех поддерживаемых платформ: Компьютеры и ноутбуки – Windows, Mac OS, Linux, смартфоны и планшеты – Android и iOS.
Установка МС Тимс
Чтобы начать работать в Майкрософт Тимс, вам нужно установить программу. Рассмотрим эту процедуру для ПК и мобильных устройств.
Компьютеры и ноутбуки
Инструкция для Windows:
- Перейдите по этой ссылке.
- Нажмите на подсвеченную кнопку:
- Согласитесь с загрузкой файла Teams_windows_x64.exe или Teams_windows.exe. Нужная версия выберется самостоятельно, она зависит от разрядности системы.
- Откройте только что загруженный файл.
- Подождите несколько секунд, пока установка не будет окончена.
Инструкция для Mac OS:
- Откройте данную страницу в браузере.
- Наведите курсор мыши на кнопку «Скачать версию для компьютера» и нажмите на нее.
- А потом – на «СкачатьTeams».
- Согласитесь с загрузкой файла под названием Teams_osx.pkg, если это потребуется. Его размер – примерно 85 МБ.
- Непосредственно из браузера запустите данный файл.
- В новом окошке кликните по кнопке «Продолжить» два раза.
- Для продолжения нажмите «Установить». Иногда может потребоваться ввести пароль от учетной записи.
- Подождите, пока распаковка не будет завершена.
В случае с различными дистрибутивами операционной системы Linux процедура загрузки программы несколько более запутанное. Поэтому мы решили опубликовать ее в отдельной статье. Обратите внимание, что в ней описано два способа.
Смартфоны и планшеты
На девайсах с Android и iOS для загрузки приложений используются магазины «Google Play Маркет» и App Store. Откройте подходящий магазин и активируйте форму поиска.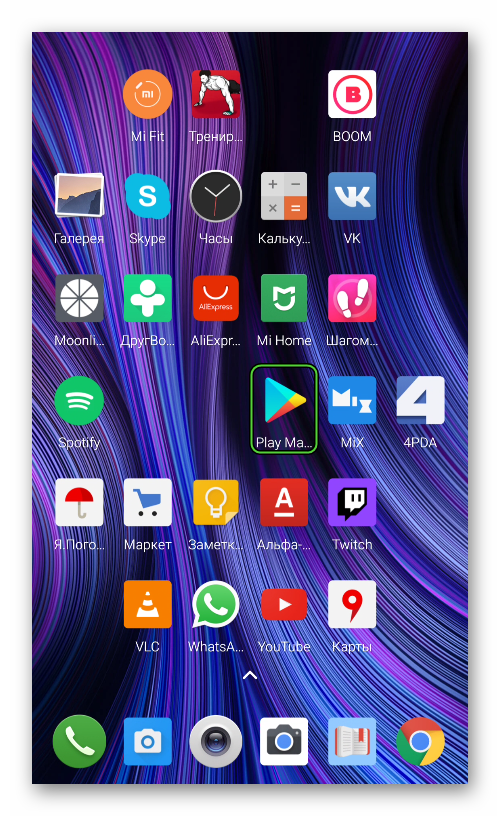
Создание учетной записи
Именно на моменте регистрации «учетки» у многих пользователей возникают трудности. Связано это с тем, что процедура несколько запутана и не для всех очевидна. Всего в Майкрософт Тимс есть три типа профилей:
- Личный – подходит для общения с друзьями, знакомыми и семьей.
- Рабочий – аккаунт привязывается к организации.
- Учебный – привязка идет к учебному заведению.
И у каждого из их есть свои нюансы.
По этой причине мы разобрали процесс создания учетной записи в отдельной статье. Предлагаем вам с ней ознакомиться.
Первичная настройка и проверка связи
Для того чтобы начать пользоваться Майкрософт Тимс на телефоне или планшете, вам не нужно выполнять никаких настроек. Достаточно дать приложению доступ к микрофону, динамику и камеры во всплывающем окошке.
А вот в компьютерной версии программы первичная наладка все же требуется. И вот пошаговое руководство:
- Запустите MS Teams, если он сейчас закрыт.
- Наведите курсор мыши на миниатюру своего профиля в правом верхнем углу и кликните по ней.
- В результате отобразится меню управления. Из него попадите в «Настройки».
- Во вкладке «Общие» по желанию поменяйте тему оформления и отключите автозапуск программы (пункт «Автоматически запускать приложение»).
- Далее, посетите вкладку «Уведомления». По желанию отключите звуковые оповещения, если они вам мешают.
- Теперь откройте «Устройства».
- Сверху страницы выберите режим «Расширенные настройки», если стоит не он.
- Удостоверьтесь, что в пунктах «Динамик», «Микрофон» и «Камера» выбраны правильные устройства.
- Кликните ЛКМ по кнопке «Сделать пробный звонок».
- Проверьте, что вас хорошо слышно.
Если у вас возникли какие-либо проблемы со звуком, то воспользуйтесь рекомендациями из этой статьи.
Подключение к собранию
Самый простой способ войти в собрание – воспользоваться специальной ссылкой-приглашением. Ее может отправить администратор или другой участник с соответствующими правами.
Как мы упоминали ранее, в Майкрософт Тимс имеется возможность подключения к конференции в качестве гостя, без учетной записи. Ее мы разберем в конце этого раздела.
Инструкция для ПК:
- Кликните мышкой по ссылке, которую вы получили.
- Нажмите на кнопку согласия в форме, которая предложит запустить Teams на компьютере.
- В окне программы по желанию скройте камеру или заглушите микрофон, передвигая соответствующие ползунки.
- Нажмите на кнопку «Присоединиться сейчас».
- Подождите, пока не произойдет подключение.
Инструкция для мобильных устройств:
- Тапните на ссылку-приглашение, присланную организатором или другим участником.
- Подтвердите запуск приложения MicrosoftTeams, если это потребуется.
- В появившейся форме можно заглушить свой звук (микрофон), динамик устройства или скрыть камеру. Для этого тапайте по соответствующим иконкам.
- А в конце нажмите на фиолетовую кнопку.
Вход через гостевой доступ:
- Как и в первой инструкции, откройте полученную ссылку.
- Откажитесь от запуска программы Teams, если такое предложение появится.
- Нажмите на кнопку «Продолжить в этом браузере».
- В текстовое поле введите имя пользователя. Оно будет видно для других участников.
- Настройте камеру и звук по своему усмотрению.
- Кликните на кнопку подключения.
- Подождите, пока организатор не разрешит вход.
Организация собственной конференции и приглашение участников
В компьютерной версии Майкрософт Тимс запустить собрание получится так:
- Перейдите к одноименной вкладке программы.
- Нажмите на кнопку «Начать…».
- В верхней графе введите название собрания. Его будут видеть все участники.
- Настройте звук и видео.
- Затем кликните по пункту «Присоединиться сейчас».
- В приветственном окошке скопируйте ссылку-приглашение, нажав на соответствующую кнопку.
- Отправьте ее другим пользователям.
- Дождитесь их подключения.
В мобильном приложении порядок действий схож:
- Перейдите в раздел «Собрания», нажав на этот пункт на нижней панели.
- Тапните по фиолетовой иконке.
- Отредактируйте название конференции и по желанию выберите время проведения.
- Нажмите на «галочку» для продолжения.
- А в новом окне – «Присоединиться».
- Настройте отображение камеры, работу микрофона и звук телефона.
- Подтвердите соединение с помощью соответствующей кнопки.
- Тапните на выделенную иконку:
- А потом на эту:
- Выберите вариант пересылки ссылки-приглашения или же скопируйте и отправьте ее пользователям удобным способом.
Дополнительные возможности
В ходе использования Microsoft Teams вам могут пригодиться следующие возможности:
- Функция «Поднять руку» позволяет привлечь внимание организатора и других участников собрания. Это будет очень полезно, например, при посещении онлайн-урока, чтобы задать преподавателю какой-либо вопрос, и во многих других сценариях.
- Функция «Демонстрация экрана» нужна для того, чтобы вывести всем участникам конференции какую-то информацию, например, презентацию, график, просто изображение с компьютера и т. д.
- Разделение организации в Майкрософт Тимс на команды и каналы пригодится для рабочих коллективов с большим количеством людей, чтобы структурировать задачи отдельных групп.
- Запись собраний для их пересмотра или отправки людям, которые не смогли в это время подключиться.
- Смена заднего фона в ходе видеосвязи просто украсит общение в собрании или сделает его более атмосферным. Яркий пример – учитель на уроке истории может выбрать в качестве заднего фона изображение какого-то архитектурного сооружения.
Источник
Настройка Vimu Media Player для просмотра торрент файлов онлайн
Vimu Media Player — продвинутый медиаплеер для Android TV и Google TV устройств (телевизоров и ТВ-приставок).
ВНИМАНИЕ: Приложение совместимо ТОЛЬКО с ТВ-приставками и телевизорами. Смартфоны и планшеты не поддерживаются!
Если в видео не работает звук, то скорее всего ваше устройство не поддерживает Dolby или DTS.
Приложение совместимо с официальными устройствами под марками «Android TV» и «Google TV«.
Приложение МОЖЕТ быть совместимо с неофициальными ТВ-боксами на Android 6.0 и старше.
Обратите внимание, что устройства Google TV поддерживают только старую версию приложения (1.11). Не все описанные функции будут доступны.
ПОКУПКА
Для начала необходимо приобрести и установить на вашу тв-приставку Vimu Media Player.
После покупки и установки Vimu Media Player настраиваем его.
НАСТРОЙКА
Заходим в настройки медиаплеера Vimu:
- Включаем движок Vimu Engine (ставим галочку на строке «Использовать Vimu Engine»).
2. Выбираем версию Vimu Engine (в большинстве случаев нужно устанавливать галочку на позицию «Engine v.2«, но некоторые устройства поддерживают туннельное воспроизведение видео. Эта функция в первую очередь предназначена для телевизоров на ОС Android TV, туннельное воспроизведение видео предоставляет следующие преимущества — улучшенную синхронизацию аудио / видео (AV-синхронизация) и более плавное воспроизведение»). Какой пункт вы выберите Engine v.2 или Engine v.2 + tunneling — выбор за вами.
3. В зависимости от того поддерживает ли ваше устройство прямой вывод звука, к примеру выводится ли звук на ресивер (или любое другое устройство поддерживающее режим pass-through), устанавливаем галочку на пункте «Использовать pass-through окружающего звука».
4. Выбираем «Режим pass-through», обычно это режим «Авто» (в зависимости от реализации).
5. Если ваше устройство поддерживает современный Auto Frame Rate (автофреймрейт) — устанавливаем галочку на пункте «Использовать автоподстройку частоты обновления ТВ».
6. Для переключения в режим 4K UHD при проигрывании соответствующего контента и если ваш телевизор поддерживает данное разрешение — ставим галочку на пункте «Включать UHD режим ТВ при проигрывании контента UHD».
7. Выбираем «Предпочитаемый язык аудио»:
Можно оставить язык звуковой дорожки «по-умолчанию», но лучше выбрать «русский» или язык, который вы наиболее часто используете при просмотре. Данная звуковая дорожка будет запускаться по-умолчанию, если она конечно имеется.
8. Выбираем «Размер буфера потока»:
Для тв-боксов с размером оперативной памяти 1 Гб достаточно будет 50 Мб.
Если ваше устройство имеет 2 Гб оперативной памяти и более, то буфер плеера следует выставлять 100 Мб или 200 Мб.
9. Выбираем время после которого будет прятаться инфо-панель после запуска видео — пункт «Прятать инфо панель после»

10. Если вы остановились при просмотре на каком-либо месте, вас кто-то отвлек и вы были вынуждены отключить фильм — не беда, вы сможете его досмотреть позже с того места, на котором вы остановились. Для этого нужно поставить галочку на пункте «Продолжение просмотра по имени файла».
11. Если вам не нравится, как реализован выход из плеера (по-умолчанию это один клик по кнопке «назад»), вы можете настроить выход из приложения по двойному клику кнопки «назад» отметив галочкой пункт «Выход из плеера по двойному нажатию».
PS: Для включения вывода дорог DTS и Dolby TrueHD — нажмите 15 раз на кнопку «Play» на пульте в меню настроек плеера и будет счастье.
На этом все, приятного пользования Vimu Media Player.
Источник