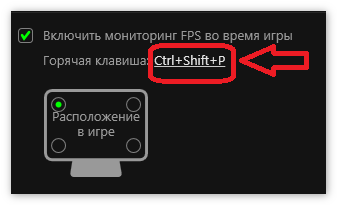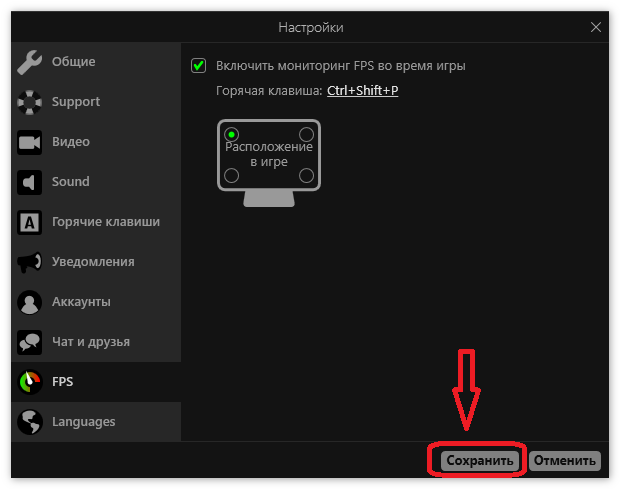- Overwolf для TeamSpeak 3
- Шаг 1: Меняем язык
- Шаг 2: Настройка Овервульф TeamSpeak 3
- TeamSpeak 3! Overlay Не работает!!
- SoVeRe1gN #1 Отправлено 27 июн 2016 — 20:56
- _BOSS_OF_THE_GYM_ #2 Отправлено 27 июн 2016 — 21:03
- SoVeRe1gN #3 Отправлено 27 июн 2016 — 21:05
- vladchizhik_ #4 Отправлено 27 июн 2016 — 21:42
- Teamspeak 3 overwolf не работает
Overwolf для TeamSpeak 3
Плагин Overwolf для ТимСпик3 пользуется большой популярностью у геймеров. Благодаря нему игрок может прямо во время сетевых баталий видеть количество человек, которые сидят вместе с ним в голосовом чате. В этой инструкции мы расскажем, как настроить overwolf для TeamSpeak 3.
Шаг 1: Меняем язык
Перед тем как приступить к настройке, первым делом нужно изменить язык Оверфульф, поскольку на великом и могучем разобраться в его интерфейсе будет намного проще:
- Запустите TeamSpeak.
- В правом нижнем углу должен появиться значок в виде головы волка. Нажмите на него.
- Вам будет предложено создать аккаунт. Делать это вовсе необязательно, можно просто авторизоваться как гость, выбрав – «Skip sign up for now».
- После того как войдете в интерфейс, необходимо выбрать пункт «Settings», открыв таким образом меню настроек.
- В настройках выберите «Language». Появится меню настройки языка, в нем нужно указать русский.
- После того как язык будет выбран, нажмите на «Save», чтобы изменения сохранились.
- Теперь перезагрузите Overwolf. При следующем запуске язык будет изменен на русский.
Шаг 2: Настройка Овервульф TeamSpeak 3
Теперь, когда вы изменили язык, можно перейти к изменению параметров:
- Зайдите в настройки Overwolf.
- Перейдите во вкладку «Общие» и выберете CTRL+Tab в качестве горячей комбинации клавиш, которая будет использоваться для контроля окон, а также самого плагина.
Это нужно сделать, поскольку установленный по умолчанию метод управления доступен для использования не во всех играх.
- Теперь перейдите во вкладку «Видео».
Тут в первую очередь нужно указать директорию на жестком диске, в которую будут сохраняться созданные во время игры скриншоты и снятые видеоролики.
Также обратите внимание на опцию, которая позволяет задать качество отснятых видеороликов. Можно задать разрешение, в котором они будут сохраняться, а также требуемый фреймрейт.
Учтите, чем лучше будет качество, тем больше места ролики будут занимать на диске.
- Следующая вкладка «Горячие клавиши».
Здесь можно задать комбинации клавиш для совершения определенных действий. Комбинации могут быть любыми, поэтому можно настроить все в соответствии со своими предпочтениями.
- Раздел «Аккаунты» позволяет подключить аккаунты своих соцсетей к овервульф. Это очень удобно, поскольку благодаря этой возможности можно получать уведомления из соцсетей прямо во время игры.
Кому-то эта функция может быть очень полезной.
- Вкладка «FPS» позволяет активировать счетчик частоты кадров.
Таким образом, на экране будет отображаться счетчик аналогично тому как это реализовано в популярной Fraps. Также можно установить где счетчик будет располагаться.
К слову, счетчик во время игры можно отключить в любой момент, воспользовавшись для этого заранее выбранной комбинацией клавиш.
- После того как все необходимые изменения будут внесены, нажмите на кнопку «Сохранить» и перезапустите плагин.
Функционал Overwolf может быть расширен. Для этого можно скачать различные надстройки для него, которые доступны для загрузки в официальном магазине от разработчиков. Все надстройки предоставляются бесплатно.
Заключение
Теперь, когда вы умеете настраивать Overwolf ваши сетевые баталии станут еще более увлекательными. Приятной игры!
Источник
TeamSpeak 3! Overlay Не работает!!
SoVeRe1gN #1 Отправлено 27 июн 2016 — 20:56
_BOSS_OF_THE_GYM_ #2 Отправлено 27 июн 2016 — 21:03
SoVeRe1gN #3 Отправлено 27 июн 2016 — 21:05

Спасибо за ответ,попробую!
vladchizhik_ #4 Отправлено 27 июн 2016 — 21:42
В обновлённом ТС оверлей не работает, я перешёл на овервульф так как TS Notifier у меня не пошёл.
В общем мне нравится.
Правда иногда орёт матом, что надо перезагрузить игру, что не хватает памяти)))
8 гигов оперативы и 2 гига на видюхе
Забота о подчинённом заключается в высочайшей требовательности к нему.
Из любого положения (ситуации) всегда есть, как минимум 2 (два) выхода, просто подумайте о путях выхода )))
Источник
Teamspeak 3 overwolf не работает
Подробно по программе TeamSpeak 3
1. Где найти и как скачать?
Скачать последнюю версию программы можно на официальном сайте по этой ссылке: http://www.teamspeak.com/?page=downloads
2. Первый запуск (Мастер установки).
Запускаем программу и. не успеваем насладиться интерфейсом программы, как сразу выскакивает какое то окошко. Это мастер установки, который поможет вам настроить TeamSpeak 3 к первому запуску и дальнейшему использованию. Поэтапно будут представлены основные и важные настройки, которые мы сейчас и разберем.
— Тут все очень просто, в строке с надписью TeamSpeakUser вводим ваш никнейм (имя).
— Далее выбираем Push-To-Talk и замечаем, что чуть правее активируется кнопка No Hotkey Assigned.
Жмем на нее и перед вами появится окошко серого цвета.
Выбирайте любую удобную для вас кнопку на клавиатуре которую будете использовать для общения и нажимайте ее. Серое окошко должно исчезнуть, а ваша кнопка будет отображаться вместо надписи No Hotkey Assigned. Для продолжения — Next.
— Выбор голоса озвучки программы. Female (Женский) или Male (Мужской). Соответственно можно прослушать нажимая на кнопки с зеленым треугольником (Play). Для продолжения — Next.
3. Подключение к серверу.
В левом верхнем углу программы нажимаем вкладку Connections (Подключение) и выбираем Connect (Подключиться).
В поле Server Adress (Адрес сервера) вводим IP novosib.ts3.so:12012 , в поле Nickname (Имя пользователя) соответственно ваш ник. Нажимаем Connect (Подключиться).
4. Установка русификатора.
Ссылка на скачивание русификатора: http://yadi.sk/d/AzjynGlG6hLLc
Открываем скачанный архив, в котором содержится инструкция по установке русификатора и две папки “styles” и “translations”. Закрываем TeamSpeak 3 если он открыт. Извлекаем архив или просто копируем “styles” и “translations” в папку с установленной программой TeamSpaek 3 (по умолчанию в C:\Program Files\TeamSpeak 3 Client).
Запускаем программу и открываем окно настроек Setting (Настройки) -> Options (Опции)
В разделе Application (Общие) находим подраздел Language (Язык) и в всплывающем меню выбираем Russian (Русский).
Перезапускаем программу TeamSpeak 3.
Проблемы и их решения!
№ 1
У меня проблема! не заходит в TS3. Пишет: Failed to connect to server
Для начала попробуйте отключить брандмауэры (firewalls) и антивирусы и попрбовать подключиться, если заработало, то нужно в исключениях добавить порт 9987 по TCP. Если не помогло попробуйте сделать ping и tracert (Пуск — выполнить — cmd, там ping имя или ip сервера, затем tracert имя или ip сервера), например пинг и трасерт нашего сервера (Пуск — выполнить — cmd, там ping ts.9m-team.ru, затем tracert ts.9m-team.ru). Если у вас после пинга потеряно-4, то что-то у вас блокирует подключение к данному серверу, попробуйте подключаться к другим серверам. Также можно попробовать выполнить команду ipconfig /flushdns (Пуск — выполнить — cmd, там ipconfig /flushdns).
№ 2
У меня проблема, когда с тимспика переключаюсь на игру, либо сворачиваю его в трей, то меня никто не слышит, конфликта с клавишами нет, специально в игре отвязал все опции от нее.
Нужно зайти в Настройки—Опции и выставить другой режим вместо Нажми и говори (Активация голосом или Непрерывная передача), либо запустить ТимСпик от имени Администратора (Правой кнопкой нажать на ярлык ТимСпика и выбрать Запуск от имени Администратора) и тогда назначить клавишу для режима Нажми и говори), это обычно достаточно сделать 1 раз или при переназначении клавиши снова.
№ 3
У меня пишет ошибка при инициализации приложения (0xc0150002), хотя всё по пунктам делал, помогите.
Возможные пути решения этой проблемы, установка компонентов Microsoft Visual C++ 2008:
Настройка оверлея
Оверлей — вывод данных из программы в наложении на изображение экрана текущий игры. Удобно для показа, например, говорящих в данный момент игроков.
Открываем в меню программы «Настройки»- Плагины — ставим галочку около опции «TeamSpeak 3 Overlay plugin». Под списком плагинов жмем кнопку «Настройки». В открывшемся окне переходим на вкладку «Input» и задаем там клавишу, по нажатию которой можно будет настроить оверлей внутри самой игры (прежде всего перетаскивание окошка оверлея).
Теперь выставляем тимспику запуск от имени администратора (если игра, для которой настраивается оверлей, тоже запускается от имени администратора).
Запускаем нужную нам игру. Жмем заданную клавишу активации внутриигровой настройки оверлея. Перетаскиваем окно оверлея куда надо. Правой кнопкой вызываем меню, выбираем Configure — снимаем галочку около «Display notifications for» (чтобы не раздражало уведомлением, кто зашел на сервер/канал).
Меломанам — автоприглушение громкости
Открываем в меню программы «Настройки»- Плагины- ставим галочку около опции «Volume Control». Затем внизу жмем кнопку «Настройки». Выставляем ползунок у supression rate на 5%. Проверяем также, что стоит галочка около опции «Supress volume while you are speaking».
Список контактов
Можно добавлять других пользователей в свой список контактов (Tools — Contacts). Благодаря тому, что в программе для авторизации пользователей используются уникальыне ключи, она сможет распознать занесенного в контакт пользователя даже под другим ником или на другом сервере ТС3.
С пользователями из списка контактов можно обмениваться текстовыми сообщениями оффлайн (Tools — Offline Messages) или же общаться шепотом.
Нашептывание — общение вне канала
Позволяет разговаривать с выбранными игроками вне зависимости от их нахождения на сервере (кроссканально). Список настроек вызывается при помощи меню Tools — Whisper Lists (Инструменты — Списки нашептывания). Фактически с помощью этих приватных списков вы таким образом формируете свой виртуальный канал общения с выбранными людьми. Активировать режим приватного общения можно при помощи комбинации горячих клавиш, назначаемой индивидуально для каждого списка. Эта опция может быть полезна для связи командира или рейд-лидера с лидерами групп в случае, когда каждый ПЛ со свей группой сидит на отдельном канале/подканале.
Всем молчать! Я говорю!
В случае, когда на канале собирается много игроков, может быть несколько шумно. Администратор канала в этом случае может использовать опцию «Priority Speaker»/»Приоритет пользователя» (правой кнопкой на своем нике на канале — Priority Speaker/»Приоритет пользователя» ). Этот режим глушит всех остальных говорящих в момент, когда вы тоже что-либо произносите.
Чего? Не слышу?
Если кто-то говорит слишком тихо/громко — вы можете отрегулировать громкость индивидуально для такого пользователя. Правой кнопкой кликаем на нике игрока и выбираем пункт «Change Volume»/»Изменить громкость речи».
Полезные советы по подключению
Если хотите сразу логиниться на свой канал, жмем кнопку «Больше» и в поле «Канал по умолчанию» вводим название своего канала в формате Название родительского канала/Название канала.
По умолчанию на сервере все каналы свернуты и кто на них сидит — не видно. Советуем подписаться на свой канал — правой кнопкой мыши на своем канале — Подписаться на канал.
Можно также подписаться на все каналы сервера (правой кнопкой мыши на названии сервера — Подписаться на все каналы) — в таком случае вы будете видеть онлайн на всех каналах, но это также увеличит расход трафика.
Показ пинга
Кликаем правой кнопкой в правом нижнем углу программы — выбираем «Отображать пинг»
Источник
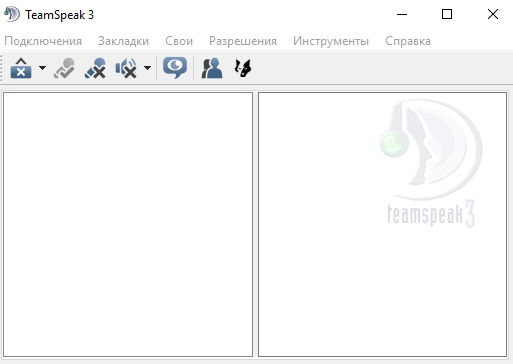
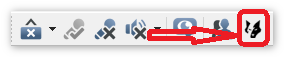
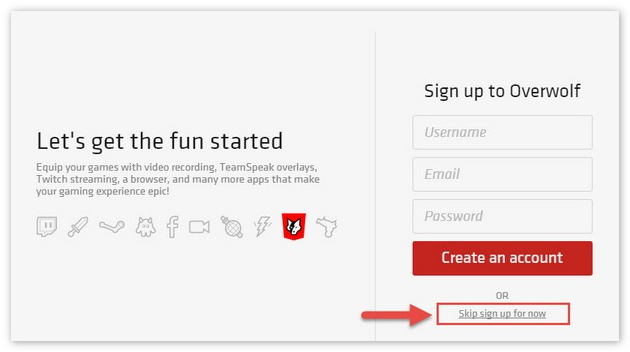
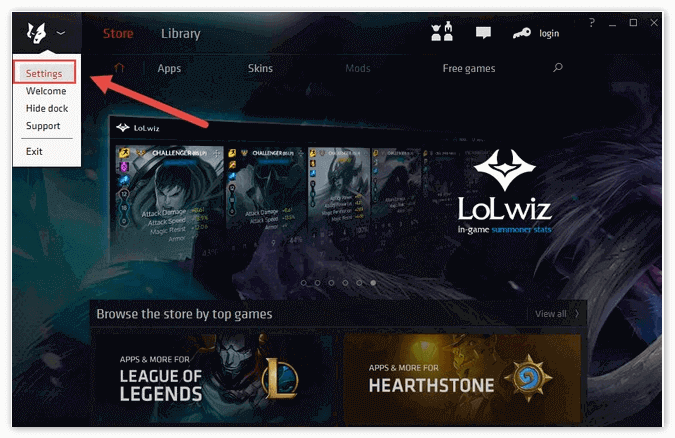
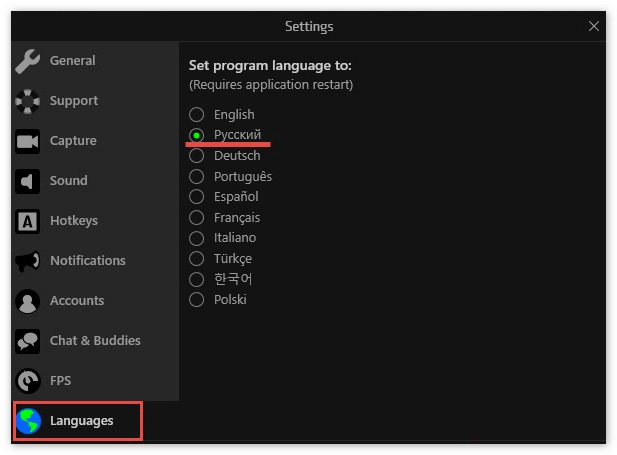
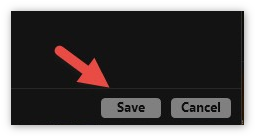
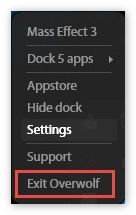
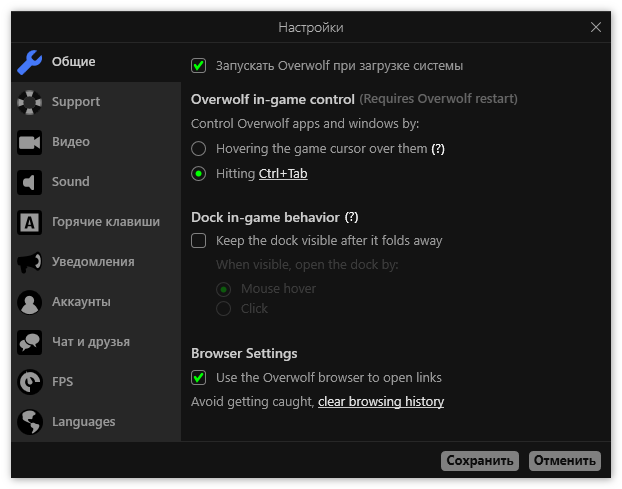
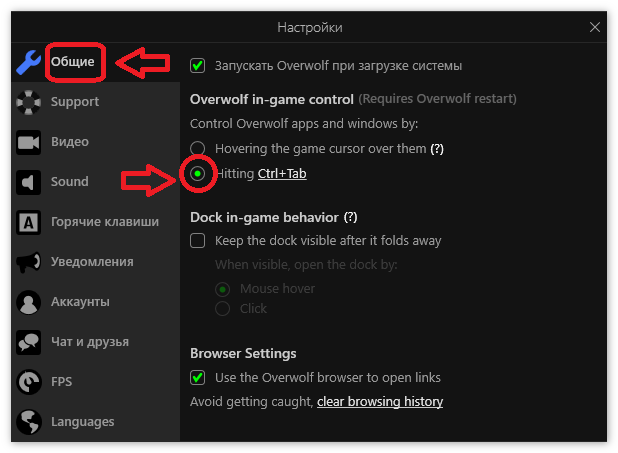 Это нужно сделать, поскольку установленный по умолчанию метод управления доступен для использования не во всех играх.
Это нужно сделать, поскольку установленный по умолчанию метод управления доступен для использования не во всех играх.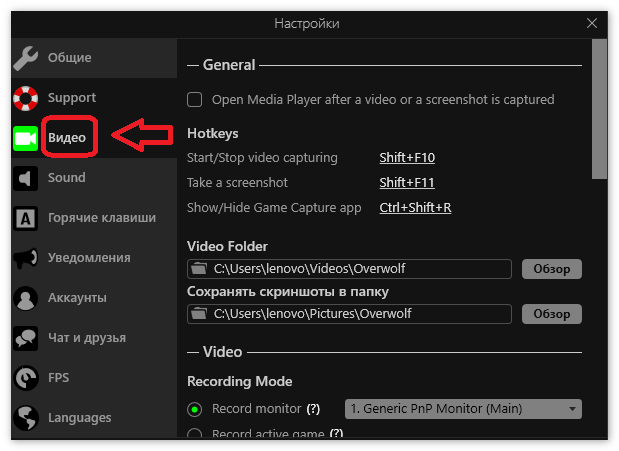 Тут в первую очередь нужно указать директорию на жестком диске, в которую будут сохраняться созданные во время игры скриншоты и снятые видеоролики.
Тут в первую очередь нужно указать директорию на жестком диске, в которую будут сохраняться созданные во время игры скриншоты и снятые видеоролики. 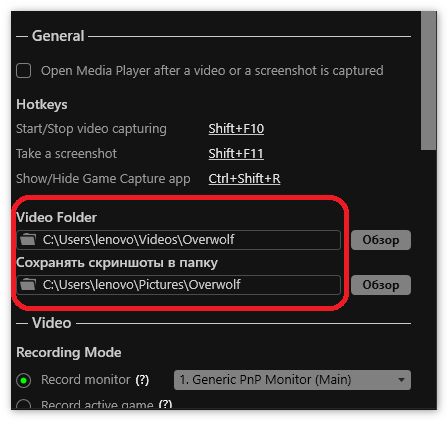 Также обратите внимание на опцию, которая позволяет задать качество отснятых видеороликов. Можно задать разрешение, в котором они будут сохраняться, а также требуемый фреймрейт.
Также обратите внимание на опцию, которая позволяет задать качество отснятых видеороликов. Можно задать разрешение, в котором они будут сохраняться, а также требуемый фреймрейт. 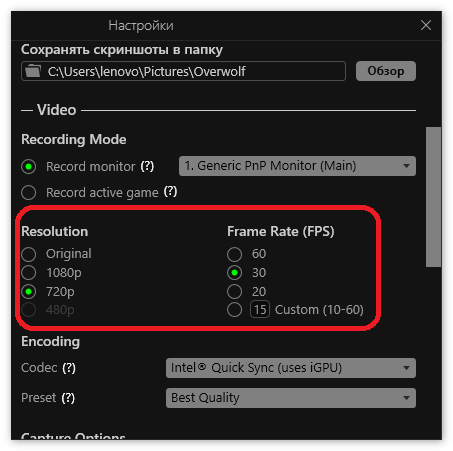 Учтите, чем лучше будет качество, тем больше места ролики будут занимать на диске.
Учтите, чем лучше будет качество, тем больше места ролики будут занимать на диске.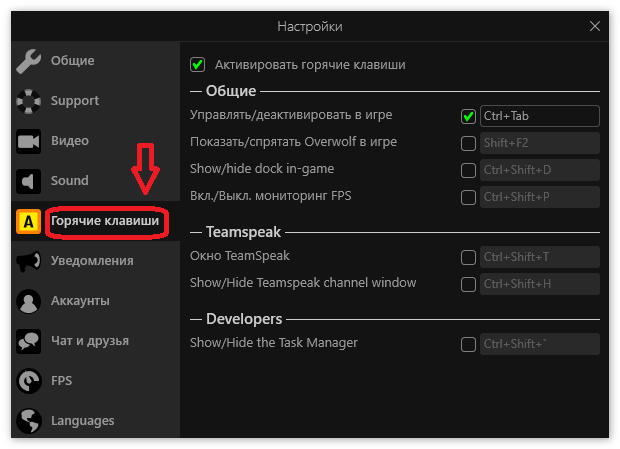 Здесь можно задать комбинации клавиш для совершения определенных действий. Комбинации могут быть любыми, поэтому можно настроить все в соответствии со своими предпочтениями.
Здесь можно задать комбинации клавиш для совершения определенных действий. Комбинации могут быть любыми, поэтому можно настроить все в соответствии со своими предпочтениями.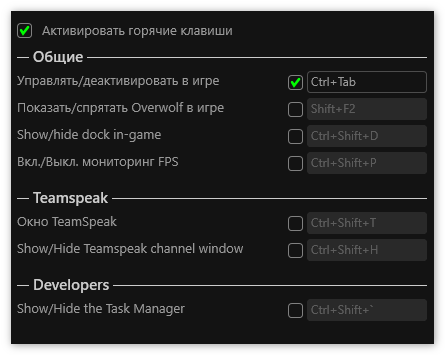
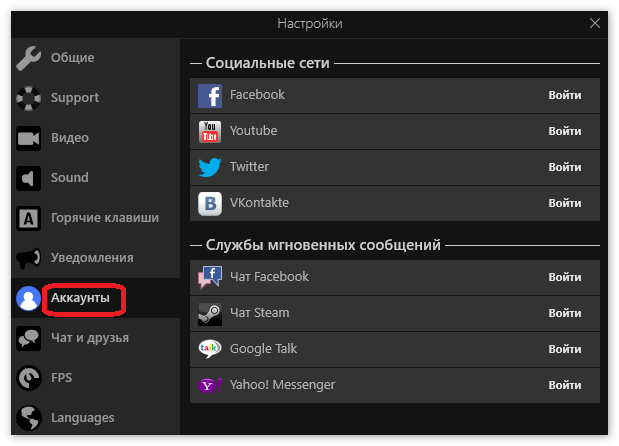 Кому-то эта функция может быть очень полезной.
Кому-то эта функция может быть очень полезной.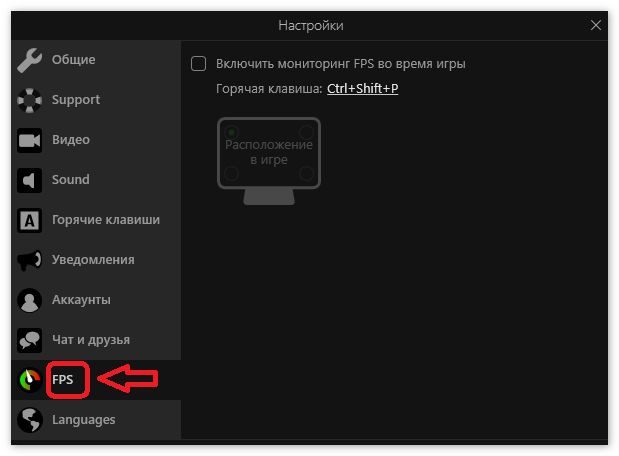 Таким образом, на экране будет отображаться счетчик аналогично тому как это реализовано в популярной Fraps. Также можно установить где счетчик будет располагаться.
Таким образом, на экране будет отображаться счетчик аналогично тому как это реализовано в популярной Fraps. Также можно установить где счетчик будет располагаться. 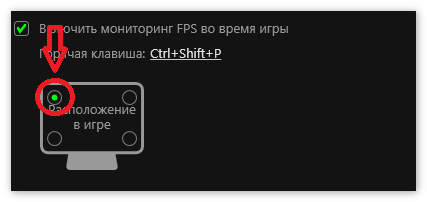 К слову, счетчик во время игры можно отключить в любой момент, воспользовавшись для этого заранее выбранной комбинацией клавиш.
К слову, счетчик во время игры можно отключить в любой момент, воспользовавшись для этого заранее выбранной комбинацией клавиш.