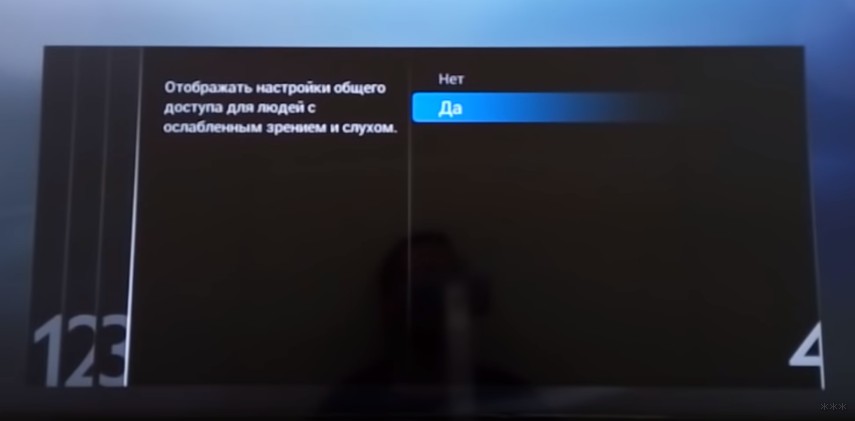- Не работает приложение на телевизоре Philips
- Проверка
- Ответ
- 1. Перезагрузка
- 2. Очистите память интернет-обозревателя
- 3. Обновление или переустановка приложения
- Удалите приложение
- Загрузка/обновление приложения
- Включите функцию автообновления приложений, загруженных из магазина Google Play
- 4. Повторная настройка телевизора
- 2. Очистите память интернет-обозревателя
- 3. Повторная настройка телевизора
- Не работает приложение на телевизоре Philips
- Проверка
- Ответ
- 1. Перезагрузка
- 2. Очистите память интернет-обозревателя
- 3. Обновление или переустановка приложения
- Удалите приложение
- Загрузка/обновление приложения
- Включите функцию автообновления приложений, загруженных из магазина Google Play
- 4. Повторная настройка телевизора
- 2. Очистите память интернет-обозревателя
- 3. Повторная настройка телевизора
- Настройка Smart TV Philips: пошаговое руководство в картинках
- Немного про SMART TV от Philips
- Настройка с нуля
- Базовая настройка
- Подключение к сети
- Обновление ПО
- Настройка каналов
- Установка приложений
- Клуб Philips
- Некоторые особенности
Не работает приложение на телевизоре Philips
Ситуация
● Происходит сбой в работе приложения либо отображается сообщение об ошибке.
● После выбора нужного приложения отображается черный экран.
● При использовании приложения возникают проблемы с воспроизведением видео- или аудиоконтента.
Проверка
Убедитесь в том, что:
● программное обеспечение обновлено до последней версии;
● приложение запущено на телевизоре, внешние смарт-устройства не используются;
● другие приложения работают;
● установлено соединение с Интернетом.
Ответ
Если контент приложения воспроизводится замедленно или с перерывами, выполните перечисленные ниже действия для выяснения причины возникновения данной проблемы. При появлении сообщения об ошибке перейдите к последнему абзацу представленной ниже статьи, касающейся сообщений об ошибках.
1. Перезагрузка
● Извлеките сетевую вилку телевизора из розетки электросети.
● Подождите минимум две минуты и вновь вставьте сетевую вилку в розетку.
● Когда телевизор перейдет в режим ожидания, включите его, нажав кнопку питания.
● Проверьте, нормально ли работает приложение, в работе которого произошел сбой. Если проблемы отсутствуют, можно снова использовать приложение. Если проблема сохранилась, перейдите к шагу 2 (“Очистка интернет-данных”).
2. Очистите память интернет-обозревателя
Нажмите кнопку Home на пульте дистанционного управления телевизором и выберите раздел “Настройки” (Settings):
● Выберите Настройки > [Проводные и беспроводные сети] (Wireless and Networks) > [Проводная сеть или Wi-Fi] (Wired or Wi-Fi) > [Очистить интернет-данные] (Clear Internet Memory) и нажмите кнопку OK на пульте ДУ.
● Выберите [OK] и нажмите OK для подтверждения выбора.
● Переведите телевизор в режим ожидания. Извлеките сетевую вилку и подождите около минуты. Вновь подключите вилку к сети и включите телевизор.
● Проверьте, нормально ли работает приложение, в работе которого произошел сбой. Если проблемы отсутствуют, можно снова использовать приложение. Если проблема сохранилась, перейдите к шагу 3 (“Обновление или переустановка приложения”).
3. Обновление или переустановка приложения
Чтобы переустановить/обновить приложение, выполните следующие инструкции.
Удалите приложение
Нажмите кнопку Home на пульте дистанционного управления телевизором и выберите раздел “Настройки” (Settings):
● Выберите пункт [Управление приложениями] (Manage Apps) и нажмите OK на пульте дистанционного управления.
● Выберите проблемное приложение из списка и нажмите OK.
● Выделите параметр Удалить и нажмите OK на пульте дистанционного управления для подтверждения.
● Выберите [OK] и нажмите OK для подтверждения выбора.
Загрузка/обновление приложения
Нажмите кнопку Home на пульте дистанционного управления телевизором и выберите раздел “Приложения” (Apps):
● Выберите магазин Google Play и нажмите OK на пульте дистанционного управления.
● Найдите удаленное приложение и выделите его.
● Выберите “УСТАНОВИТЬ” (INSTALL) или “ОБНОВИТЬ” (UPDATE).
● Для начала загрузки нажмите кнопку OK на пульте дистанционного управления.
Включите функцию автообновления приложений, загруженных из магазина Google Play
Нажмите кнопку Home на пульте дистанционного управления телевизором и выберите раздел “Приложения” (Apps):
● Выберите магазин Google Play и нажмите OK на пульте дистанционного управления.
● Используйте кнопку со стрелкой вниз, чтобы выбрать Настройки > [Автообновление приложений] (Auto-update apps) > [Всегда] (Auto-update apps at any time). Для подтверждения нажмите кнопку OK на пульте дистанционного управления.
● Автообновление включено.
● Проверьте, работает ли выбранное приложение. Если проблемы отсутствуют, можно снова использовать приложение. Если проблема сохранилась, перейдите к шагу 4 (“Переустановка телевизора”).
4. Повторная настройка телевизора
Чтобы переустановить все функции телевизора, нажмите кнопку Home на пульте дистанционного управления телевизора и выберите:
Установка > [Общие настройки] (General settings) > [Переустановить телевизор] (Reinstall TV).
После выбора этого параметра необходимо будет восстановить все настройки и установленные каналы.
2. Очистите память интернет-обозревателя
Нажмите кнопку Home на пульте дистанционного управления телевизора и выберите:
Установка > Сеть или [Настройки сети] (Network settings) > [Очистить интернет-данные] (Clear Internet Memory) или [Очистить память приложений] (Clear Apps memory)
Вы удалите файлы “cookie” и очистите журнал обозревателя. Подтверждение отображаться не будет. Проверьте, правильно ли работает приложение.
3. Повторная настройка телевизора
- Повторная настройка телевизора
Чтобы переустановить все функции телевизора, нажмите кнопку Home на пульте дистанционного управления телевизора и выберите:
• Установка > [Общие настройки] (General settings) > [Переустановить телевизор] (Reinstall TV).
После выбора этого параметра необходимо будет восстановить все настройки и установленные каналы
Сообщения об ошибке
В приложениях могут появляться сообщения об ошибках от разработчика. Обратитесь к разработчику приложения для получения дополнительной информации о появившейся ошибке.
Информация на данной странице относится к моделям: 65PUS8503/12 , 65OLED973/12 , 75PUS7101/60 , 65PUS7601/60 , 40PFT5501/60 , 65PUS6521/60 , 43PUS6401/60 , 55PUS6401/60 , 49PUS6501/60 , 49PFT5501/60 , 32PFS6401/60 , 32PFT5501/60 , 49PUS7101/12 , 55PUS6501/12 , 65PUS8901/12 , 55PUS8700/60 , 65PUS8700/60 , 48PUS7600/60 , 65PUS7600/60 , 55PUT6400/60 , 55PUT6400/12 , 55PUS7600/60 , 50PUT6400/60 , 40PUT6400/60 , 65PUS7120/60 , 49PUS7100/60 , 65PFT6520/60 , 50PFT6510/12 , 50PFT6510/60 , 43PUS7100/60 , 55PUS7150/60 , 55PUS7100/60 , 49PUS7150/60 , 55PFT6510/60 , 49PUS7909/60 , 65PUS9109/60 , 55PUS9109/60 , 55PUS8909C/12 , 55PUS7909/60 , 65PUS9809/60 , 48PFS8109/60 , 48PFS8159/60 , 48PFS8209/60 , 55PFS8109/60 , 55PFS8159/60 , 55PFS8209/60 , 55PUS8809/60 . Нажмите здесь, чтобы увидеть больше номеров продуктов Нажмите здесь, чтобы показать меньше номеров продуктов
Источник
Не работает приложение на телевизоре Philips
Ситуация
● Происходит сбой в работе приложения либо отображается сообщение об ошибке.
● После выбора нужного приложения отображается черный экран.
● При использовании приложения возникают проблемы с воспроизведением видео- или аудиоконтента.
Проверка
Убедитесь в том, что:
● программное обеспечение обновлено до последней версии;
● приложение запущено на телевизоре, внешние смарт-устройства не используются;
● другие приложения работают;
● установлено соединение с Интернетом.
Ответ
Если контент приложения воспроизводится замедленно или с перерывами, выполните перечисленные ниже действия для выяснения причины возникновения данной проблемы. При появлении сообщения об ошибке перейдите к последнему абзацу представленной ниже статьи, касающейся сообщений об ошибках.
1. Перезагрузка
● Извлеките сетевую вилку телевизора из розетки электросети.
● Подождите минимум две минуты и вновь вставьте сетевую вилку в розетку.
● Когда телевизор перейдет в режим ожидания, включите его, нажав кнопку питания.
● Проверьте, нормально ли работает приложение, в работе которого произошел сбой. Если проблемы отсутствуют, можно снова использовать приложение. Если проблема сохранилась, перейдите к шагу 2 (“Очистка интернет-данных”).
2. Очистите память интернет-обозревателя
Нажмите кнопку Home на пульте дистанционного управления телевизором и выберите раздел “Настройки” (Settings):
● Выберите Настройки > [Проводные и беспроводные сети] (Wireless and Networks) > [Проводная сеть или Wi-Fi] (Wired or Wi-Fi) > [Очистить интернет-данные] (Clear Internet Memory) и нажмите кнопку OK на пульте ДУ.
● Выберите [OK] и нажмите OK для подтверждения выбора.
● Переведите телевизор в режим ожидания. Извлеките сетевую вилку и подождите около минуты. Вновь подключите вилку к сети и включите телевизор.
● Проверьте, нормально ли работает приложение, в работе которого произошел сбой. Если проблемы отсутствуют, можно снова использовать приложение. Если проблема сохранилась, перейдите к шагу 3 (“Обновление или переустановка приложения”).
3. Обновление или переустановка приложения
Чтобы переустановить/обновить приложение, выполните следующие инструкции.
Удалите приложение
Нажмите кнопку Home на пульте дистанционного управления телевизором и выберите раздел “Настройки” (Settings):
● Выберите пункт [Управление приложениями] (Manage Apps) и нажмите OK на пульте дистанционного управления.
● Выберите проблемное приложение из списка и нажмите OK.
● Выделите параметр Удалить и нажмите OK на пульте дистанционного управления для подтверждения.
● Выберите [OK] и нажмите OK для подтверждения выбора.
Загрузка/обновление приложения
Нажмите кнопку Home на пульте дистанционного управления телевизором и выберите раздел “Приложения” (Apps):
● Выберите магазин Google Play и нажмите OK на пульте дистанционного управления.
● Найдите удаленное приложение и выделите его.
● Выберите “УСТАНОВИТЬ” (INSTALL) или “ОБНОВИТЬ” (UPDATE).
● Для начала загрузки нажмите кнопку OK на пульте дистанционного управления.
Включите функцию автообновления приложений, загруженных из магазина Google Play
Нажмите кнопку Home на пульте дистанционного управления телевизором и выберите раздел “Приложения” (Apps):
● Выберите магазин Google Play и нажмите OK на пульте дистанционного управления.
● Используйте кнопку со стрелкой вниз, чтобы выбрать Настройки > [Автообновление приложений] (Auto-update apps) > [Всегда] (Auto-update apps at any time). Для подтверждения нажмите кнопку OK на пульте дистанционного управления.
● Автообновление включено.
● Проверьте, работает ли выбранное приложение. Если проблемы отсутствуют, можно снова использовать приложение. Если проблема сохранилась, перейдите к шагу 4 (“Переустановка телевизора”).
4. Повторная настройка телевизора
Чтобы переустановить все функции телевизора, нажмите кнопку Home на пульте дистанционного управления телевизора и выберите:
Установка > [Общие настройки] (General settings) > [Переустановить телевизор] (Reinstall TV).
После выбора этого параметра необходимо будет восстановить все настройки и установленные каналы.
2. Очистите память интернет-обозревателя
Нажмите кнопку Home на пульте дистанционного управления телевизора и выберите:
Установка > Сеть или [Настройки сети] (Network settings) > [Очистить интернет-данные] (Clear Internet Memory) или [Очистить память приложений] (Clear Apps memory)
Вы удалите файлы “cookie” и очистите журнал обозревателя. Подтверждение отображаться не будет. Проверьте, правильно ли работает приложение.
3. Повторная настройка телевизора
- Повторная настройка телевизора
Чтобы переустановить все функции телевизора, нажмите кнопку Home на пульте дистанционного управления телевизора и выберите:
• Установка > [Общие настройки] (General settings) > [Переустановить телевизор] (Reinstall TV).
После выбора этого параметра необходимо будет восстановить все настройки и установленные каналы
Сообщения об ошибке
В приложениях могут появляться сообщения об ошибках от разработчика. Обратитесь к разработчику приложения для получения дополнительной информации о появившейся ошибке.
Информация на данной странице относится к моделям: 65OLED803/12 , 55OLED803/12 , 65PUS7803/12 , 65PUS8503/12 , 65PUS8303/12 , 49PUS7803/12 , 49PUS8303/12 , 75PUS7803/12 , 55PUS7803/12 , 49PUS8503/12 , 55PUS8303/12 , 55PUS8503/12 , 65PUS7303/12 , 49PUS7503/12 , 55PUS7503/12 , 50PUS7303/12 , 50PUS7383/12 , 43PUS7303/12 , 55PUS7383/12 , 55PUS7303/12 , 43PUS7383/12 , 65OLED873/12 , 65OLED973/12 , 65PUS7601/12 , 40PFH5501/88 , 40PFS5501/12 , 49PFS5501/12 , 65PUS7101/12 , 32PFS5501/12 , 65PUS6521/12 , 49PFH5501/88 , 32PFT5501/12 , 32PFH5501/88 , 43PUS6401/12 , 49PUS6401/12 , 43PUS6501/12 , 55PUS7181/12 , 55PUS6401/12 , 49PUS7181/12 , 49PUS6501/12 , 49PUS6561/12 , 32PFS6401/12 , 55PUS7101/12 , 55PUS6561/12 , 55PUS6501/12 , 49PUS7101/12 , 65PUS8901/12 , 55PUS8601/12 , 65PUS8601/12 , 55PUS8700/12 , 65PUS8700/12 , 32PFT6500/12 , 32PFH5500/88 , 55PFT5500/12 , 48PFT5500/12 , 48PFH5500/88 , 32PFT5500/12 , 40PFH5500/88 , 40PFT5500/12 , 48PUS7600/12 , 65PUS7600/12 , 55PUT6400/12 , 55PUS7600/12 , 50PUT6400/12 , 40PUT6400/12 , 65PUS7120/12 , 40PFT6550/12 , 65PFT6520/12 , 55PUS7170/12 , 55PUS7100/12 , 50PFT6550/12 , 49PUS7170/12 , 49PUS7150/12 , 49PUS7100/12 , 43PUS7150/12 , 43PUS7100/12 , 40PFT6510/12 , 50PFT6510/12 , 55PFT6510/12 , 49PUS7909/12 , 55PUS7909/60 , 55PUS7909/12 , 49PUS7909/60 , 55PUS9109/12 , 65PUS9109/12 , 65PUS9809/12 , 48PFS8109/12 , 48PFS8209/12 , 55PFS8109/12 , 55PFS8209/12 , 55PUS8809/12 . Нажмите здесь, чтобы увидеть больше номеров продуктов Нажмите здесь, чтобы показать меньше номеров продуктов
Источник
Настройка Smart TV Philips: пошаговое руководство в картинках
Привет! Вы стали счастливым обладателем SMART TV Philips, но никак не можете настроить? Ничего страшного здесь нет. Все очень просто! Специально для таких как ты и была написана эта статья – чтобы упросить жизнь и спасти невосстанавливаемые нервы.
Но если вдруг что-то не получилось, или захотелось чего-то особенного – внизу статьи есть комментарии. Туда можно задать свой вопрос, помочь другим людям с их проблемой, или же просто поболтать на свободные темы.
Немного про SMART TV от Philips
Не хотелось бы разливать воды, но сейчас уже никого и не удивишь какими-то «умными» телевизорами. Лично я лютый поклонник LG, на худой конец Samsung. Но заметил, что наши читатели усердно переходят на телевизоры Sony Bravia и Philips. Чего там особенного, я так и не понял, видимо дело привычки, но ценник и функционал примерно одинаковые.
Телевизоры Philips функционируют на базе операционных систем WebOS или Android.
В последнее время появилась мода перехода на Андроиды – это и классно, и модно, и привычно, да и функций хоть отбавляй. Но и WebOS как переходная форма между мертвыми прошивками и полноценной «осью» тоже неплоха. И там, и там несложно подключить телек в Wi-Fi, настроить каналы да установить стороннее приложение. Этим вопросам и хотелось бы посвятить дальнейшее повествование.
Настройка с нуля
Приступаем к настройке телевизора Philips с нуля – будто вы только что принесли его домой. Ничего сложного нет просто делайте все по шагам и все обязательно получится. Но если что – вопросы можно задать в комментариях.
Базовая настройка
- Подключаем к сети. Включаем пультом. Телевизор должен включиться – как он при этом будет себя вести неизвестно, моделей очень много, версий тоже. Так что ваш интерфейс может различаться. В моем случае это так, в вашем может быть по-другому. Но суть обязательно останется той же самой. Так что смотрите и делайте по подобию.
- Выбираем язык – Русский.
- Выбираем страну – Россия
- Часовой пояс – просто берем город в вашем же часовом поясе. Сильно это ни на что не повлияет, но часы в телевизоре будут идти по нему:
- Способ установки ТВ – как ставили – на стоечное крепление или вешали на стенку:
- Дом или Магазин – выбираем Дом. Магазин нужен для демонстрации случайного видео в Магазине (наверняка видели, как несколько телевизоров показывают зазывающие демонстрационные видеоролики). Дома же настройки сразу переводим в боевой режим:
- Настройки для людей с ослабленным слухом и зрением – как угодно, можно и поставить, хуже не будет:
- И вот он нам предлагает сделать настройку. Нажимаем «Начать» (а что же мы раньше делали?!)
Подключение к сети
Можно было бы настроить каналы, но сначала предлагаю подключиться к своей беспроводной сети.
- Выбираем соответствующий пункт:
- Нажимаем «Подкл.», а далее выбираем тип – по Wi-Fi или проводное. Если по Wi-Fi – убеждаемся, что роутер включен и раздает сеть (а пароль от нее вы знаете), если проводное – просто не забудьте подключить провод от роутера до телевизора.
- Подключимся через Wi-Fi. Сразу получаем вот такую картинку:
- На почти всех роутера есть кнопочка WPS (покрутите его со всех сторон). Она позволяет подключаться без пароля. Т.е. нажимаете ее, выбираете пункт в этом меню WPS – все само сопряжется. Если же есть на руках пароль от сети, то жмем «Сканировать». Телевизор находит сети:
- Выбираем нужную и вводим пароль:
- Сеть подключена и интернет есть. Если же что-то пошло не так – перезагрузите телевизор, перезагрузите роутер, попробуйте ввести ПРАВИЛЬНЫЙ пароль или сделайте подключение через WPS:
Обновление ПО
Сразу же после подключения к интернету телевизор проверит обновления, а если найдет, то попросит у вас разрешения обновиться:
Обновите его без задней мысли. В другой момент вызвать проверку можно будет через меню «Smart TV» телевизора и пункт Обновления.
Настройка каналов
Нужно настроить обычные телевизионные каналы? Не проблема.
- Из главного меню выбираем пункт «Установка»:
- «Настройка каналов» (обычные эфирные или кабельные), для спутника есть соседняя кнопка «Настройки спутника»:
Далее начнется поиск каналов телевидения – просто ждите и все само настроится. На то они и умные телевизоры.
Процесс поиска каналов может занять до 10 минут – просто подождите.
Установка приложений
Самое сложное перед установкой программ – подключиться к интернету. Если вы это уже сделали, то дальше все просто. Ищете в своей прошивке нужный магазин приложений, и устанавливаете что-угодно. Ниже предлагаю к просмотру 2 видео по установке приложений для халявного IPTV с полной настройкой с нуля:
Самые популярные приложения для Philips Smart TV на текущий момент:
- Vintera TV – разные каналы.
- Youtube – просмотр видео с Ютуба.
- IVI – подборка фильмов.
- Skype – звонки.
- Tvigle – фильмы, мультики, сериалы.
- Angry Birds – да-да, те самые птички да еще на большой плазме.
- Explore 3D – просмотр 3D фильмов при поддержке.
Клуб Philips
Для некоторых функций для некоторых моделей необходимо зарегистрироваться в «Клубе Philips». Это на подобии учетной записи для Windows, AppleID или же Google аккаунта на Android. Подробности регистрации лучше посмотреть в официальном видео от Philips:
Т.е. нужно зайти к ним на сайт, зарегистрироваться и зарегистрировать свой телевизор. Тогда все функции Смарт ТВ разблокируются.
Некоторые особенности
Раздел для ознакомления с особенностями телевизоров Philips – для инструкции по настройке перейдите в следующие разделы.
Каждый производитель в свою модель да попытается что-то впихнуть особенного. В этом разделе будем размещать особенности и отличия некоторого функционала:
- SimplyShare – базовый функционал шаринга контента. В том же LG это SmartShare. В общем смысле речь идет о DLNA сервисе – возможности подключения к медиасерверам в домашней сети и воспроизведения с них фото, музыки, фильмов. И тут есть интересная особенность. Лично мой телевизор постоянно пытается сопротивляться новым форматам видео, и помогает только обновление телевизоров. Здесь же есть фича SongBird – докачки необходимых кодеков. На то он и Android, чтобы просто решать все проблемы.
- Control – функция дистанционного управления телевизоров по сети. Т.е. инфракрасный пульт удобен, но если он далеко, или с ним что-то случилось, можно поставить себе на телефон приложение «My Remote» и дальше щелкать по кругу любимые каналы.
- Сервис Net TV – приложение для просмотра видеоконтента в привычных сервисах вроде Youtube или Vimeo (список большой, но больше рассчитан не на наше советское пространство). Ютуб смотрится нормально, проверено. Для доступа к нему достаточно выбрать одноименный пункт из главного меню. На некоторых моделей его просто нет – просто живите без него.
- FunSpot – сервис Flash игр. Т.е. если раньше играть на телевизоре было в диковинку (не на приставке, а именно на телеке), то теперь он сам может запускать мелкие красивые игрушки.
- Запись – Филипсы могут делать отложенную запись передач через USB на флешку. На деревянных прошивках тех же LG такого функционала нет.
Вот и все, что касается настройки. Если есть какие-то вопросы или замечания – пишите их в комментарии. Будем отвечать и дополнять статью.
Источник