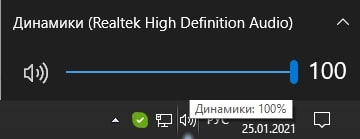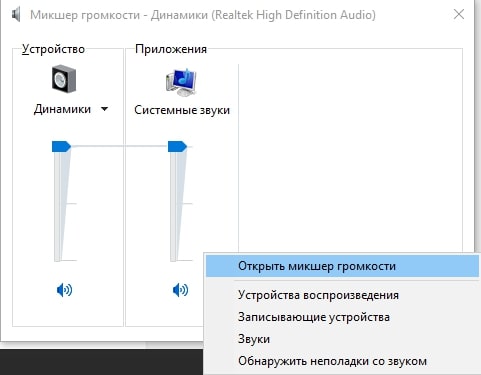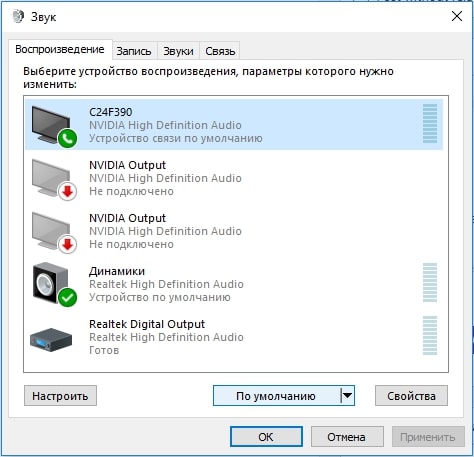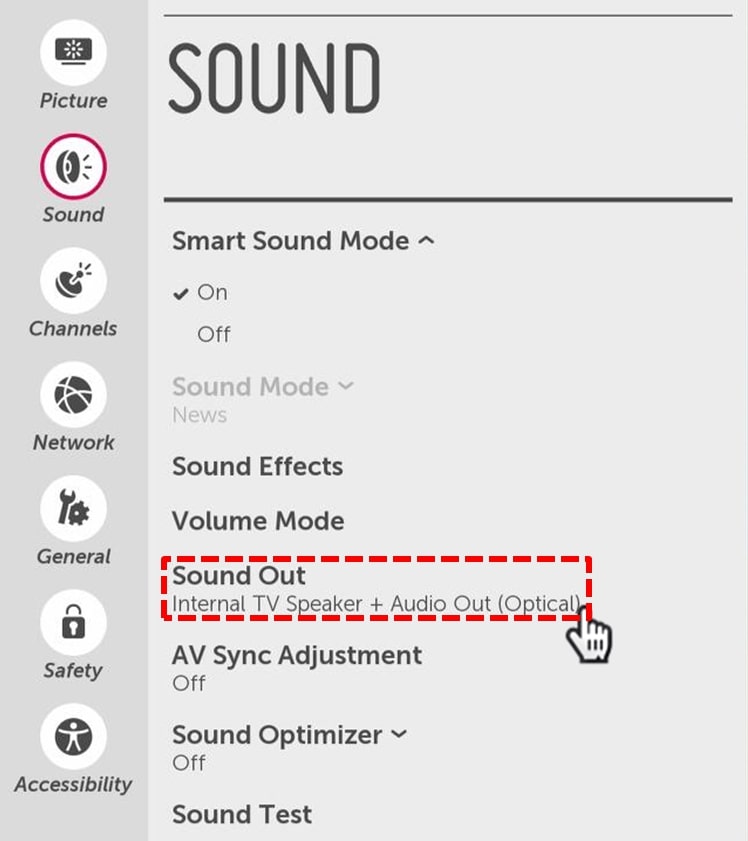- Почему нет звука через HDMI на телевизоре, внешнем мониторе, приставке
- Наиболее частые причины отсутствия звука по HDMI
- Нет звука на телевизоре: почему пропал и как исправить?
- Почему нет звука на телевизоре?
- Что делать, если пропал звук на телевизоре?
- Исключаем банальные причины
- Анализируем настройки громкости на всех устройствах
- Проверяем правильность подключения
- Удостоверяемся в работоспособности кабеля и разъемов
- Физические неисправности
- Другие проблемы со звуком на телевизоре
- Как настроить звук на телевизоре?
Почему нет звука через HDMI на телевизоре, внешнем мониторе, приставке

Интерфейс HDMI позволяет легко и быстро вывести изображение и звук с компьютера (ноутбука) на телевизор, внешний монитор, приставку и др. аудио- видео-устройства.
Как правило, устройства достаточно соединить кабелем и в настройках указать, чтобы использовался HDMI порт. Согласитесь, это очень удобно и быстро (по крайней мере, по сравнению с более «старыми» интерфейсами).
Но даже современные технологии далеки пока от идеала, и при работе с HDMI встречается одна типичная проблема — когда изображение есть, а звука нет (либо звук продолжает играть в динамиках ПК/ноутбука) ! Происходить это может по целому ряду причин, на которых и собираюсь сегодня остановиться.
Примечание : не могу не предупредить вас о мерах предосторожности при работе с HDMI. При «горячем» подключении HDMI порт может сгореть (рекомендую ознакомиться с моей предыдущей статьей) — https://ocomp.info/hot-hdmi-gorit.html

Наиболее частые причины отсутствия звука по HDMI
Коварная кнопка Mute и еще пара нюансов
Первое, с чего рекомендую начать — это проверить базовые настройки самого телевизора (т.к. если изображение есть — то наверняка с кабелем и портами все в порядке).
Если телевизор (монитор) совсем не реагируют на подключение кабеля, рекомендую ознакомиться с этой инструкцией: https://ocomp.info/kompyuter-ne-vidit-vtoroy-monitor.html
Речь прежде всего идет о настройках громкости звука и режима тишины (который активируется кнопкой «Mute»). См. фото ниже.
Кнопка Mute для отключения звука.
Очень часто многие случайно нажимают эту кнопку (либо забывают ее «отжать» после рекламного блока).
Также обратите внимание на количество портов HDMI у вашего ТВ (приставки). Если их несколько, попробуйте подключить компьютер к порту HDMI 1 (дело в том, что у многих устройств HDMI 1 объединяет в себе функциональность интерфейсов HDMI и MicroUSB, что существенно снижает вероятность подобной «проблемы») .
Звук может подаваться на другое устройство
В Windows в настройках звука есть одна неприятная «особенность»: при изменении некоторых параметров, перезагрузках, обновлении, подключении нового оборудования и пр. — не всегда правильно выбирается устройство, на которое подавать звук.
То есть в случаях, когда есть несколько устройств, которые могут воспроизвести звук — Windows «не знает» какое нужно использовать. В результате звук продолжает играть в колонках компьютера, а на ТВ его нет.
Чтобы изменить настройки звука : щелкните правой кнопкой мышки по значку звука (динамика) в трее Windows и перейдите по ссылке «Звуки» . Далее перейдите во вкладку «Воспроизведение» . См. скриншот ниже.
Звуки — воспроизведение / Кликабельно
Кстати, также открыть вкладку настройки звука можно через панель управления — достаточно открыть раздел «Оборудование и звук» и кликнуть по ссылке «Звук» . Пример ниже.
Оборудование и звук — звук (панель управления) / Альтернативный способ
После чего выберите из списка устройство с названием вашего ТВ/внешнего монитора (возможно, устройство будет называться «Intel Audio. «, или «AMD High Definition. «, или «nVidia High Definition. «) , кликните на нем правой кнопкой мышки и выберите вариант «Использовать по умолчанию» . Пример ниже.
Использовать по умолчанию
После чего звук должен начать воспроизводится на ТВ.
Важно!
Если иконка телевизора (монитора) у вас отображается серой (и ее нельзя выбрать и использовать по умолчанию) — то проверьте еще раз, плотно ли у вас подключен HDMI кабель. После, перезагрузите компьютер/ноутбук и проверьте вкладку еще раз!
Отсутствие драйвера
Отсутствие звука может быть из-за того, что у вас не установлен (не обновлен) драйвер видеокарты (компонент, отвечающий за вывод звука по HDMI). Тем более, что в некоторых установщиках можно вручную выбирать, какие компоненты устанавливать (и при обновлении некоторые жмут «Далее/далее. » и пропускают заветную галочку) .
В общем, чтобы проверить наличие (отсутствие) драйвера — необходимо открыть диспетчер устройств . Для этого нажмите сочетание кнопок Win+R (появится окно «Выполнить») , введите команду devmgmt.msc и нажмите OK.
Запуск диспетчера устройств — devmgmt.msc
Далее раскройте вкладку «Звуковые, игровые и видеоустройства» и посмотрите, есть ли у вас устройство с названием близким к «AMD High Definition Audio Device» («nVidia High Definition Audio» и пр. аналогичные) .
AMD High Definition Audio Device
Также обратите внимание, не выключено ли оно (как выглядит выключенное устройство — см. на скрине ниже).
Устройство выключено. (обратите внимание на значок)

Кроме этого, рекомендую также посмотреть на то, включен ли контроллер «High Definition Audio» (вкладка «Системные устройства») . Попробуйте перезапустить его: выключить/включить.
Контроллер High Definition Audio включен
Кстати, перед «ручным» обновлением драйвера видеокарты — удалите полностью старый, а при установке внимательно просмотрите, какие компоненты были включены (см. пример ниже).
Установка nVidia / Внимательно проглядите все компоненты при установки драйверов
Не настроен звук в центре управления драйвером
Обратите внимание на то, что в центре управления видеодрайвером могут быть свои собственные настройки по работе с подключенными аудио- видео-устройствами.
Примечание : чтобы открыть настройки видеодрайвера — воспользуйтесь его значком в трее. Либо кликните правой кнопкой мышки в любом свободном месте рабочего стола, в появившемся меню будет заветная ссылка.
Открываем настройки IntelHD
Далее найдите раздел/вкладку, отвечающие за подключенные дисплеи. В настройках Intel HD она так прямо и называется «Дисплей», вкладки «Несколько дисплеев» и «Аудио настройки» (в nVidia — «Дисплей/Установка цифрового аудио» ) . После, посмотрите, какое устройство у вас выбрано для воспроизведения звука, отображается ли оно вообще.
Настройки дисплеев в IntelHD
Установка цифрового аудио
Пару слов о переходниках и версии порта HDMI
Если вы подключаете телевизор к ноутбуку (например) не напрямую HDMI-HDMI, а через переходник — то в ряде случаев звук передаваться просто не будет! Все дело в особенностях интерфейса (не каждый из них позволяет передавать аудио-сигнал параллельно к видео). Некогда популярные VGA, DVI — аудио не передают*, поэтому при их использовании — звук необходимо передавать по отдельному кабелю.
VGA и DVI интерфейсы
*Примечание! Разъемы мониторов (VGA, DVI, HDMI, Display Port). Какой кабель и переходник нужен для подключения монитора к ноутбуку или ПК — https://ocomp.info/razemyi-monitorov-dvi-display-port.html
А вот при использовании переходников Display Port-HDMI — никаких проблем быть не должно, и тот и другой интерфейсы поддерживают одновременную передачу аудио- видео-сигнала.
Переходник HDMI — VGA
Еще один момент насчет HDMI : в относительно старых телевизорах могут встречаться порты HDMI (DVI) V1.3 (рядом с портом можно увидеть маркировку «HDMI (DVI)») . Они не поддерживают звук, поэтому при подключении к такому порту — передать вы его не сможете.
Диагностика неполадок со звуком
Ну и последнее, что хотел бы отметить. В Windows 10 есть неплохой инструмент для автоматического поиска причин проблем со звуком и их устранения. Для его запуска — достаточно кликнуть правой кнопкой мышки по значку громкости в трее и в появившемся меню выбрать пункт «Устранение неполадок со звуком» .
Устранение неполадок со звуком
После этого, Windows автоматически проверит состояние устройств, драйверов, перезапустит службы и (возможно) устранит проблему (либо подскажет в какую сторону «копать». ).
Источник
Нет звука на телевизоре: почему пропал и как исправить?
Очень часто у людей возникает ситуация, когда нет звука на телевизоре, об этом свидетельствует количество поисковых запросов в Google и Yandex. С одной стороны, это простая проблема, по крайней мере в большинстве случаев. С другой стороны, нередко оказывается все гораздо сложнее, чем кажется на первый взгляд. Мы проведем читателя «за руку» от момента распознания причины данной проблемы до ее исправления или получения альтернативного варианта решения. Да, самостоятельно устранить неисправность можно не всегда, но в 95% случаев должно получиться, поэтому отбросим страх и займемся делом.
Почему нет звука на телевизоре?
Если пропал звук на телевизоре, разумно задуматься над причинами происшествия. Это поможет лучше составить картину проблемы. Мы начнем с наиболее вероятных и простых в исправлении первоисточников отсутствия аудио на ТВ.
Почему не работает звук на телевизоре:
- включен беззвучный режим;
- установлен слишком низкий уровень громкости;
- проблемы с источником;
- неправильно подключено акустическое устройство;
- не работает пульт управления;
- проблемы с настройками на ТВ или устройстве, которое транслирует сигнал;
- неполадки в разъемах или в кабеле;
- используется неподходящий способ подключения.
Что делать, если пропал звук на телевизоре?
Есть несколько способов, которые могут помочь включить звук на телевизоре. Начать стоит с самых банальных и постепенно перейти к более сложным вариантам. Скорее всего на одном из этапов все должно заработать.
Исключаем банальные причины
Первым делом нужно проверить, что проблема не в случайно нажатой кнопке Mute – беззвучный режим. Для этого стоит воспользоваться пультом и нажать на нем кнопку с символом динамика, скорее всего рядом будет расположен крестик. Также есть вероятность, что батарейки или сам пульт дистанционного управления вышли из строя. Более надежный вариант – воспользоваться клавишами на корпусе, одна из них должно отвечать за звук. Обычно они расположены снизу.
Еще одна ситуация, при которой звука может не быть, сводится к проблемам на самом канале. Рекомендуем переключиться на другой телеканал, проверить несколько из них и запустить какое-то приложение (актуально для Smart TV).
Нередко случайные сбои операционной системы вызывают проблемы со звуком, их можем исправить путем перезагрузки телевизора. Желательно, дать ему постоять в выключенном положении около 5 минут (предварительно извлекши вилку из розетки). Не помогло? Рекомендуем попробовать сбросить настройки телевизора до заводских. Это можем сделать в «Настройках» в разделе «Помощь», «Безопасность» или подобном. Чаще пункт располагается внутри одной из последних категорий.
Анализируем настройки громкости на всех устройствах
Если дело не в беззвучном режиме или канале, вторым этапом будет проверка громкости.
Что и где нужно проверять:
- Громкость на телевизоре. Если установлено всего пару делений, звук может практически отсутствовать и не будет никакой реакции на клавишу Mute. Пробуем нажать на пульте или на корпусе кнопку повышения громкости.
- Изучаем параметры звука на внешних аудиоустройствах. Если звук на телевизоре выводится через домашний кинотеатр, рекомендуем проверить громкость и там. Аналогично и с наушниками, беспроводной гарнитурой, колонками и т. п.
- Смотрим настройки на компьютере. Это более сложный вопрос, который требует детального рассмотрения.
При условии, что нет звука на телевизоре при подключении через HDMI от ПК, дело может быть в параметрах Windows. Вот что нужно сделать:
- Проверить громкость. Рекомендуем нажать на изображение динамика в правом нижнем углу и поднять громкость хотя бы до 40%.
- Посмотреть настройки звука в программе (браузере, проигрывателе). Проверяем параметры звука в приложении, через которое воспроизводится аудио. Там смотрим на громкость и удостоверяемся, что неактивен беззвучный режим.
- Изучить параметры микшера громкости. Нажимаем правой кнопкой мыши на динамик (справа внизу), выбираем «Микшер громкости» и проверяем, что звук не убран для какого-то отдельного приложения.
- Удостовериться, что устройство используется для воспроизведения звука. Через «Панель управления» переходим в «Звук». Здесь выбираем устройство и нажимаем клавишу «По умолчанию». Еще лучше — переходим в «Свойства» устройства в том же окне и на вкладке «Уровни» проверяем громкость.
Проверяем правильность подключения
Чтобы воспроизведение звука работало исправно, нужно иметь правильное представление, как вывести звук на телевизор. В частности, стоит понимать, какие разъемы выбрать. Если речь идет об HDMI, то стоит подключаться к тому входу, где есть надпись IN. То же самое справедливо и к тюльпанам (RCA jack), 3,5 мм. Это обозначение указывает на то что это вход, используемый как источник сигнала. На компьютере, игровой приставке или другом устройстве, напротив, нужно использовать разъем с символом OUT (если он есть).
Удостоверяемся в работоспособности кабеля и разъемов
Бывает и такое, что дело не в системных настройках, а в кабеле или разъемах. Если есть повреждение провода (обычно его можно обнаружить визуально), скорее всего дело в нем. Также обращаем внимание на разъемы, они не должны шататься от малейшего движения, а штекер обязан входить довольно плотно. Рекомендуем пошевелить вход, если плохой контакт, должны появляться шумы или даже будет пробиваться звук. Это верный сигнал, что что-то не так с входом, штекером или кабелем.
Косвенным образом на это указывает появление и исчезновение звука случайным, абсолютно непредсказуемым образом. Рекомендуем использовать другой шнур.
Физические неисправности
Последняя категория проблем связана с поломками различных плат, процессора и других комплектующих, которые отвечают за работу звука. Здесь мы исправление не предложим, так как все индивидуально, практически всегда приходится обращаться в сервисный центр.
Другие проблемы со звуком на телевизоре
Мы рассмотрели ситуации, в которых телевизор показывает, но нет звука, но порой попадаются неполадки с акустикой необычного характера:
- Телевизор включается, но нет изображения и звука. Источником проблемы может служить как банальный сбой в запуске или выключении, так и поломка платы. Первым делом советуем вынуть вилку ТВ из розетки, подождать 10 минут и вставить заново. Если это не помогло, может быть проблема в операционной системе, пробуем установить на него новую прошивку. Последний вариант – поломка.
- На телевизоре черный экран, но звук есть в каком-то приложении, чаще в проигрывателе. Может быть простым сбоем программы или свидетельствовать об отсутствии поддержки конкретного кодека.
- Звук с определенной периодичностью пропадает, а затем появляется. Скорее всего один из элементов телевизора перегревается. Нужно отдавать в ремонт.
- Звук слишком тихий. Тоже может быть проблема в разъеме, процессоре или плате.
Как настроить звук на телевизоре?
На большинстве телевизоров есть возможность выставить режим звучания. Например, на ТВ LG в «Настройках» в разделе «Звук» есть элемент «Режим звука». Если его перевести в положение «Смарт», громкость будет корректироваться автоматически в зависимости от сцены. Эта опция может работать неправильно, как и «Звуковые эффекты». На стадии тестирования их лучше выключить и установить один из обычных режимов: «Кино», «Спорт», «Музыка», «Игры». Если все заработало, включаем опции по одному, пока не найдем проблему. Еще проверяем, что вывод звука происходит на подходящее устройство.
Это все известные варианты проблем со звуком на телевизоре и способы их исправления. Скорее всего данный опыт должен помочь исправить неполадку или, по крайней мере, направит в том русле, в котором стоит продолжать действовать (в случае с физическими неполадками). Если ваш случай отличается от описанных, задавайте свои вопросы в комментариях.
Рейтинг статьи 3.7 / 5. Голосов: 7
Пока нет голосов! Будьте первым, кто оценит этот пост.
Источник