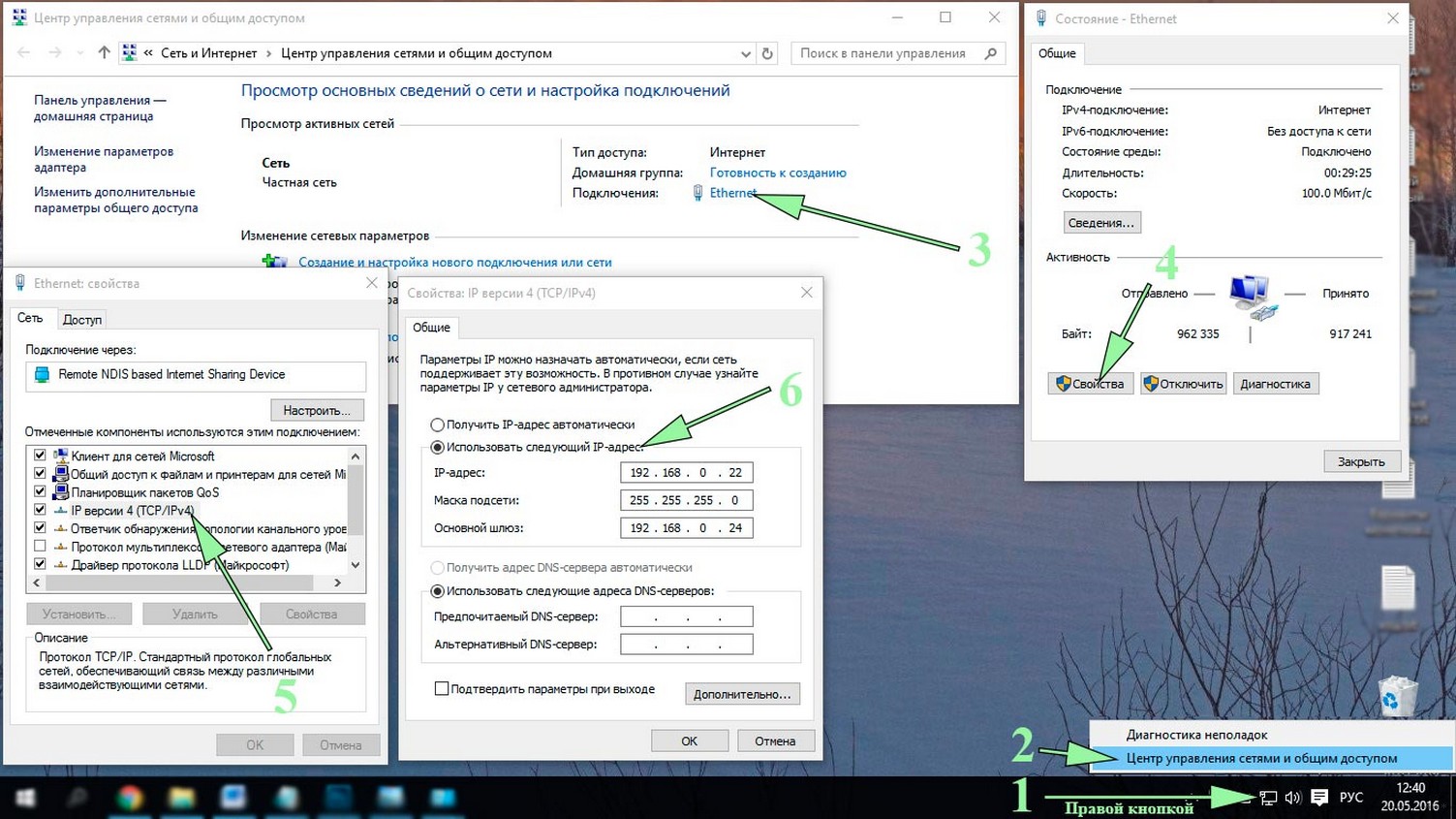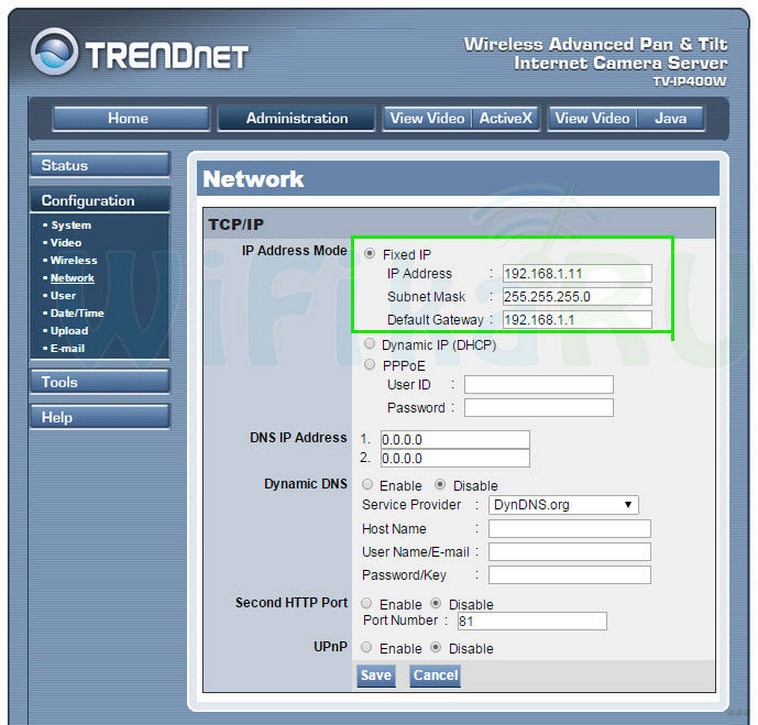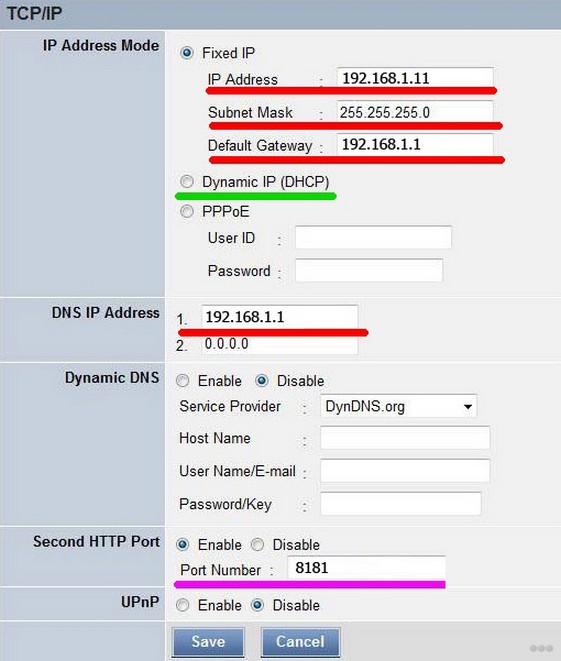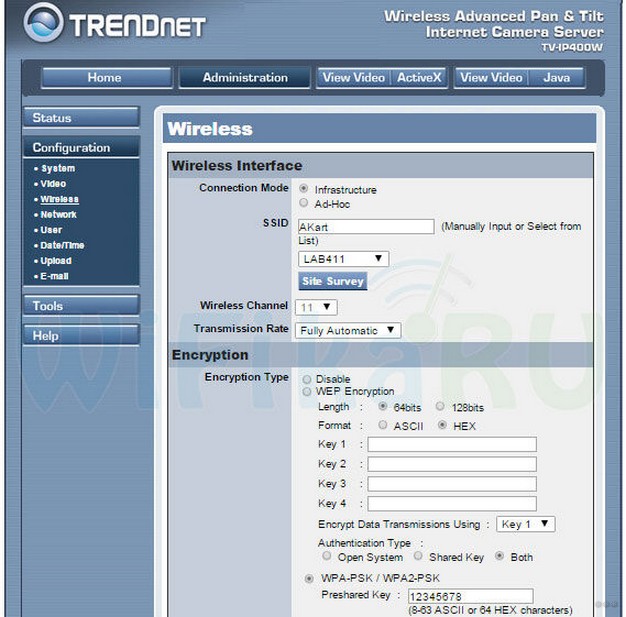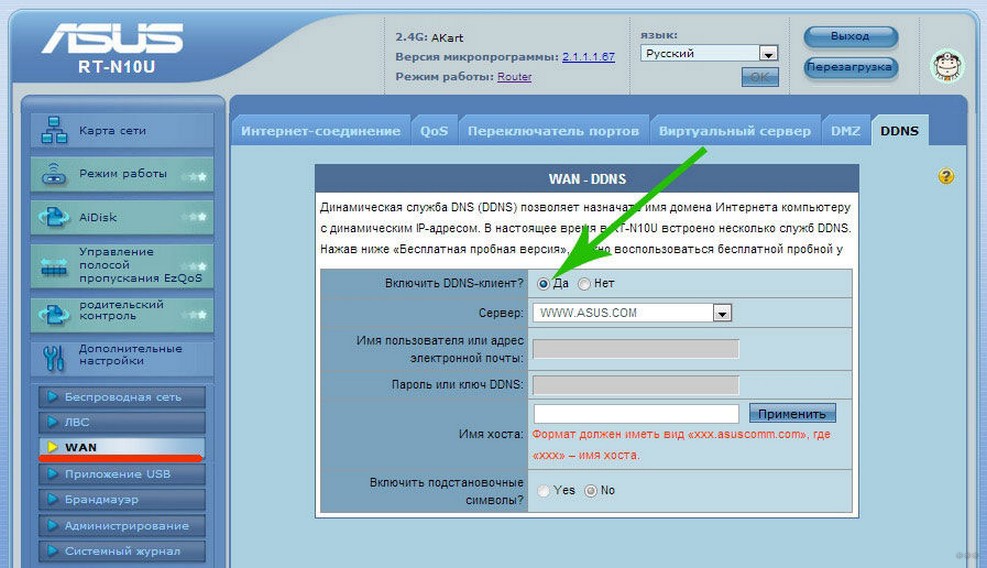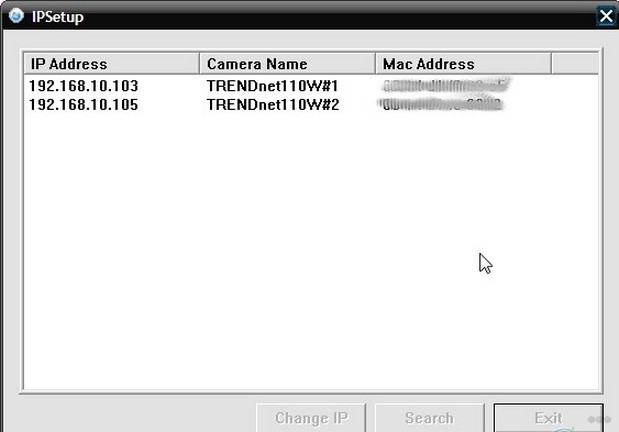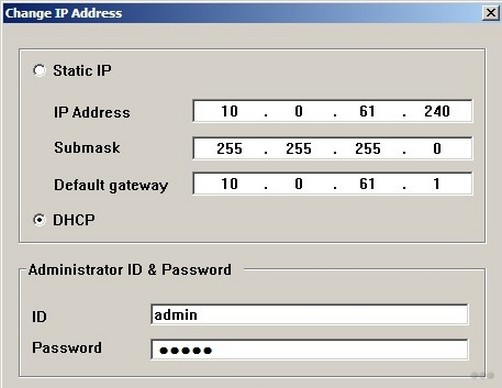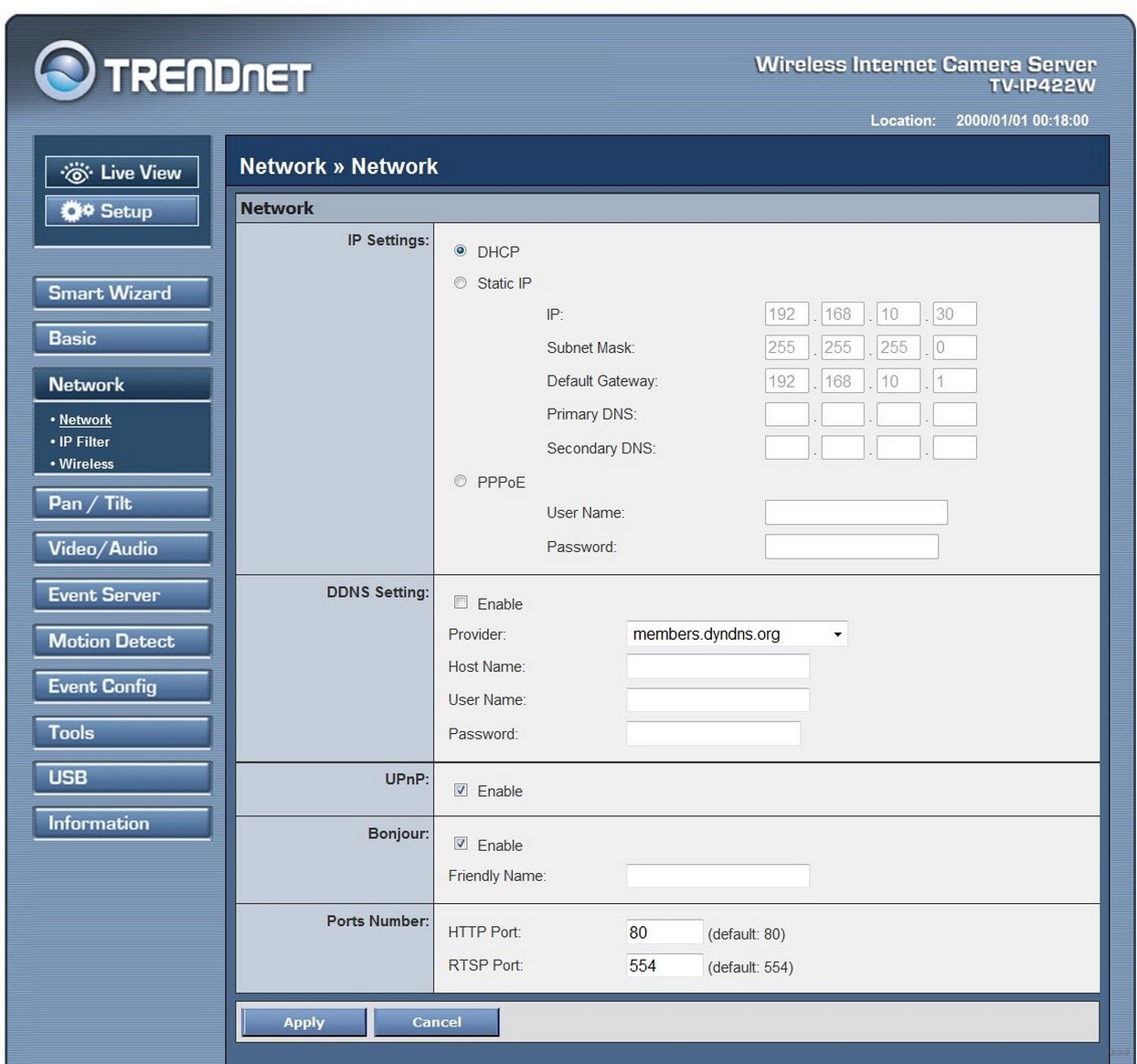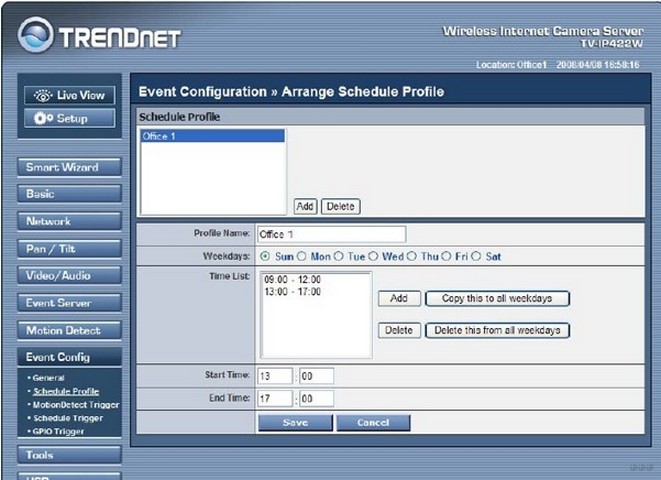- Настройка IP-камеры видеонаблюдения: подключить и настроить
- Отличие от веб-камеры
- Типы приборов
- Где устанавливать?
- Подключение и настройка
- Настройка на роутере
- Настройка через утилиты
- IPSetup
- SecurView
- Настройка P2P устройства
- Как настроить и подключить IP-камеру
- Настройка подключения IP-камеры
- Автоматическое подключение
- Ручное подключение
- Удаленное подключение через HiDDNS
- Как изменить IP
- Подключение к видеорегистратору
- Настройка регистратора
- Подключение микрофона
- Подключение камеры к роутеру
- Заключение
- Видео по теме
Настройка IP-камеры видеонаблюдения: подключить и настроить
IP камера – цифровая видеокамера, которая передает видеоизображение в цифровом потоке по сети. Такое устройство – это не просто прибор, подключенный к приемнику или передатчику, а полноценный участник сети. Камера имеет возможность подключения с помощью провода или WI-FI, в зависимости от модели. Процедуру подключения и настройки легко выполняют самостоятельно. Главное – знать, как это правильно сделать.
Отличие от веб-камеры
Веб-камера и устройство IP – это разные приборы, вопреки мнению некоторых пользователей. Механизм веб-камеры позволяет общаться с другими людьми через Skype или другие подобные программы. IP устройство предназначено для видеонаблюдения и демонстрации картинки в цифровом потоке.
IP камера имеет собственный адрес, через который подключается к сети.
Типы приборов
Выделяют несколько разновидностей IP камер:
- поворотные;
- цилиндрические;
- купольные;
- квадратные;
- корпусные.
Из неповоротных наибольшей популярностью пользуются купольные и корпусные устройства.
В зависимости от места использования, выделяют такие приборы:
- уличные;
- для использования в помещениях.
Для видеонаблюдения применяют различные типы устройств. Главное – правильно установить и настроить камеру.
Посмотрите видео, где описываются модели лучших поворотных IP камер для дома:
Где устанавливать?
Правильная установка IP камеры – гарантия нормальной работы. Поскольку прибор работает от WI-FI, важно, чтобы он находился недалеко от маршрутизатора. Если поставить устройство слишком далеко, возникнут проблемы с передачей изображения и будут регулярно возникать сбои иного характера.
Однако также не рекомендуется ставить камеру слишком близко к приемнику во избежание возникновения помех в работе роутера. Итог – следует размещать прибор на средней удаленности от маршрутизатора.
Подключение и настройка
Устройство подключают к компьютеру и настраивают камеру видеонаблюдения. Процесс монтажа проходит так:
- фиксируют антенну;
- прибор включают в сеть;
- по сетевому кабелю провайдера соединяют устройство и компьютер.
После этого выполняется настройка IP камеры:
- выполняют вход в раздел «Центра управления сетями»;
- переходят в подпункт «Подключение по локальной сети»;
- выбирают вкладку «Свойства»;
- открывают «Протокол версии 4»;
- в соответствующее окно вбивают IP-адрес, который указан на корпусе устройства;
- выполняют вход в браузер;
- в строку поиска вбивают адрес камеры видеонаблюдения;
- осуществляют вход в файл с настройками устройства;
- в окна вписывают логин и пароль, которые указаны на коробке от прибора.
Если к интернету нужно подключить только одно устройство, то процедура будет завершена. Если же камер несколько, то действуют следующим образом:
- Меняют IP-адрес. Для этого ставят значок напротив надписи «Fixed IP» и вбивают данные. Чтобы выполнить манипуляцию, потребуется адрес роутера. Для камеры устанавливают такой же адрес, но меняют последнюю цифру.
- Напротив надписи «Port Number» вписывают или выбирают цифры 8181. Если такой настройки нет, ставят значение ВЕБ-порта 80 и сохраняют.
- Кабель отсоединяют от компьютера и вставляют в порт LAN, который находится на маршрутизаторе. После этого на компьютере входят в настройки подключения по локальной сети. Очищают все параметры, после чего ставят отметки напротив автоматического получения IP и DNS.
- Возвращают патч-корд обратно в сетевую карту. Заходят по новому адресу устройства и вводят логин и пароль в соответствующие графы. После этого переходят в подпункт «Wireless». Вводят все данные сети Wi-Fi. Установки сохраняют и выполняют перезагрузку устройства.
- Камеру отключают, выполняют подключение другого прибора и проводят процедуру повторно. Адрес для камеры устанавливают тот же, что для предыдущего прибора, но меняют последнюю цифру, а в окно порта вписывают цифры 8282. Манипуляцию проводят для всех имеющихся приборов, меняя только указанные данные.
Камеру можно подключить к смартфону с Android и iOS. Подробности в видео:
Настройка на роутере
Если говорить о том, как подключить IP камеру к роутеру, то делают это следующим образом. Соединяют маршрутизатор с камерой. Для этого или используют соответствующий провод, либо выполняют подключение с помощью Вай-Фай.
Делают проброс портов, чтобы маршрутизатор показывал нужную камеру при обращении к адресу локальной сети из внешней. Для этого входят в раздел «Port Forwarding» или любой другой похожий. Перед этим напротив надписи «Виртуальный сервер» ставят значок.
Затем заполняют следующие графы:
- имя службы – дают любое название;
- диапазон портов – присваивают значение, указанное выше (для первой камеры это 8181, для второй 8282 и т. д);
- соответствующий адрес Ай-Пи камеры;
- локальный порт, который был указан во время настройки прибора;
- протокол ТСР и соответствующий номер.
Такую же манипуляцию выполняют для всех приборов, меняя данные. После этого действуют следующим образом. В строке поиска браузера вводят такие данные: «http://статический_внешний_адрес_провайдера:8181».
Если же IP адрес динамический белый, то процедуру выполняют через сервис DynDNS. Для этого действуют так:
- осуществляют вход в настройки роутера;
- переходят в подпункт «WAN»;
- выбирают вкладку «DDNS»;
- ставят галочку напротив надписи «Да» в графе «Включить DDNS», задают соответствующие параметры и сохраняют их.
Подключение камеры через роутер завершено.
Инструкции по установке и настройке системы видеонаблюдения смотрите в видео-формате:
Настройка через утилиты
Еще один способ настроить Ай-пи камеру – через фирменную утилиту. Для этого используют диск, который входил в набор устройства. Первое, что делают – подключают все камеры видеонаблюдения к сети через маршрутизатор. Дальнейшие действия зависят от марки устройства.
Настройка камеры через утилиты будет рассмотрена через модель от TRENDnet. Диск такого устройства оснащен двумя программами.
IPSetup
С ее помощью можно изменить заводские установки. Программу устанавливают на ПК, после чего на экране появляется окно, где указаны все камеры, которые подключены к устройству. Обозначено их название и адрес.
После появления окна выполняют такие манипуляции:
- нажимают курсором на название камеры;
- устройству задают свое название и авторизуются;
- задают новые IP адреса, согласно диапазону, используемому в локальной сети.
После этого в поисковом окне браузера можно задать новый IP адрес устройства и настроить прибор соответствующим образом:
- в меню «Network» выполняют настройку главных параметров;
- раздел «Event Config» позволяет настраивать детектор движения и контролировать его;
- меню «Event Setting» позволяет настраивать E-mail или FTP, куда приходят данные о записи с камеры видеонаблюдения;
- раздел «Shedule Profile» позволяет выставлять расписание работы устройства, чтобы прибор функционировал в заданное время или круглосуточно.
SecurView
С помощью такой программы можно в одну панель управления добавлять все изображения, которые демонстрируются в меню «Live View» в веб-интерфейсе, где выдается по одной картинке с каждого устройства.
Для этого выполняют следующие манипуляции:
- устанавливают программу и осуществляют запуск приложения;
- входят в меню «Settings»;
- в пункте «Camera List» выбирают один из приборов;
- кликают по клавише «Add Camera»;
- в сответствующие графы вводят логин и пароль устройства.
Такую манипуляцию выполняют для всех камер. Это позволит получать изображение одновременно со всех приборов.
Настройка P2P устройства
Можно выбрать альтернативную P2P камеру, где P2P – это пиринговый протокол связи. Преимущества:
- многофункциональность;
- высокий показатель отказоустойчивости;
- простота установки и легкость настройки;
- отсутствие привязки к статическому адресу;
- возможность использования различных приборов для воспроизведения видео;
- нет зависимости от расстояния.
Чтобы выполнить настройку прибора, выполняют такие манипуляции:
- скачивают и устанавливают программное обеспечение, которое совместимо с ОС компьютера или другого устройства, на котором будет выполняться просмотр;
- камеру фиксируют и включают;
- прибор подключают к интернету с помощью провода или Wi-FI;
- на компьютере запускают программу и в поисковом окне вписывают ID код устройства;
- в соответствующие графы вводят пароль камеры.
Зная, как настроить IP камеру, можно самостоятельно выполнить все соответствующие манипуляции и осуществлять видеонаблюдение за интересующим объектом. Главное – придерживаться инструкции, приведенной выше.
Надеемся, что у вас не возникнет проблем в процессе установки и настройки камер видеонаблюдения. Если вопросы остались, пишите, мы постараемся ответить в короткие сроки. Всем спасибо!
Источник
Как настроить и подключить IP-камеру
Для того, чтобы правильно подключить IP-камеру, необходимо обладать базовыми знаниями о локальных вычислительных сетях (ЛВС). Один из главных критериев ЛВС — протокол для передачи видеосигнала. Для каждого сетевого оборудования (от разных фирм) и программного обеспечения используются различные протоколы. Поэтому они могут не совпадать. Перед покупкой или подключением системы удостоверьтесь в их совместимости (подходит ли камера к видеорегистратору, роутеру).
Самая важная часть настройки системы IP-видеонаблюдения — адрес. Его неправильная настройка может осложнить доступ к системе.
Настройка подключения IP-камеры
Чтобы настроить IP-адрес, необходимо подключить камеру при помощи витой пары (LAN-кабель) и питания к компьютеру или ноутбуку. Если планируется создание системы видеонаблюдения при помощи нескольких видеокамер или планируется использовать их через домашний роутер, то имеет смысл подключить их одновременно. Для этого рекомендуется использовать специальный коммутатор (маршрутизатор). Иначе каждое устройство придется настраивать отдельно.
После подключения камеры, можно переходить к настройке IP-адреса на компьютере. Для того, чтобы сделать это максимально быстро, необходимо зайти на официальный сайт производителя, скачать и установить специальное программное обеспечение для его настройки.
В зависимости от компании производителя, интерфейс программы для настройки IP-камеры будет отличаться, но функционал будет примерно одинаковым. Мы рассмотрим как подключиться к IP-камере на примере ПО iVMS-4200 компании Hikvision. IP-камеры этого производителя могут быть подключены удаленно с помощью сервиса HiDDNS без применения статического IP-адреса.
Автоматическое подключение
Настройка IP-адреса происходит в такой последовательности:
- Запустите программу и выберите пункт меню Tool->Device Management;
- Выберите вкладку «Server»;
- Кликните по пункту меню «Encoding Device»;
- В разделе «Online Device» появится список подключенного к сети оборудования, из которого вы сможете выбрать оборудование для работы с помощью кнопки «Add to Client»;
- Если вы знаете IP устройства, то можете добавить устройство в ручном режиме, нажав «Add Device». Если нет, то рекомендуем прочитать: как узнать IP-адрес камеры видеонаблюдения.
Ручное подключение
- Если вы знаете IP устройства, то можете добавить устройство в ручном режиме, нажав «Add Device».
- Выберите режим «IP/Domain»;
- Заполните поле «Nickname»: введите имя устройства;
- «Address»: введите IP-адрес или доменное имя;
- «Port»: введите номер порта устройства. По умолчанию — 8000;
- «User Name»: заполните имя пользователя. По умолчанию — admin;
- «Password»: введите пароль. По умолчанию — 12345;
- Если вы установите галочку «Export to Group», то будет создана группа с именем устройства и все каналы устройства будут импортированы в эту группу.
Удаленное подключение через HiDDNS
Часто необходимо подключить IP-камеру удаленно, то есть через Интернет. В таком случае, IP-адрес у камеры будет постоянно меняться, если вы специально не закажете у провайдера статический IP-адрес, за что всегда взимается дополнительная плата.
Если вы не желаете нести дополнительный расходы, то можете воспользоваться бесплатным сервисом HiDDNS.
- Зарегистрируйтесь на сервисе www.hiddns.com
- Войдите в свою запись и в раздел «Device Management»;
- Нажмите «Add», затем добавьте устройство, указав его имя, номер и порт: если такое имя уже существует, то сервис сообщит об этом и попросит придумать другое;
- В программе iVMS-4200 нажмите «Add Device»;
- Выберите пункт HiDDNS;
- Заполните поле «Nickname»: введите имя устройства какое пожелаете;
- В поле «Server Address» укажите www.hik-online.com
- В поле «Device Domain Name»: введите имя устройства, заданное на сервисе www.hiddns.com;
- «User Name»: заполните имя пользователя. По умолчанию — admin;
- «Password»: введите пароль. По умолчанию — 12345;
- Если вы поставите галку на «Export to Group», то программа создаст группу с именем устройства и все каналы устройства будут импортированы в эту группу.
Здесь же можно настроить параметры микрофона, если планируется запись аудио. На этом настройка IP-камеры заканчивается. Если вы используете камеры одного производителя, то их адреса будут одинаковыми.
Для того, чтобы камеры одновременно корректно работали, каждому устройству нужно присвоить свой адрес.
Как изменить IP
По умолчанию предпоследняя цифра IP-адреса — единица. Необходимо изменить это значение на «0» у всех камер. А также измените предпоследнюю цифру в адресе шлюза (GateWay) на «0». Если в программе отсутствует строка, где его можно изменить, то меняем только IP.
Последние цифры IP-адреса обязательно должны быть разными. Иначе оборудование будет конфликтовать и к ним не получится получить доступ. Первые два значения оставляем прежними.
Изменить IP можно не только при помощи специального софта, но и через веб-интерфейс. При этом каждую придется настраивать по отдельности. Чтобы в него попасть и изменить адрес камеры, необходимо:
- Подключить камеру;
- Ввести IP-адрес камеры в адресную строку браузера;
- Зайти в веб-интерфейс устройства;
- Ввести данные аутентификации (логин и пароль по умолчанию), чтобы получить доступ к конфигурациям;
- На странице найти меню «Настройки» или «Параметры» (Settings);
- Изменить IP камеры.
Все данные для входа в веб-интерфейс (логин, пароль, айпи) можно найти в инструкции устройства (поставляется в комплекте, дополнительную копию документации можно найти на официальном интернет сайте производителя в соответствующем разделе).
Подключение к видеорегистратору
Следующий этап подготовки работы IP-камеры — настройка и подключение к сетевому видеорегистратору или NVR (Network Video Recorder). Первое, что необходимо сделать — установить в видеосервер для IP-камер жесткий диск, если нет встроенного.
Для этого подойдет обычный SATA, который подключают к ноутбуку или компьютеру (более подробные параметры совместимости уточняйте в инструкции). Порядок действий будет таким:
- Снимите заднюю крышку видеорегистратора;
- Найдите разъемы для подключения жесткого диска, питания и другие;
- Подключите все необходимые провода, прикрутите HDD болтами к нижней части видеорегистратора;
- Верните крышку на место.
После установки жесткого диска, можно начинать подключать IP-камеры к видеорегистратору. В зависимости от его особенностей, количество и типы доступных разъемов будут отличаться. Обычно это:
- Несколько видео входов (VIDEO IN) и один видео выход (VIDEO OUT);
- По одному аудио входу\выходу (AUDIO IN\ OUT);
- Несколько USB портов;
- Разъем для подключения интернет кабеля;
- VGA порт;
- Шнур для подключения к питанию.
Если вы планируете записывать не только изображение, но и звук, убедитесь в наличии встроенного микрофона или разъема для его подключения на камере, соответствующего порта на регистраторе.
Настройка регистратора
Последовательно подсоедините все штекеры к регистратору. Затем подключите IP-видеокамеры, внешний монитор и включите блок питания. После этого можно приступать к дальнейшей настройке. Все ваши действия будут отображаться на мониторе. Для более комфортной навигации и управления интерфейсом подключите к регистратору обычную USB-мышь от компьютера. Выполните следующие действия в веб-интерфейсе:
- Если это первое подключение видеорегистратора, то измените язык меню на русский;
- Откройте «Главное меню», запустите «Настройка системы» и перейдите в пункт «Сеть»;
- Проверьте сетевые настройки на соответствие IP-адресов камер. Учтите, что IP подсети регистратора должен совпадать с локальной подсетью камер (первые три значения), иначе он их просто не увидит. Последняя цифра должна отличаться, чтобы избежать конфликт устройств;
- Все эти значения стоит записать где-нибудь на бумаге для того, чтобы потом получить доступ к камерам через интернет;
- Откройте главное меню и запустите «Настройка системы» — «Управление канала» — «Цифровые каналы»;
- Выберите первый канал и активируйте его, отметив «галочкой» пункт «Добавить»;
- Убедитесь, что параметр поля «Протокол» — «Все»;
- Нажмите «Поиск». Спустя несколько секунд, регистратор обнаружит сетевые IP-устройства;
- Дважды кликните на строчке найденного устройства и введите пароль;
- После этого отметьте «галочкой» только что добавленную камеру и нажмите «Да».
Другие камеры подключаются аналогично.
Внимание! Ни в коем случае не подключайте несколько камер в один и тот же канал.
Подключение микрофона
Как правило, качество встроенного микрофона оставляет желать лучшего. Он слабо улавливает аудиосигнал, записывает посторонние шумы и часто ломается. Поэтому, даже если в камере уже предусмотрено наличие встроенного микрофона, настоятельно рекомендуется подключить внешний. Но перед этим убедитесь в наличии соответствующего разъема.
Подключение микрофона к видеорегистатору — довольно простая задача. Тем не менее, многие пользователи в процессе сталкиваются с некоторыми проблемами. Чтобы этого избежать, ознакомьтесь с порядком действий:
- Подсоедините микрофонк IP-камере, согласно схеме подключения микрофона;
- Запустите программу для изменения параметров камеры и в меню «Тип потока» (Stream type) укажите «аудио и видео»;
- Измените чувствительность микрофона и другие параметры через видеорегистратор в меню «Настройки», через специальный софт, который поставляется в комплекте с устройством, или стороннюю утилиту на компьютере.
На этом подключение микрофона заканчивается.
Подключение камеры к роутеру
Чтобы на камеру можно было зайти через интернет или домашний роутер, необходимо определить тип своего IP-адреса, а затем запустить веб-сервер. Подключение к вашей камере через интернет будет возможно только в том случае, если у вас статический или динамический внешний,а не локальный IP-адрес. Для этого можно воспользоваться специальными онлайн-сервисами для проверки айпи.
Таким образом, ваш IP не должен входить в следующие диапазоны:
10.0.0.0–10.255.255.255
172.16.0.0–172.31.255.255
192.168.0.0–192.168.255.255
В противном случае, вы не сможете получить доступ к камере через интернет или роутер и придется обратиться к своему провайдеру. Если IP не совпал, то переходим к следующему этапу настройки роутера.
Рассмотрим на примере программы TP-LINK. Сперва необходимо зайти в параметры IP-камеры через веб-интерфейс и перейти в меню «SETTING» — «BASIC» — «Network» — «Information». Здесь измените значение HTTP port number на любой другой, отличный от значения 80.
Теперь подключитесь к роутеру через веб-интерфейс (инструкцию, как это сделать, можно найти в сети интернет) и перейдите в меню «Forwarding» (переадресация) — «Virtual Servers» (виртуальные серверы). В адресной строке введите xx.xx.xx.xxx:20000, гдеxx.xx.xx.xxx — ваш IP-адрес, а :2000 — значение порта, которые вы указали (HTTP ports, service port) для камеры и ввели в меню «Виртуальные серверы» для подключения к роутеру.
Как только измените значения параметров, можете воспользоваться специальной программой IP Surveillance для просмотра и записи изображений с компьютера по роутеру. С ее помощью вы сможете получить круглосуточной доступ к камере.
Для того, чтобы настроить утилиту, необходимо:
- Зайти в главное меню программы «Main console» — «Config» (конфигурация);
- Перейти во вкладку «Параметры IP-камеры и видеосервера»;
- Заполнить поля в соответствии с данными, которые использовались выше, для подключения к роутеру.
Заключение
Как видите, правильно подключить и настроить камеру — довольно просто. При этом, в процессе необходимо строго соблюдать некоторые нюансы. Если вы будете четко следовать инструкции, то обязательно отладите все с первого раза.
Видео по теме
Источник