- Адаптер TP-Link не видит сеть, не подключается к Wi-Fi.
- Как исправить:
- Что делать, если беспроводной адаптер TP-Link не выдает необходимой скорости?
- Tl wn881nd не работает
- TL-WN881ND Disabled (wtf?)
- TL-WN881ND Disabled (wtf?)
- Re: TL-WN881ND Disabled (wtf?)
- Что делать, если не получается установить драйвер сетевого адаптера TP‑Link на Windows?
- Адаптер TP-Link не видит сеть, не подключается к Wi-Fi, неактивно окно утилиты. Почему не работает адаптер?
- Почему не работает Wi-Fi адаптер от TP-Link?
- Решение проблемы с неактивным окном утилиты TP-Link, когда адаптер не видит сети
Адаптер TP-Link не видит сеть, не подключается к Wi-Fi.
Адаптер TP-Link не видит сеть, не подключается к Wi-Fi, неактивно окно утилиты. Почему не работает адаптер?
Эта статья поможет вам с решением разных проблемам Wi-Fi адаптеров от производителя TP-Link. USB адаптер у вас может быть как внешним, так и внутренним PCI, это совершенно не важно. В случае когда после подключения адаптера к ноутбуку или ПК, с установленными драйверами устройство не видит Wi-Fi сеть или вовсе не работает, то в этой статье вы найдете советы для решения возникших неполадок.
Большинство адаптеров компании TP-Link являются надежными и популярными. Тем не менее из-за различных причин, иногда с ними случаются определенные казусы, которые почти всегда легко разрешить.
Судя по запросам в поисковых системах довольно много пользователей ищут ответы на вопросы:
— адаптер TP-Link не видит Wi-Fi сеть
— почему окно утилиты TP-Link неактивно
— как подключится к Wi-Fi и тд.
Адаптер не функционирует:
Здесь будут рассмотрены проблемы, связанные исключительно с подключением к сети . Такими являются ситуации, когда ОС не видит подключенный к ним адаптер , а окно настроек не открывается . Данная проблема будет рассматриваться только для случаев, когда на компьютере уже стоит утилита .
- Необходимо установить утилиту. Без нее адаптер работает только в «десятке».
- Инструкция распространяется на следующие модели адаптеров:
TL-WN722N, TL-WN725N, TL-WN727N, TL-WN781ND, TL-WN821N, TL-WN822N,, TL-WN823N, TL-WN851ND, TL-WN881ND, TL-WDN4800,, Archer T9E, Archer T1U, Archer T4U, Archer T2U, T4UH, Archer T6E, T9UH, Archer T2UH
- Отсутствие драйвера
- Нет доступных сетей
- Утилита не запускается
Чаще всего проблемы возникают из-за сбоя в локальной сети, как правило ее отключают, из-за чего компьютер не обнаруживает доступные подключения. Более того, без включенной локальной сети не работает и утилита адаптера . Одной из причин отключения от сети могут быть программы для оптимизации ресурсов . Пользователи, бывает, и сами выключают эти службы, начитавшись рекомендаций в интернете.
Как исправить:
В поисковой строке меню Пуск набираем: Службы
Если служба локальной сети не дает адаптеру подключиться:
Когда виной сама служба, то проблема может разрешиться перезапуском системы.
В более ранних версиях можно запустить их через меню «Выполнить» (Win+R), введя запрос serviced.msc. После этого остается только подтвердить выполнение.
Если сеть не определяется при включенном драйвере
- Удалить программу настройки через «Изменение и удаление программ»
- Перезагрузить компьютер. Если не поможет – загрузить или установить с диска драйвер адаптера.
Настроить соединение можно через трей (возле иконки беспроводных сетей должна появиться звездочка) либо через утилиту.
Источник
Что делать, если беспроводной адаптер TP-Link не выдает необходимой скорости?
Проблема:
При использовании беспроводного адаптера скорость беспроводного соединения не достигает желаемого уровня.
Существует множество факторов, которые могут повлиять на скорость соединения беспроводного адаптера, но есть несколько способов, которые смогут вам помочь.
I. Слабый уровень сигнала обычно приводит к низкой скорости. Ниже указаны способы повышения уровня сигнала:
- Изменение местоположения адаптера. В некоторых случаях перемещение ближе к основному роутеру или изменение положения в комнате могут повлиять на мощность и скорость соединения.
- Устранение препятствий. Если ваш роутер находится внутри шкафа или есть другие препятствия между маршрутизатором и адаптером, попробуйте избавиться от них, чтобы улучшить уровень сигнала.
II. Медленная скорость соединения может влиять на скорость подключения к Интернету. На компьютере правой кнопкой нажмите на “Беспроводное сетевое подключение”, нажмите на “Состояние” и проверьте указанную скорость.
Для примера, если роутер обладает стандартом Wi-Fi 300 Мбит/c, и адаптер обладает таким же стандартом, то при условии отличного сигнала вы должны видеть значение в 300 Мбит/с. Если отображается другое значение, вы можете попробовать:
1) Проверить режим работы роутера. Убедитесь, что установлен режим 11n или 11b/g/n смешанный, а не 11b или 11g. Режим 11b работает максимально на скорости 11 мбит/с, а 11g на скорости 54 Мбит/с.
2) Проверьте тип шифрования вашего роутера. Тип шифрования значительно влияет на скорость подключения. Убедитесь, что ваш роутер настроен на правильный тип защиты для достижения максимальной скорости. Обычно это тип – WPA/WPA2.
3) Проверьте канал беспроводного вещания и ширину канала вашего роутера. Разные каналы могут иметь разную производительность. Чем сильнее загружен канал, тем меньше на нем будет скорость. Ширина канала также важна для беспроводного соединения, убедитесь, что для вашего роутера установлено лучшее значение.
III. Проблема в ПО роутера или в драйвере адаптера
Проверьте последние обновления и драйверы для ваших устройств. Убедитесь, что на роутере установлена последняя версия ПО. Это обеспечит большую производительность и надежность. Также обновите драйверы адаптера до последней версии.
IV. Проблема в компьютере
Если после всех шагов скорость осталась невысокой, необходимо проверить адаптер на другом компьютере и посмотреть, как он будет работать.
Источник
Tl wn881nd не работает
Дорогие пользователи! У нас появился новый форум на платформе tp-link.community (Сообщество)
Форум доступен по ссылке https://community.tp-link.com/ru
Просим Вас отнестись с пониманием к новому форуму, он находится в стадии доработки и в скором времени будет полностью завершен.
Если при регистрации в Сообществе Вы укажете адрес электронный почты, который используете на данном форуме, то Ваши данные будут перенесены на форум Сообщества автоматически.
Также, если на форуме Сообщества Ваш никнейм будет занят, то Вам предложат сменить его или оставить, но с приставкой «_RU».
Убедительная просьба не дублировать темы на старом/новом форуме.
TL-WN881ND Disabled (wtf?)
TL-WN881ND Disabled (wtf?)
Сообщение Gennadiy.SHteling » 24 ноя 2015, 18:13
Аппаратная версия устройства : TL-WN881ND
Версия драйвера, который Вы ставите : ar9287
Ваша страна : Россия
Ваша операционная система : windows 7 64 
Доброго времени суток.
вроде дрова установились нормально
и программа тоже
но при наведении на иконку программы в трее пишет: TL-WN881ND Disabled
в самой программе все вкладки неактивны, кроме advanced, но и там ничего невозможно сделать.
на 1 скрине это видно
собственно вопрос, как его вообще за-энэйблить то?
на 2 скрине диспетчер устройств, там remote ndis internet sharing device это usb модем yota, может ли проблема в нем быть и что тогда делать?
Спасибо.
Re: TL-WN881ND Disabled (wtf?)
Сообщение GregoryS » 25 ноя 2015, 08:20
Служба беспроводной настройки должна быть активна. В большинстве случаев из-за того, что она выключена ничего не работает.
Источник
Что делать, если не получается установить драйвер сетевого адаптера TP‑Link на Windows?
Не запускается установщик
Удалите старый драйвер (см. FAQ 2252 , пункт 3).
Не обнаруживается адаптер
1. Перейдите в раздел Управление компьютером > Диспетчер устройств > Сетевой адаптер .
А. Если адаптер есть в списке, установите драйвер.
Б. Если адаптера нет в списке, подключите его в другой USB-порт или слот PCIe.
2. Попробуйте установить адаптер на другом компьютере, чтобы проверить, обнаружится ли он на нём.
3. Уберите галочку напротив пункта Разрешить компьютеру отключать это устройство для энергосбережения , нажмите OK , чтобы вернуться, затем перезагрузите компьютер после изменения свойств каждого корневого концентратора USB.
4. Перейдите в раздел Мой компьютер > Свойства > Оборудование > Диспетчер устройств и дважды нажмите на Контроллер универсальной последовательной шины , нажмите на любой из корневых концентраторов USB, чтобы открыть свойства, и перейдите во вкладку Управление энергопотреблением .
Не удаётся установить драйвер
2. Убедитесь, что адаптер есть в диспетчере устройств.
3. Удалите антивирусное ПО и отключите брэндмауэр, если они есть.
5. Попробуйте выполнить установку на другом компьютере.
После установки драйвера появляется ошибка в диспетчере устройств
Если в диспетчере устройств появляется ошибка, удалите старый драйвер в разделе Панель управления > Удаление программ . Скачайте последнюю версию драйвера с сайта TP-Link и переустановите его.
Появляется синий экран смерти
После установки перестали работать другие устройства (мышь, клавиатура и так далее)
1. Попробуйте использовать другие USB-порты либо слоты PCI.
Если после выполнения вышеуказанных действий проблема не устранена, свяжитесь со службой техподдержки TP-Link.
Более подробная информация о функциях и документация доступны в центре загрузок .
Источник
Адаптер TP-Link не видит сеть, не подключается к Wi-Fi, неактивно окно утилиты. Почему не работает адаптер?
Эта статья будет полезна всем, кто столкнулся с разными проблемами при настройке Wi-Fi адаптера от TP-Link. Не важно, внешний USB адаптер у вас, или внутренний PCI. Если после подключения адаптера к компьютеру, или ноутбуку и установки драйверов он не работает, не видит Wi-Fi сети, то у меня есть несколько советов, которые должны вам помочь.
У TP-Link есть много хороших и популярных адаптеров. По настройке многих моделей, я уже подготовил подробные инструкции. Сейчас у меня есть три адаптера, так что есть с чем экспериментировать.
В комментариях к статьям на этом сайте, и на разных форумах, я очень часто вижу одни и те же вопросы. Почему адаптер TP-Link не видит Wi-Fi сети, почему неактивно окно утилиты TP-Link, как подключится к Wi-Fi и что делать, если адаптер не работает? В чем проблема и как ее исправить?
Да, проблемы при настройке бывают. Сам сталкивался. И я знаю, как их решить. Уверен, мои рекомендации вам пригодятся.
Почему не работает Wi-Fi адаптер от TP-Link?
Важный момент! Мы рассмотрим решения проблем, которые возникают именно с подключением к Wi-Fi сетям. Когда после настройки адаптера Windows не видит доступные для подключения сети, а окно «Утилиты настройки беспроводного соединения TP-LINK», неактивно. Если эта утилита у вас установлена.
То есть, вы предварительно должны установить на компьютер драйвер (и по желанию утилиту) для своей модели адаптера. Без драйвера, он может заработать только в Windows 10. И то не всегда. Проще говоря, в диспетчере устройств у вас должен быть беспроводной адаптер. Он должен быть установлен и система должна его видеть.
Эта инструкция подойдет для всех адаптеров от компании TP-Link. Я наверное их перечислю, и на инструкции по настройке некоторых моделей оставлю ссылки. Возможно, они вам будут полезны.
Частые проблемы:
- Не установлен драйвер. Эту проблему мы не будем рассматривать в этой статье. У вас все должно быть установлено. Выше я об этом писал и давал ссылки на инструкции по настройке разных адаптеров.
- Адаптер TP-Link не видит сети и не подключается к сети Wi-Fi. Это главная и самая популярная проблема. Все подключили и настроили, а статус подключения «Не подключено: нет доступных подключений». И красный крестик на иконке беспроводной сети.
Практически всегда эта проблема возникает из-за отключенной службы автонастройки WLAN. Ниже я напишу, как это исправить.
- Окно утилиты TP-Link неактивно. Очень часто, вместе с драйвером (с диска) устанавливается и утилита для управления Wi-Fi адаптером, сетями, для запуска точки доступа (SoftAP) и т. д. У вас этой утилиты может не быть. Да она по сути и не нужна. И часто, окно этой утилиты вообще не активно.
Активно только после, в котором можно сменить адаптер. И все, к Wi-Fi через адаптер не подключается. Как оказалось (только сегодня узнал) , утилита эта неактивна так же из-за отключенной службы автонастройки WLAN. После ее активации все отлично работает. Можно подключатся к Wi-Fi, как через утилиту от TP-Link, так и через само меню Windows.
Если у вас именно такие проблемы, как я описывал и показывал на скриншотых выше, то сейчас все исправим.
Решение проблемы с неактивным окном утилиты TP-Link, когда адаптер не видит сети
Я сам все проверил, и действительно, проблемы из-за службы автонастройки WLAN. У многих, она почему-то отключена. А если она отключена, то компьютер просто не может видеть доступные Wi-Fi сети. И фирменная утилита от TP-Link так же не может без нее работать, поэтому и становится неактивной. Почему она отключена? Может быть много причин. Например, разные программы для оптимизации и ускорения компьютера. Да и не редко сами пользователи отключают как бы «ненужные» службы следуя инструкциям разных «мастеров», которые обитают в интернете.
Все что необходимо сделать, это включить данную службу и все заработает. В Windows 10 ищем и запускам «Службы» через поиск. Это самый быстрый и простой способ.
В окне находим «Служба автонастройки WLAN», открываем ее свойства, ставим тип запуска «Автоматически», нажимаем на кнопку «Запустить» и «Применить». Они у вас должны быть активны.
Если сразу все не заработает, компьютер не увидит сети, то попробуйте перезагрузить его.
Появится окно с списком всех служб. В Windows 10 эта команда так же работает.
После запуска службы WLAN, у вас сразу должна появится возможность подключатся к беспроводным сетям. Это можно делать через меню Windows (возле значка сети должна появится звездочка) , или через утилиту от TP-Link, окно которой уже должно быть активно.
Как оказалось, проблема не в Wi-Fi адаптере, и не в утилите по управлению сетями от TP-Link, а в одной из служб Windows.
Не исключено, что бывают и другие причины. Возможно, я что-то упустил в статье. Если у вас есть проверенная информация по этой проблеме, то вы всегда можете поделится в комментариях, или оставить там свой вопрос. Как показывает практика, со временем в комментариях больше полезной информации чем в самой статье 🙂 Правда, я всегда стараюсь добавлять новые решения в статью.
Источник

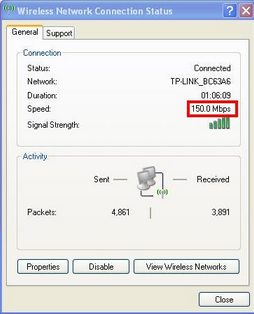




 Практически всегда эта проблема возникает из-за отключенной службы автонастройки WLAN. Ниже я напишу, как это исправить.
Практически всегда эта проблема возникает из-за отключенной службы автонастройки WLAN. Ниже я напишу, как это исправить.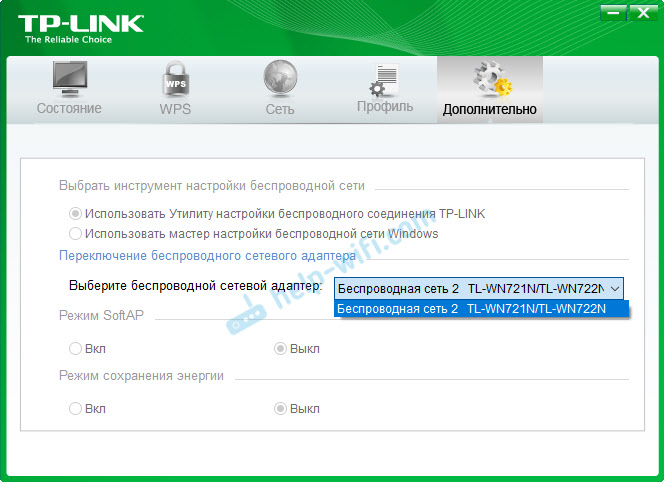 Активно только после, в котором можно сменить адаптер. И все, к Wi-Fi через адаптер не подключается. Как оказалось (только сегодня узнал) , утилита эта неактивна так же из-за отключенной службы автонастройки WLAN. После ее активации все отлично работает. Можно подключатся к Wi-Fi, как через утилиту от TP-Link, так и через само меню Windows.
Активно только после, в котором можно сменить адаптер. И все, к Wi-Fi через адаптер не подключается. Как оказалось (только сегодня узнал) , утилита эта неактивна так же из-за отключенной службы автонастройки WLAN. После ее активации все отлично работает. Можно подключатся к Wi-Fi, как через утилиту от TP-Link, так и через само меню Windows.






