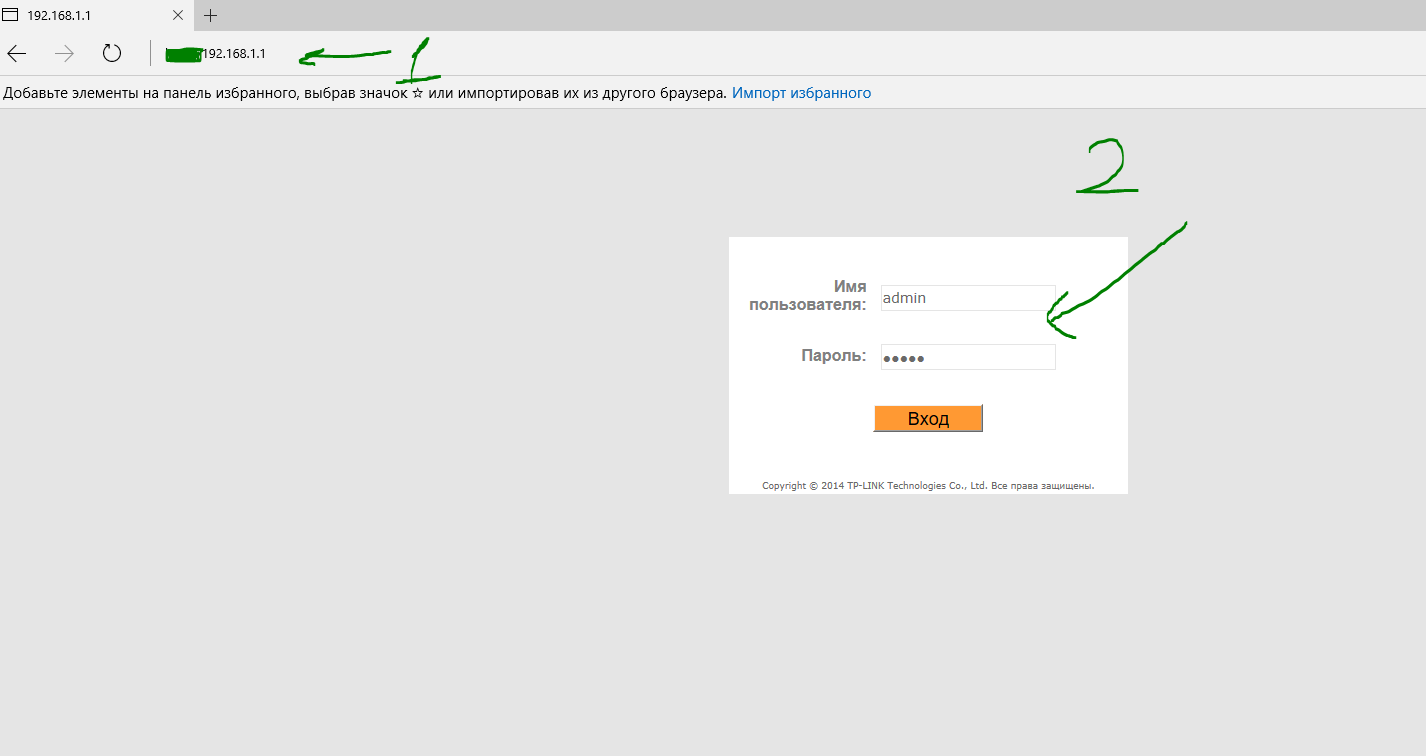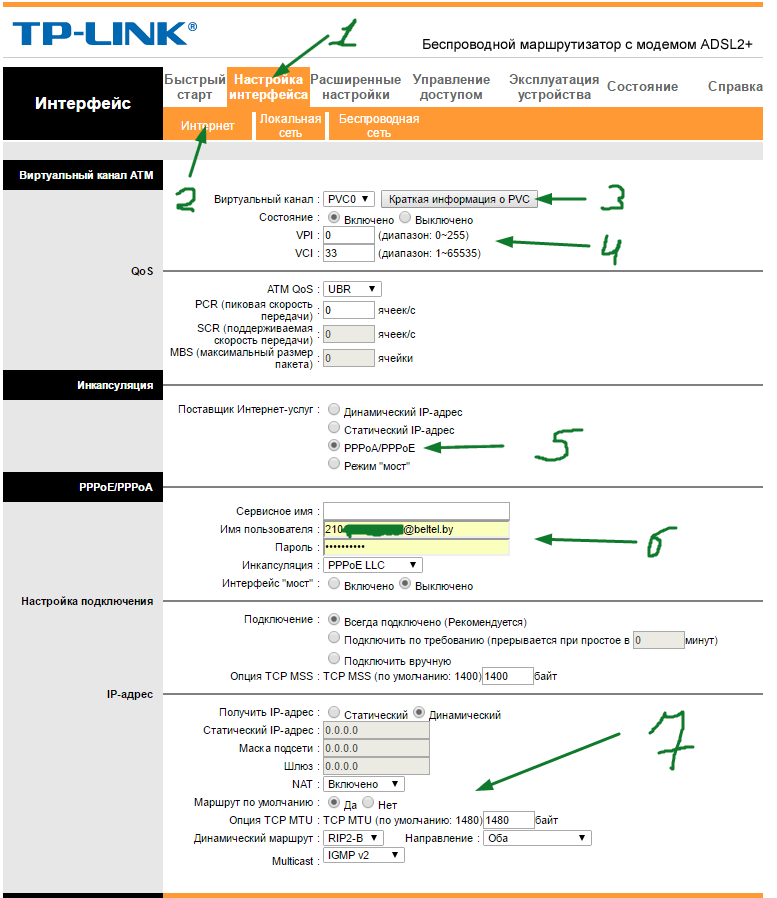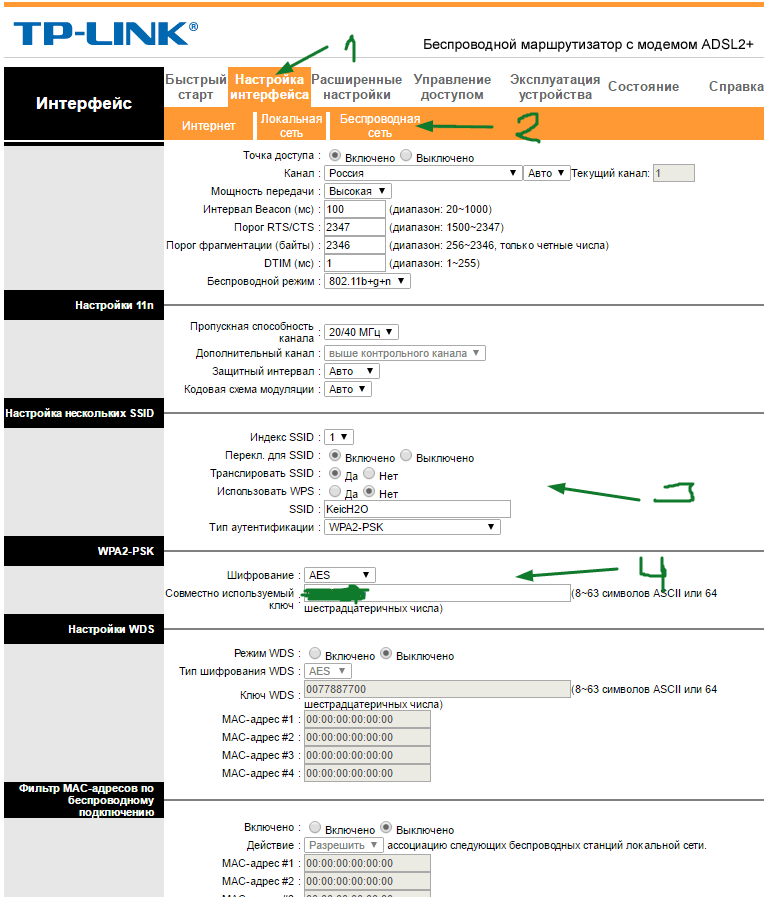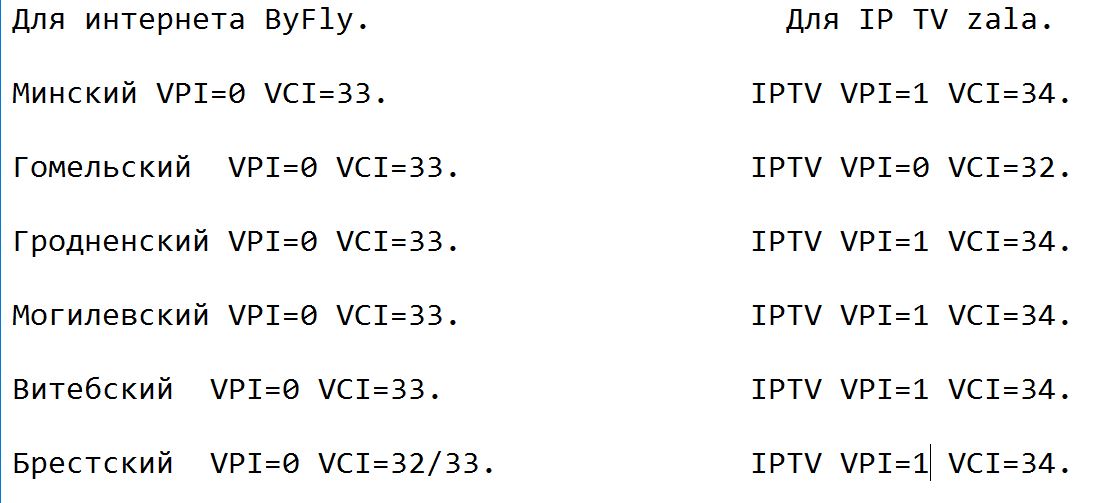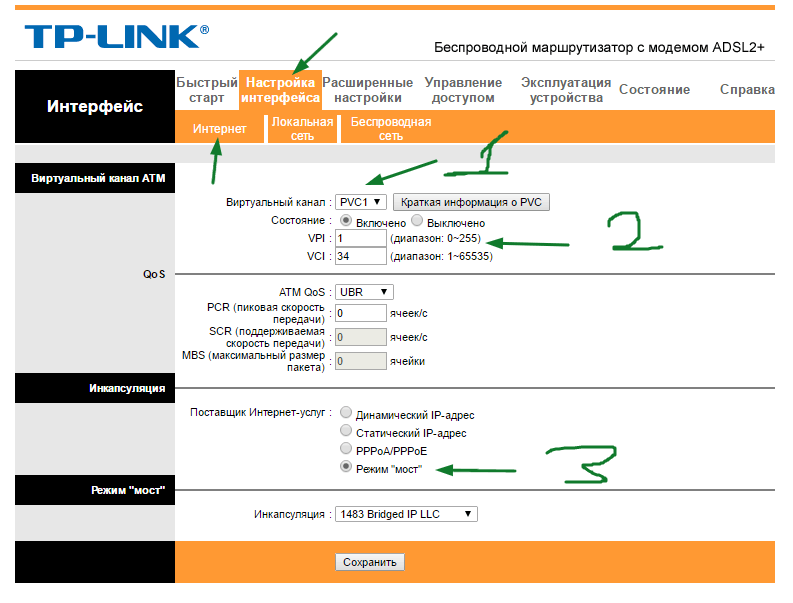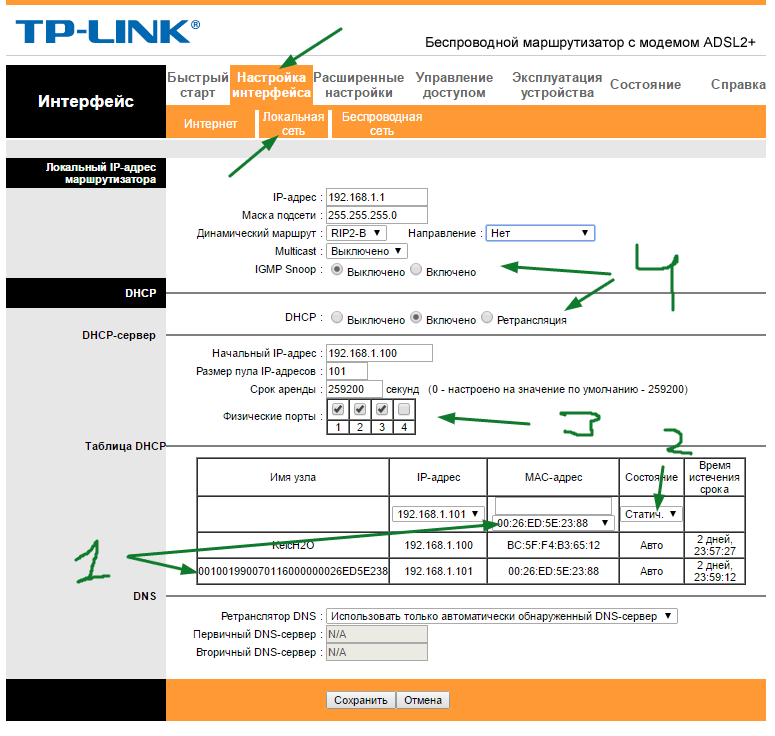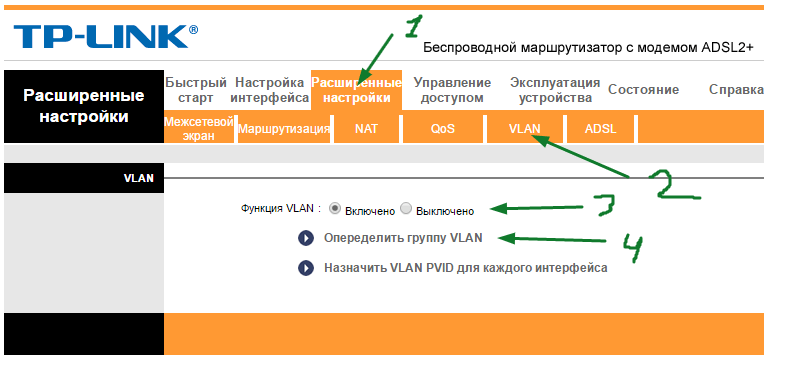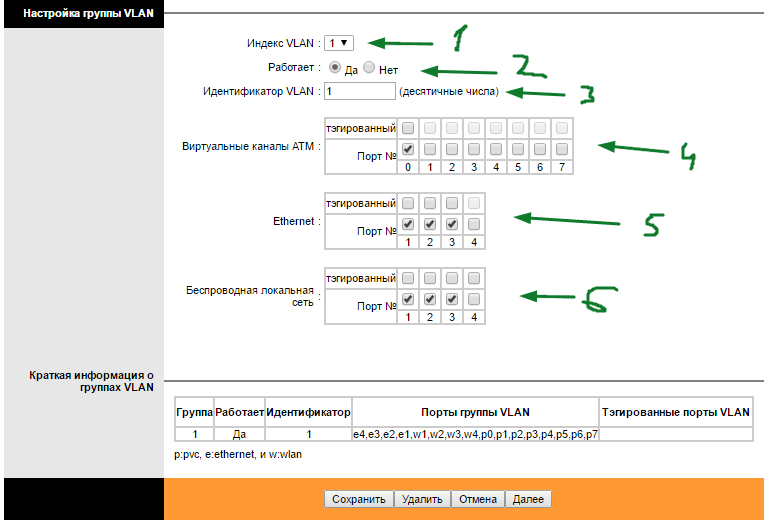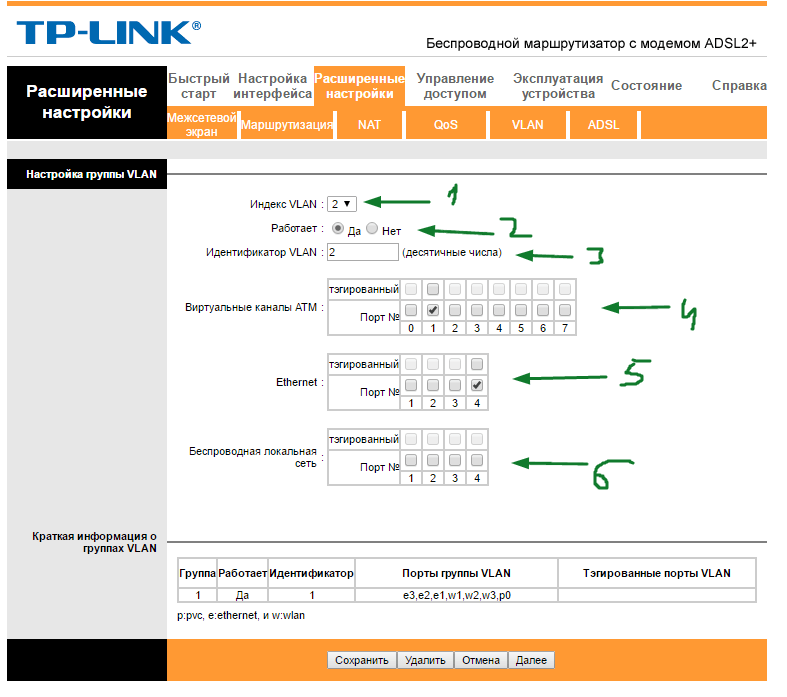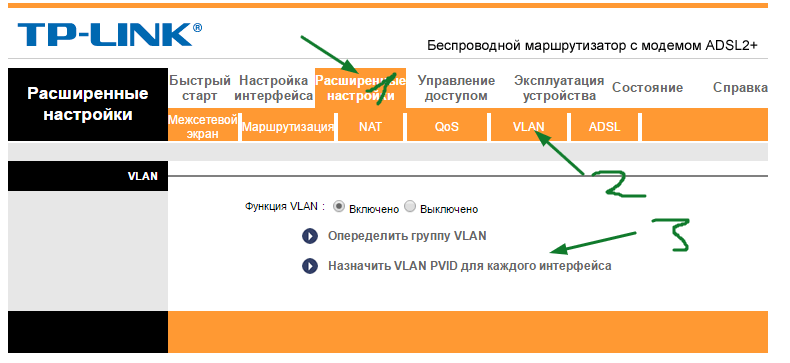- TP-Link: не работает Wi-Fi. Роутер не раздает Wi-Fi сеть
- Что делать, если роутер TP-Link не раздает Wi-Fi?
- Через роутер Tp-Link нет доступа к интернету
- «Без доступа к интернету» при подключении через роутер Tp-Link
- Tp link td w8961nd не работает вай фай
- Проблемы с TP-Link TD-W8961ND
- Проблемы с TP-Link TD-W8961ND
- Настройка модема TP-LINK TD-W8961ND (IPTV,интернет,WiFi)
- Настройка модема TP-LINK TD-W8961ND подключаем интернет
- Настройка модема TP-LINK TD-W8961ND WiFi
- Настройка модема TP-LINK TD-W8961ND (IP TV, ZALA-ByFly)
TP-Link: не работает Wi-Fi. Роутер не раздает Wi-Fi сеть
Проблемы с работой Wi-Fi сети можно встретить не только на роутерах компании Tp-Link. Но конкретно в этой статье, мы попробуем разобраться именно с этими роутерами. Рассмотрим возможные причины, по которым может не работать Wi-Fi сеть, и почему роутер Tp-Link не раздает Wi-Fi. Если более конкретно, то попытаемся разобраться с такими проблемами:
- Роутер включен и работает, но устройства не видят Wi-Fi сеть. То есть, роутер ее не раздает.
- Когда роутер Tp-Link раздает Wi-Fi, но интернет не работает.
Со второй проблемой, когда Wi-Fi есть, но интернет не работает, мы уже разбирались в статье «Без доступа к интернету» в Windows 7 и «Ограничено» — в Windows 10. Смотрите эти статьи, там есть вся необходимая информация по решению этих проблем.
Ну, а если ваши ноутбуки, планшеты, смартфоны и другие устройства вообще не видят Wi-Fi, то искать причину нужно первым делом в роутере. Сейчас разберемся.
Эта статья подойдет для всех Tp-Link: TL-WR741N, TL-WR841N, TL-WR1043ND и т. д.
Что делать, если роутер TP-Link не раздает Wi-Fi?
Делаем в первую очередь:
- Убедитесь в том, что Wi-Fi на вашем устройстве включен. Если вы видите сети ваших соседей, а свою нет, то смотрите эту статью дальше. Если же ваша Wi-Fi сеть не отображается например на телефоне, а на компьютере, или планшете она есть, то смотрите эту статью по смене канала.
- Если роутер новый, вы его только купили, то сеть будет иметь стандартное название. Вы ее можете просто не сразу увидеть среди других беспроводных сетей ваших соседей. Попробуйте выключить роутер, и посмотрите, какая сеть пропадет. Или,просто выполняйте настройку вашего маршрутизатора по кабелю.
- Перезагрузите свой роутер.
Если проблема осталась:
Убедитесь в том, что ваш роутер включен. Если в розетку вы его включили, а индикатор питания не горит, то возможно, что питание выключено кнопкой на самом роутере. Если такая кнопка есть. Обычно, она подписана ON/OFF.
TP-Link может не раздавать Wi-Fi потому, что беспроводная сеть может быть отключена. Снова же, кнопкой на самом роутере. Не на всех моделях есть такие кнопки. Посмотрите внимательно на свой роутер. Такая кнопка, как правило, подписана Wi-Fi и утоплена в корпус. Нажать ее можно чем-то острым. Вот как это сделано на Tp-link TL-MR3220:
Нажмите на эту кнопку, и посмотрите, не появилась ли Wi-Fi сеть на ваших устройствах.
Если нет, то будем проверять настройки. Зайдите в настройки своего роутера по кабелю. Как это сделать, я писал в статье как зайти в настройки роутера TP-Link? Ничего сложного: подключаемся, набираем в браузере адрес 192.168.1.1, или 192.168.0.1 (в зависимости от модели) , и указываем имя пользователя и пароль. Если не меняли их, то admin и admin.
В настройках переходим на вкладку Wireless. Если прошивка на русском, то Беспроводной режим. И внимательно посмотрите, установлены ли галочки возле двух пунктов: Enable Wireless Router Radio (Включить беспроводное вещание роутера) и Enable SSID Broadcast (Включить широковещание SSID). Если нет, то установите, и нажмите кнопку Save (сохранить). Перезагрузите роутер.
Кстати, в поле Wireless Network Name (Имя сети), можете задать новое имя для вашей Wi-Fi сети, которую будет раздавать Tp-Link.
В принципе, это все настройки роутера, которые отвечают за трансляцию Wi-Fi сети и имени сети.
Не помешает еще проверить, хорошо ли закреплена антенна на самом роутере (если она съемная) . Ну и можно еще попробовать сбросить настройки, и настроить маршрутизатор заново. Не нужно конечно же исключать поломку самого роутера. Можете еще почитать общую статью на эту тему: Роутер не раздает интернет по Wi-Fi. Что делать?
Очень важно, после чего у вас роутер Tp-Link перестал раздавать Wi-Fi. Может что-то меняли, или настраивали. Можете описать вашу проблему в комментариях. Постараюсь помочь советом. Ну и не забывайте делится решениями, информация пригодится многим.
Источник
Через роутер Tp-Link нет доступа к интернету
С уверенностью могу сказать, что самая популярная проблема с роутерами, это когда нет доступа к интернету. В этой статье мы рассмотрим решения этой проблемы на примере роутера Tp-Link. Скорее всего, вы уже столкнулись с такой проблемой, у вас установлен роутер Tp-Link, и на устройствах, которые к нему подключаются не возможно выйти в интернет. Я практически уверен, что проблема возникла в процессе настройки роутера. Я уже по этой теме писал отдельную инструкцию: при настройке роутера пишет «Без доступа к интернету», или «Ограничено». Там я рассматривал решения проблемы на разным маршрутизаторах, ну а в этой инструкции рассмотрим конкретно роутеры Tp-Link.
Проблема эта выглядит следующим образом: вы подключаетесь к роутеру Tp-Link, по Wi-Fi, или по кабелю, а статус соединения «без доступа к интернету». А если у вас Windows 8, или Windows 10 то статус «Ограничено». В любом случае, возле значка интернета будет желтый восклицательный знак.
Мобильные устрйоства к роутеру Tp-Link будут подключаться, но интернет работать не будет.
Важный момент! Если интернет не работает только на одном компьютере, то смотрите эти инструкции:
Если же проблема с доступом к интернету возникла на всех устройствах, то сейчас будем разбираться.
«Без доступа к интернету» при подключении через роутер Tp-Link
Что бы было более понятно, разделю решения на две категории: решения проблемы, если она появилась в процессе настройки роутера, и решения в том случае, когда все работало, и вдруг пропал доступ к интернету. Так мы быстрее сможем определить причину и устранить ее.
Проблемы с доступом к интернету в процессе настройки Tp-Link
Если вы только настраиваете свой маршрутизатор, и устрйоства которые вы к нему подключили не могут получить доступ к интернету, то я просто уверен, что вы неправильно подключили кабель от интернет-провайдера, или неверно задали параметры для подключения к провайдеру.
Для начала, проверьте, правильно ли вы подключили интернет к своему роутеру. Я уже писал статью о подключении Tp-Link. Там все очень просто. Кабель от интернет-провайдера (или от ADSL модема) должен быть подключен в WAN разъем. На роутерах этой компании, он как правило синий. Вот так:
Если у вас все правильно подключено, но интернет все ровно не работает (при этом, без роутера интернет работает) , то нужно проверять настройки подключения к провайдеру.
Зайдите в настройки своего Tp-Link по адресу 192.168.1.1, или 192.168.0.1 (указан снизу роутера) , введите имя пользователя и пароль, по умолчанию admin и admin, и вы попадете в панель управления. Или, смотрите подробную инструкцию.
В настройках откройте вкладку Network — WAN. Это самые важные настройки. В поле WAN Connection Type вы должны выбрать тип подключения, который использует ваш интернет-провайдер: Динамический IP, Статический IP, PPPoE, L2TP, PPTP. Уточните его у провайдера, или смотрите в договоре, который вам выдали при подключении к интернету.
После выбора типа соединения, нужно задать необходимые параметры, в зависимости от выбранного подключения. Чаще всего, это имя пользователя и пароль.
Если у вас Динамический IP, то настраивать больше ничего не нужно, просто сохраните настройки. Если все настроили, но доступа к интернету все ровно нет, то возможно провайдер еще делает привязку по MAC адресу. Его нужно клонировать, как это сделать, я писал здесь. Можете еще посмотреть инструкцию по настройке, на примере Tp-link TL-WR841N.
Если интернет пропал внезапно. До этого все работало.
- В таком случае, первым делом перезагрзит роутер, и свои устройства. Скорее всего, это поможет.
- Если не помогло, то проверьте подключение кабелей к роутеру. Может что-то отошло.
- Убедитесь, что у вас интернет оплачен, и нет никаких проблем на стороне провайдера. Лучше всего, позвонить в поддержку провайдера и спросить.
- Подключите интернет напрямую к компьютер, в обход роутера, и проверьте будет ли он работать. Если не работает (при условии, что вы все правильно настроили) , значит проблемы на стороне провайдера. А если работает, значит что-то с роутером. Попробуйте сделать сброс настроек, и выполнить повторную настройку. Но, скорее всего, роутер просто сломался. Очень часто перегорают WAN порты.
Вот такие советы. Думаю, вы разобрались со своим Tp-Link, и заставили его раздавать интернет. Если нет, то описывайте свой случай в комментариях, обязательно отвечу.
Источник
Tp link td w8961nd не работает вай фай
Дорогие пользователи! У нас появился новый форум на платформе tp-link.community (Сообщество)
Форум доступен по ссылке https://community.tp-link.com/ru
Просим Вас отнестись с пониманием к новому форуму, он находится в стадии доработки и в скором времени будет полностью завершен.
Если при регистрации в Сообществе Вы укажете адрес электронный почты, который используете на данном форуме, то Ваши данные будут перенесены на форум Сообщества автоматически.
Также, если на форуме Сообщества Ваш никнейм будет занят, то Вам предложат сменить его или оставить, но с приставкой «_RU».
Убедительная просьба не дублировать темы на старом/новом форуме.
Проблемы с TP-Link TD-W8961ND
Проблемы с TP-Link TD-W8961ND
Сообщение SysDoc » 01 июл 2015, 10:38

В связи с тем что старый роутер совсем умер, мне пришлось купить новый аппарат, выбор пал на TP-Link TD-W8961ND.
После покупки данного аппарата я выучил уже шаманскую песню и танец, но она так же не помогла.
По порядку:
1. роутер периодически отваливается в сети, т.е. пропадает пинг или web Интерфейс, после перезагрузки все ок.
2. настроив роутер, в состоянии отобразились подключение (скрин приложен), но оно какое то странное, т.е. ip не мой и нет интернета, пинг конечно при проверке в роутере тоже не проходит.
Если подключатся Бриджом то все ок!
3. я не могу разобраться как мне один из виртуальных каналов vpi/vci пробросить на определенный порт Eth.(это для Viop шлюза), вообще поддерживает ли он это?
4. как на нем включить telnet?
кто нибудь может что посоветовать? или его нужно просто сдать?
Источник
Настройка модема TP-LINK TD-W8961ND (IPTV,интернет,WiFi)
Настройка модема TP-LINK TD-W8961ND очень проста. Инструкция подойдет и к другим моделям tp link. Настроим IP TV ZALA, интернет, WiFi. Разделю процедуру на три пункта: 1. Настроим интернет. 2. Подключим WiFi. 3. Наладим IpTv (Zala). Пример буду проводить для ByFly провайдера. Можете посмотреть видео инструкцию .
Настройка модема TP-LINK TD-W8961ND подключаем интернет
Открываем любой браузер и вводим:
- В адресной строке браузера напишите 192.168.1.1 и нажмите Enter.
- В появившимся окне введите логин и пароль. Имя—admin пароль—admin.
Переходим к наладке internet:
- Вкладка «Настройка интерфейса«.
- Выбрать пункт «Интернет«.
- Нажмите краткую информацию и удалите все каналы PVC. (выберите после просмотра канал, удалите в самом низу кнопка. После удаление задействованных канал выберите канал pvc0—его и будем настраивать).
- Узнать у провайдера VPI, VCI. Я пишу 0-33 для ByFly.
- Ставим режим PPPoE.
- Вбиваем имя и пароль который дал провайдер или прописан в договоре при заключении.
- Делаем как на картинке Rip2-b, img v2. Не забываем нажать сохранить. Вот мы настроили интернет для Белорусского провайдера ByFly «Белтелеком».
Настройка модема TP-LINK TD-W8961ND WiFi
Начну сразу с третьего пункта, настраиваем по картинке:
- 3. Введите имя сети WiFi.
- 4. Придумайте пароль. Не забываем сохранить.
Вот настроили WiFi для раздачи с роутер.
Настройка модема TP-LINK TD-W8961ND (IP TV, ZALA-ByFly)
Переходим к настройкам, как до этого настраивали интернет. Интерфейс, интернет:
- Выбрать свободный канал PVC1. Хочу напомнить, что pvc0 у нас был настроен интернет, выбираем другой. Не забываем, состояние должно быть включенным.
- Узнать у провайдера или в google значение вашего vpi. Зависит от региона. Ниже я добавлю значения для Белоруссии.
- Выбрать режим bridge (мост).
Переходим в локальную сеть. Нужно подключить Zala к модему и включить приставку.
- Подключили Ip Tv Zala, появилось Имя узла «00100199. «. Нужно выбрать «mac-adres» залы в таблице DHCP.
- Поставить статистический режим.
- Отключить четвертый порт.
- Настройте как на скриншоте.
- Переходим в расширенные настройки.
- Клацаем на VLAN.
- Включаем функцию VLAN.
- Нажимаем на «Определить группу».
Настройка портов VLAN для интернета:
- Выбрать индекс один.
- Режим работы включен.
- Идентификатор ставим что и индекс «1».
- Отключаем те порты на которых мы не настраивали PVC. То бишь у нас интернет был настроен на PVC0 ( посмотреть где настраивали ).
- Отключаем четвертый порт, он для zala.
- Отключаем в том случае, если у вас телевизор не на wifi.
Настройка портов VLAN для Ip Tv:
- Выбрать индекс два
- Включить.
- Идентификатор ставим что и индекс «2».
- Мы ставили IPTV на PVC1 ( посмотреть где ставили ). Отключаем все порты.
- Назначаем порт четыре для телевидения.
- Если есть WiFi в телевизоре, включаем порт «4».
Возвращаемся и тыкаем «Назначить VLAN PVID для каждого интерфейса«.
Теперь нам нужно назначить PVID. Смотрите так как мы под идентификатор «2» настраивали порты для Zala. Виртуальный канал это наш PVC1. Ставим наш индекс два для телевидения. Не забываем что в четвертом порте тоже ставим два. Ну и естественно, для Bssid#4—ставим «2» в случае wifi на телевизоре.
Источник