- Push-to-talk в TeamSpeak 3 перестал работать – что делать?
- Способ 1
- Способ 2
- Способ 3
- Способ 4
- Способ 5
- Как исправить, что Push-to-Talk не работает в TeamSpeak
- Почему Push to Talk не работает?
- Исправление 1: настроить профиль захвата
- Исправление 2: взгляните на профиль горячих клавиш
- Исправление 3: отключить голосовую активацию
- Предотвращение «комнаты глухих»
- Как настроить кнопку разговора в ТС
- Способ 1: Настройка ТС 3 при первом запуске
- Способ 2: Как настроить TeamSpeack 3 говорить от кнопки
- Как исправить неработающую функцию PushS Talk в TeamSpeak
- Что вызывает сбой функции «Нажми и говори» на Teamspeak?
- Как исправить команду Teamspeak Push to Talk не работает
- 1. Проверьте свой профиль захвата
- 2. Проверьте свой профиль горячих клавиш
- 3. Снимите флажок «Обнаружение голосовой активации во время разговора»
Push-to-talk в TeamSpeak 3 перестал работать – что делать?
Разговаривать в TeamSpeak можно двумя способами: нажимая на кнопку как в рации, или настроив программу на автоматическое распознавание своей речи. Как ни странно, активация микрофона голосом работает без нареканий, а push-to-talk иногда отваливается. Расскажем о 5-ти способах решения проблемы.
Способ 1
Откройте настройки ТС, и переназначьте горячую клавишу во вкладке «запись». Просто выберите новую, незадействованную в других программах и играх, кнопку на клавиатуре. Сохраните изменения и проверьте работу push-to-talk.
Способ 2
Закройте клиент TeamSpeak 3, затем запустите заново, но уже с правами администратора.
Если это помогло, в следующие разы также запускайте его от имени админа.
Способ 3
Убедитесь, что используете нужный профиль горячих клавиш во время подключения к серверу. В TeamSpeak можно создать несколько профилей, и в каждом прописать разные комбинации для вызова одних и тех же функций. Нажмите кнопку «Больше» в диалоговом окне подключения – там должно стоять значение «По умолчанию».
Способ 4
Изменить профиль горячих клавиш после подключения к серверу можно через верхнее меню клиента «Свои». Выберите значение «По умолчанию».
Способ 5
Переустановите TeamSpeak 3 Client, попробуйте версию другой разрядности, или вообще одну из предыдущих версий программы.
Источник
Как исправить, что Push-to-Talk не работает в TeamSpeak
В командных онлайн-играх важно иметь оптимизированное программное обеспечение для голосового чата.
Push-to-Talk от TeamSpeak — это удобная функция, позволяющая активировать микрофон, удерживая специальную кнопку.
К сожалению, это действие перестало работать для некоторых пользователей. Если вы не исправите это, вы можете кричать в микрофон безрезультатно.
Однако, кажется, есть жизнеспособное решение этой проблемы. Но сначала давайте выясним, почему это происходит.
Почему Push to Talk не работает?
Несмотря на то, что функция Push-to-Talk не является сложной, время от времени она может вызывать проблемы. Есть несколько причин, почему это не работает:
- Вы установили неправильный профиль захвата: Push-to-Talk может работать только при правильной настройке микрофона. Чтобы убедиться, что вы сделали это, вам нужно выбрать микрофон в меню «Capture» вручную.
- Вы установили неправильную горячую клавишу: даже если вы выбрали правильную горячую клавишу во время начальной настройки, вы должны убедиться, что она не пересекается с внутриигровыми элементами управления. Вы также должны проверить профиль горячей клавиши, тоже
- Опция Voice Activation каким-то образом блокирует Push-to-Talk: хотя этого не должно происходить, некоторые пользователи сообщают, что у них есть проблемы с этим. А именно, когда они пытаются включить две опции одновременно, Push-to-Talk просто перестает работать.
Вот как можно исправить все эти проблемы.
Исправление 1: настроить профиль захвата
При первой настройке TeamSpeak вы должны выбрать устройство ввода (микрофон). Тем не менее, большинство пользователей склонны оставлять опцию «по умолчанию», полагая, что программное обеспечение все решит.
К сожалению, иногда опция захвата «По умолчанию» все портит. Особенно, если у вас есть несколько устройств ввода звука (например, микрофон для ноутбука и микрофон для гарнитуры).
Обычно Push-to-Talk не работает, если вы не настроили правильное устройство захвата. Программное обеспечение просто не регистрирует ваш голос.
Вот как это исправить:
- Запустите TeamSpeak.
- Нажмите вкладку «Инструменты» в верхнем меню.
- Выберите «Опции».
- Выберите значок «Захват» (значок микрофона) в боковом меню слева.
- Нажмите стрелку рядом с «Устройство захвата», чтобы открыть выпадающее меню.
- Выберите входное аудиоустройство.
- Убедитесь, что вы также включили опцию «Нажми и говори».
- Нажмите «ОК» для выхода из меню и сохранения новых опций.
Исправление 2: взгляните на профиль горячих клавиш
Ваш профиль горячих клавиш определяет, какое действие TeamSpeak связывается с какой клавишей клавиатуры.
Вы можете случайно выбрать горячую клавишу, которая уже связана с другим действием в программном обеспечении или важным действием в видеоигре. В этом случае, горячая клавиша не будет работать.
Вот как проверить профиль Hotkey:
- Выполните шаги 1-3 из предыдущего раздела, чтобы получить доступ к меню «Опции».
- Выберите кнопку «Горячая клавиша» (значок W) в меню слева.
- Найдите свою горячую клавишу Push-to-Talk в разделе «Сведения о профиле».
- Если вы его не видите, нажмите кнопку «Добавить» (значок «плюс») в нижней части окна.
- Если вы хотите настроить его, нажмите кнопку «Изменить» (значок кисти) рядом с ним.
- Нажмите «ОК», чтобы сохранить настройки.
Исправление 3: отключить голосовую активацию
Обнаружение голоса — это удобная функция, которая позволяет вам активировать микрофон по звуку вашего голоса.
Некоторые люди предпочитают это вместо Push-to-Talk, поскольку им не нужно «тратить игровой палец» каждый раз, когда им есть что сказать.
TeamSpeak позволяет комбинировать два действия одновременно. Однако в некоторых редких случаях голосовая активация полностью блокирует действие Push-to-Talk.
Почему? Там нет реального объяснения. Вы можете только надеяться, что следующий программный патч исправит это.
Вы можете проверить, происходит ли это с вами, сначала отключив Голосовую активацию, а затем попробовав Push-to-Talk.
Вот что нужно сделать:
- Откройте окно «Параметры» (выполнив те же действия, что и в предыдущих разделах).
- Нажмите кнопку «Захват».
- Найдите раздел «Дополнительные параметры».
- Снимите флажок «Обнаружение голосовой активации» при использовании функции Push-to-Talk.
Протестируйте свой вариант Push-to-Talk еще раз. Если это работает, то голосовая активация вас постоянно беспокоила.
Предотвращение «комнаты глухих»
TeamSpeak по-прежнему является одним из самых популярных программ для голосового чата. Частично потому, что у них есть команда преданных разработчиков, которые работают над исправлением ошибок, возникающих время от времени.
Поэтому, если вы не можете исправить опцию Push-to-Talk с помощью вышеуказанных исправлений, вам, возможно, придется подождать следующего обновления.
С другой стороны, вы можете связаться с официальной службой поддержки TeamSpeak на их веб-сайте и объяснить проблему. Их команда может помочь вам.
Вышеперечисленное сработало для вас? Или у вас есть другое решение? Оставьте комментарий ниже, чтобы сообщить нам.
Источник
Как настроить кнопку разговора в ТС
Чтобы рассмотреть детальнее вопрос «TeamSpeak 3 как настроить микрофон на кнопку» необходимо углубиться один раз в эту тему. После первого входа сервер присваивает клиенту уникальный ID, что позволяет в дальнейшем использовать данные даже при смене ника. Узнать о ID можно нажав Ctrl-l.
Гид настройки микрофона по нажатию кнопки в TeamSpeak 3 и способы разрешения проблем, связанных с подключением. Несколько рекомендаций относительно хорошего звучания
Способ 1: Настройка ТС 3 при первом запуске
Опустим процесс установки, поскольку никаких сложностей она не вызывает. Нужно еще при инсталляции сделать все возможное для устранения ошибок в будущем. Перейдем сразу к сохранению своих данных:
- Включаем утилиту, она предложит выполнить довольно простые шаги.
- Жмем «Next».
- Вводим Ваш придуманный Nickname (не зацикливайтесь — можно поменять), нажимаем Next (Далее).
- Выбирайте, каким образом должен активироваться микро.
- Опция Voice activation detection позволит включать микро в автоматическом режиме, когда начинаете беседу.
- Push to talk позволит активировать голос при помощи одной кнопочки. На какую кнопку говорить — решать Вам.
- Подтвердите регулировку меняя его ползунком, надстраивая этим чувствительность микрофона. Жмите ОК.
- Система предложит регулировать горячие клавиши для наушников и звука. Урегулируйте вопрос включения/выключения или пропустите его, нажав Next.
- Закончив установку дважды кликаем Finish.
Способ 2: Как настроить TeamSpeack 3 говорить от кнопки
Перед началом работы проверьте подключение микрофона в гнезде. Порой случается, что случайно воткнули не в ту дырку либо случайно выдернули кабель оттуда. Если все верно — переходим к следующим шагам:
- Кликайте правой клавишей мыши по значку динамика внизу панели. Всплывет окно, наш выбор «Записывающие устройства».
- Откроется окошко «Звук».
- Закладка «Запись». Выделяем микрофон, нажимаем «Свойства».
- Раздел «Устройство записи» должен быть выбран на подключенном микрофоне.
- Перестрахуйтесь, выбирая «Использовать устройство связи по умолчанию».
- Запускаем утилиту ТимСпик.
- Вверху панели ищем «Setting», кликаем левой кнопочкой мышки и выбираем «Options».
- Появится окошко, где нужно нажать закладку «Capture». Смотрим соответствие устройства в «Capture Device». При необходимости меняем.
- Клавиша Push-To-Talt подразумевает активацию по кнопке, Continuous — непрерывную передачу, Voice Activation Detection — активирует общение голосом.
- Проверьте слышимость, нажав «Begin Test». По завершению теста нажмите по ней.
- Вопрос решен.
Заключение
- Для отключения говорящей бабы включите окошечко настроек и выберите раздел Оповещения (Notification), отключив звуковой пакет.
- Пикает при разговоре — это извещение отключенного микро. В надстройках в опции «Общие» есть клавиша «Предупреждать, когда я говорю в отключенный микрофон».
- Если не заходит в TS3 или игнорирует кнопочка разговора, попробуйте отключить брандмауэры, антивирус, после чего пробуйте подключиться. Программа работает — добавьте в исключения порт 9987 по TPC.
Источник
Как исправить неработающую функцию PushS Talk в TeamSpeak
Push-to-Talk не работает, если у вас не выбран правильный профиль захвата или профиль горячей клавиши. Это означает, что когда вы пытаетесь говорить, используя горячую клавишу push to talk, ваш микрофон ничего не обнаруживает, так как он не был включен. Таким образом, функция PTT не работает, и ваши друзья не могут вас слышать. Обычно бывает так, что профиль захвата сбрасывается к параметру по умолчанию, когда вы настроили его для использования другого устройства. Это может происходить при попытке подключения к другому серверу или при запуске Teamspeak после перезагрузки / выключения системы.
Функция Push-to-Talk весьма полезна, поскольку помогает вам общаться только с тем диалогом, который вы хотите сделать. Это обязательная функция для каждого программного обеспечения, которое отдает приоритет голосовой связи. Тем не менее, достаточно болтовни. В этой статье мы перечислим некоторые решения, которые помогут вам решить проблему. Но перед этим давайте рассмотрим причины проблемы более подробно.
Что вызывает сбой функции «Нажми и говори» на Teamspeak?
Чтобы получить более широкое понимание проблемы и, безусловно, устранить практически все возможные причины, мы просмотрели различные пользовательские отчеты и обнаружили, что причина проблемы ограничена следующими двумя причинами:
- Неправильный профиль захвата или горячие клавиши. Основной причиной проблемы является неправильный выбор профиля захвата или горячих клавиш. Ошибка любого из них приведет к отключению или постоянному включению микрофона.
- Обнаружение голосовой активации во время Push-to-Talk: Обнаружение голосовой активации при использовании функции Push-to-Talk часто может приводить к сбоям в работе функции PTT. Снятие отметки с этой опции может решить проблему.
Теперь, когда мы рассмотрели причины более подробно и, надеюсь, вы лучше понимаете причину проблемы, решения кажутся довольно простыми. Позвольте нам войти в них.
Как исправить команду Teamspeak Push to Talk не работает
1. Проверьте свой профиль захвата
Когда функция PTT не работает должным образом, первое, что вам нужно сделать, это проверить свой профиль захвата. Как это бывает, проблема обычно заключается в неправильном выборе профиля в настройках захвата вашей установки Teamspeak. Если ваш Teamspeak использует устройство по умолчанию (т.е. встроенные устройства захвата), а не правильное устройство захвата, вы не сможете общаться с другими людьми на канале.
Чтобы решить эту проблему, вам необходимо убедиться, что выбрано правильное устройство захвата или правильный профиль, если вы создали его для вашего удобства перед подключением к серверу. Для этого следуйте приведенным ниже инструкциям:
- В вашем окне Teamspeak, выберите опцию Self в строке меню.
- Из раскрывающегося списка перейдите в Capture Profile.
- Если вы используете профиль по умолчанию, убедитесь, что он есть. Если это не так, просто нажмите «Сервис» в строке меню и выберите «Параметры».
Меню инструментов Teamspeak
- Откроется окно настроек. Переключитесь на вкладку Capture.
- Оттуда выберите правильное устройство захвата или свой профиль захвата.
Варианты захвата
2. Проверьте свой профиль горячих клавиш
Другой возможной причиной проблемы может быть ваш профиль горячей клавиши. Если в настройках выбран неправильный профиль горячей клавиши, ваш микрофон не будет активирован и, следовательно, не позволит вам общаться с другими. Поэтому вам нужно убедиться, что выбран правильный профиль горячей клавиши, если вы его создали. В противном случае вам нужно будет убедиться, что правильная горячая клавиша назначена опции PTT. Для проверки профиля горячей клавиши сделайте следующее:
- Чтобы проверить свой профиль горячих клавиш, нажмите на опцию Self в строке меню Teamspeak.
- После этого наведите курсор на параметр «Профиль горячей клавиши» и убедитесь, что выбран правильный профиль.
- Кроме того, вы можете перейти к пункту «Инструменты» и затем выбрать «Опции» в раскрывающемся меню.
- После этого переключитесь на вкладку «Горячие клавиши» и убедитесь, что выбран правильный профиль.
Профили горячих клавиш
- Проверьте, исправлена ли проблема.
3. Снимите флажок «Обнаружение голосовой активации во время разговора»
Для некоторых пользователей проблема была вызвана обнаружением активации голоса при использовании функции «Нажми и говори». Что эта опция делает, она позволяет обнаружение активации голоса для толчка к разговору. Это означает, что микрофон не будет активирован, даже если вы нажали горячую клавишу «нажми и говори», если голос не имеет определенного уровня.
Эта опция находится в дополнительных параметрах в настройках устройства захвата. Отключение этого может решить вашу проблему, если вышеуказанные решения не смогли это сделать. Вот как снять этот флажок:
- Нажмите на «Инструменты», а затем выберите «Опции» в раскрывающемся меню.
- Теперь переключитесь на вкладку Capture и установите флажок Advanced options, чтобы показать дополнительные настройки.
- Из вновь перечисленных опций убедитесь, что опция «Обнаружение голосовой активации во время Push-to-Talk» не отмечена.
Снятие флажка Обнаружение голосовой активации во время разговора
- Наконец, нажмите Применить, а затем нажмите ОК.
Источник







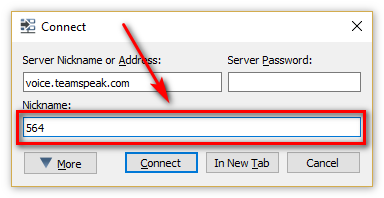
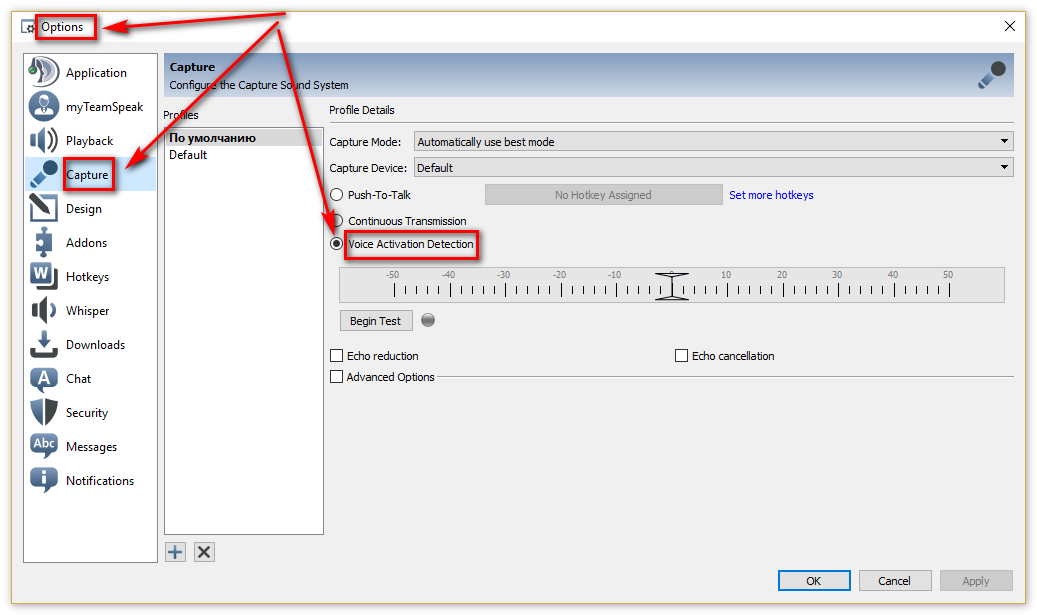
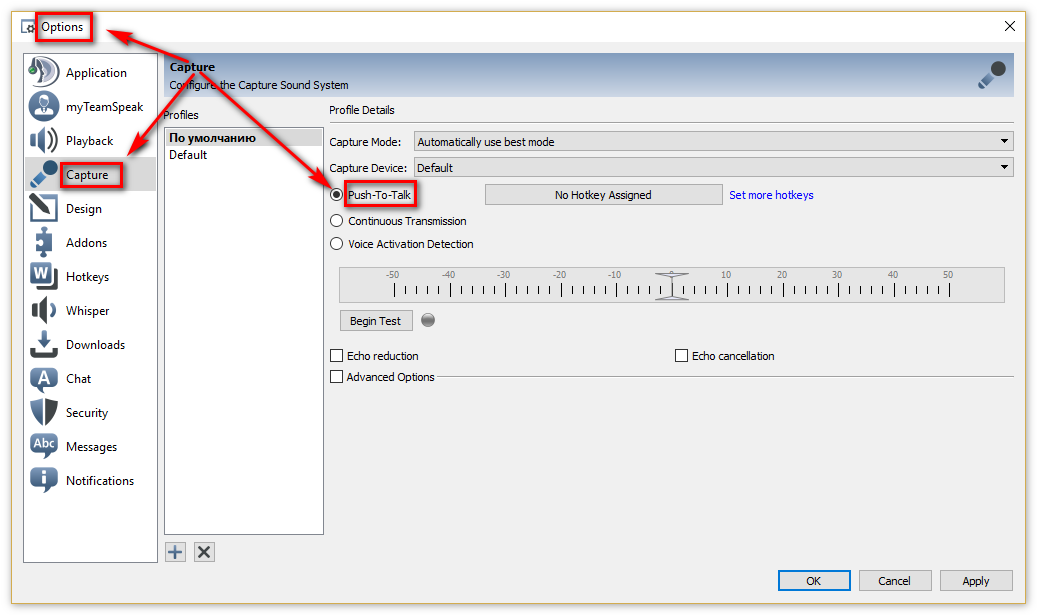
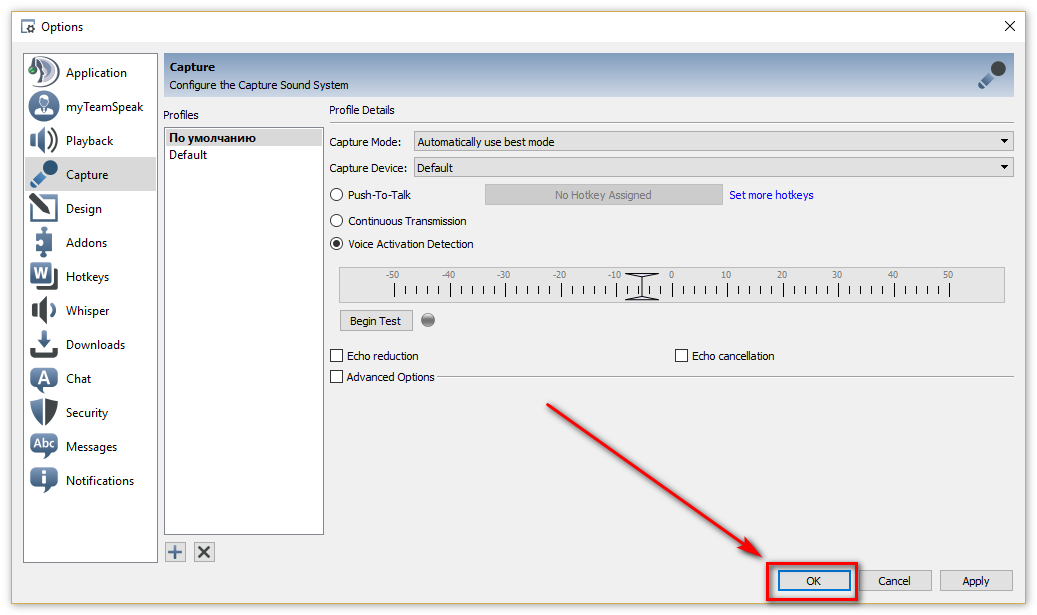

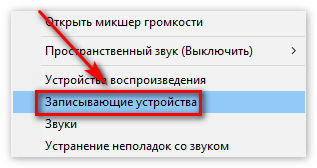
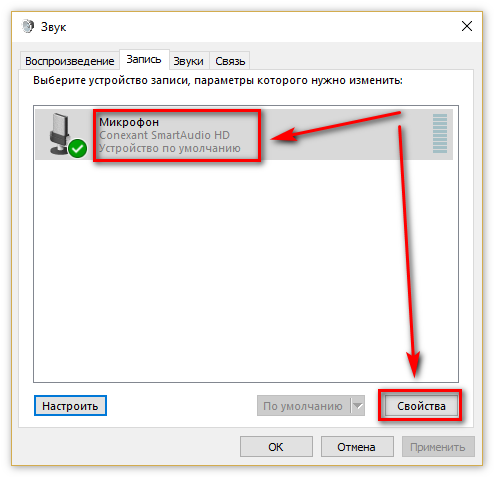
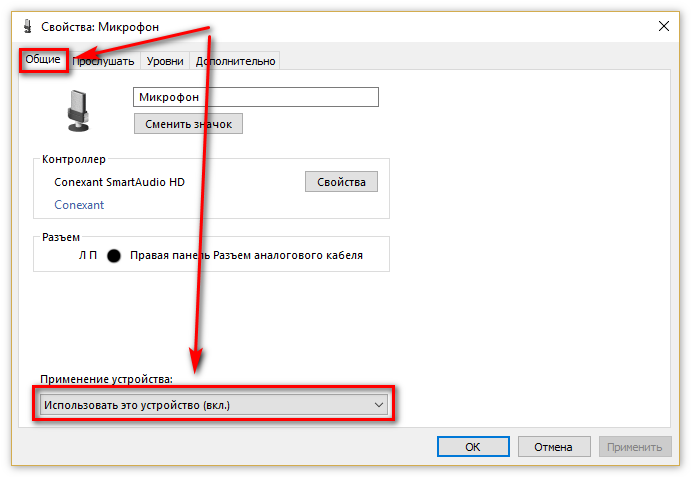
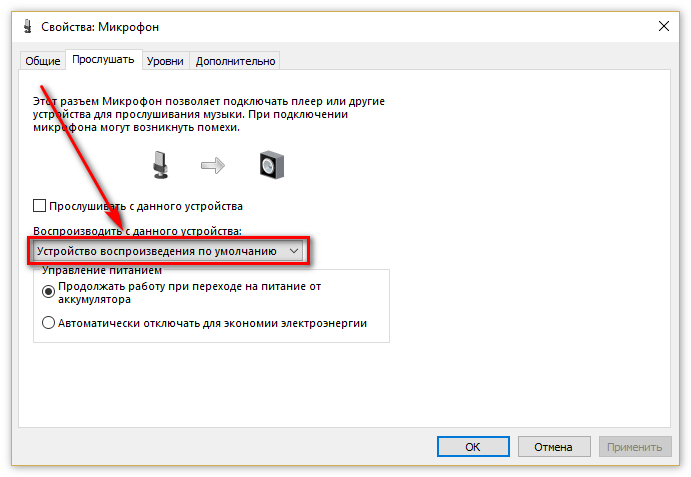
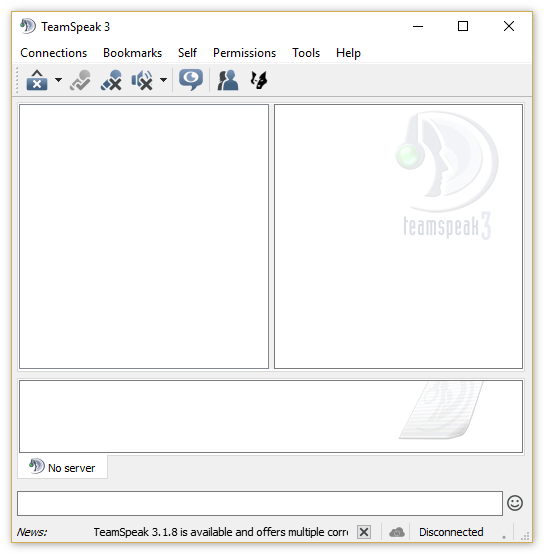
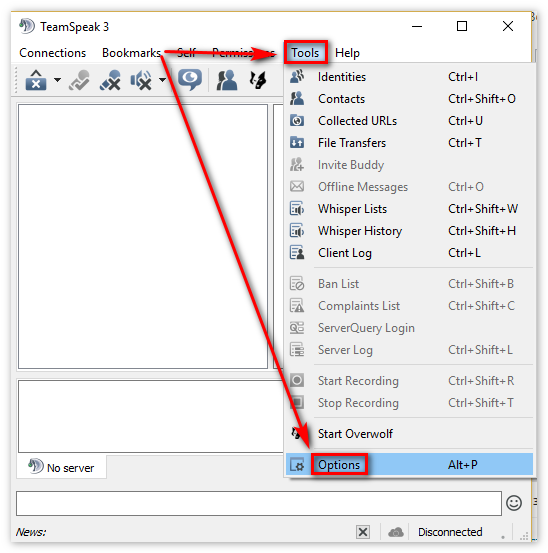
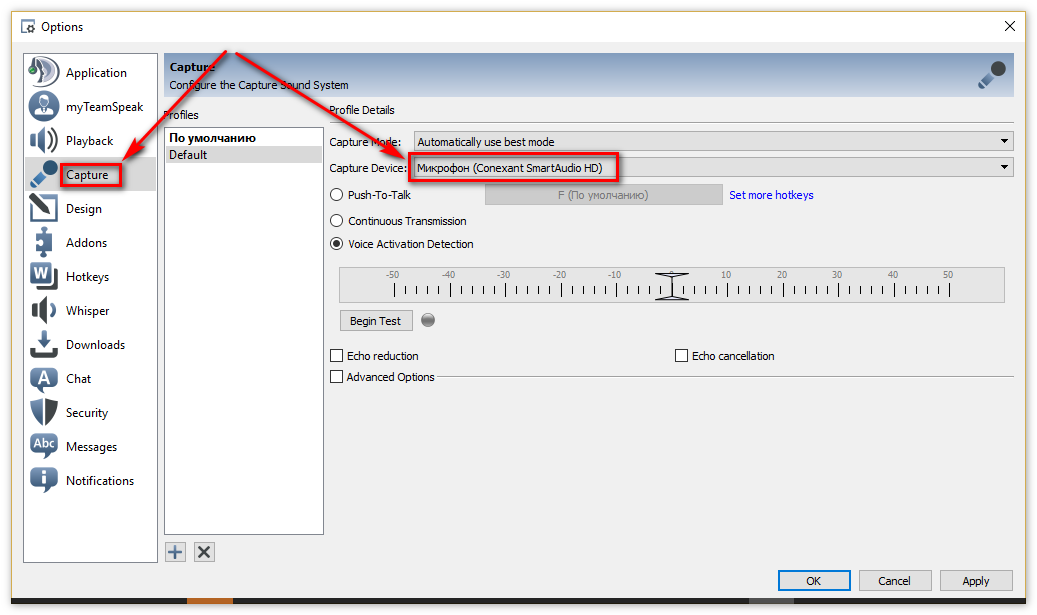
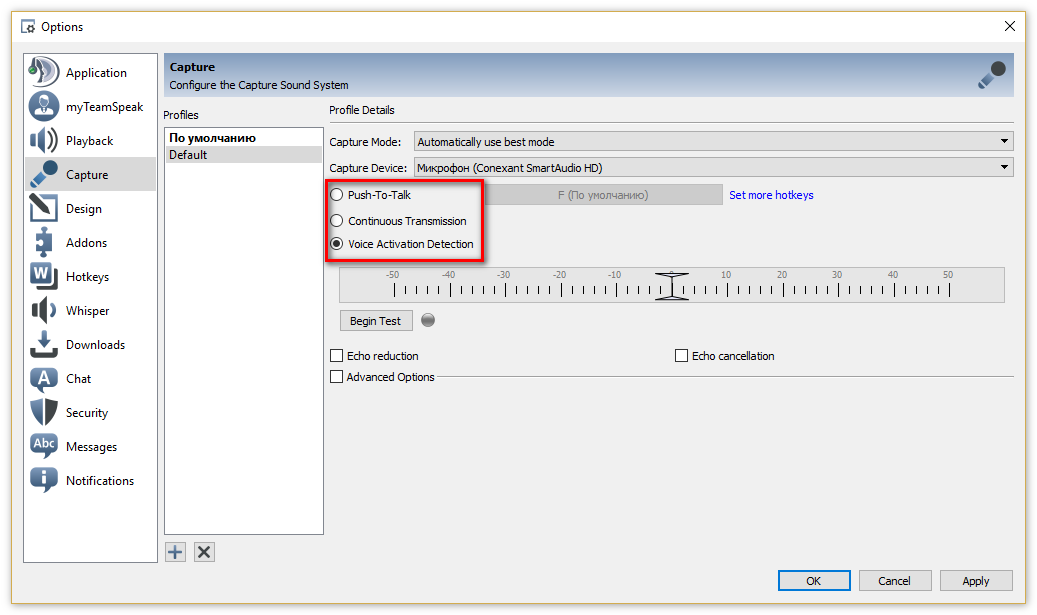
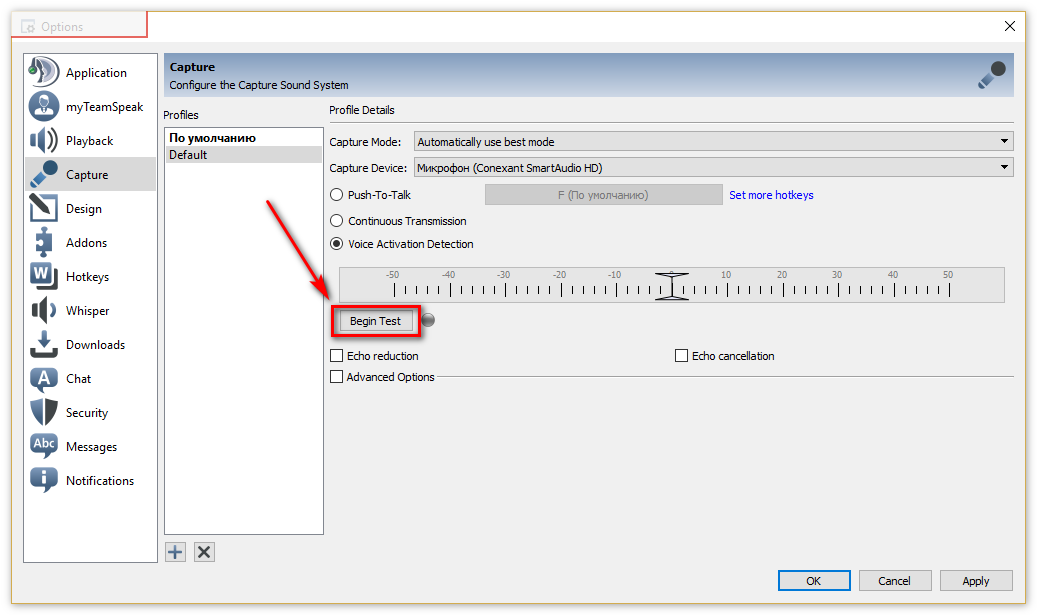

 Меню инструментов Teamspeak
Меню инструментов Teamspeak Варианты захвата
Варианты захвата Профили горячих клавиш
Профили горячих клавиш Снятие флажка Обнаружение голосовой активации во время разговора
Снятие флажка Обнаружение голосовой активации во время разговора


